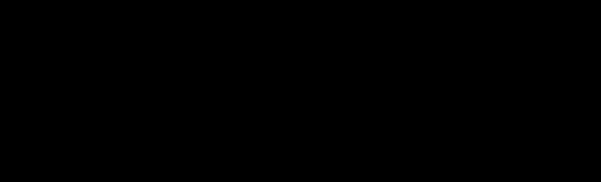3 minute read
Anexo II. Elección de grupo
from Moodle
by Luis Kamel
¿Para qué sirve?
La Elección de grupo permite que los estudiantes se apunten por sí mismos a un grupo de los existentes dentro de la asignatura o curso.
Advertisement
Ejemplos de uso:


Creación de grupos de laboratorio, de clase, de trabajo o de prácticas.
¿Cómo se crea?
Previamente a la creación de la actividad, es necesario crear los grupos que pueden seleccionar los estudiantes. Esto se hace en Participantes, desde administración Grupos. Consulte el apartado 2.7 Trabajar con grupos de este manual.
Vista desde Participantes

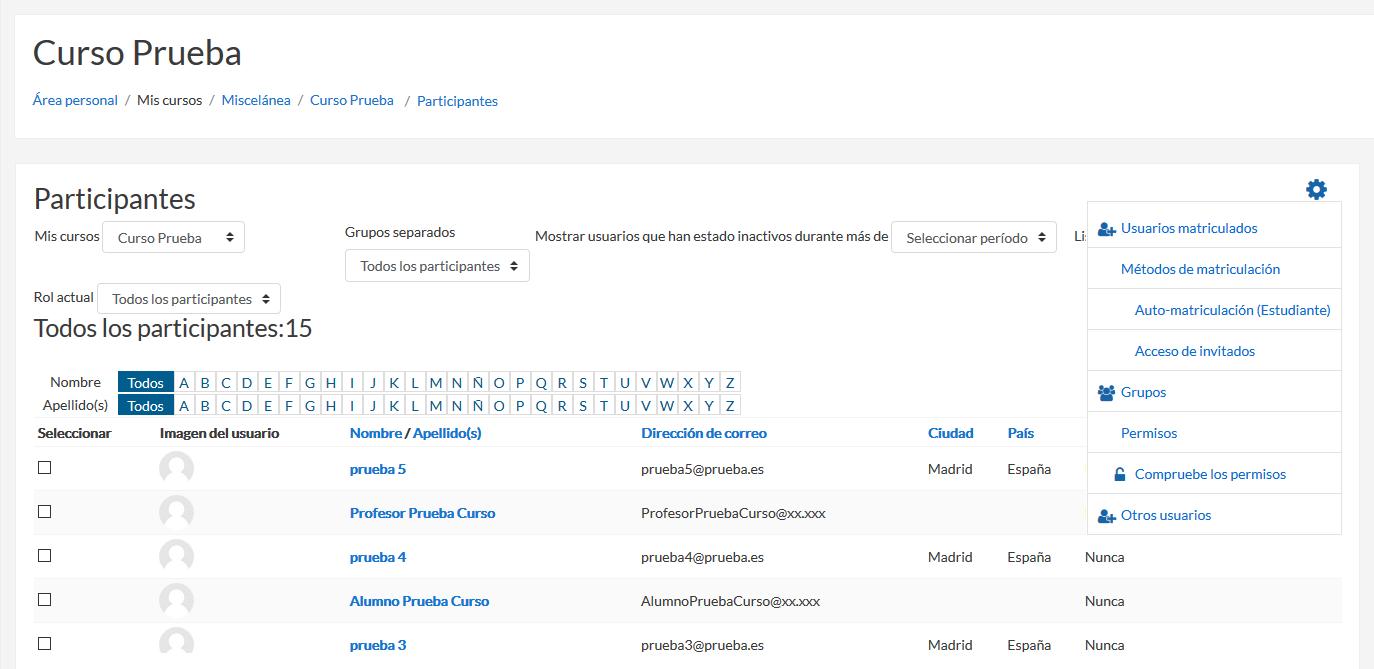
1. En la página del curso, pulsar sobre el icono de administración y seleccionar
“Activar edición”. 2. En el tema que se desee, pulsar sobre “Añadir una actividad o un recurso” y seleccionar “Elección de grupo”. 3. Pulsar “Agregar”.
Los aspectos a configurar se clasifican por apartados:
General
Introducir el “Título de la actividad”,
y en el campo “Descripción”, información necesaria para la selección del grupo. la
Ajustes varios
“Permitir la inclusión en múltiples grupos”, le da al estudiante la posibilidad de seleccionar más de un grupo.
En “Publicar resultados”, elegir si los alumnos pueden ver la elección de otros estudiantes, y si la información la tienen disponible siempre, después de responder, o cuando el periodo de elección ya se haya cerrado.
“Privacidad de los resultados”, define si los resultados que se publiquen, según la opción anterior, son anónimos o nominales.
“Permitir modificar la elección”, le da al alumno la posibilidad de cambiar de opción, una vez ha respondido.
Si se desea, se puede “Mostrar una columna con los alumnos que no han respondido”.
En caso de querer limitar el número de alumnos que pueden escoger cada grupo, habilitar la opción “Limitar el número de respuestas permitidas”. Si va a ser el mismo número para todos los grupos indicarlo en “Limitación general” y pulsar en “Aplicar para todos los grupos”.
Grupos
Marcar los grupos, de entre los que existen en el curso, que se pueden seleccionar, y pulsar “Añadir grupos”.
1

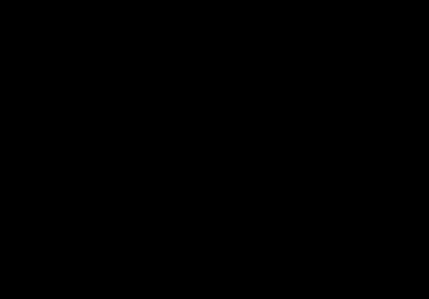
2
Elección de grupos seleccionables
Para modificar el límite de un grupo en concreto, hay que seleccionarlo y editar el valor en el campo que aparece a la derecha.
1


2
Elección de grupos seleccionables
Restringir las respuestas en este periodo de tiempo
Habilitar esta opción para que la selección sólo pueda hacerse entre las fechas definidas en los campos “Abierto” y “Hasta”.
4. Para rellenar el resto de ajustes comunes a todas las actividades consultar el apartado 1.7. Para terminar, pulsar “Guardar cambios y regresar al curso”.
¿Cómo funciona?
Los estudiantes pueden acceder durante el periodo de tiempo indicado, si así está configurado, para escoger algún grupo en el que queden plazas disponibles.
Vista del alumno al seleccionar grupo


Permitiendo
la publicación de resultados con nombre, al pulsar “Mostrar” de la columna miembros de grupo, aparecen los nombres de los alumnos incluidos en cada grupo.
Seguimiento de la actividad
Para ver las elecciones de los estudiantes hay que acceder a la actividad. Una vez dentro, se puede ver, en la parte superior derecha, un enlace con el texto “Ver N respuestas”.
Desde esta misma página, mediante el menú desplegable “Elija una acción…” se pueden borrar las respuestas de los alumnos seleccionados (marcando sus respectivas casillas). Las respuestas pueden descargarse en un fichero Excel, Open Office o de texto, con apellidos, nombre, DNI, dirección de correo y grupo seleccionado.
Vista y descarga de los resultados
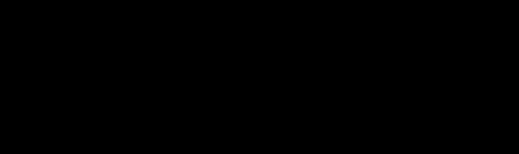

Para visualizar los grupos creados, desde el bloque de la izquierda, pulsar sobre “Participantes”. A continuación, sobre , y, para finalizar, sobre “Grupos”.
Vista desde la administración del curso de los alumnos incluidos en los grupos (1)

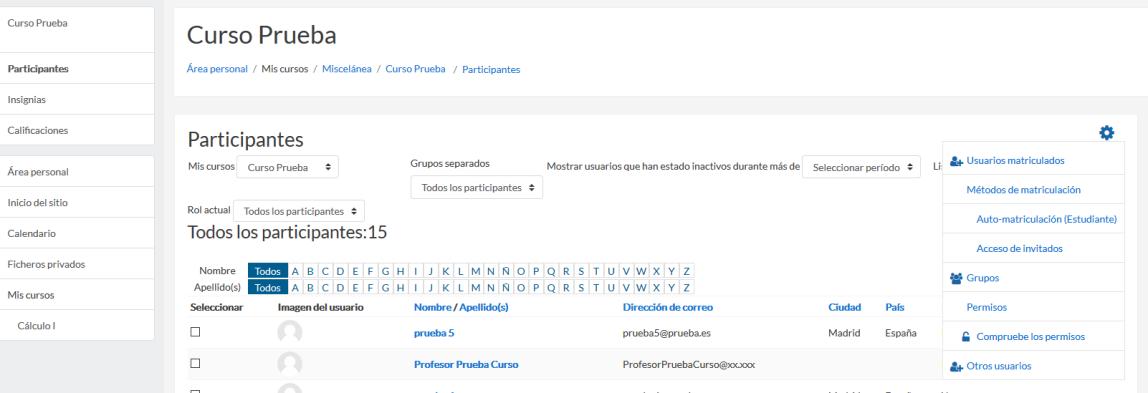

Vista desde la administración del curso de los alumnos incluidos en los grupos (2s