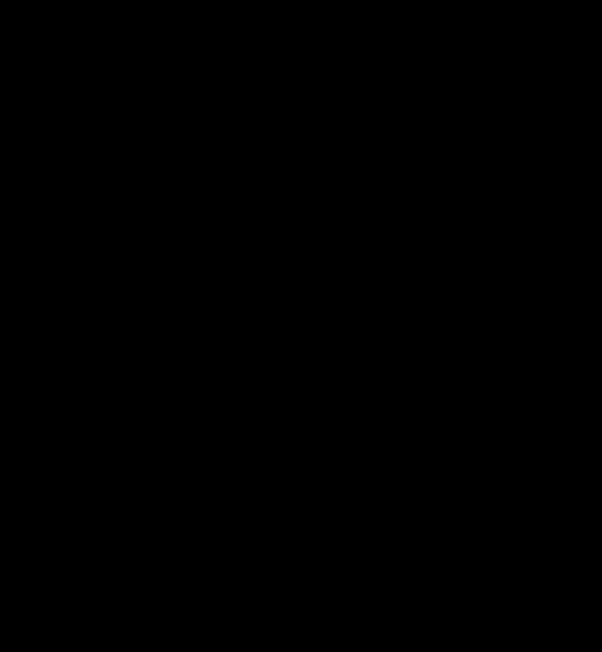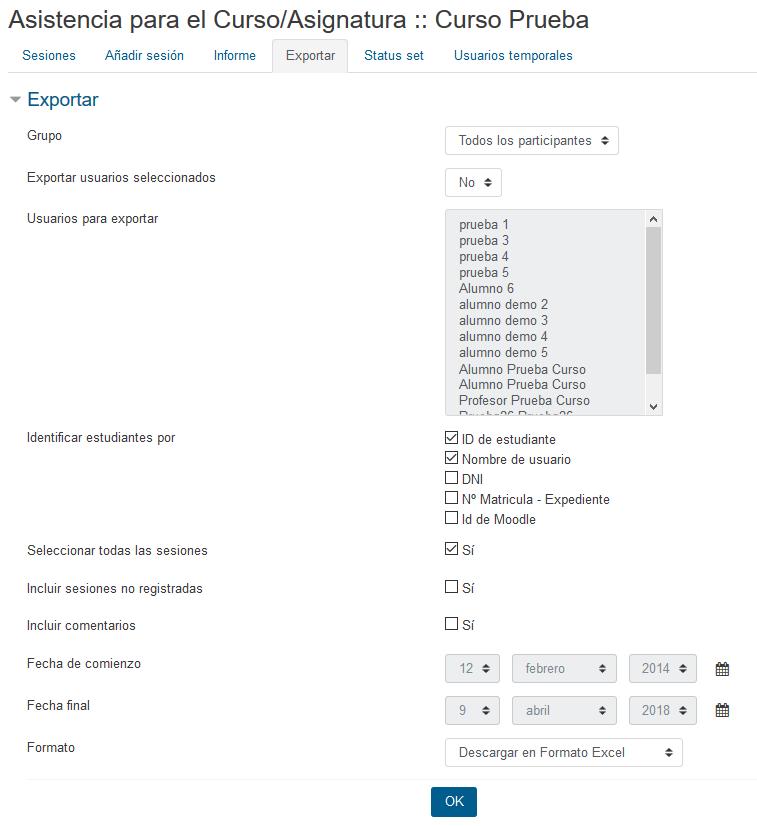6 minute read
Anexo III. Asistencia
from Moodle
by Luis Kamel
¿Para qué sirve?
Esta actividad permite realizar el seguimiento de la asistencia de los estudiantes a clase o a otros eventos del curso.
Advertisement
Ejemplos de uso:


Registrar la asistencia a una clase, a unas prácticas, etc.
¿Cómo se crea?
Se requieren tres pasos, agregar la actividad, crear las sesiones y configurar las variables de asistencia. Para agregar la actividad:
1. En la página del curso, pulsar sobre el icono de administración
“Activar edición”. y seleccionar
2. En el tema que se desee, pulsar sobre “Añadir una actividad o un recurso” y seleccionar “Asistencia”. 3. Pulsar “Agregar”.
Agregar una actividad Asistencia
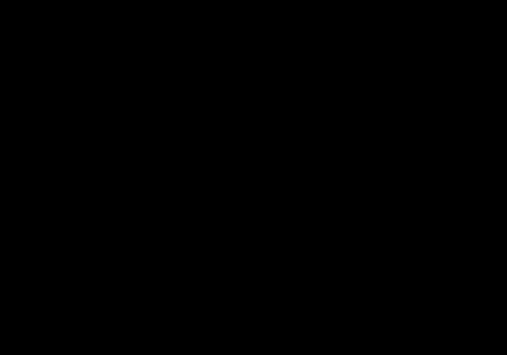

Los aspectos a configurar se clasifican por apartados:
General:
Introducir el “Título de la actividad”, información que se considere necesaria. y en el campo “Descripción”, la
En “Calificación” seleccionar el tipo que se va a utilizar (Puntuación o Escala), o Ninguna, si no se va a calificar la asistencia. En función del tipo escogido, indicar la escala a aplicar o el número máximo de puntos. En el caso de escoger Puntuación, el estudiante obtiene el máximo si asiste a todas las sesiones y 0 si no asiste a ninguna. Esta calificación aparece como una más en el libro de calificaciones. En “Restricciones extra” es posible introducir una dirección IP a la que deben estar conectados los alumnos para proceder a marcar su asistencia de forma manual.
4. Para rellenar el resto de ajustes comunes a todas las actividades consultar el apartado 1.7. Para terminar, pulsar “Guardar cambios y regresar al curso”.
A continuación, se deben crear las sesiones sobre las que se quiere controlar la asistencia. Para ello, una vez dentro de la actividad, pulsar sobre “Añadir sesión”.
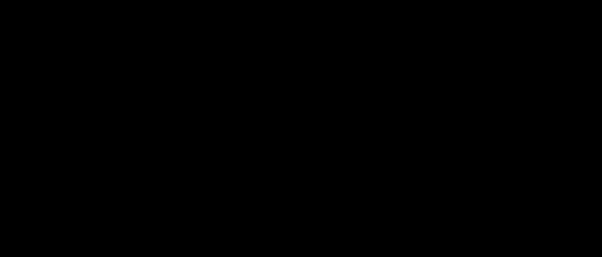
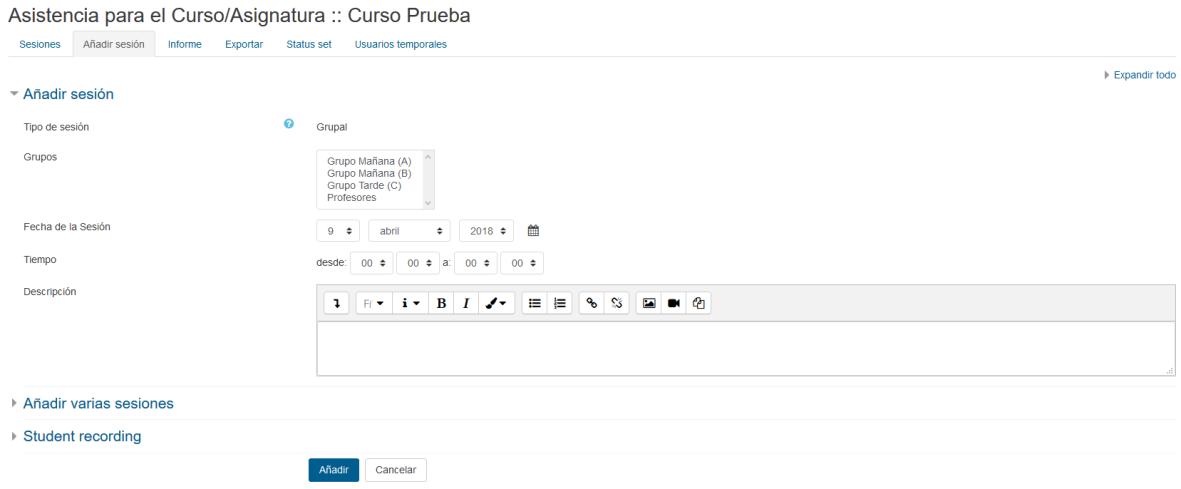
Creación de sesiones
Para crear una sola sesión, indicar:
“Tipo de sesión”. En función de la existencia de grupos en el curso y de lo indicado en el “Modo de grupo” en los ajustes comunes de esta actividad, se puede elegir entre dos tipos de sesiones: comunes o grupales.
o No hay grupos. Todas las sesiones son comunes.
o Grupos visibles. Las sesiones pueden ser comunes o grupales.
o
Grupos separados. Las sesiones sólo pueden ser grupales. Si se crea una sesión grupal, se debe indicar a qué grupo va dirigida y sólo se controla la asistencia de los miembros de ese grupo. “Permitir que los estudiantes registren su propia asistencia”. Si se marca, los alumnos pueden indicar su asistencia a cualquier sesión programada. “Fecha de la sesión” y “Duración” de la misma. “Descripción” de la sesión.
Para crear varias sesiones similares de una vez, además del “Tipo de sesión”, la “Fecha de la (primera) sesión”, la “Duración” y la “Descripción” general común hay que:
Marcar la casilla “Crear varias sesiones”. Indicar la fecha de la última sesión, en “Fecha de finalización de la sesión". Marcar el día o días de la semana en los que se celebran las sesiones. En “Frecuencia”, indicar si las sesiones son todas las semanas, cada dos semanas, cada tres, etc., seleccionando 1, 2, 3, …, respectivamente. Una vez rellenos los campos, pulsar en “Anadir sesión”.

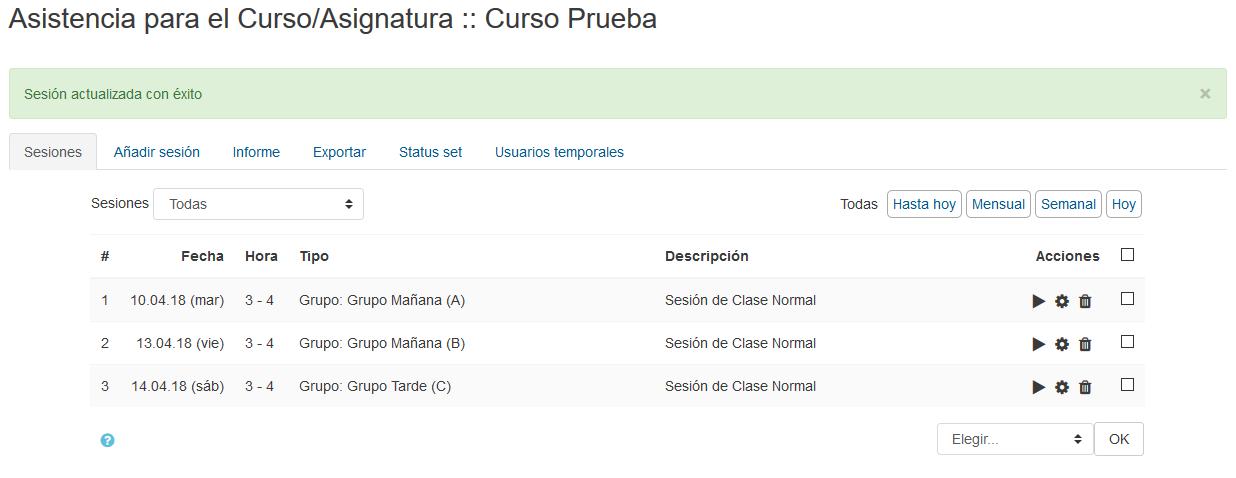
Ejemplo de sesiones
También existe la opción de que sean los propios estudiantes quien marquen su asistencia a clase, desde el “Registro del estudiante”.
Para ello, primero habría que habilitar la casilla de “Permitir que los estudiantes registren su propia asistencia”. Posteriormente, habría que habilitarlo en la opción
“Marca automática”.
Además, es posible crear una “Contraseña”, que deberán introducir para proceder al marcaje.
Por último, es posible, como en los ajustes generales de la actividad, incluir una o varias IP desde las cuales deben estar conectados para proceder a poder marcar su asistencia. También se puede utilizar la elegida o elegidas por defecto en los ajustes pulsando en la casilla de “Usar por defecto”.
Por último, desde la pestaña “Configuración”, se definen las posibles variables que se puede aplicar, por ejemplo, Presente, Retraso, Falta, etc.
Cada una consta de Acrónimo, Descripción, Puntuación que obtiene el estudiante, si está Disponible para los alumnos (minutos) y la Opción automática que se marcará cuando el alumno lo haga. Puede borrarse alguna con el icono o añadir alguna más con “Añadir”. El icono del ojo define que está disponible o no para su aplicación.


Definición de variables
¿Cómo funciona?
Los alumnos pueden consultar el estado definido para su asistencia a cada una de las sesiones, así como la puntuación y porcentaje hasta el momento.

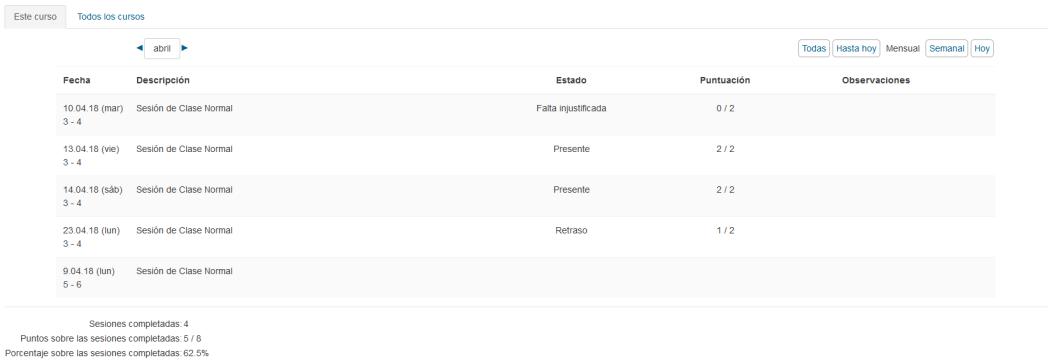
Vista del estudiante de la asistencia a las sesiones
Si una sesión permite el registro al estudiante, puede pulsar en el texto “Enviar asistencia” e indicar la variable que corresponda.


Registro de la asistencia por parte del estudiante


Seguimiento de la actividad
Desde la pestaña Sesiones, se puede controlar la asistencia a todas las citas definidas. En la tabla se indica el tipo, la fecha, el horario y la descripción de cada una. En la parte superior derecha, unas etiquetas permiten indicar qué sesiones se muestran: Todas. Hasta hoy. Todas las celebradas hasta el día presente. Mensual. Se muestran todas las del mes seleccionado.
Semanal. Se muestran todas las de la semana seleccionada.
Hoy.
Vista de las sesiones


El desplegable Sesiones permite filtrarlas en función del grupo al que van dirigidas. El profesor debe pulsar sobre para empezar a rellenar el registro de una sesión, o en para continuar rellenando una que ya tenga registros. Se muestra la lista de alumnos de la asignatura o grupo seleccionado y puede indicar su asistencia según las posibilidades definidas.
Además, desde la pantalla de sesiones, con los iconos y
, se pueden modificar algunos datos de una sesión (fecha, duración y descripción) o borrarla.
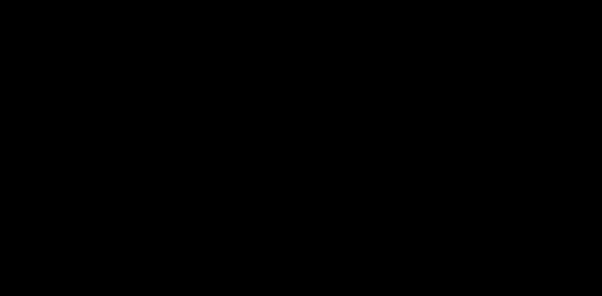

Rellenando la asistencia a una sesión
La pestaña Informe muestra en detalle la asistencia de todos los alumnos a cada sesión, así como su calificación hasta el momento.


Informe de las sesiones
Debajo de la tabla aparece un resumen de la asistencia acumulada hasta cada sesión. Mediante las casillas situadas a la derecha y el botón inferior “Enviar mensaje”, se puede escribir a los estudiantes seleccionados.
La pestaña Exportar permite obtener un
fichero en distintos formatos (Excel, OpenOffice o texto) con toda la información de las sesiones.
Exportación del registro de sesiones