
5 minute read
4.13. Glosario
from Moodle
by Luis Kamel
4.13. Glosario
¿Para qué sirve?
Advertisement
El Glosario permite al profesor y a los alumnos crear un diccionario de términos asociados a la asignatura. Estos términos o entradas pueden ser evaluados por todos los participantes, y ser enlazados en cada una de sus apariciones en la asignatura.
Ejemplos de uso:

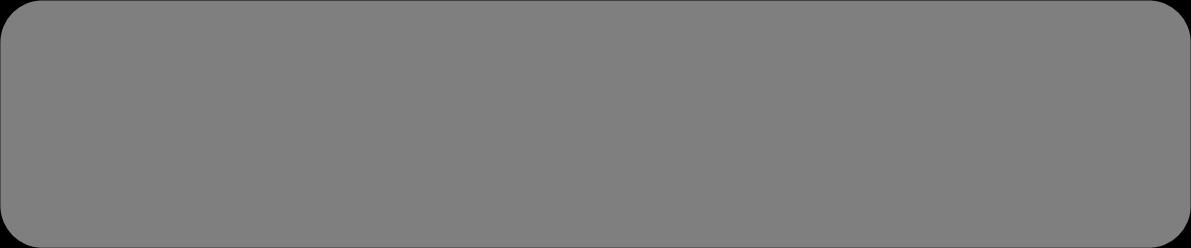
Glosario de términos, vocabulario de un idioma, acrónimos, preguntas frecuentes (F.A.Q.), glosario de estándares, listado de fórmulas matemáticas, etc.
¿Cómo se crea?
1. En la página del curso, pulsar en el icono de administración y seleccionar
“Activar edición”. 2. En el tema que se desee, pulsar sobre “Añadir una actividad o un recurso” y seleccionar “Glosario”. 3. Pulsar “Agregar”.
Los aspectos a configurar se clasifican por apartados:
General
Se introduce el “Nombre” del Glosario y la “Descripción” de la actividad.
Escoger el “Tipo de glosario” a crear:
o
o Principal. Está orientado a alimentarse de aquellas definiciones más importantes del resto de glosarios secundarios de la asignatura. Sólo puede haber un Glosario principal en cada curso.
Secundario.
Cuando se quiere un único glosario o varios glosarios
específicos, por ejemplo, un glosario por cada tema.
Entradas
“Estado de aprobación por defecto”. En caso de escoger “No”, las entradas de los alumnos deben ser aprobadas por el profesor antes de que el resto pueda verlas.
“Permitir editar siempre”. Define si los alumnos pueden editar siempre sus entradas.
“Permitir entradas duplicadas” da la posibilidad de añadir una nueva entrada para un término que ya existe en el glosario.
“Permitir comentar las entradas”
da la opción a los alumnos de agregar
comentarios a las entradas. “Enlace automático a las entradas del glosario” permite decidir al añadir una entrada, si ésta es vinculada automáticamente cuando el término aparece en el resto del curso. Para ello, debe estar activo el filtro correspondiente.
Apariencia
“Formato de visualización de entradas”
y
“Formato de
visualización
durante la aprobación” definen la manera en la que se muestra cada entrada dentro del glosario, en la pantalla inicial y en la pantalla de aprobación para el profesor, respectivamente. Las opciones son:
o “Completo con autor”. Similar a los foros, mostrando la información del autor de la entrada.
o “Completo sin autor”. Similar a los foros, sin información del autor.
o “Continuo sin autor”. Las entradas aparecen una detrás de otra.
o “Enciclopedia”. Similar a Completo con autor pero muestra las imágenes adjuntas en la misma definición.
o “FAQ”. En este formato, el concepto se muestra como una pregunta y la definición como su respuesta.
o “Lista de entradas”. Se muestran únicamente los títulos de las entradas separadas.
o
“Simple, estilo diccionario”.
Como un diccionario convencional, se muestran las entradas separadas, sin indicar el autor y los archivos adjuntos aparecen como enlaces. Indicar el número de definiciones o “entradas por página” que se muestran. “Mostrar alfabeto”. Permite buscar términos por las letras del abecedario. “Mostrar enlace ‘TODAS’”. Habilita un enlace para mostrar todo el diccionario a la vez.
“Mostrar enlace ‘Especial’”. En caso de estar activado se puede buscar en el glosario por caracteres especiales (ej. @, €, #, etc.). “Permitir vista de impresión” habilita a los alumnos una apariencia adecuada para la impresión.
Calificaciones
“Tipo de consolidación”. Se puede elegir que no haya calificación, que la
calificación almacenada sea el Promedio de calificaciones, el
Número de calificaciones, la Calificación máxima, la Calificación mínima, o la Suma de las calificaciones. En “Escala”, seleccionar el Tipo de escala de calificación mediante la cual se evalúa la entrada. Si es Puntuación, se indica el valor máximo, y si es una escala textual, debe seleccionarse una de entre las disponibles. Se pueden limitar las calificaciones de las entradas a un rango de fechas.
4. Para rellenar el resto de ajustes comunes a todas las actividades consultar el apartado 1.7. Para terminar, pulsar “Guardar cambios y regresar al curso”.
¿Cómo funciona?
Los alumnos pueden ver las entradas escritas por el profesor u otros alumnos.



Vista del alumno al acceder al Glosario
Para añadir una nueva definición, hay que pulsar sobre “Añadir entrada” e indicar:
1. El “Concepto”, junto con su “Definición”. 2. Seleccionar a qué “Categorías” corresponde el término en caso de haber creado previamente alguna. 3. Las “Palabra(s) clave” son palabras o frases alternativas por las que se puede buscar la definición. Introducir cada palabra clave en una línea distinta. 4. La entrada se puede acompañar con un fichero en la opción “Adjunto”, arrastrando el mismo al área destinada a tal efecto o pulsando el icono para agregar . 5. Si se activa la opción “Esta entrada será enlazada automáticamente”, donde aparezca en la asignatura el Concepto se convierte en un enlace a su definición en el Glosario. Es necesario que el profesor lo haya configurado previamente. Al habilitar esta opción, se auto-enlaza también las palabras clave definidas
anteriormente y además si se activan las siguientes opciones:
Esta entrada es en Mayúsculas y minúsculas. Sólo aparece el enlace en caso de que coincidan las mayúsculas y minúsculas.
Sólo enlazar palabras completas.
Sólo aparece el enlace en la palabra completa. Por ejemplo, si la entrada es “casa” no aparece enlace al encontrar la palabra “casamiento”.
Seguimiento de la actividad
A parte de consultar las entradas existentes y agregar nuevas, el profesor puede validar las entradas de los alumnos pendientes de aprobación.


011
Aprobación de la consulta
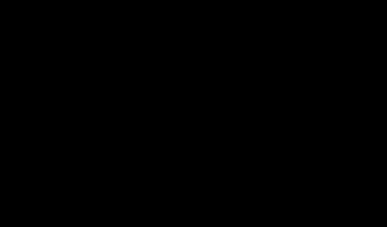

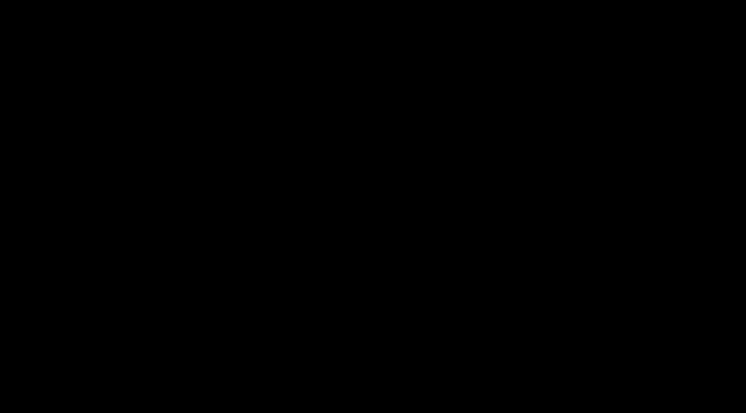

Puede editarlas en cualquier momento, modificando el texto o la imagen aportada por el alumno, calificarlas (si se ha configurado la calificación al crear el Glosario) y borrar o exportar al Glosario principal de la asignatura y comentarlas.


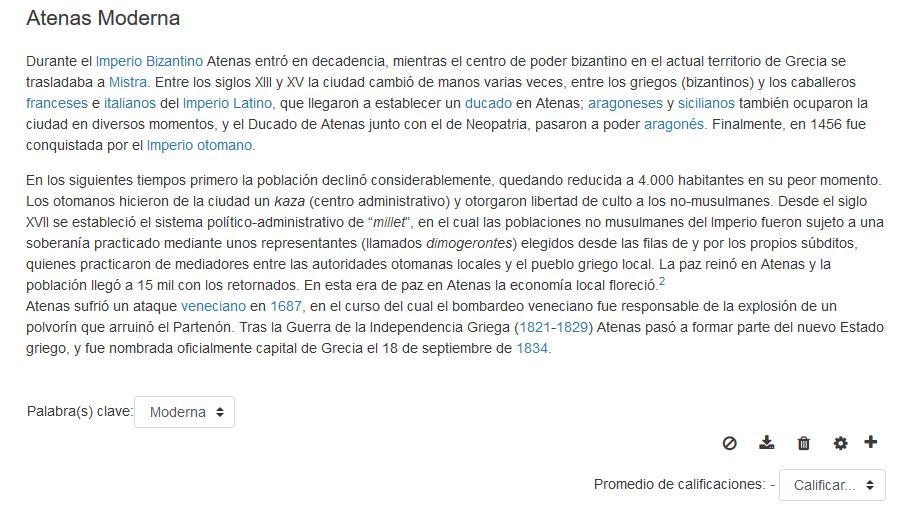
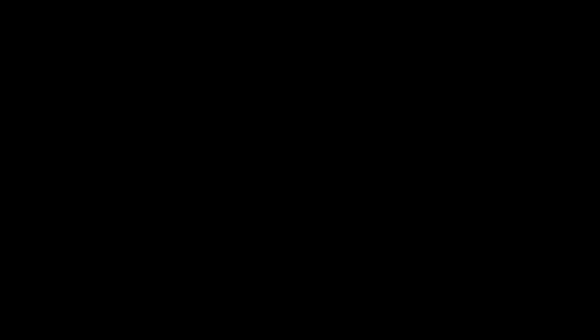
Calificar la entrada










