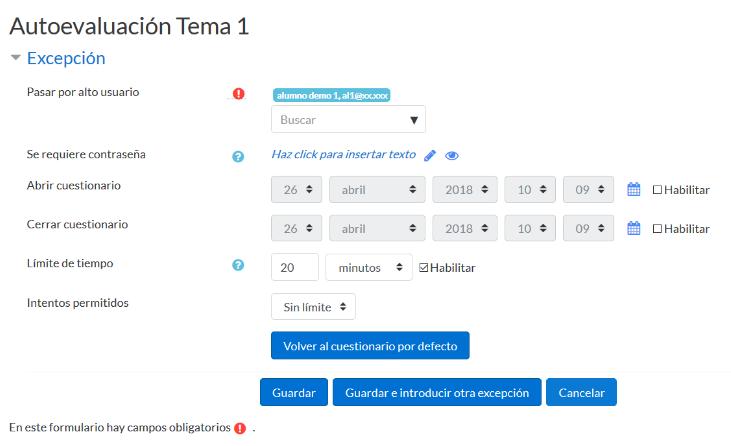12 minute read
4.8. Cuestionario
from Moodle
by Luis Kamel
4.8. Cuestionario
¿Para qué sirve?
Advertisement
El Cuestionario
es un conjunto de preguntas cuya calificación se calcula automáticamente. Pueden crearse diferentes tipos de preguntas, generar Cuestionarios aleatorios a partir de baterías de preguntas, permitir a los usuarios tener múltiples intentos y consultar los resultados almacenados.
Ejemplos de uso:


Para pruebas de autoevaluación, exámenes, evaluación continua, aprendizaje adaptativo etc.
¿Cómo se crea?
1. En la página del curso, pulsar sobre el icono de administración y seleccionar
“Activar edición”.
2.
En la sección que se desee, pulsar sobre “Añadir una actividad o un recurso” y seleccionar Cuestionario. 3. Pulsar “Agregar”.
General
Se introduce el “Nombre”.
En el campo “Descripción” escribir las instrucciones previas.
Temporalización
Elegir las fechas de comienzo y de cierre. Estas fechas controlan durante qué periodo está abierto para los estudiantes.
“Límite de tiempo”. Determina el tiempo máximo que tienen los estudiantes para resolver el cuestionario una vez que comiencen el mismo.
“Cuando el tiempo ha terminado”. Determina si el intento del estudiante se envía automáticamente cuando finaliza el tiempo, si se le da al alumno un tiempo de margen para enviarlo sin que pueda responder a las preguntas o si no se contabiliza en caso de que el estudiante no lo envíe antes de que finalice el tiempo.
“Periodo de gracia para el envío”. Determina el tiempo de margen que se le da al alumno para realizar el envío del intento en caso de que se haya escogido esta opción anteriormente.



En el desplegable “Cuando el tiempo ha terminado” se recomienda dejar la opción por defecto “El envío se realiza automáticamente”
Calificación
“Intentos permitidos”. Determina el número de veces que el alumno puede
resolver el Cuestionario. “Método de calificación”. Para Cuestionarios con múltiples intentos se puede elegir que la nota almacenada sea la del primer intento, la del Último intento, la Calificación más alta o el Promedio de calificaciones.
Esquema
“Página nueva”. Indica el número de preguntas que se muestran por página. Se recomienda no mostrar más de diez preguntas.
“Método de navegación”. Determina si el alumno puede moverse con libertad por las páginas del cuestionario o se ve forzado a realizarlo de un modo secuencial.
Comportamiento de las preguntas
“Ordenar al azar las respuestas”.
Permite mostrar las opciones de forma aleatoria en las preguntas que tienen múltiples opciones. “Comportamiento de las preguntas”. Se dan estas posibilidades:
o
o
o Modo adaptativo. Permite al estudiante dar varias respuestas a una pregunta en el mismo intento. Por ejemplo, si la respuesta es incorrecta, el estudiante puede dar otra respuesta inmediatamente, aplicándose una penalización que se resta de la puntuación total por cada intento equivocado. Modo adaptativo (sin penalización). Igual que el anterior pero no se
aplican penalizaciones. Realimentación posterior al intento. Los estudiantes tienen que enviar el Cuestionario antes de que se genere la calificación o de que se muestre la retroalimentación.
o
o
o
o
Realimentación diferida con calificación basada en certeza. Igual que la anterior, pero a cada pregunta se le añade automáticamente una pregunta extra del estilo: ¿Estás seguro? y se le ofrecen tres posibles opciones: no mucho, bastante o mucho. En función de lo que marque el alumno recibe o no una penalización. Retroalimentación inmediata. Los estudiantes responden una pregunta y obtienen retroalimentación inmediata, pero no pueden modificar su respuesta. Los estudiantes pueden "Comprobar" cada pregunta. Retroalimentación inmediata con CBM. Igual que la anterior, pero a cada pregunta se le añade automáticamente una pregunta extra del estilo: ¿Estás seguro? y se le ofrecen tres posibles opciones: no mucho, bastante o mucho. En función de lo que marque el alumno recibe o no una penalización. Interactiva con varios intentos. Los estudiantes responden una pregunta, obtienen retroalimentación inmediata, y si la respuesta no es correcta, tienen otra oportunidad con menor puntuación. Debajo de cada pregunta el estudiante ve un botón "Comprobar". Se pueden incluir Pistas en la pregunta, que le aparecen al alumno cada vez que conteste a la misma. “Habilitar la opción de rehacer en un intento”. El estudiante puede contestar varias veces la misma pregunta durante la realización de un sólo intento del Cuestionario. Requiere que se seleccione Interactiva con varios intentos en el Comportamiento de las preguntas. “Cada intento se basa en el anterior”. Permite completar un Cuestionario con la opción de varios intentos partiendo en cada uno las respuestas del intento anterior.
Opciones de revisión
Estas opciones controlan la información que pueden ver los alumnos cuando realizan un intento. Puede proporcionarse:
Durante el intento.
Sólo disponible para algunas modalidades de
Comportamiento de las preguntas.
Inmediatamente después de cada intento. La revisión puede hacerse en los dos minutos siguientes al final de un intento.
Más tarde, mientras el cuestionario está aún abierto. La revisión puede hacerse en cualquier momento previamente a la fecha de cierre. después de contestar al cuestionario y
Después de cerrar el cuestionario. La revisión puede realizarse una vez que haya pasado la fecha de cierre del Cuestionario.
Matriz de opciones a revisar

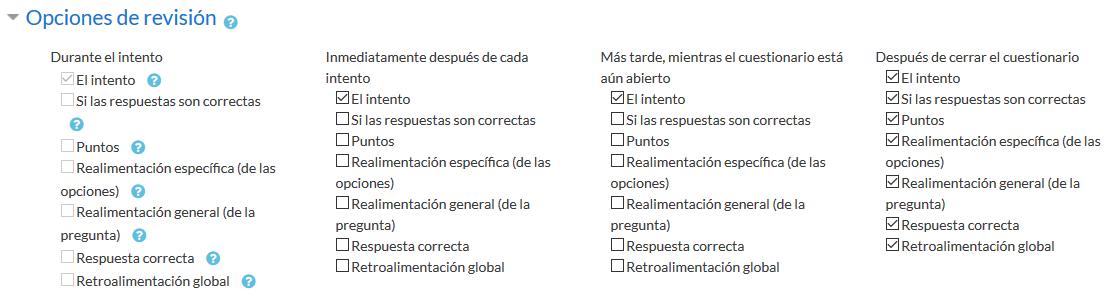
Los elementos que se pueden mostrar a los estudiantes son:
o
o
o
o
o
o
o El intento, las respuestas del alumno. Si las respuestas del alumno son correctas. La puntuación obtenida. Retroalimentación específica de la respuesta elegida. Retroalimentación general de la pregunta. Las respuestas correctas (soluciones). La retroalimentación global del cuestionario.
Apariencia:
“Mostrar la imagen del usuario”. El nombre del estudiante y su imagen en el tamaño seleccionado revisión. son mostradas en la pantalla durante el intento y la
“Decimales en las calificaciones”. calificación. Establece el número de decimales en la
“Decimales en las calificaciones de las preguntas”. Fija el número de
decimales en la calificación de preguntas individuales. “Mostrar bloques durante los intentos”. Determina si se muestran los bloques normalmente durante la realización del cuestionario.
Restricciones extra sobre los intentos:
“Se requiere contraseña”. Establece una contraseña de acceso.
“Se requiere dirección de red”. Restringe el acceso al Cuestionario a un rango de direcciones IP. “Forzar demora entre los intentos primero y segundo”. Determina el tiempo que tiene que pasar entre el primer intento y el segundo. “Forzar demora entre intentos posteriores”. segundo intento y posteriores. Limita el tiempo entre el
“Seguridad del navegador”. Si se habilita, el cuestionario sólo se inicia si el estudiante tiene un navegador con JavaScript activado.
“Permitir realizar el cuestionario fuera de línea utilizando la aplicación
móvil” Permite que los estudiantes se descarguen el cuestionario y lo contesten sin estar conectados a internet a través de la aplicación de Moodle. No es aplicable a aquellos cuestionarios configurados con tiempo límite para hacerlo, que tengan una dirección de red asignada o que tengan cualquier tipo de
retroalimentación distinta a Retroalimentación posterior al intento o
Retroalimentación diferida con calificación basada en la certeza.
Retroalimentación global del cuestionario:
“Comentario”. Consiste en un texto que se le muestra al estudiante y que varía dependiendo de la puntuación obtenida en el Cuestionario.
4. Para el resto de ajustes comunes a todas las actividades consultar el apartado 1.7.
Para terminar, pulsar “Guardar cambios y mostrar”.


Configurando un cuestionario
En “Editar cuestionario” se presenta la opción de agregar nuevas preguntas. Pulsando sobre “Agregar” se despliegan las tres opciones que ofrece el cuestionario de introducir preguntas al mismo.
Agregar preguntas a un cuestionario

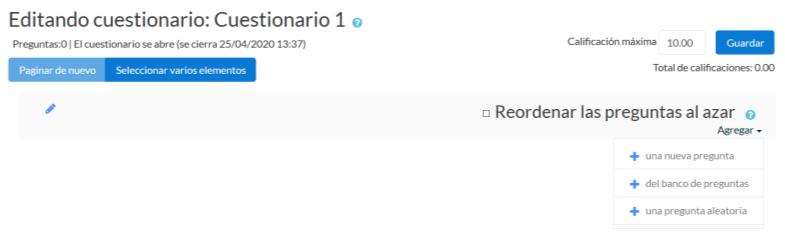
“Una nueva pregunta”. Permite crear las preguntas del cuestionario en el momento. Ver apartado 2.6 Banco de preguntas. “Del banco de preguntas”. Habiendo creado las preguntas previamente, ver el apartado 2.6 Banco de preguntas, permite añadirlas en el cuestionario seleccionándolas del listado de preguntas existentes.


Agregar preguntas a un cuestionario del Banco de preguntas
“Una pregunta aleatoria”. Permite incluir en el cuestionario preguntas al azar del Banco de preguntas previamente creado en el curso. También permite crear una categoría de la que se seleccionan el número de preguntas aleatorias que se desee en el cuestionario. Para ello, una vez decidido el número de preguntas que se añaden al cuestionario de modo aleatorio de dicha categoría, es necesario crear las preguntas que componen la misma. Ver el apartado 2.6 Banco de preguntas.
Agregar preguntas aleatorias a un cuestionario


Las preguntas seleccionadas se presentan en el centro de la pantalla, pudiendo quitarlas del Cuestionario ”. Se puede decidir el orden de aparición de las preguntas, el peso o calificación que tiene cada una y la calificación máxima del cuestionario.



Editando cuestionario

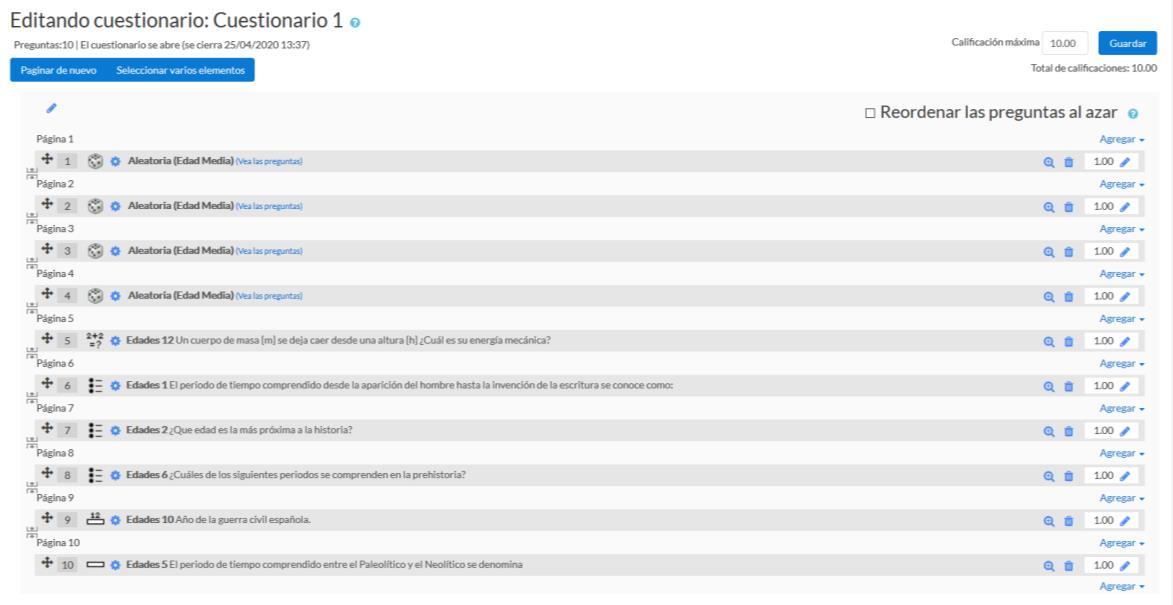






No se pueden añadir ni quitar preguntas de un cuestionario si alguno de los estudiantes ya lo ha contestado, sólo modificarlas.
¿Cómo funciona?
Pulsando
“Intente resolver el cuestionario ahora”, se inicia el intento y el temporizador, si está configurado. El intento no finaliza hasta que el estudiante pulsa
“Enviar todo y terminar”
o se envía automáticamente tras finalizar el plazo o concluir el tiempo si así ha sido configurado.
Si se abre una segunda sesión una vez comenzado el intento, se produce un error y no se guarda ninguna respuesta.


Resolución de un cuestionario




Durante la resolución es muy recomendable que el alumno guarde las respuestas que lleva escritas cada poco tiempo pulsando en “Siguiente página”, de lo contrario pueden perder la información introducida por caducar la sesión del navegador.
Seguimiento de la actividad
Una vez que los estudiantes han resuelto un Cuestionario, se dispone de una gran cantidad de información. Pulsando sobre el enlace al Cuestionario desde la página principal del curso y posteriormente en “Intentos: N”, se puede observar el número de ellos resueltos por los alumnos, y entre otros datos, la calificación obtenida en cada pregunta y en el total del mismo, la fecha de realización y la cantidad de tiempo invertido.
Puede “Descargarse todos los datos de la tabla como” una hoja de cálculo o un archivo y disponer de datos estadísticos. Pulsando sobre “Revisión del intento”, en cada entrada de la tabla el profesor puede visualizar cada Cuestionario tal y como lo contesta el alumno, pudiendo sobrescribir la calificación de las preguntas.
Si se modifica alguna de las preguntas habiendo contestado ya algún estudiante, se tienen que volver a calificar los intentos pulsando “Recalificar todo”. Marcando la casilla situada a la izquierda del mismo, también puede “Eliminar los intentos
seleccionados”
y “Volver a calificar los intentos seleccionados” recalificar a todos los estudiantes.

en lugar de

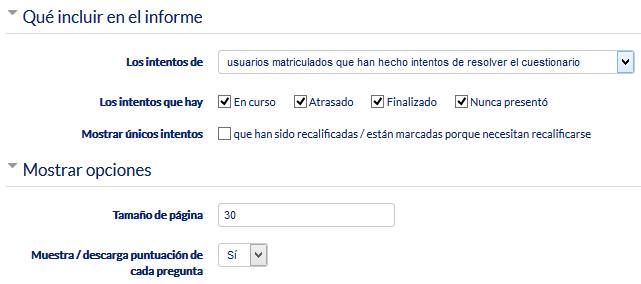
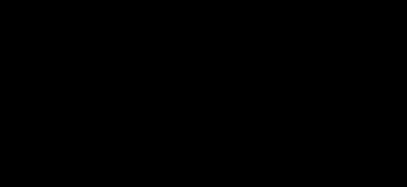
Vista de resultados (1)
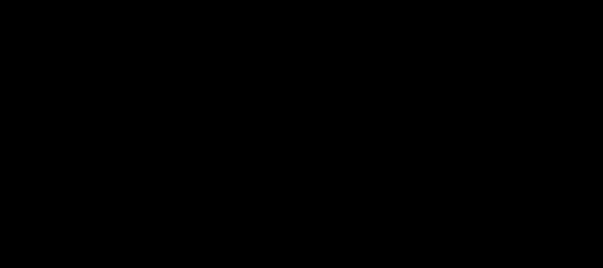

Vista de resultados (2)
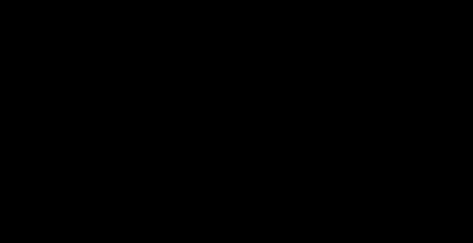

Se dispone del apartado de “Resultados” en el desplegable que ofrece información detallada de la actividad: dentro del Cuestionario
“Respuestas detalladas”: Permite ver y descargar las respuestas a cada pregunta de modo detallado. “Estadísticas”: Proporciona información sobre el cuestionario, sobre su estructura y el análisis estadístico de las respuestas a cada pregunta.
Vista de estadísticas (1)


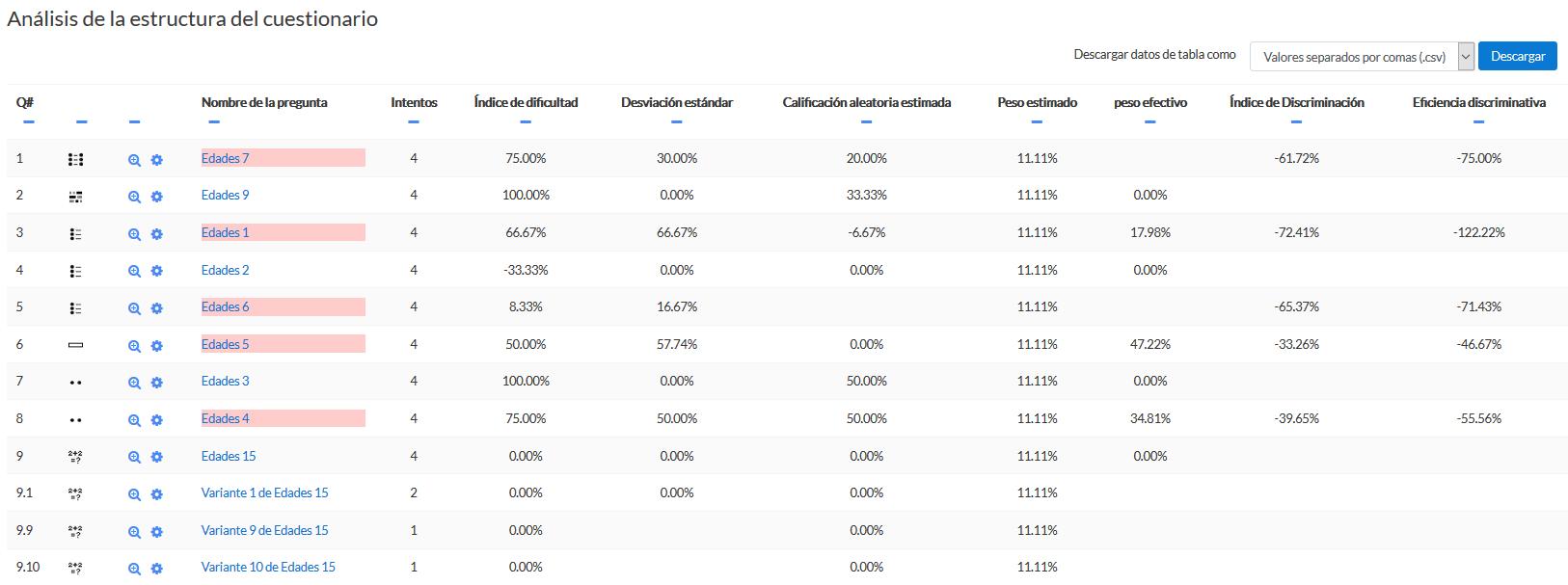

Vista de estadísticas (2)
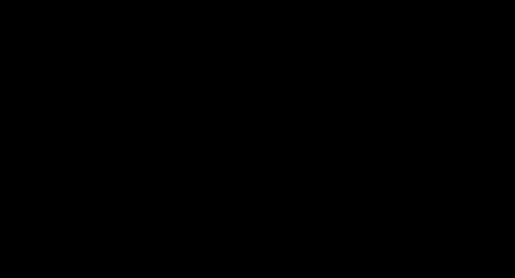
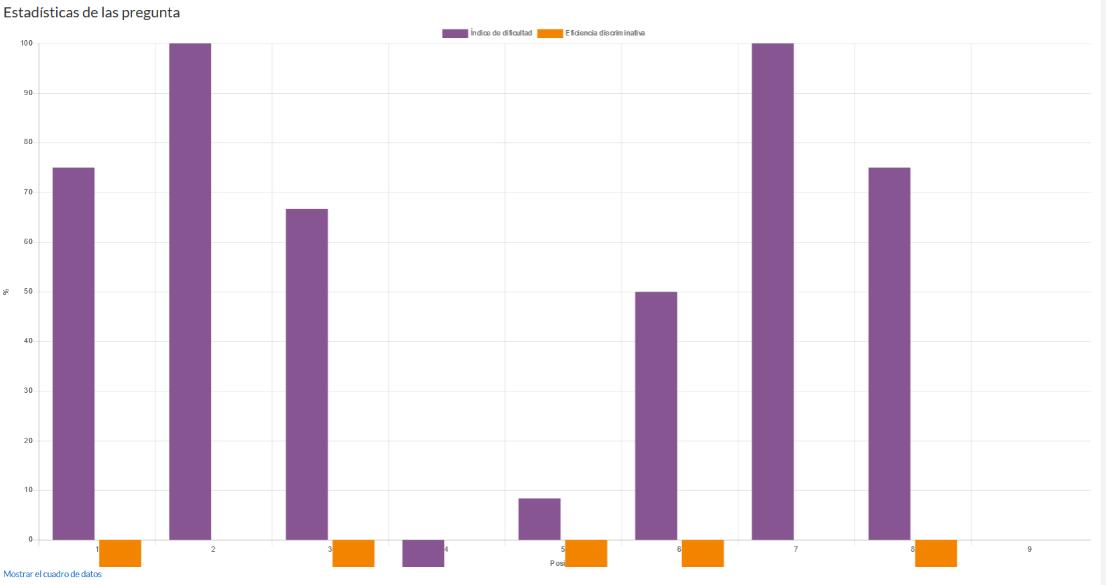
Vista de estadísticas (3)
“Calificación manual”: Permite calificar las preguntas de tipo ensayo y también cambiar la calificación recibida automáticamente en el resto de las preguntas en el cuestionario.
Calificación manual
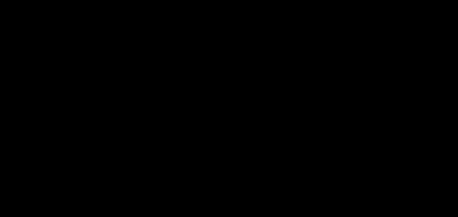

En el desplegable del cuestionario, mediante las
“Excepciones de grupo”
y
“Excepciones de usuario”,
se pueden configurar condiciones distintas tales como fechas, tiempo o intentos, a las fijadas inicialmente para un grupo de estudiantes o para un sólo.

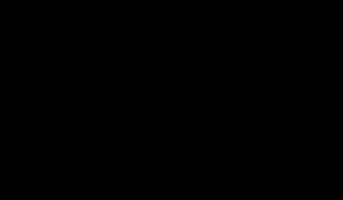
Anulaciones de grupo
Anulaciones de usuario