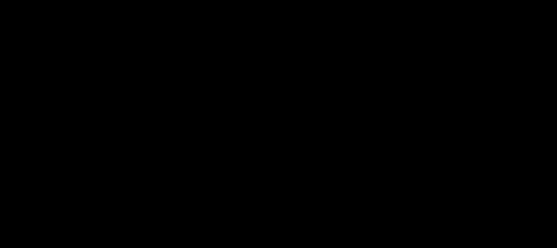
5 minute read
4.11. SCORM
from Moodle
by Luis Kamel
4.11. SCORM
¿Para qué sirve?
Advertisement
Un paquete SCORM (Sharable Content Object Reference Model) es un
contenido empaquetado siguiendo el estándar SCORM de objetos de aprendizaje. Estos paquetes pueden incluir una o varias páginas con textos, imágenes, ejercicios o cualquier otro elemento interactivo que funcione en un navegador web. El módulo permite cargar cualquier paquete SCORM estándar y convertirlo en parte de un curso. Moodle no genera el contenido, lo reproduce y guarda los datos y puntuaciones generados por la interacción de los estudiantes con él.
¿Cómo se crea?
1. En la página del curso, pulsar en el icono de administración y seleccionar “Activar
edición”. 2. En la semana o tema deseado, pulsar sobre “Añadir una actividad o un recurso” y seleccionar “Paquete SCORM”. 3. Pulsar “Agregar”.
Los aspectos a configurar se clasifican por apartados:
General
Definir el “Nombre” de la Actividad.
Añadir la “Descripción”, un texto que indique de forma general en qué consiste la Actividad.
Paquete
Añadir un “Paquete” SCORM pulsando en “Agregar…” o arrastrando el archivo al recuadro correspondiente. El paquete es un archivo con extensión .zip que contiene archivos que siguen las especificaciones SCORM o AICC.
En “Actualizar frecuencia automáticamente” dejar el valor “Nunca”.
Apariencia
“Mostrar paquete” SCORM en una nueva ventana, o dentro en la ventana actual del curso.
Si se abre en una nueva ventana, definir sus dimensiones y los componentes que se muestran de la misma.
Indicar si se quiere “Mostrar nombre de la actividad” sobre el reproductor de SCORM.
Si se marca
“Pasar por alto al estudiante la página de estructura de
contenidos” hace que al alumno no se muestre este elemento. “Ocultar botón de previsualización”. Si se muestra, el alumno puede recorrer el SCORM sin que se considere que ha realizado un intento. “Mostrar la estructura del curso en la página de entrada”, si se activa, la tabla de contenidos se muestra en la página de resumen del SCORM. “Mostrar la estructura del curso en el reproductor”, indica donde se muestra la estructura del SCORM durante su visualización o si queda oculta. “Mostrar navegación” al presentar el contenido del SCORM.
o
o
o
“No”. No mostrar los botones de navegación “Bajo el contenido”. Mostrar los botones de navegación debajo del contenido del paquete. “Flotantes”. Permite especificar manualmente la posición de los botones de navegación desde la izquierda y desde arriba con respecto a la ventana. “Mostrar estado de intentos”. Define si se muestra en la página de inicio, en el área personal o en ambos, la puntuación obtenida.
Disponibilidad
Si se desea, restringir la realización de la Actividad a unas fechas determinadas.
Calificación
Establecer el “Método de calificación” para cada intento. Puede ser:
o
o
o
o “Objetos de aprendizaje”. Este modo muestra el número de SCOes aprobados o completados para la actividad. El valor más alto posible es el número total de SCOes. “Calificación más alta”. Se muestra la puntuación más alta obtenida por el alumno de entre todos los SCOes aprobados. “Calificación promedio”. Puntuación media obtenida entre todos los SCOes. “Calificaciones sumadas”. puntuaciones. Con este modo se suman todas las
Indicar la “Calificación máxima” que se puede obtener.
Ajustes de un SCORM

Gestión de intentos
El
“Número
de intentos”. Este parámetro define el número de intentos permitidos a los estudiantes.
“Calificación de intentos”. Si se permiten varios intentos, esta opción específica si el intento más alto, el promedio, el primer intento o el último es el que se registra en el Libro de Calificaciones.
“Forzar nuevo intento”. Si se activa, cada vez que un paquete SCORM se visite, se cuenta como un nuevo intento.
“Bloquear después último intento”. Al estudiante se le impide realizar más intentos después de realizar todos los intentos asignados por el profesor.
Configuración de compatibilidad
“Forzar finalización”. Si se activa, todos los intentos que se inician se guardan como "Completados". Es útil si el paquete SCORM no hace esto por sí mismo o no funciona correctamente.
“Continuación automática”.
o
o “No”. Los usuarios deben pulsar “Continuar” para seguir. “Si”. El siguiente SCO disponible se abre automáticamente.
“Auto-guardado”.
automáticamente. Si se activa, la información del SCORM se guarda
4. Para rellenar el resto de ajustes comunes a todas las actividades consultar el apartado 1.7. Para terminar, pulsar “Guardar cambios y regresar al curso”.
¿Cómo funciona?
Cada SCORM tiene una estructura y contenido diferente, según cómo lo haya creado el autor. El alumno accede a la página resumen y desde ella comienza a recorrer el contenido según el itinerario diseñado. Al acabar, puede obtener una calificación, según el recorrido y las respuestas dadas, que pasa al libro de calificaciones.
Inicio de un SCORM visto por los estudiantes


Seguimiento de la actividad
Desde la pestaña “Informes” se accede a las calificaciones que han obtenido los estudiantes en cada intento realizado. Si se ha habilitado que los estudiantes puedan realizar múltiples intentos, se ven todos los intentos realizados por cada uno. Pulsando sobre un intento se muestra la información detallada de su recorrido y respuestas.


Pestaña Informes del paquete SCORM
Debajo de todos los intentos de los estudiantes
aparecen varias opciones que permiten eliminar los intentos seleccionados, exportar los resultados en varios formatos (texto, ODS, Excel) o modificar las opciones de visualización de la página.
En la parte superior de la pantalla, debajo de las pestañas “Info” e “Informes”, se puede seleccionar si se quiere tener un “Informe básico”, en la que sólo se muestre la nota final; o un “Informe de interacciones”, con todos los detalles de las
interacciones con el
SCORM. De esta manera también se pueden exportar los informes mostrando sólo la nota total o con todas las preguntas al detalle. Además, el “Informe gráfico” presenta la distribución de calificaciones por cada elemento del SCORM.
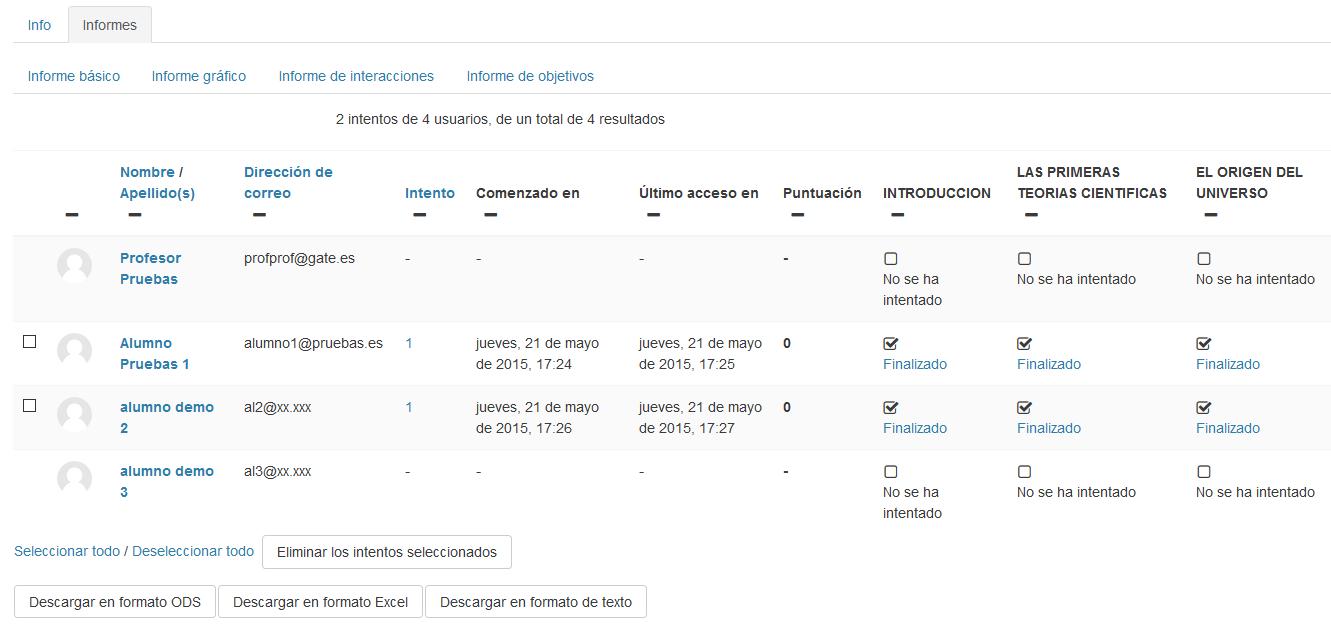

Informe de interacciones










