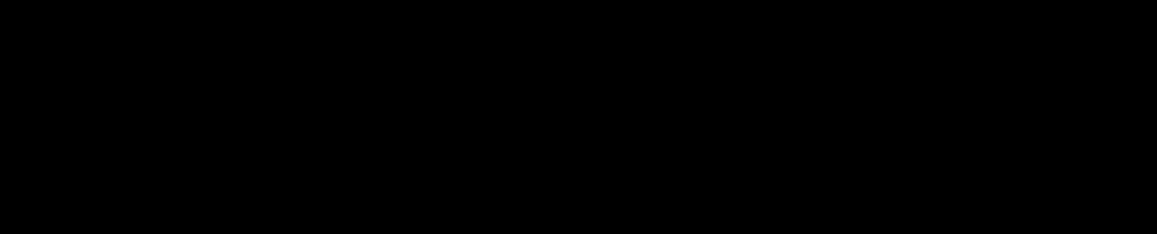
12 minute read
4.10. Taller
from Moodle
by Luis Kamel
4.10. Taller
¿Para qué sirve?
Advertisement
El Taller permite proponer un trabajo evaluable por otros estudiantes. La evaluación entre pares debe realizarse mediante un conjunto de aspectos y rúbricas.
En el Taller el alumno recibe dos calificaciones separadas:
Por su trabajo, procedente de las evaluaciones que recibe.
Por sus evaluaciones. Las evaluaciones que realiza el estudiante son calificadas de forma automática en función calificaciones. del grado de coincidencia con el resto de
El Taller se desarrolla en cinco fases, cada una con unas tareas determinadas para profesor y estudiantes. El paso de una a otra puede ser programado mediante fechas o controlado directamente por el profesor. Estas fases son: Evaluación, Calificación de evaluaciones, Cerrado. Configuración, Envío,


Ejemplos de uso:
Evaluación de un proyecto entre compañeros, concurso sobre el mejor trabajo a través de la valoración de los propios estudiantes, evaluación de un trabajo mediante una plantilla con varios elementos a considerar, etc.
¿Cómo se crea?
1. En la página del curso, pulsar sobre el icono de administración y seleccionar
“Activar edición”. 2. En el tema que se desee pulsar sobre “Añadir una actividad o un recurso” y seleccionar Taller. 3. Pulsar “Agregar”.
Los aspectos a configurar se clasifican por apartados:
General
“Nombre del Taller”.
“Descripción”. Indicar de forma general en qué consiste la actividad.
Ajustes de calificación
“Estrategia de calificación”. Ver tabla.
Tipo de estrategia
Calificación acumulativa
Calif. Numérica Calif. Si/No
Si No
Comentarios
Número de
errores
Rúbrica
No
No
No No
Si
No
Calif. Niveles
No
No
No
Si
Comentario Descripción
Si
Si
Si
No Se pueden comentar y calificar los aspectos especificados en la rúbrica.
Se comentan los aspectos específicos, pero no se califican.
Se pueden realizar comentarios y calificar con sí o no sobre las afirmaciones definidas.
Se
evalúan una serie de especificados por niveles. criterios
“Calificación por el envío”. Es la puntuación máxima que puede obtener el estudiante por su trabajo. “Calificación de la evaluación”. Es la puntuación máxima que puede obtener el estudiante por las evaluaciones que realiza estudiantes. de los trabajos de otros
“Decimales en las calificaciones”. Indica el número de decimales que se usan.
Parámetros de los envíos
“Instrucciones para el envío”.
Introducir las instrucciones necesarias para realizar la entrega. Es recomendable que se indique aquí el tamaño y el formato de los archivos que han de enviar los alumnos.
“Número máximo de archivos adjuntos
por envío”. Indica el número de archivos adjuntos que puede enviar el estudiante. “Formatos de ficheros que se permiten entregar”. Se pueden restringir las extensiones de los archivos a entregar a través de una lista separada por comas, .doc, .pdf, etc. “Tamaño máximo del archivo de entrega”. Es el tamaño máximo por archivo. “Envíos de última hora”. Determina si el estudiante puede enviar su trabajo fuera de plazo. Dichos trabajos no se pueden editar.
Configuración de la evaluación “Instrucciones para la
evaluación”. Introducir las indicaciones y recomendaciones necesarias para evaluar los trabajos de los otros estudiantes. “Usar auto-evaluación”. Indica si los estudiantes tienen que evaluar también su propio trabajo.
Comentario
“Modo de realimentación global”. Añade un campo de texto en la parte inferior del formulario de evaluación. La realimentación puede ser:
Obligatoria. Opcional u
“Número máximo de adjuntos”. Indica el número de archivos adjuntos con los que puede responder al estudiante. “Formatos de archivo permitidos para la retroalimentación”. Se pueden restringir los formatos de los archivos de retroalimentación si se selecciona a través de la lista de extensiones permitidas. “Tamaño máximo del archivo de retroalimentación”. Es el tamaño máximo por archivo. “Conclusión”. Es un texto que se muestra a los participantes al final de la actividad.
Envíos de ejemplo
“Usar ejemplos”. Define si el profesor realiza algún envío como respuesta que sirve de ejemplo para que los estudiantes practiquen la evaluación sobre él.
“Modo de evaluación de ejemplos”. En caso de haber marcado
“Usar ejemplos”, se puede seleccionar aquí: si su evaluación es voluntaria, si debe hacerse antes de realizar el envío, o si puede evaluarse después del propio envío pero antes de evaluar a otros compañeros.
Disponibilidad
“Abierto para envíos desde” y “Fecha límite de los envíos” definen el periodo durante el que se pueden realizar los envíos de respuesta.
“Cambiar a la siguiente fase después de la fecha límite para envíos” hace que el taller pase de la fase de envío a la de evaluación automáticamente al llegar la fecha de fin de envíos.
“Disponible para evaluación desde” y “Fecha límite para las evaluaciones” marcan el periodo durante el que los estudiantes tienen acceso a revisar y evaluar los trabajos enviados por sus compañeros que les han sido asignados.
4. Para el resto de ajustes comunes a todas las actividades consultar el apartado 1.7.
Para terminar, pulsar “Guardar cambios y mostrar”.
Existen más elementos por configurar antes de poner en marcha el Taller. Éstos se ven en el apartado Seguimiento de la actividad.
¿Cómo funciona?
La primera actividad del estudiante en el Taller es el envío de trabajo propuesto por el profesor, siguiendo las “Instrucciones para el envío” dadas por él. El envío está compuesto por un título, un texto y los archivos adjuntos que permita la configuración. El estudiante puede modificar su trabajo siempre que el Taller se encuentre dentro de la Fase de envío y dentro de las fechas definidas.
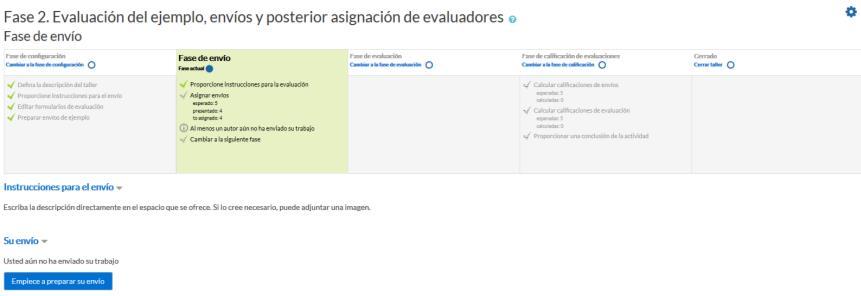
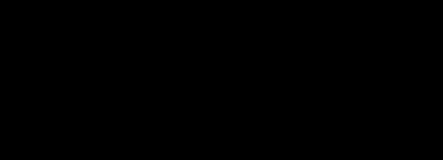
Envío de la respuesta a un Taller
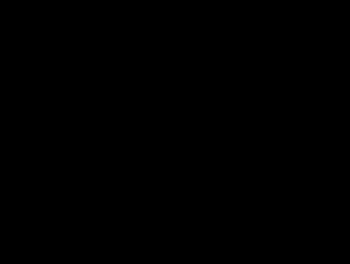

Cuando el Taller entra en la Fase de evaluación, al alumno se le presentan los trabajos que tiene asignados para evaluar. Salvo que se cambien los permisos, la evaluación es totalmente ciega, no se conoce al autor del envío.

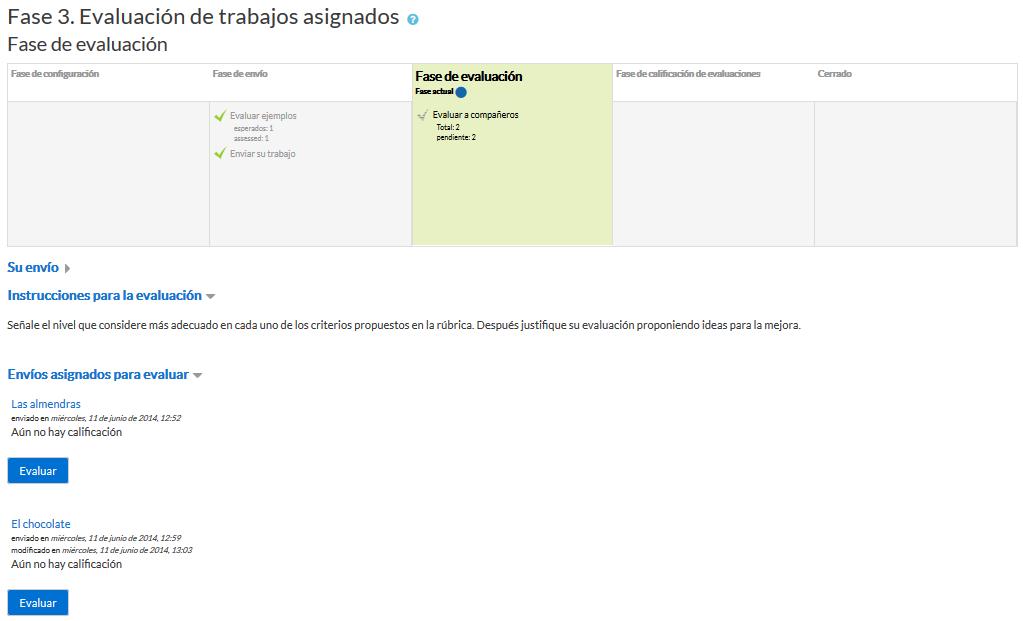
Evaluación de envíos por parte del estudiante (2 en este ejemplo)
Tras pulsar “Evaluar”, se presenta la plantilla de evaluación definida por el profesor para evaluar los trabajos. La plantilla varía en función de la Estrategia de calificación configurada.
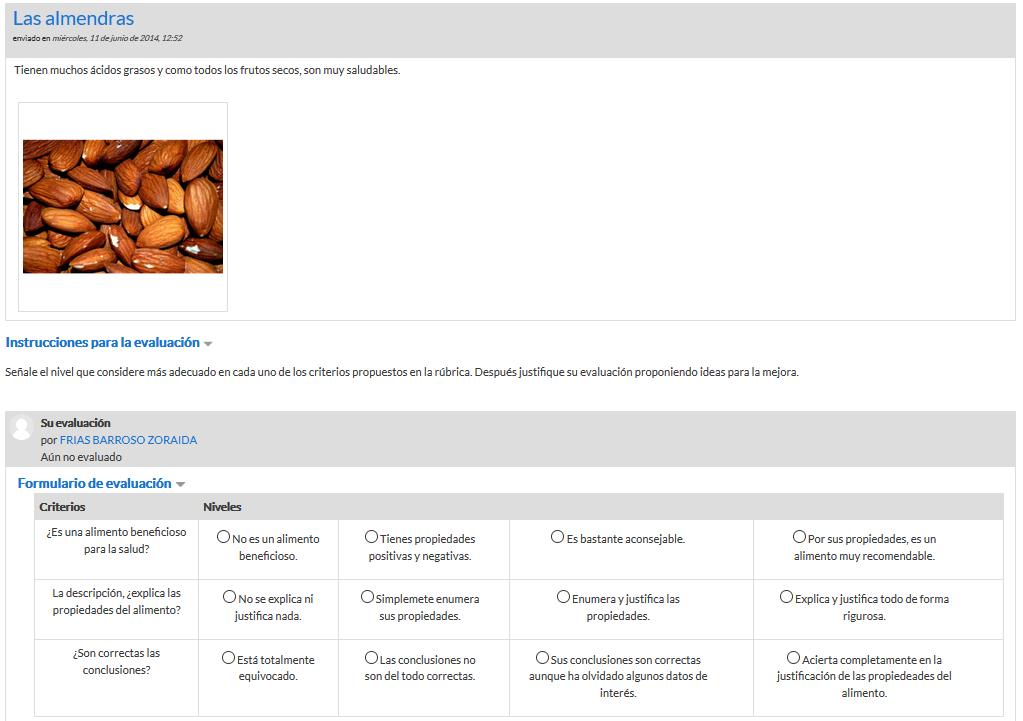

Plantilla de evaluación
Mientras el Taller se encuentra en la Fase de evaluación y dentro de las fechas definidas, el alumno puede modificar las evaluaciones que haya hecho.
Evaluación de envíos por parte del estudiante
Pasada esta fase, se calculan las dos calificaciones finales del alumno, por su trabajo y por sus evaluaciones, y una vez que el taller se encuentra en la fase Cerrado pueden ser consultadas en Calificaciones.
Seguimiento de la actividad
El profesor debe realizar unas tareas distintas en función de la fase de desarrollo en la que se encuentre el Taller. Una tabla informa de la fase actual y de las acciones a completar, además de proporcionar avisos sobre el desarrollo. Pulsando sobre una tarea, se accede al lugar donde se realiza.


Tabla de gestión del Taller
El paso de una fase a otra puede controlarse mediante una programación de fechas en la configuración o mediante una acción del profesor pulsando en el icono fase. de cada
Fase 1. Configuración
En esta fase se termina de configurar el Taller antes de ponerlo en marcha. Las tareas que comprende son:
Defina la descripción del taller en caso de no haberlo hecho anteriormente.
Proporcione
instrucciones para el envío anteriormente. en caso de no haberlo hecho
Editar formato de evaluación. El formulario depende de la
Estrategia de calificación elegida, por ejemplo, en la calificación acumulativa, está formado por uno o más aspectos, cada uno con una descripción, una escala para calificarlo y un peso en la calificación total.


Configuración de los aspectos en la calificación acumulativa
Preparar envíos de ejemplo. Si al crear el Taller se ha marcado la opción “Usar ejemplos”, es el momento de realizar uno o más envíos. Este envío se realiza de la misma manera en que lo hace un estudiante. Después de realizar estos envíos debe evaluarlos.
Fase 2. Envío
Es la Fase de envío de respuestas por parte de los estudiantes. El profesor debe:
Asignar los envíos para ser evaluados. La asignación se hace el final de la fase y puede ser aleatoria o manual. En la asignación aleatoria Moodle se encarga de repartir los envíos para ser evaluados. El criterio puede ser el número de trabajos que debe evaluar un revisor o el número revisores que deben evaluar cada trabajo.
Además, se puede:
o
o Si está configurado el Modo grupos, “Impedir revisiones por pares del mismo grupo”. Si en el Modo de grupos se elige Sin grupos esta opción no aparece. “Eliminar asignaciones actuales”, borrando todas las asignaciones de evaluación que haya en el momento.
o
o Indicar si “Los participantes pueden evaluar sin haber enviado nada”. “Agregar autoevaluaciones”, para que los alumnos revisen o autoevalúen su propio trabajo.
Ajustes de asignación aleatoria
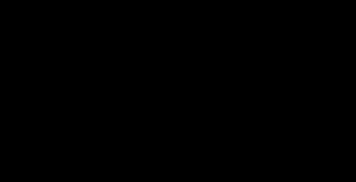

La asignación aleatoria puede programarse desde la pestaña
Programación de asignación para realizarse automáticamente al acabar la Fase de envío. Después de activarla, se deben rellenar las opciones ya vistas. En la asignación manual el profesor decide qué trabajos evalúa cada estudiante. De cada participante se puede ver quién revisa su trabajo y qué trabajos revisa.
Asignación manual de revisiones

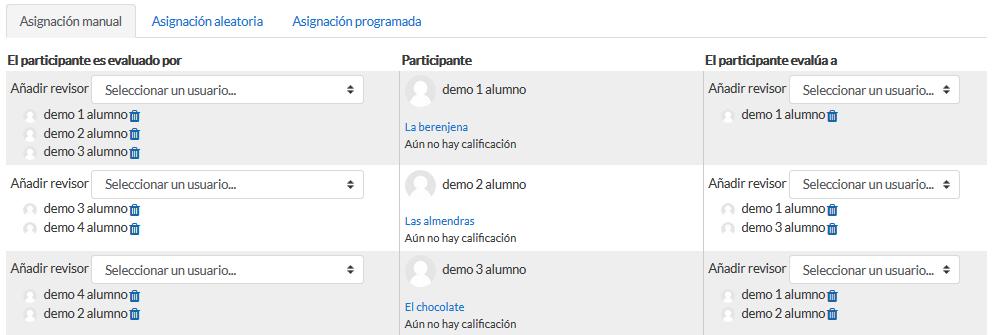
Es posible realizar una asignación aleatoria y posteriormente modificarla desde la asignación manual.
Proporcionar instrucciones para la evaluación en caso de no haberlo hecho anteriormente.
Fase 3. Evaluación
El profesor puede calificar los envíos de los estudiantes, pero no es obligatorio. Tras evaluar un trabajo, el profesor define el peso que tiene su calificación a la hora de establecer la calificación de referencia que sirve para calificar las evaluaciones de los
estudiantes a ese trabajo. En esta fase se muestra una tabla con las calificaciones que recibe cada trabajo.
Tabla de presentación de evaluaciones recibidas y otorgadas


Pulsando sobre una calificación se accede al detalle de la misma, es decir, a la calificación que se ha otorgado a cada aspecto.
Fase 4. Evaluación de calificaciones
En esta fase, Moodle calcula de forma automática la Calificación de los envíos y la Calificación de las evaluaciones. Para ello, el profesor debe, dentro de Ajustes de la evaluación de las calificaciones, seleccionar un valor en “Comparación de evaluaciones” (muy laxa, laxa, justa, estricta o muy estricta) y pulsar “Recalcular los resultados”.
Cálculo de calificaciones


Las dos calificaciones se calculan de la siguiente forma:
Calificación de un envío. Es la media de las calificaciones recibidas por el envío, incluida la calificación realizada por el profesor con la ponderación que él define.
Si el profesor no evalúa los envíos, la calificación se calcula sólo con la calificación de los estudiantes.
Calificación de la evaluación. Es la media de las calificaciones recibidas por las evaluaciones realizadas a otros estudiantes. Cada calificación se calcula en función de cuanto se diferencia la evaluación hecha por el estudiante, de la
Calificación del envío. Si el parámetro “Comparación de evaluaciones” es Muy estricto, la evaluación del estudiante debe parecerse mucho a la Calificación del envío para recibir una puntuación alta por su evaluación. Si es Muy laxo, una evaluación que se diferencia mucho de la Calificación del envío apenas es
penalizada.
La comparación no sólo se basa en la puntuación final, sino que también compara las puntuaciones de cada criterio.
Una vez hechos los cálculos, el profesor, si no está de acuerdo con alguna calificación automática, puede modificar la calificación de una evaluación accediendo a ella.
Ejemplo de tabla completa de calificaciones
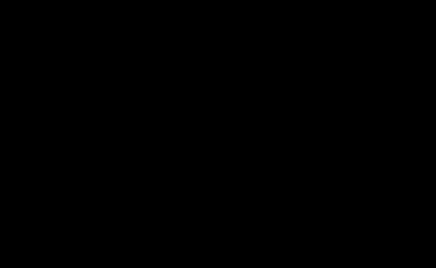

En concreto, para un estudiante se muestra lo siguiente:
Nombre del estudiante Calificación total por el envío del estudiante Calificación total por las evaluaciones realizadas
Título del envío Calificaciones otorgadas al envío del estudiante


Calificaciones por las evaluaciones realizadas
Calificaciones de un estudiante
En el ejemplo el envío del alumno es evaluado por 5 compañeros y la nota media de esas calificaciones es 5,67. Por otro lado, el alumno ha evaluado 4 envíos de otros compañeros y la nota media que han recibido sus evaluaciones ha sido 8,42.
En una evaluación:
Calificación que se otorga al envío
Calificación automática que recibe esa evaluación
Significado de cada número Calificación establecida por el profesor para una evaluación Calificación automática desechada por el profesor
Además, debajo de la tabla de calificaciones, dentro de Caja de herramientas del Taller, el profesor dispone de dos botones:
“Borrar todas las calificaciones agrupadas”, para borrar las calificaciones de las evaluaciones. “Borrar evaluaciones”, para borrar las calificaciones por los envíos.
Fase 5. Cerrado
Cuando se alcanza esta fase, los alumnos pueden consultar sus calificaciones. Ambas pasan separadas a la tabla de calificaciones del curso y finaliza la actividad del Taller.
Este cuadro resume la actividad de profesor y alumno en el Taller:
FASE
Configuración
Envío
Evaluación
Evaluación de calificaciones
Cerrado ACTIVIDAD DEL PROFESOR
- Definir la introducción del Taller. - Definir las instrucciones para el envío. - Editar formulario de evaluación. - Realizar envíos de ejemplo (opcional).
Proporcionar instrucciones para la evaluación. - Asignar los envíos para ser evaluados (manual o aleatoriamente).
- Evaluar los envíos de los estudiantes (opcional).
- Lanzar el cálculo de calificaciones de las evaluaciones.
ACTIVIDAD DEL ALUMNO
- Enviar su respuesta al enunciado propuesto.
Evaluar los trabajos que le han sido asignados.
- El estudiante puede consultar sus calificaciones finales y evaluaciones recibidas.










