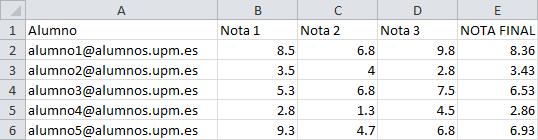
2 minute read
Anexo I. Importar calificaciones desde Excel
from Moodle
by Luis Kamel
Anexo I. Importarcalificaciones desde Excel.
Moodle permite importar calificaciones, y para ello, se deben realizar una serie de pasos, que se dividen en dos partes. Una primera, editando el fichero que contiene las calificaciones y otra posterior, en Moodle.
Advertisement
Parte I: Fichero.
1. Abrir MS Excel, (u otro programa de hoja de cálculo) y crear las siguientes columnas (el nombre de la columna es necesario): Una columna para identificar a los alumnos, por ejemplo, con el correo electrónico. En caso de no conocerlos, el profesor los puede obtener desde la asignatura en Moodle en Calificaciones Exportar Hoja de cálculo Excel. No importa qué nombre se da a la columna. Una columna por cada nota que se desea importar. El nombre que se da a la columna es indiferente.
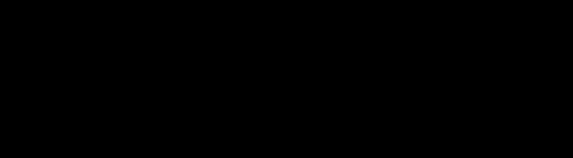
Fichero con calificaciones



Los decimales se deben poner con “.” (Punto) y no con “,” (coma).
2. Una vez creadas las columnas con sus datos correspondientes guardar el documento en formato CSV (delimitado por comas) (*.CSV), para ello hay que ir al menú
Archivo, Guardar como, se le asigna un nombre y, a continuación, se escoge CSV (delimitado por comas) del menú desplegable Tipo.
Guardar como CSV


Parte II. Moodle.
5. En la asignatura de Moodle donde se van a cargar las notas, pulsar sobre el icono de administración y seleccionar “Configuración de calificaciones”.
6. A continuación, pulsar en Importar.
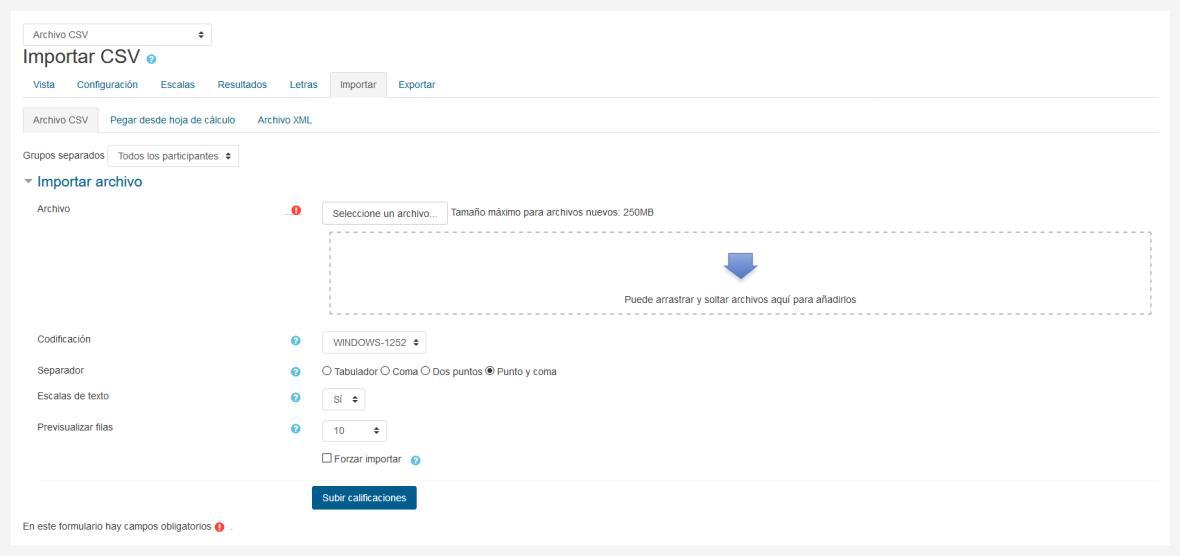
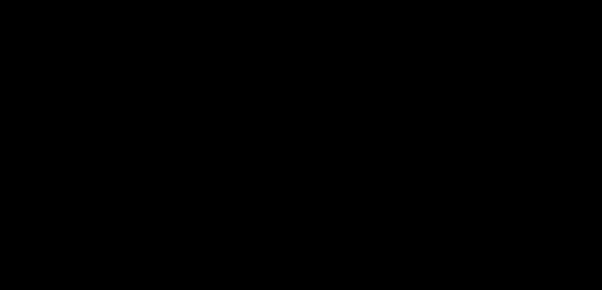
Importar CSV
3. Pulsar en “Seleccione un archivo…” y escoger el archivo con las calificaciones que se ha creado previamente en la Parte I o arrastre y suelte el archivo en el cuadro.
Se debe comprobar que las opciones de
“Codificación”
y
“Separador”
estén configuradas como Windows-1252, si se usa MS Excel (compruebe la codificación de caracteres si usó otro programa) y Punto y coma, respectivamente. Por último, pulsar “Subir calificaciones”.
4. En la pantalla de vista previa de la importación, se deben emparejar los campos (columnas) del fichero con los existentes en la asignatura.
Identificar al usuario por

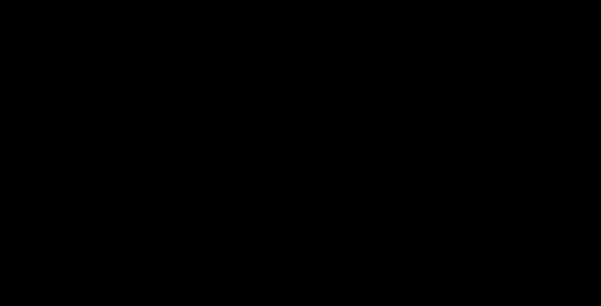
Vista previa de la importación
a.
b. En “Mapa desde” poner el nombre dado a la primera columna (en este ejemplo, Alumno). En “Mapa a” poner el identificador que se haya usado. En este caso “Dirección de correo”.
Mapeos de ítems de calificación
c. Se debe casar cada una de las columnas del fichero que contienen calificaciones, con la actividad o ítem de calificación de la asignatura en Moodle. En caso de querer subir las notas en un nuevo ítem de calificación, seleccionar Nuevo ítem de calificación.
d. El campo del identificador y otros que nos vayan a utilizarse deberán dejarse con la opción de “ignorar”.
5. Finalmente, pulsar en “Subir calificaciones”.










