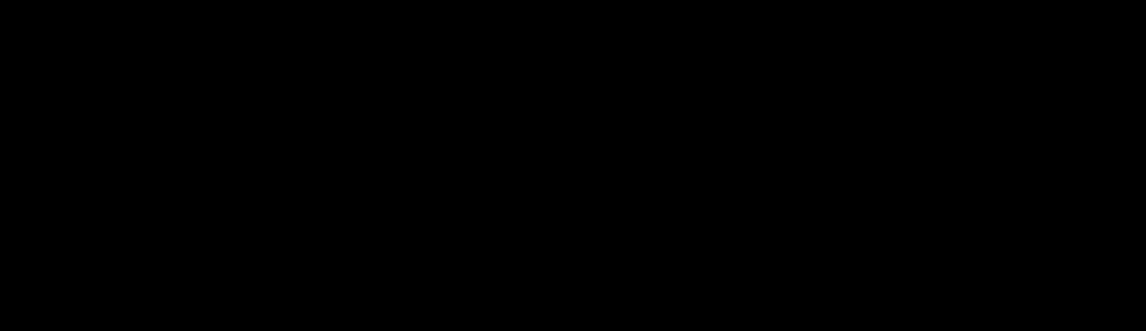
8 minute read
4.12. Base de datos
from Moodle
by Luis Kamel
4.12. Base de datos
¿Para qué sirve?
Advertisement
Se trata de una Actividad en la que los alumnos deben incorporar datos mediante un formulario diseñado por el profesor. Las entradas pueden contener texto, imágenes, ficheros y otros formatos de información. Posteriormente, se pueden compartir y pueden ser evaluadas por el resto de compañeros.
Ejemplos de uso:


Recoger un trabajo y hacer una galería para posteriormente exponerlo y puntuarlo. Recopilación de URL, libros o revistas sobre algún tema. Banco de datos de definiciones sobre distintos temas (similar a un Glosario). Banco de imágenes relacionadas con el curso. Espacio para compartir archivos. Presentar contenidos creados por los estudiantes para comentarlos o revisarlos por los otros participantes. Proyectos de tipo portafolio electrónico. Elaboración de fichas con campos.
¿Cómo se crea?
1. En la página del curso, pulsar en el icono de administración y seleccionar “Activar
edición”. 2. En el tema que se desee, pulsar sobre “Añadir una actividad o un recurso” y seleccionar “Base de datos”. 3. Pulsar “Agregar”.
Los aspectos a configurar se clasifican por apartados:
General
Se introduce un “Nombre” representativo.
En el campo “Descripción” agregar la descripción con las instrucciones previas.
Entradas
Indicar si las entradas tendrán “Aprobación requerida”, antes de que sean visibles para el resto de alumnos. En caso afirmativo, en “Permitir editar entradas aprobadas”, definir si el autor puede editarla después de que haya sido aprobada.
4.
Se puede “Permitir comentar las entradas” por parte de otros estudiantes. En “Entradas requeridas antes de verse” definir el número de las mismas que debe introducir el alumno antes de poder ver las de los demás. Seleccionar el “Número máximo de entradas” que un alumno puede enviar.
Disponibilidad
Con las opciones “Disponible desde” y “Disponible hasta” se puede controlar durante qué días la Base de datos está abierta a los alumnos para la entrega de información.
El profesor puede decidir los periodos en los que los estudiantes pueden ver las entregas de sus compañeros con las opciones “Solo lectura desde” y “Solo lectura hasta”.
Calificaciones
Se muestran los “Roles con permiso para calificar”. Se pueden modificar desde los Permisos de la actividad.
“Tipo de consolidación”.
Si hay calificación, se puede elegir que la nota almacenada sea el Promedio de calificaciones, el Número de calificaciones, la
Calificación máxima, la Calificación mínima, o la suma de las calificaciones.
En “Escala”, seleccionar el Tipo de escala de calificación mediante la cual se evalúa cada entrada. Si es Puntuación, se indica el valor máximo, y si es una escala textual, debe seleccionarse una de entre las disponibles.
Se pueden limitar las calificaciones de las entradas a un rango de fechas.
Para rellenar el resto de ajustes comunes a todas las actividades consultar el apartado 1.7. Para terminar, pulsar “Guardar cambios y regresar al curso”.
En esta actividad el Modo grupo se comporta de la siguiente manera:
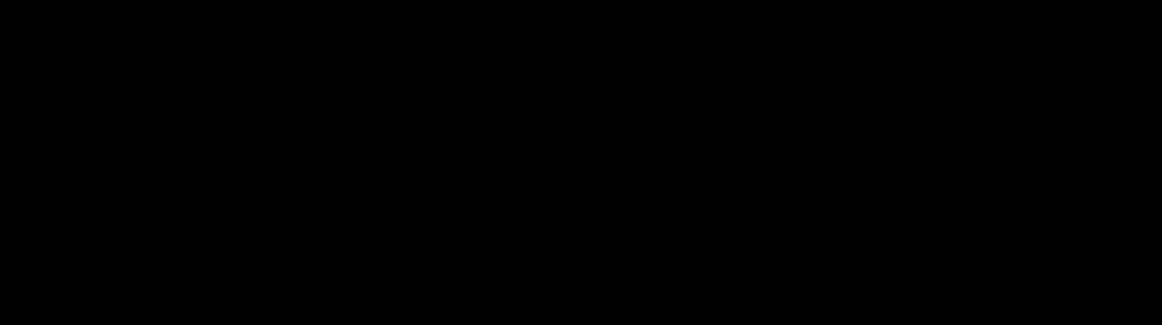

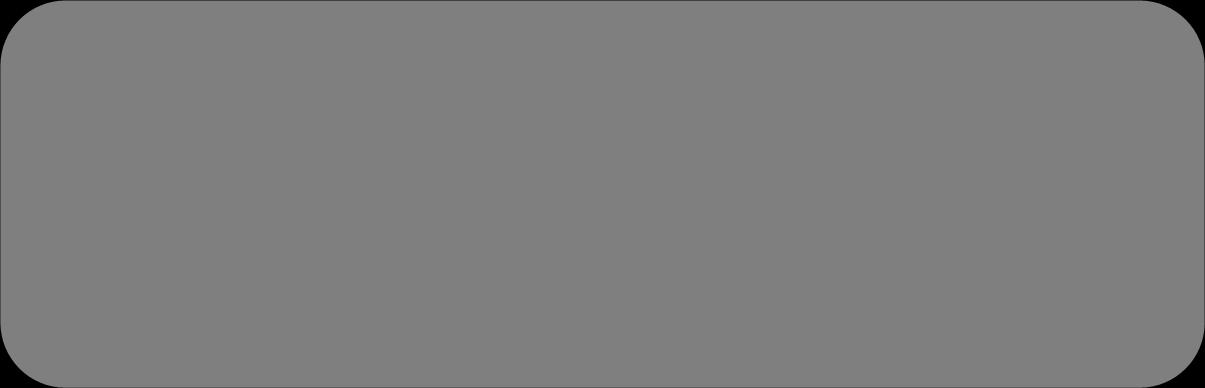
“No hay grupos”. Cada estudiante trabaja individualmente y puede ver las entradas de sus compañeros. “Grupos separados”. Cada estudiante puede ver las entradas de su propio grupo. Las de los demás son invisibles. “Grupos visibles”. Cada estudiante trabaja dentro de su grupo, pero también puede ver las entradas de los otros grupos.
Una vez configurada, el profesor debe definir los campos que forman cada entrada de la Base de datos. Los tipos de campo disponibles son: Archivo, Botón de radio, Campo de texto, Casilla de selección, Fecha, imagen, Latitud/longitud, Menú, Menú múltiple, Número, URL y Área de texto.
Los campos añadidos, se muestran en el formulario de entrada de datos. No hay límite en el número de campos, es posible repetir los tipos y pueden definirse como obligatorios, es decir, que no se puedan dejar en blanco.
También se puede indicar el “Campo de ordenación por defecto” en el listado de entradas, o que se ordenen según la fecha de creación.
Creando campos en la Base de datos
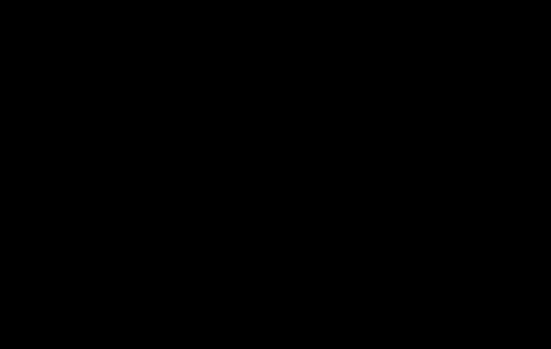

A través de la pestaña Plantillas, el profesor decide cómo mostrar la información, ya sea en la lista general o en la vista detallada, cómo recogerla en el formulario de entrada, o cómo realizar búsquedas. Para definir las plantillas se cuenta con dos recursos principales, el editor de HTML y las marcas, que son referencias a información de la entrada o herramientas para gestionarlas. Sólo se pueden usar las marcas que están en la lista de Marcas disponibles.
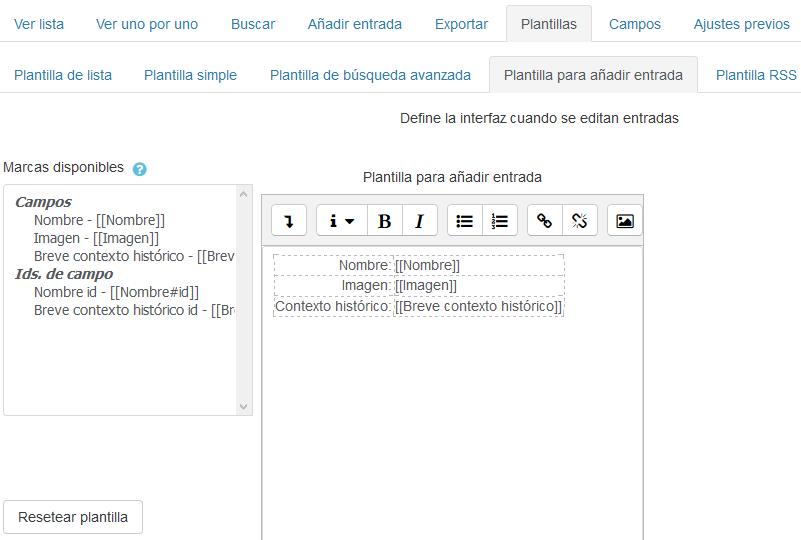

Vista de los campos en la plantilla
Vista de los campos en el formulario de entrada
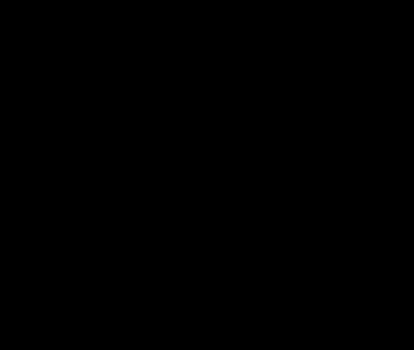
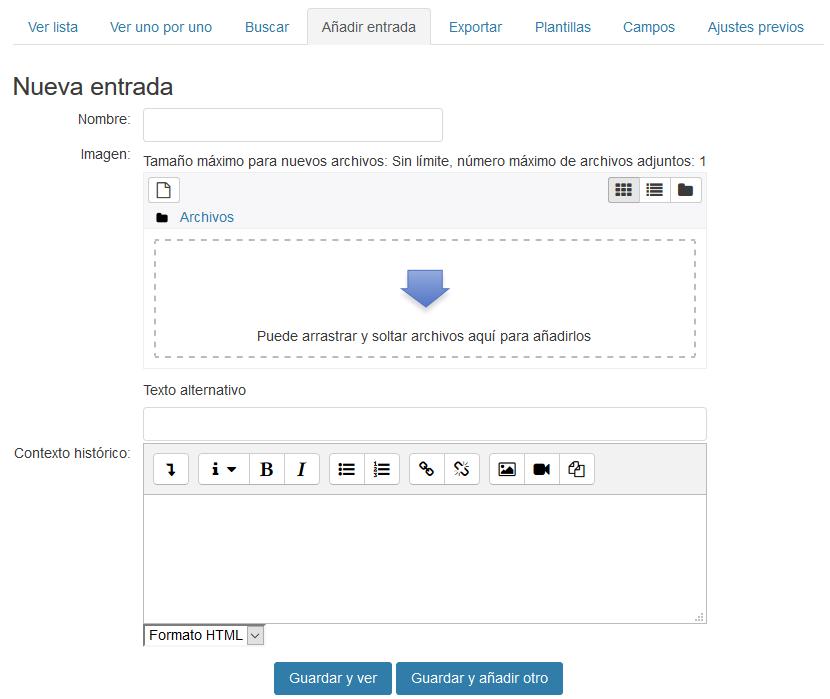
El contenido de cada campo que se crea en la base de datos y algunas marcas especiales se pueden insertar en la plantilla. Para utilizar las marcas que aparecen a la izquierda hay que utilizar el Editor de texto de Moodle, situar el cursor en el área de texto donde debe aparecer la marca y pulsar sobre ella en el cuadro de la izquierda. Otra manera es escribir directamente el nombre del campo entre los símbolos
pertinentes:
La información del campo se define: [[Nombre del campo]].
Los botones se definen: ##Nombre del botón##.
Las marcas especiales son:
MARCA
##edit##
##delete## ICONO
##approve##
##export##
##more##
##Moreurl## ##timeadded## ##timemodified## ##user##
##userpicture##
##approvalstatus##
##Comments## DESCRIPCIÓN
Crea un enlace que permite la edición de la entrada actual. Crea un enlace que permite borrar la entrada actual (si se dispone de permisos para hacerlo). Crea un enlace que permite que los profesores aprueben la entrada actual. Crea un enlace para exportar al portafolio. Crea un enlace a la vista de entrada única, que puede contener más información. Crea sus propios enlaces. Muestra en la entrada cuándo fue añadida. Indica cuando fue la modificada por última vez. Aparece el nombre del alumno enlazando a su perfil.
Muestra la imagen del autor de la entrada.
Muestra el estado de aprobación.
Crea un enlace a la página de ver o añadir comentarios. Sólo es válido si está activada la opción de permitir comentarios.
Con el botón “Resetear plantilla” se puede crear una plantilla por defecto cuando se crea una base de datos por primera vez. Si posteriormente se añaden más campos, al pulsar “Resetear plantilla”, se añaden a la plantilla de manera similar. En este caso, hay que tener en cuenta que si se han editado las plantillas, los cambios que se hayan realizado se pierden. Por ello, es recomendable completar la selección y edición de los campos que forman la base de datos antes de realizar cambios en la plantilla y el orden correcto de los mismos.
Los tipos de plantilla son:
Plantilla de lista. Se pueden controlar los campos que se utilizan y su disposición cuando se visualizan múltiples entradas a la vez. Una posibilidad es que esta visualización muestre un resumen menos detallado.
Plantilla simple. Se utiliza para visualizar una entrada cada vez, de manera que hay más espacio disponible en la pantalla para ofrecer, por ejemplo, versiones mayores de imágenes o bien proporcionar más información que la que aparece en la visualización en forma de lista.
Plantilla de búsqueda avanzada. Crea menús desplegables con los campos y las marcas que se usan cuando se realizan búsquedas en la Base de datos.
Plantilla para añadir entrada. Define la posición de los campos y las marcas que se usan cuando se añaden o editan entradas en la Base de datos.
Plantilla RSS. Permite controlar el contenido de las fuentes RSS de las entradas de la Base de datos. Plantilla CSS. Si alguna plantilla que contenga HTML requiere estilos CSS, estos se pueden definir aquí. Plantilla Javascript. Si alguna plantilla requiere código Javascript, este se puede escribir aquí.
¿Cómo funciona?
Para agregar una nueva entrada a la Base de datos, pulsar sobre la pestaña “Añadir entrada”, completar los datos solicitados y pulsar en “Guardar y ver”.
Añadir una entrada

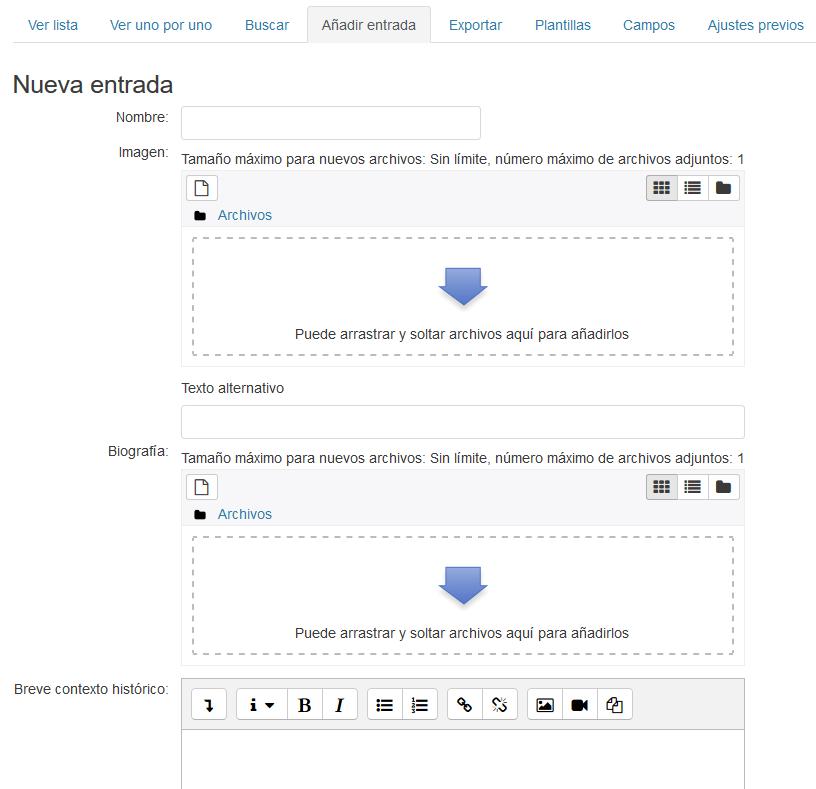
Para consultar las entradas ya existentes en la Base de datos, se pueden utilizar las pestañas “Ver lista” para visualizarlas en forma de listado, o “Ver uno por uno” para ver los registros uno a uno.
Se puede realizar una búsqueda de las entradas por un campo determinado o por autor, indicando el número de entradas por página y pulsando “Guarda ajustes”.
Seguimiento de la actividad
Una vez que los alumnos han realizado sus entregas, el profesor puede ver toda la información y validarla , si lo ha configurado previamente, para que posteriormente pueda consultarla el resto de compañeros, también se tiene la opción de eliminar una entrega, calificarla o exportarla al portafolio
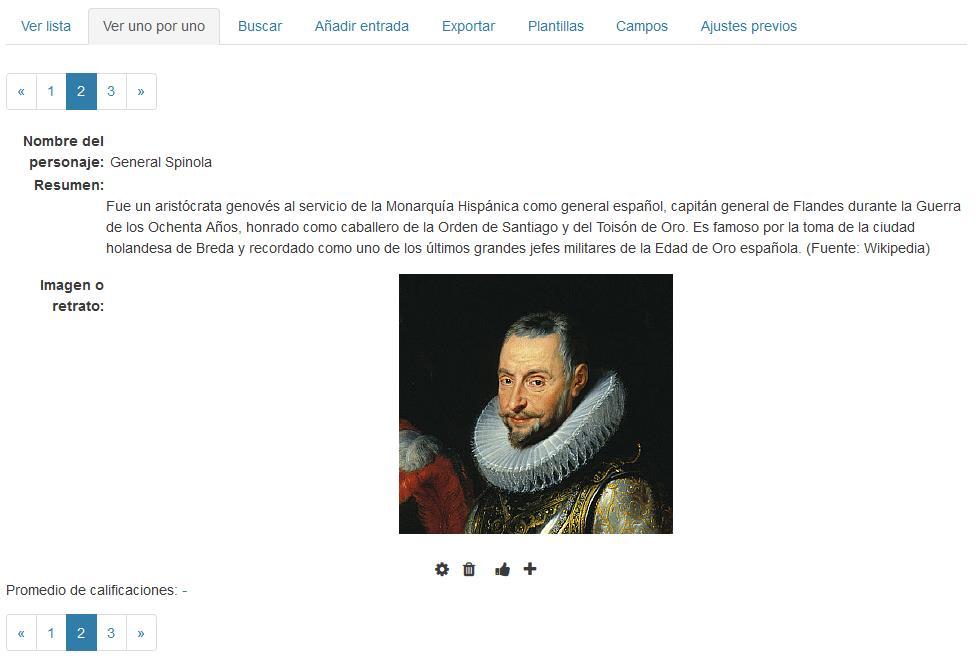
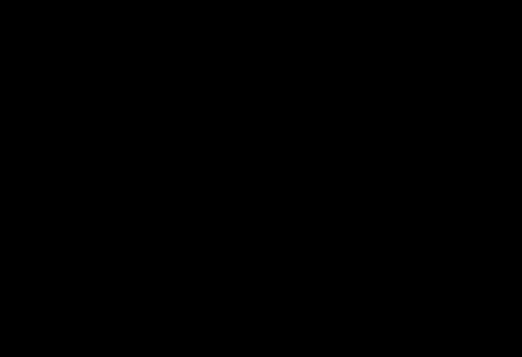
11
Vista simple de una entrada como profesor
El profesor tiene la capacidad desde “Ajustes previos” de dejar disponible la configuración de la Base de datos, para posteriormente usarla en otra asignatura, y “Exportar” las entregas realizadas por los alumnos a un archivo, seleccionando aquellos campos que más interesen de la base de datos. La exportación no incluye ni imágenes ni archivos adjuntos.










