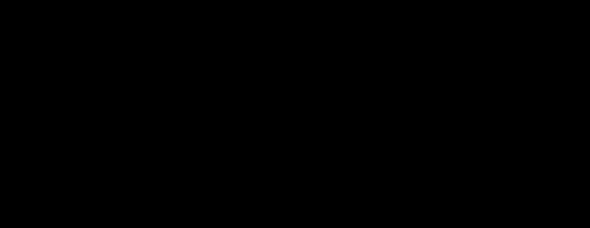
9 minute read
2.4. Gestión de calificaciones
from Moodle
by Luis Kamel
2.4. Gestión de calificaciones
Moodle muestra en el Libro de calificaciones las puntuaciones que los estudiantes obtienen en las Actividades de la asignatura. Se accede pulsando sobre “Calificaciones” en el menú izquierdo del curso.
Advertisement
Al acceder al Libro de calificaciones, se presenta la Vista del Informe de Calificador, apareciendo una tabla en la que cada fila corresponde a un estudiante y cada columna a una actividad, salvo la última que presenta la calificación total.
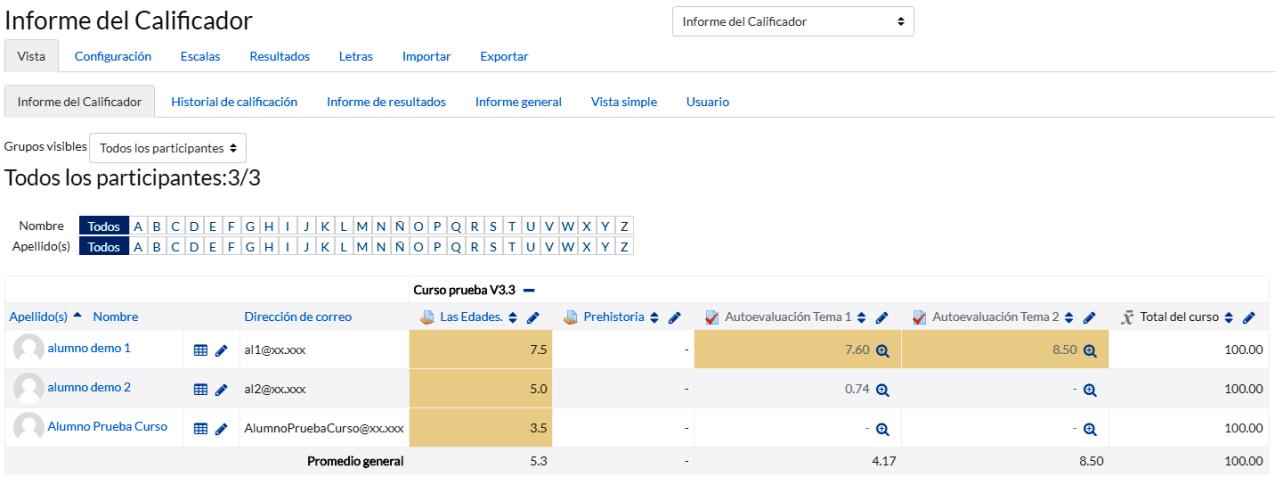
Vista en modo Calificador
Cada vez que se agrega una Actividad calificable en un curso, el Libro de calificaciones crea automáticamente una columna para ella. Pulsando sobre el nombre se enlaza a la Actividad en concreto.
El Libro de calificaciones puede ser personalizado y modificado por el profesor. Se puede “Activar edición” en la parte superior derecha y, de este modo, realizar cualquier cambio.


Edición activada del Libro de calificaciones
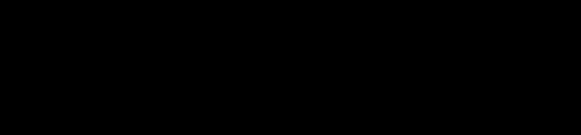
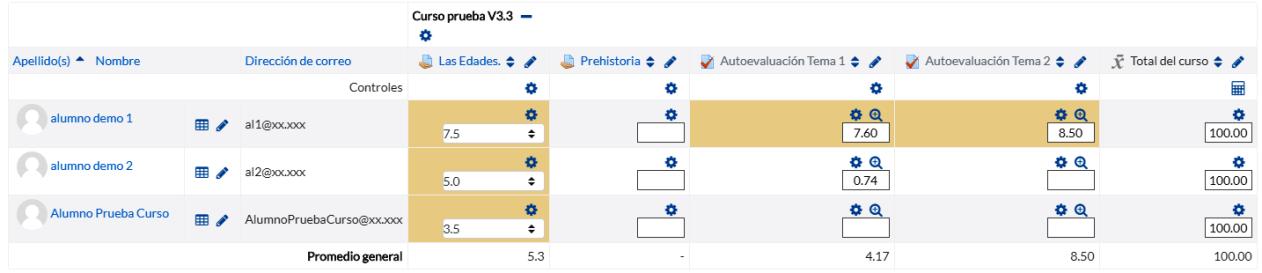

Aparecen una serie de recuadros con las puntuaciones que cada estudiante ha obtenido en las actividades del curso. Si se modifican directamente en esta tabla, se cambian las notas sin necesidad de ir a la Actividad, no pudiéndose cambiar posteriormente desde la actividad evaluada. También se puede ocultar, anular, bloquear o excluir una nota de un alumno, una Actividad completa o una Categoría, de la puntuación total del curso pulsando
Edición de una nota del Libro de calificaciones


El Historial de calificación permite a los profesores ver un informe completo de todos los movimientos realizados en “Calificaciones”. Se puede escoger un estudiante en concreto y/o un ítem de calificación para unas fechas determinadas, y ver únicamente el informe de aquello que se ha seleccionado, pudiendo descargar los datos en varios formatos.
Historial de Calificación

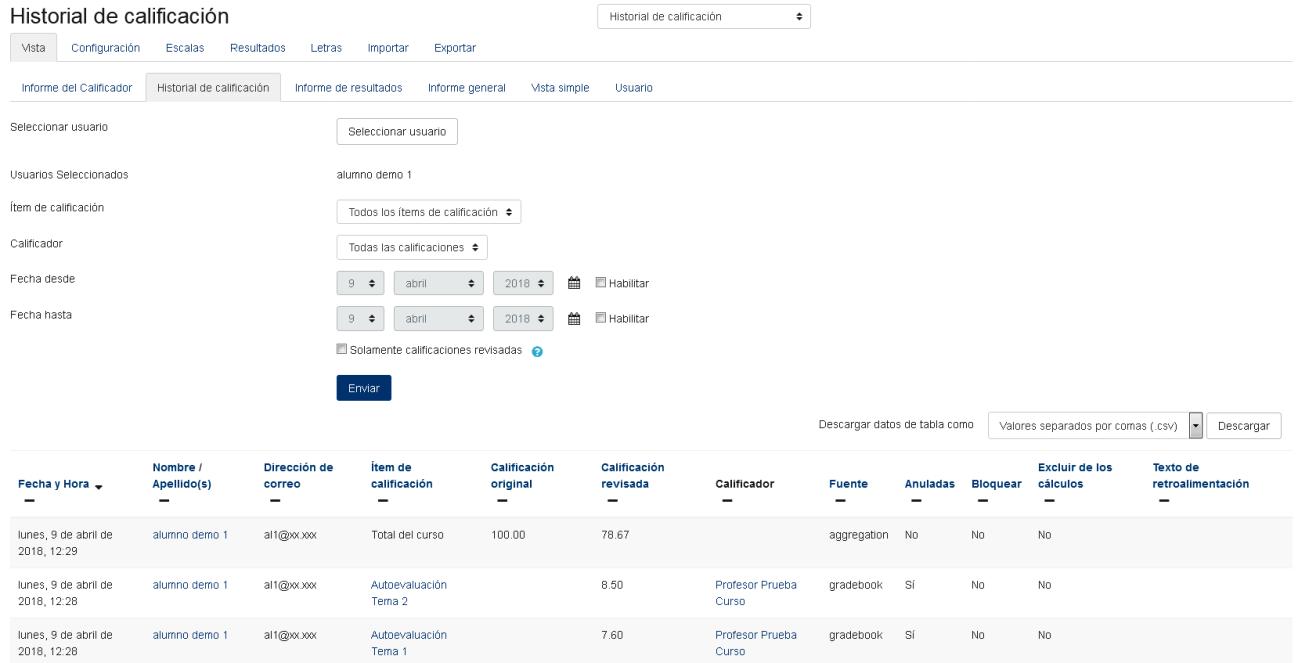
Además, se tiene la opción de evaluar todos los ítems de calificación de un estudiante, o a todos los estudiantes de un único ítem de calificación desde los menús desplegables de Vista Simple.


Vista Simple
Seleccionando Vista en modo Usuario se abre una página que muestra todas las calificaciones de un estudiante.
Vista en modo Usuario

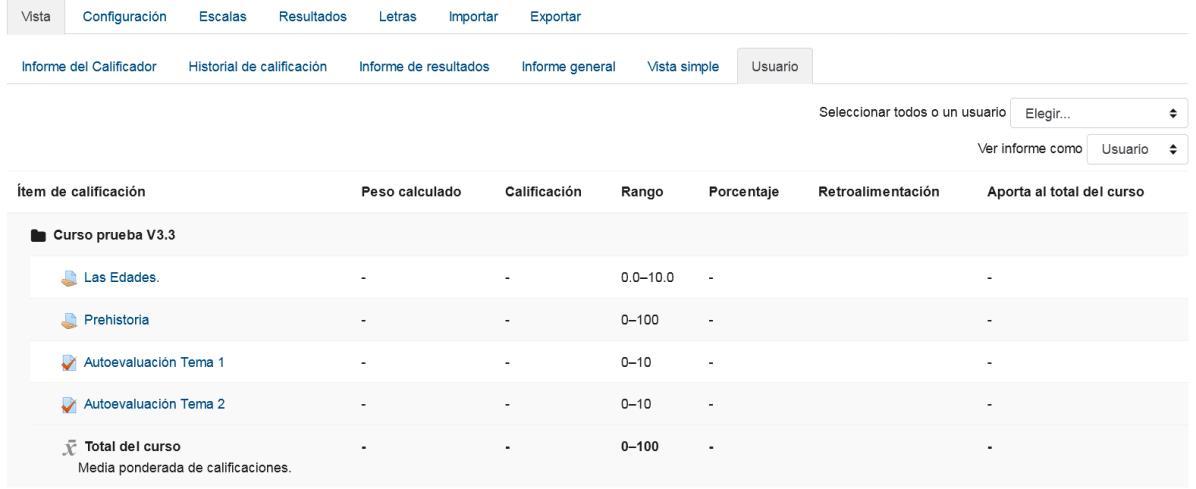
Categorías
Desde la pestaña Configuración, en Configuración de calificaciones, Moodle permite la creación de diferentes Categorías de calificación, de manera que se pueda asignar cada Actividad a una de éstas. Para ver la utilidad que pueden tener las Categorías de calificación, se muestra algunos casos a modo de ejemplo:
Si se quiere evaluar por separado diferentes temas, bloques o aspectos de la asignatura, creando una categoría para cada uno de estos aspectos.
Crear una categoría por cada tipo de Actividad donde se evalúen conjuntamente todas las propuestas en el curso, incluyendo en una todos los Cuestionarios, en otra todas las Tareas, etc.
Edición de categorías
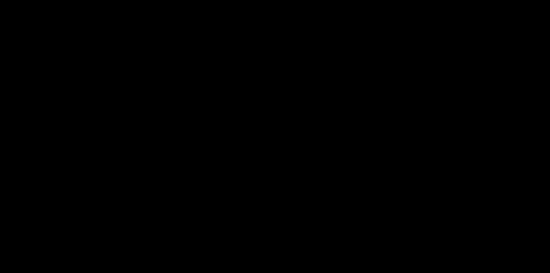

En la parte inferior de la página se dispone de las opciones “Añadir categoría”, “Añadir ítem de calificación” y “Agregar ítem de resultado”.
Si se pulsa “Añadir ítem de calificación”, se crea una columna nueva dentro del Libro de calificaciones donde poder incluir una puntuación que se genera fuera de Moodle, como por ejemplo un examen realizado en clase.
Por defecto, la calificación total de cada Categoría es una media ponderada de todas sus Actividades tras dar un peso determinado a cada una para otorgarle más o menos importancia, pero a la hora de configurar la Categoría se puede seleccionar otro modo de calificación.
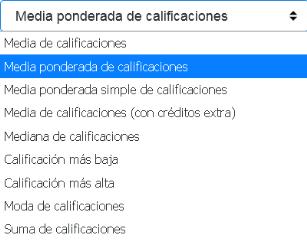
Modo de calificación de la Categoría
Pulsando en la fila que indica el total de la Categoría, aparece el icono
de Editar Cálculo, con el que el profesor dispone de cierta flexibilidad a la hora de tratar las calificaciones obtenidas en las Actividades de esa Categoría.
Indicador del Total de la Categoría


Primero se crean los identificadores de calificación nombrándolos y pulsando en “Añadir números ID”, posteriormente en el campo Cálculo, se indica la función o funciones matemáticas que definen el total de la nota determinada por el profesor precedido del = y con los identificadores entre doble corchete.
Edición del Total de la categoría
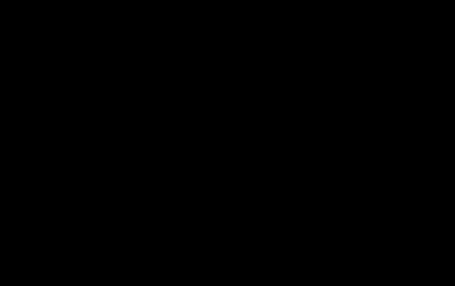
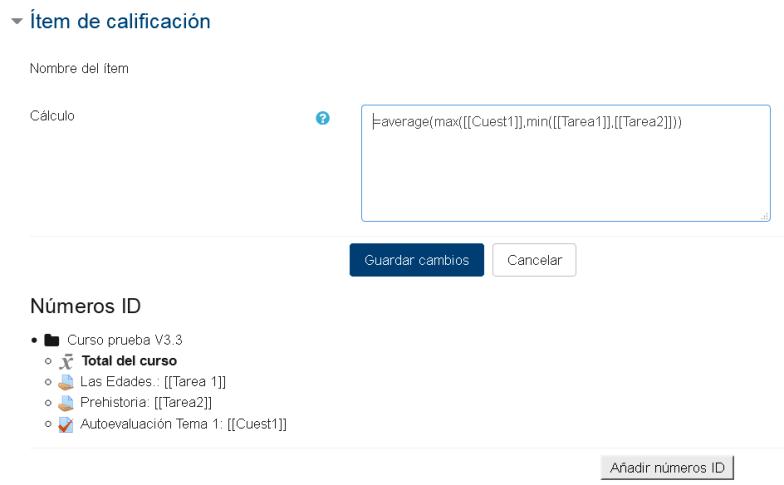
A continuación, se indica un ejemplo de cómo se formula estas funciones:
=average(max([[Cuest1]],min([[Tarea1]],[[Tarea2]]))
Escalas
Son conjuntos de indicadores usados para valorar de forma gradual el trabajo desempeñado por un alumno. Para puntuar a un estudiante en una Actividad concreta, primero se debe decidir la Escala con la que se califica desde la página de edición de la
Actividad, pudiendo utilizar las Escalas numéricas, las
Escalas estándar predefinidas, o las Escalas personalizadas definidas previamente por el profesor. ya
Escalas de evaluación
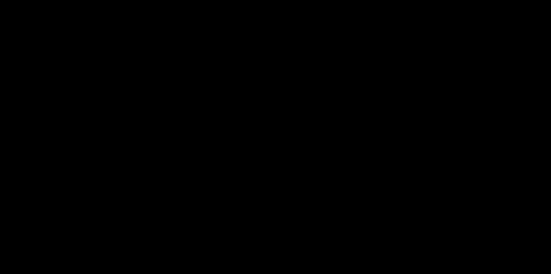

La Escalas personalizadas se configuran pulsando “Agregar una nueva escala” y:
Especificando el “Nombre” con el que aparece en la lista de Escalas.
Escribiendo los distintos grados o niveles que forman la “Escala” de calificación ordenados de menor a mayor valor y separados por comas.
Dando una “Descripción” de la Escala. Esta descripción aparece en la ventana de ayuda cuando se pulse sobre el símbolo de interrogación.
Agregar una nueva escala de calificación

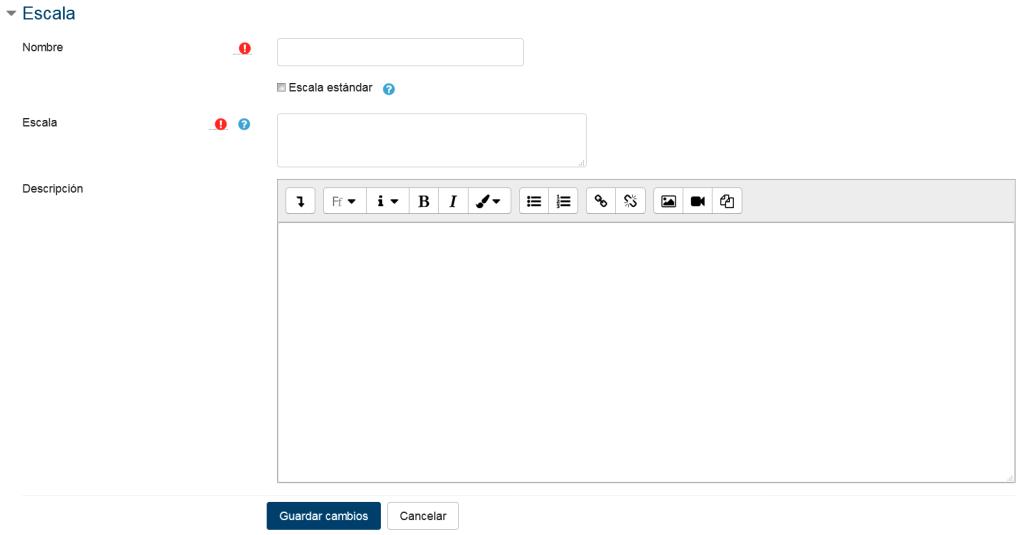
Importar
Existe la posibilidad de Importar al Libro de calificaciones la información de una hoja de cálculo Excel guardada en formato CSV. Ver ANEXOS “Subir Calificaciones”.
Exportar
Existe la opción de obtener el Libro de calificaciones en alguno de los formatos ofrecidos mediante “Exportar”.
Ajustes de la calificación del curso
Determinan cómo aparece el Libro de calificaciones a todos los estudiantes del curso. Las opciones a ajustar son las siguientes:
Ajustes generales
Ajustes de ítems de calificación
Informe general
Usuarios ACCIÓN
Posición del resultado del cálculo
Cálculo al cambiar el mínimo y/o el máximo de una calificación
Modo de mostrar calificación DESCRIPCIÓN
Indica la posición en que se muestran las columnas de totales de las categorías.
Refleja el comportamiento de las calificaciones de un elemento calificable cuando se modifican los valores mínimos o máximos.
Especifica cómo se ven las calificaciones, número, como letra, como porcentaje, etc. como
Puntos decimales globales
Mostrar rankin
¿Ocultar totales si contienen ítems ocultos?
Mostrar rankin
Mostrar porcentaje
Especifica el número de decimales a mostrar para cada calificación.
Da la posibilidad de mostrar la posición del estudiante con respecto al resto, para cada elemento de calificación.
Da la posibilidad de mostrar a los estudiantes los totales que contienen ítems de calificación ocultos, o bien reemplazarlos con un guion (-). Si se muestran, el total puede calcularse excluyendo o incluyendo dichos ítems.
Da la posibilidad de mostrar la posición del estudiante con respecto al resto, para cada elemento de calificación.
Da la posibilidad de mostrar el porcentaje correspondiente a la calificación obtenida en el ítem.
Mostrar calificaciones
Mostrar retroalimentación
Mostrar pesos
Mostrar promedio
Mostrar calificaciones con letras
Mostrar aportación total al curso
Mostrar rango
Rango de puntos decimales
Mostrar ítems ocultos
¿Ocultar totales si contienen ítems ocultos?
Da la posibilidad de mostrar la calificación de cada ítem de calificación.
Da la posibilidad de mostrar la retroalimentación de cada ítem de calificación.
Peso que aporta cada ítem al total de la categoría del curso.
Da la posibilidad de mostrar el promedio de cada ítem de calificación.
Da la posibilidad de mostrar la calificación con letras de cada ítem.
Porcentaje que aporta la calificación obtenida a la nota total del curso.
Da la posibilidad de mostrar el rango de calificación de cada ítem creado.
Indica el número de decimales que se muestra en el rango.
Permite elegir si se muestra a los estudiantes la calificación obtenida o sólo el nombre del ítem de calificación.
Da la posibilidad de mostrar a los estudiantes los totales que contienen ítems de calificación ocultos, o bien reemplazarlos con un guion (-). Si se muestran, el total puede calcularse excluyendo o incluyendo dichos ítems.
Preferencias: Informe de Calificador
El profesor puede marcar qué se ve en la vista Informe del Calificador. Las opciones a ajustar entre otras son las siguientes:
Mostrar/ocultar ACCIÓN
Mostrar cálculos
Mostrar iconos “Mostrar/Ocultar” DESCRIPCIÓN
Da la posibilidad de mostrar iconos de cálculo junto a cada ítem y categoría de calificación, herramientas sobre los ítems calculados e indicador visual de que una columna es calculada.
El libro de calificaciones ofrece la opción de dejar visible u oculta cualquier nota, actividad o categoría.
Filas especiales
General Mostrar promedios de columna
Mostrar bloqueos
Mostrar imágenes de perfil del usuario
Mostrar iconos de actividad
Mostrar rangos
Mostrar icono de análisis de calificaciones
Tipo de visualización del rango
Decimales en los rangos
Modo de visualización en el promedio de las columnas
Número de decimales en el promedio de las columnas
Calificaciones seleccionadas para promedios de columna
Mostrar número de calificaciones en los promedios
Calificación rápida
Mostrar retroalimentación rápida
Estudiantes por página
Mostrar solamente matriculaciones activas
Posición del resultado del cálculo
Muestra la media de todas las actividad. calificaciones de una
Da la opción de bloquear una nota, actividad o categoría para que no pueda ser modificada.
Da la posibilidad de mostrar imágenes de perfil del usuario.
Permite mostrar iconos de actividad junto a los nombres de la actividad.
Da la posibilidad de mostrar la escala de calificación definida para cada actividad.
Habilita un icono que enlaza a una página que explica detalladamente la calificación.
Da al profesor la opción de mostrar el rango en formato de real, porcentaje o de letra.
Se escoge los decimales que se muestran en el rango de valores de las actividades.
Da al profesor la opción de mostrar el promedio en formato de porcentaje, real o de letra.
Se escoge los decimales que se muestra en la media dada por todas las notas de una actividad.
Da la opción de elegir si se incluyen las notas vacías dentro del promedio.
Muestra entre paréntesis, el número de notas con las que se ha hecho el promedio.
Hace que la nota aparezca recuadrada para ser modificada desde el calificador.
Incluye un campo de texto junto a cada celda de calificación para incluir comentarios.
Indica el número de estudiantes por página a mostrar en el libro de calificaciones. (Se recomienda no mostrar más de 50).
Hace que se muestren únicamente los usuarios matriculados en el informe del libro de calificaciones.
Determina si las columnas de totales de las categorías y los cursos se muestran al principio o al final en el informe del libro de calificaciones.










