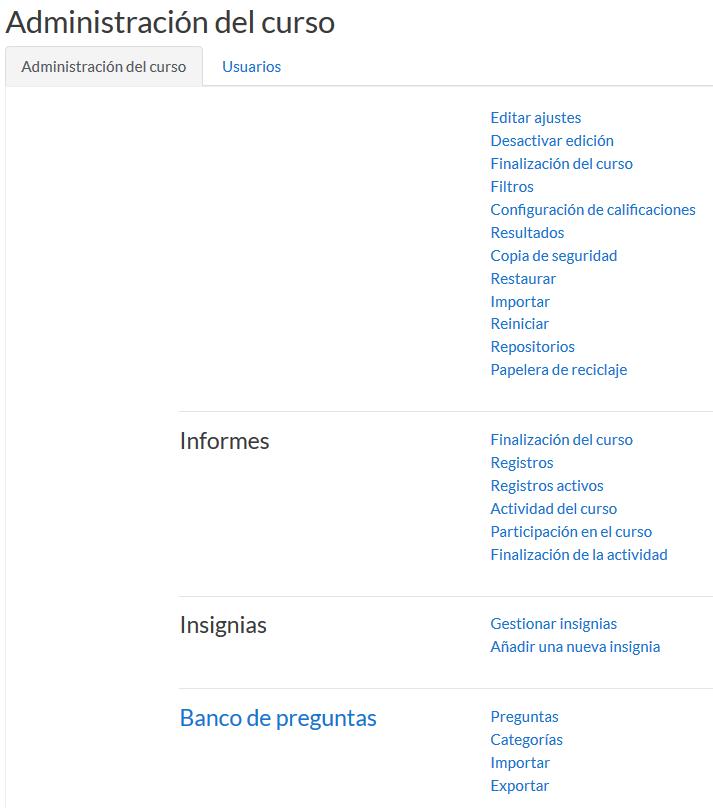
23 minute read
2.6. Banco de preguntas
from Moodle
by Luis Kamel
2.6. Banco de preguntas
¿Para qué sirve?
Advertisement
Desde el banco de preguntas se pueden crear y editar preguntas, organizarlas en categorías, importarlas y exportarlas. Estas preguntas se pueden incluir en cualquier cuestionario del curso. La gestión del banco de preguntas se realiza desde la página principal de la asignatura, en el icono de administración más…” o al crear o editar un cuestionario. y pulsando sobre “Aún
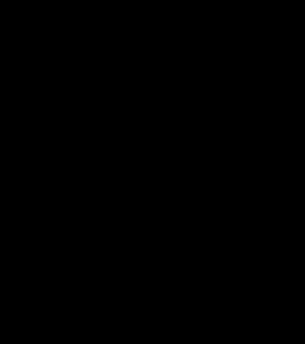
Banco de preguntas
¿Cómo se crea?
1. En la página principal de la asignatura, en el icono de administración
, en “Aún más…”, pulsar sobre la opción “Categorías” dentro de “Banco de preguntas”. 2. En la parte inferior de la pantalla aparece “Añadir categoría” que permite definir una nueva Categoría. Para ello se deben rellenar los siguientes campos:
Categoría padre. Permite colocar una Categoría
“Superior”, subcategoría de otra, seleccionando la Categoría de la que depende.
Nombre de la Categoría.
Información de la Categoría. 3. Por último, pulsar en “Añadir categoría”. o como
Añadiendo categorías


Una vez creadas las categorías, se crean las preguntas. Desde “Banco de preguntas” se accede “Preguntas”. Se muestran, el menú desplegable
“Seleccionar una
categoría” en el que figuran todas las categorías disponibles para el curso y la opción “Crear una nueva pregunta…”, que permite añadirlas. Eligiendo el tipo de pregunta, y pulsando “Agregar”, se abre el formulario de configuración para la nueva pregunta.

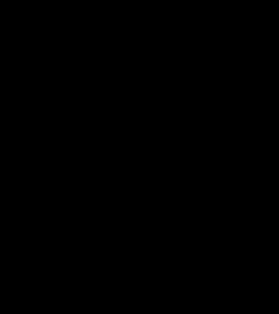
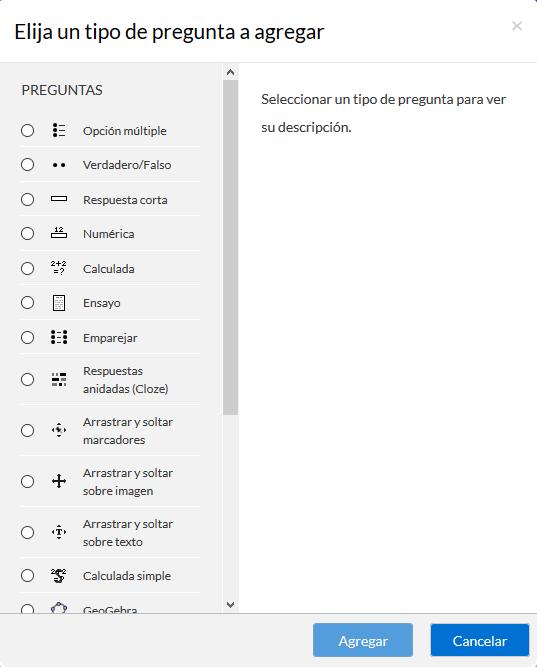
Creando preguntas
Los tipos de preguntas posibles son:
Opción múltiple
Pregunta tipo test de varias opciones (a, b, c,…) con una o varias respuestas correctas. Para crear una pregunta de opción múltiple hay que seguir los siguientes pasos: 1. Seleccionar la “Categoría” a la que pertenece la pregunta. 2. Rellenar el
“Nombre de la pregunta”
con un texto representativo para identificarla. Este nombre no se muestra al alumno. 3. Escribir el “Texto de la pregunta”. 4. Se puede poner un texto en “Realimentación general (de la pregunta)” que puede leer el estudiante una vez finalizado el cuestionario. 5. Seleccionar si la pregunta tiene una o varias respuestas válidas. 6. Seleccionar la casilla de “¿Barajar respuestas?” si se quiere permitir que las opciones tengan un orden aleatorio. 7. A continuación, se añaden las posibles soluciones a la pregunta. Para cada posible respuesta puede incorporarse una “Realimentación” y un peso, en tanto por ciento que determina si la respuesta es correcta. Si hay una sola respuesta correcta se le asigna un peso del 100%, y si hay que seleccionar tres opciones para dar la respuesta correcta, se le asigna a cada una un peso del 33’33%. Es posible dar un peso negativo a las opciones erróneas, que es recomendable, si se va a permitir marcar más de una respuesta. 8. Se pueden incluir Pistas en la pregunta, que le aparecen al alumno cada vez que conteste a la misma, pero sólo en caso de configurar el cuestionario con el modo
“Interactivo con varios intentos”. 9. Finalizar pulsando en “Guardar cambios”.
Ejemplo de pregunta de opción múltiple

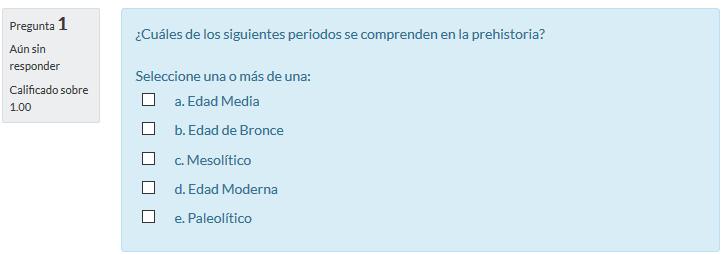



Utilizando preguntas de opción múltiple con una única respuesta correcta, existe la posibilidad de penalizar en el cuestionario si se asignan pesos negativos a las opciones erróneas.
Verdadero y falso
Pregunta en la que se debe indicar si es verdadera o no la afirmación propuesta. Para crear una pregunta de verdadero y falso hay que seguir los siguientes pasos: 1. Seleccionar la “Categoría” a la que pertenece la pregunta. 2. Rellenar el
“Nombre de la pregunta”
con un texto representativo para
identificarla. Este nombre no se muestra al alumno. 3. Indicar el “Texto de la pregunta”. 4. Se puede poner un texto en “Realimentación general (de la pregunta)” que puede leer el estudiante una vez finalizado el cuestionario. 5. Seleccionar cuál es la “Respuesta correcta”. 6. Finalizar pulsando en “Guardar cambios”.



Para crear una pregunta de verdadero y falso que penalice, se puede utilizar una de opción múltiple con solo 2 respuestas.
Respuesta corta
Este tipo de preguntas requieren que el alumno conteste con una palabra o frase corta a un enunciado propuesto. Tiene el inconveniente de que la solución dada debe ajustarse exactamente a la del profesor, el cuál elabora una lista de respuestas aceptadas.
Para crear una pregunta de respuesta corta hay que seguir los siguientes pasos: 1. Seleccionar la “Categoría” a la que pertenece la pregunta. 2. Rellenar el
“Nombre de la pregunta”
con un texto representativo para
identificarla. Este nombre no se muestra al alumno. 3. Indicar el “Texto de la pregunta”. 4. Se puede poner un texto en “Realimentación general (de la pregunta)” que puede leer el estudiante una vez finalizado el cuestionario. 5. Seleccionar si se desea distinguir entre mayúsculas y minúsculas.
6. Indicar las soluciones válidas en “Respuestas” y asignarlas un peso. Es posible asignar pesos distintos, para obtener mayor o menor puntuación en función de la exactitud de la respuesta dada. 7. Añadir la posible “Realimentación” para cada respuesta. 8. Se pueden incluir Pistas en la pregunta, que le aparecen al alumno cada vez que conteste a la misma, pero sólo en caso de configurar el cuestionario con el modo
“Interactivo con varios intentos”. 9. Finalizar pulsando en “Guardar cambios”.
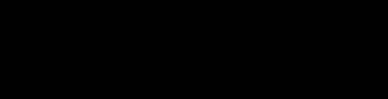
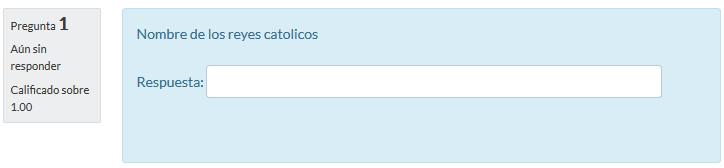
Ejemplo de pregunta de respuesta corta
Numérica
Pregunta en la que los estudiantes responden con un valor numérico. El profesor puede establecer un intervalo de tolerancia para la respuesta dada.
Para crear una pregunta numérica hay que seguir los siguientes pasos: 1. Seleccionar la “Categoría” a la que pertenece la pregunta. 2. Rellenar el
“Nombre de la pregunta”
con un texto representativo para
identificarla. Este nombre no se muestra al alumno. 3. Indicar el “Texto de la pregunta”. 4. Se puede poner un texto en “Realimentación general (de la pregunta)” que puede leer el estudiante una vez finalizado el cuestionario. 5. Introducir la respuesta correcta. 6. Introducir el “Error” aceptado, es decir, un rango de respuestas por encima y por debajo de la respuesta correcta. Por ejemplo, si el error aceptado es de 1, para una respuesta de valor 7 se aceptan los valores entre 6 y 8. 7. Añadir una “Realimentación” para la respuesta si se desea. 8. Decidir si las unidades entran en la calificación de la pregunta en “Manejo de unidades” y si se penaliza en caso de que sean incorrectas. Añadir las unidades en las que se da el resultado y el “Multiplicador” de cada una. Se puede indicar si las unidades se muestran en un campo abierto, desplegable u opción múltiple.
9. Se pueden incluir Pistas en la pregunta, que le aparecen al alumno cada vez que conteste a la misma, pero sólo en caso de configurar el cuestionario con el modo
“Interactivo con varios intentos”.
10. Finalizar pulsando en “Guardar cambios”.
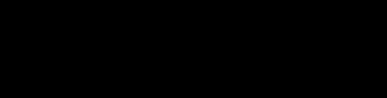
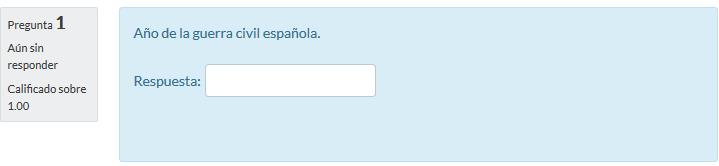
Ejemplo de pregunta numérica
Calculada
Es un problema en el que la solución responde a una ecuación matemática con variables que toman valores aleatorios de un conjunto de valores generado previamente. Por ejemplo, si un profesor desea generar un gran número de problemas de multiplicaciones puede crear un enunciado de esta forma {a}*{b}.
Para crear una pregunta calculada hay que seguir los siguientes pasos: 1. 2.
3.
4.
5.
6.
7. 8. Seleccionar la “Categoría” a la que pertenece la pregunta. Rellenar el
“Nombre de la pregunta”
con un texto representativo para
identificarla. Este nombre no se muestra al alumno. Introducir el “Texto de la pregunta”, remplazando los valores por variables entre llaves ({a}, {b},…). Se puede poner un texto en “Realimentación general (de la pregunta)” que puede leer el estudiante una vez finalizado el cuestionario. Añadir la “Fórmula para la respuesta” correcta. Debe asegurarse de usar las mismas variables que en el enunciado para que Moodle pueda realizar las sustituciones. Es posible permitir un margen de error dentro del cual todas las respuestas son aceptadas como correctas con el campo “Tolerancia”. Si se desea, añadir una “Realimentación” para la respuesta. Decidir si las unidades entran en la calificación de la pregunta en “Manejo de unidades” y si se penaliza en caso de que sean incorrectas. Añadir las unidades en las que se da el resultado y el “Multiplicador” de cada una. Se puede indicar si las unidades se muestran en un campo abierto, desplegable u opción multiple.
9.
10. 11.
12. 13.
14.
15. Se pueden incluir Pistas en la pregunta, que le aparecen al alumno cada vez que conteste a la misma, pero sólo en caso de configurar el cuestionario con el modo “Interactivo con varios intentos”. Pulsar “Guardar cambios” y pasar a la siguiente pantalla de configuración. Decidir si los valores que se otorgan a las variables se escogen de un grupo de datos nuevo que se cree o de un grupo de datos ya creado anteriormente en otra pregunta calculada y si éstos se sincronizan con otras preguntas dentro del mismo cuestionario. Es decir, si una variable se usa en distintas preguntas del cuestionario, toma el mismo valor. Pulsar “Siguiente Página” y pasar a la última pantalla de configuración. Indicar el Rango de valores entre los que se encuentra cada variable y el número de Decimales que se toman de cada una. Para poder guardar la pregunta es necesario añadir al menos un conjunto de datos mediante
“Agregar”
ítem.
Cada conjunto de datos añadido es un enunciado con diferentes datos para las variables. Finalmente, pulsar “Guardar cambios”.
Calculada simple
Este tipo de preguntas es similar al mencionado anteriormente. Su configuración se realiza en una única pantalla y la diferencia es que no se puede utilizar un conjunto de datos ya creado ni sincronizarla con otras preguntas del mismo cuestionario.
Calculada de opción múltiple
Este tipo de preguntas es una mezcla entre calculada y la de opción múltiple. Se trata de una pregunta de opción múltiple en el que las posibles respuestas se pueden generar mediante fórmulas.
Ensayo
Este tipo de preguntas no es auto-evaluable porque el alumno responde con un texto abierto a una pregunta propuesta por el profesor. Se califica de forma manual.
Para crear una pregunta de tipo ensayo hay que seguir los siguientes pasos: 1. 2.
3. Seleccionar la “Categoría” a la que pertenece la pregunta. Rellenar el
“Nombre de la pregunta”
con un texto identificarla. Este nombre no se muestra al alumno. Indicar el “Texto de la pregunta”. representativo para
4. Se puede poner un texto en “Realimentación general (de la pregunta)” que puede leer el estudiante una vez finalizado el cuestionario.
5. Indicar el “Formato de la respuesta” selecciona el formato de texto en el que se contesta la pregunta. Si se elige la opción Sin texto, solo se puede contestar adjuntando uno o varios archivos.
6. Si en la opción anterior ha elegido texto en línea puede “Requerir texto” como opción obligatoria u opcional en la respuesta del estudiante.
7. Indicar el “Tamaño de la ventana de respuesta” seleccionando el número de líneas del cuadro de respuesta.
8. En “Permitir archivos adjuntos” indicar el número que se puede enviar y en “Archivos adjuntos requeridos” cuantos son obligatorios.
9.
Se puede insertar una “Plantilla de respuesta” que se muestra en el cuadro de respuesta y que sirve a modo de guía. 10. Se puede escribir la "Información para evaluadores” que sea necesaria. 11. Finalmente, pulsar “Guardar cambios”.
Emparejar
Estas preguntas plantean un enunciado en el que el alumno relaciona una serie de elementos Pregunta con múltiples elementos Respuesta, de tal forma que queden emparejadas. Para crearlas, hay que seguir los siguientes pasos: 1. Seleccionar la “Categoría” a la que pertenece la pregunta. 2. Rellenar el
“Nombre de la pregunta”
con un texto representativo para
identificarla. Este nombre no se muestra al alumno. 3. Introducir un enunciado que indique al alumno los elementos que debe emparejar en el “Texto de la pregunta”. 4. Se puede poner un texto en “Realimentación general (de la pregunta)” que puede leer el estudiante una vez finalizado el cuestionario. 5. Seleccionar la casilla “Barajar” si se quiere permitir que las respuestas tengan un orden aleatorio. Es necesario que la opción “Reordenar las preguntas al azar” en la edición del cuestionario sea “Sí”. 6. Añadir cada elemento “Pregunta” con su elemento “Respuesta”. Deben incluirse al menos dos preguntas y tres respuestas, pudiendo utilizar la misma respuesta para distintas preguntas e incluso añadir respuestas dejando vacías las preguntas. 7. Se pueden incluir Pistas en la pregunta, que le aparecen al alumno cada vez que conteste a la misma, pero sólo en caso de configurar el cuestionario con el modo
“Interactivo con varios intentos”.
8. Finalizar pulsando en “Guardar cambios”.

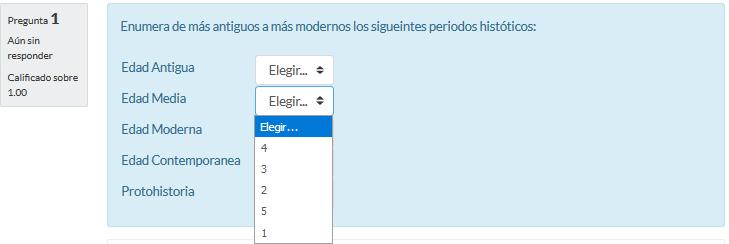
Ejemplo pregunta de emparejar
Moodle muestra los elementos Pregunta en una columna, y a continuación, presenta otra columna de menús desplegables, un menú por elemento Pregunta, con todas las respuestas posibles.
Emparejamiento aleatorio
Se genera una pregunta de este tipo a partir de las preguntas de tipo Respuesta corta de la misma categoría, es una forma de reutilizarlas.
Para crear este tipo de preguntas hay que seguir los siguientes pasos: 1. Seleccionar la “Categoría” a la que pertenece la pregunta. 2. Rellenar el “Nombre de la pregunta” con un texto representativo para identificarla. Este nombre no se muestra al alumno. 3. Introducir el “Texto de la pregunta” para que indique al alumno los elementos que debe emparejar. 4. Se puede poner un texto en “Realimentación general (de la pregunta)” que puede leer el estudiante una vez finalizado el cuestionario. 5. Seleccionar el
“Número de preguntas a elegir”
de respuesta corta que intervienen. Si el número es inferior al de preguntas de repuesta corta de la categoría, éstas son seleccionadas al azar. 6. Marcar la casilla “Incluir subcategorías” si quiere también escoger las preguntas de entre las subcategorías. 7. Se pueden incluir Pistas en la pregunta, que le aparecen al alumno cada vez que conteste a la misma, pero sólo en caso de configurar el cuestionario con el modo
“Interactivo con varios intentos”. 8. Finalizar pulsando en “Guardar cambios”.
Respuestas anidadas (Cloze)
Este tipo de pregunta permite incluir en el mismo enunciado, preguntas de opción múltiple, de respuesta corta y numéricas.
Para crear una pregunta de respuestas anidadas hay que seguir los siguientes pasos: 1. Seleccionar la “Categoría” a la que pertenece la pregunta. 2. Rellenar el campo “Nombre de la pregunta” con un nombre representativo para identificarla. Este nombre no se muestra al alumno. 3. Introducir el “Enunciado de la pregunta”, teniendo en cuenta la sintaxis que se muestra a continuación dependiendo del tipo de pregunta que se quiera incluir:
%valor%
1
MULTICHOICE (MC ó MCS)
SHORTANSWER (SA)
NUMERICAL (NM)
Ejemplo de pregunta Cloze Donde:


Se utiliza para separar las opciones.
Indica la opción correcta.
Otorga un valor (que no es el total de la pregunta) a una opción que es correcta pero incompleta.
Para añadir la retroalimentación después de cada opción.
Valor que indica la puntuación en esa pregunta.
Opción múltiple con orden aleatorio.
Respuesta corta
Respuesta numérica
MULTIRESPONSE (MR, MRH, MRS y MRHS)
Respuesta de opción múltiple con una o varias respuestas correctas.
Y el resultado final tal como lo ven los estudiantes es:
Vista del ejemplo


4. Se puede poner un texto en “Realimentación general (de la pregunta)” que puede leer el estudiante una vez finalizado el cuestionario. 5. Antes de continuar, pulsar
“De codificar y verificar el enunciado de la
pregunta”, para comprobar que la sintaxis es correcta. 6. Se pueden incluir Pistas en la pregunta, que le aparecen al alumno cada vez que conteste a la misma, pero sólo en caso de configurar el cuestionario con el modo
“Interactivo con varios intentos”. 7. Finalizar pulsando en “Guardar cambios”.
Descripción (no es una pregunta)
Permite mostrar un texto, gráfico, imagen, etc. sin necesidad de respuesta por parte del estudiante. Puede ser útil, por ejemplo, para dar información previa a un grupo de preguntas.
Para crear una descripción hay que seguir los siguientes pasos: 1. Seleccionar la “Categoría” a la que pertenece la pregunta. 2. Rellenar el
“Nombre de la pregunta”
con un texto representativo para
identificarla. Este nombre no se muestra al alumno. 3. Introducir el “Texto de la pregunta”. 4. Se puede poner un texto en “Realimentación general (de la pregunta)” que puede leer el estudiante una vez finalizado el cuestionario. 5. Finalizar pulsando en “Guardar cambios”.
Arrastrar y soltar sobre imagen
Pregunta en la que el usuario debe colocar textos o imágenes sobre otra imagen con áreas predefinidas.
Para crear una pregunta de arrastrar y soltar sobre imagen hay que seguir los siguientes pasos: 1. Seleccionar la “Categoría” a la que pertenece la pregunta. 2. Rellenar el campo “Nombre de la pregunta” con un nombre representativo para identificarla. Este nombre no se muestra al alumno. 3. Indicar el “Texto de la pregunta”. 4. Se puede poner un texto en “Realimentación general (de la pregunta)” que puede leer el estudiante una vez finalizado el cuestionario. 5. Subir una imagen para que se muestre en el enunciado de la pregunta. 6. Para cada “elemento arrastrable” indica el tipo que se quiere. A continuación, se selecciona el grupo al que pertenece cada elemento. Cada uno de ellos sólo puede arrastrarse a las zonas correspondientes de su grupo. Cada grupo puede tener el número de elementos que se desee, pudiendo ser correctos o falsos.
También, se puede seleccionar que se barajen marcando la casilla “Barajar”.
Si se selecciona “Ilimitado” se puede colocar cada elemento en más de una “zona soltar“ a la vez.
Respuesta Correcta
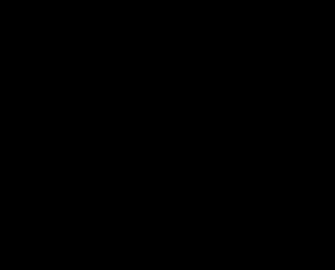
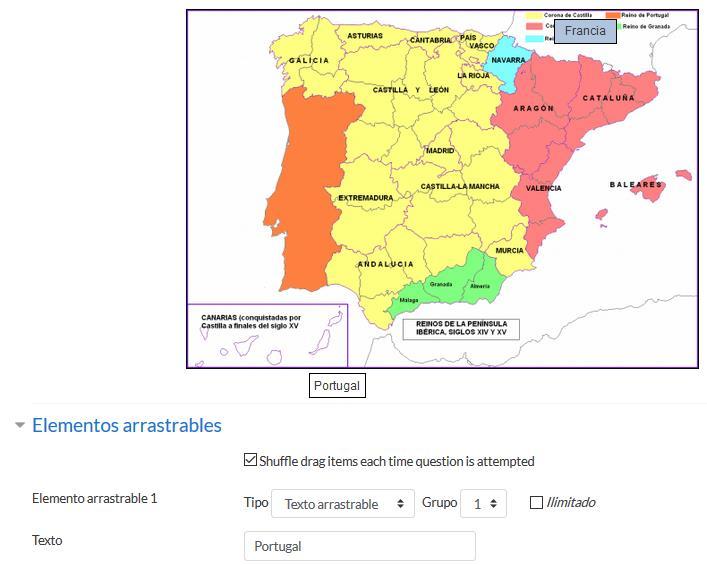


Pregunta de Arrastrar y soltar sobre imagen
7. Seleccionar el elemento correcto que corresponde a cada zona e introducir en la opción “Dejar caer las zonas” desplazando el elemento seleccionado sobre la imagen o mediante las coordenadas “x” e “y”. 8. Se pueden incluir Pistas en la pregunta, que le aparecen al alumno cada vez que conteste a la misma, pero sólo en caso de configurar el cuestionario con el modo
“Interactivo con varios intentos”.
9. Finalizar pulsando en “Guardar cambios”.
Arrastrar y soltar marcadores
Pregunta en la que los usuarios arrastran y sueltan las respuestas sobre una imagen. Es igual que la pregunta anterior pero el usuario no puede ver las zonas predefinidas en la imagen.


Vista del ejemplo
La configuración es igual que la anterior pero con variaciones: 1. En el apartado “Marcadores” crear tantos como se quiere y a continuación, seleccionar el “número” de veces que se puede usar cada marcador o seleccionar
“Ilimitado” si no se quiere limitar.
También, se puede seleccionar que los marcadores se barajen marcando la casilla “Barajar”. 2. Seleccionar el elemento correcto que corresponde a cada zona e introducir en la opción “Dejar caer las zonas” las coordenadas correspondientes donde cada cuadrito tiene una medida de 10x10. En primer lugar, se selecciona la “Forma” donde alojar el marcador y seguidamente se introducen las coordenadas donde se quiere que se sitúe en la imagen. Por último, se asocia el marcador correcto.

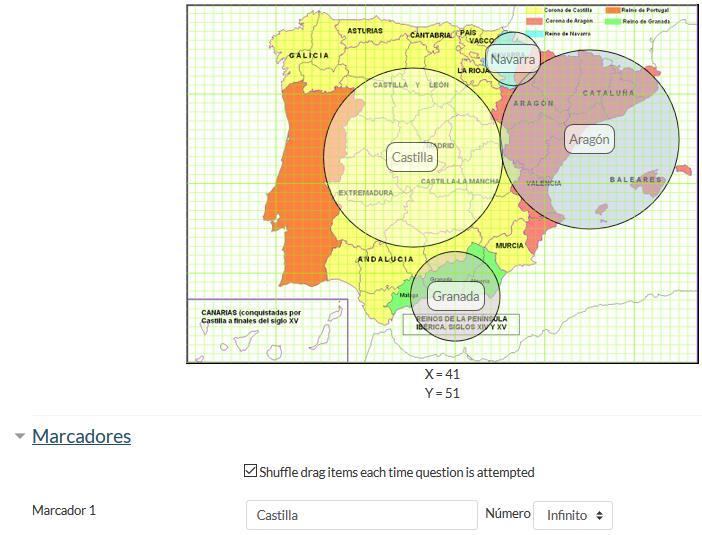
Pregunta de Arrastrar y soltar marcadores


Círculo
Polígono
Rectángulo
Las coordenadas deben ser expresadas como: x,y;r.
Donde “x,y” son las coordenadas del centro del circulo y “r” es el radio.
Las coordenadas deben ser expresadas como:
x1 ,y 1 ;x 2 ,y 2 ;x 3 ,y 3 ;x 4 ,y 4 ...
Donde “x 1 ,y 1 ” son las coordenadas del primer vértice “x 2 ,y 2 ” son los del segundo, etc. No se necesita repetir las coordenadas del primer vértice para cerrar el polígono.
Las coordenadas deben ser expresadas como: x,y;w,h.
Donde “x,y” son las coordenadas de la esquina superior izquierda del rectángulo y “w,h” son la anchura y la altura.
Arrastrar y soltar sobre texto
El estudiante debe arrastrar y soltar, encajando las palabras o textos sobre huecos definidos en un párrafo.
Para crear una pregunta de arrastrar y soltar sobre texto hay que seguir los siguientes pasos: 1. Seleccionar la “Categoría” a la que pertenece la pregunta. 2. Rellenar el campo “Nombre de la pregunta” con un nombre representativo para identificarla. Este nombre no se muestra al alumno. 3. Indicar el “Texto de la pregunta”. Para crear huecos solo hay que escribir [[1]], [[2]], [[3]], … en el que se desea que vaya la respuesta. 4. Se puede poner un texto en “Realimentación general (de la pregunta)” que puede leer el estudiante una vez finalizado el cuestionario. 5. Escribir las “Opciones” que se necesiten, y a continuación, se seleccionan los grupos a los que pertenecen las opciones. Cada opción sólo puede arrastrarse a la zona correspondiente de su grupo. Cada grupo puede tener el número de opciones que desee, pudiendo ser correctas o falsas. La correcta siempre tiene que estar escrita en la elección correspondiente al número que aparece en el enunciado.
También se puede seleccionar que las opciones se barajen marcando la casilla
“Barajar”.
Si se selecciona la casilla “Ilimitado” se puede colocar cada opción en más de un
“zona soltar” a la vez.
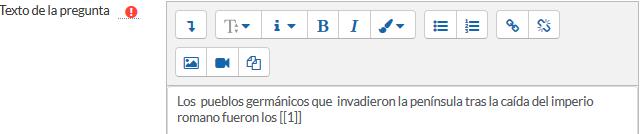

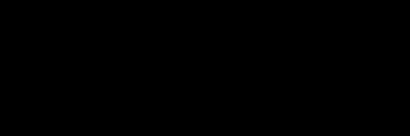
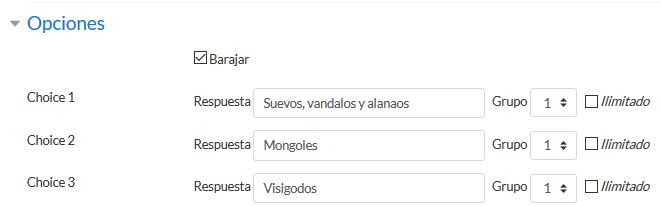
Pregunta de Arrastrar y soltar sobre texto
6. Se pueden incluir Pistas en la pregunta, que le aparecen al alumno cada vez que conteste a la misma, pero sólo en caso de configurar el cuestionario con el modo
“Interactivo con varios intentos”.
7. Finalizar pulsando en “Guardar cambios”.
Seleccionar palabras faltantes
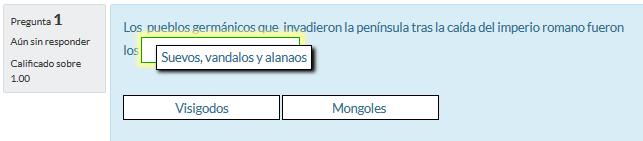
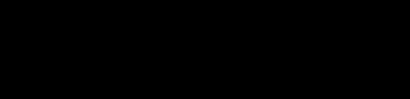
Vista del ejemplo
En este tipo de pregunta aparecen huecos con menús desplegables dentro de un texto, donde se debe seleccionar la opción correcta.
Para crear una pregunta del tipo palabras faltantes hay que seguir los siguientes pasos: 1. Seleccionar la “Categoría” a la que pertenece la pregunta. 2. Rellenar el campo “Nombre de la pregunta” con un nombre representativo para identificarla. Este nombre no se muestra al alumno. 3. Indicar el “Texto de la pregunta”, teniendo en cuenta que hay que escribir [[1]], [[2]], [[3]],… en el que se desea que vaya la respuesta. 4. Se puede poner un texto en “Realimentación general (de la pregunta)” que puede leer el estudiante una vez finalizado el cuestionario. 5. Escribir las “Opciones” que se necesiten, y a continuación, se seleccionan los grupos a los que pertenece las opciones. Cada grupo puede tener el número de opciones que se desee, pudiendo ser correctas o falsas. La correcta siempre tiene que estar escrita en la elección correspondiente al número que aparece en el enunciado. También se puede seleccionar que las opciones se barajen marcando la casilla “Barajar”.
Si se selecciona
la casilla “Ilimitado” se coloca cada opción desplegable a la vez.

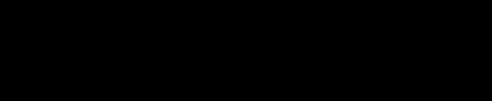
en más de un
Pregunta de Seleccionar palabras faltantes


6. Se pueden incluir Pistas en la pregunta, que le aparecen al alumno cada vez que conteste a la misma, pero sólo en caso de configurar el cuestionario con el modo
“Interactivo con varios intentos”.
7. Finalizar pulsando en “Guardar cambios”.


Vista del ejemplo
Gestión
Se pueden visualizar previamente
las preguntas desde el formulario de configuración de las mismas o una vez guardadas. Se puede borrar o editar de nuevo para
modificarlas . Existe la opción de duplicar
la pregunta. En todo momento se puede modificar o eliminar cualquier categoría creada.
Aunque las preguntas se hayan guardado inicialmente en una categoría determinada, se pueden mover a otra categoría. Primero, se marca la pregunta o preguntas a mover, y posteriormente se selecciona la categoría destino del desplegable. Por último, se pulsa en “Mover a >>”.
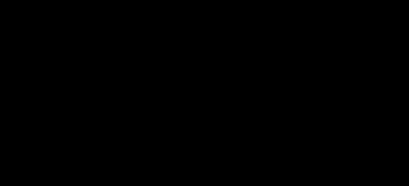

Gestionando preguntas
El profesor puede exportar las preguntas a otro curso o importarlas por medio de un archivo de texto, teniendo en cuenta que debe tener la codificación UTF-8.
Los formatos permitidos son:
GIFT
es el formato disponible más completo para importar preguntas de cuestionario a partir de un archivo de texto. Soporta opción múltiple, verdaderofalso, respuesta corta, emparejamiento y pregunta numérica, así como la inserción
de espacios para el formato de rellenar huecos. Pueden mezclarse en un mismo archivo varios tipos. Se presentan dos ejemplos: Colón descubrió América el 12 de { ~Agosto ~Septiembre =Octubre } de 1492. ¿De qué país provienen originalmente los caracteres japoneses? { ~India =China ~Egipto} Formato Aiken sirve para crear preguntas con respuesta de opciones múltiples. He aquí un ejemplo: ¿Qué LMS tiene más formatos de importación de cuestionarios? A) Moodle B) ATutor C) Claroline D) Sakai ANSWER: A Palabra ausente es un formato que sólo soporta preguntas de opción múltiple. Cada pregunta se separa con un símbolo (~), y la respuesta correcta se precede con un signo de igual (=). Un ejemplo: Cuando comenzamos a explorar las partes de nuestro cuerpo nos convertimos en estudiosos de: {=anatomía y fisiología ~reflexología ~la ciencia ~los experimentos}, y en cierto sentido seguimos siendo estudiantes de por vida. Blackboard puede importar preguntas guardadas con la característica de exportar preguntas de la plataforma Blackboard. WebCT permite importar algunos tipos de preguntas en formato texto de WebCT.
Moodle XML
preguntas. es un formato específico de Moodle
Cloze se pueden importar preguntas de este tipo. para importar y exportar



Para más información sobre los distintos formatos, consultar la ayuda de Moodle.










