
5 minute read
2.9. Copia de seguridad, restaurar e importar
from Moodle
by Luis Kamel
2.9. Copia de seguridad, restaurare importar
¿Para qué sirve?
Advertisement
Con la herramienta Copia de seguridad, Moodle permite guardar el contenido y la actividad de los alumnos de un curso en un único archivo comprimido (mbz). Posteriormente, con la opción Restaurar, todo o parte del contenido de esta copia puede recuperarse sobre el mismo curso o sobre otros cursos en los que el usuario tenga rol de profesor.
Moodle cuenta con la opción
Importar, que facilita el traslado de Actividades de un curso a otro dentro del mismo Moodle. Recursos y
Ejemplos de uso:


Copia de seguridad periódica para recuperar actividad y contenido borrado por error, almacenamiento de la actividad de un curso académico completo, etc.
¿Cómo se crea una copia de seguridad?
1. Desde la página principal de la asignatura, en el icono de administración en “Copia de seguridad”. 2. En Ajustes iniciales indicar si se desea: Incluir usuarios matriculados. Hacer anónima la información de usuario.
Incluir asignaciones de rol de usuario. Incluir actividades y recursos. Incluir bloques. Incluir filtros.
Incluir comentarios.
Incluir insignias. Incluir eventos del calendario.
Incluir detalles del grado de avance del usuario. Incluir archivos “log” de cursos. Incluir historial de calificaciones.
Incluir banco de preguntas. , pulsar
Incluir grupos y agrupamientos. 3. Pulsar en “Siguiente” si desea realizar una selección de los elementos que aparecen en el espacio. Si desea realizar una copia completa del curso sin pasar por los siguientes pasos, pulsar en “Saltar al último paso” y, al finalizar el proceso, pulsar en “Continuar”. 4. En Ajustes del esquema se muestran todos los temas, recursos y actividades del curso. Se deben marcar todos los elementos que se quiere incluir en la copia. De cada elemento se puede indicar si la copia almacena la actividad de los estudiantes (calificaciones, archivos enviados, etc.).
Ajustes del esquema
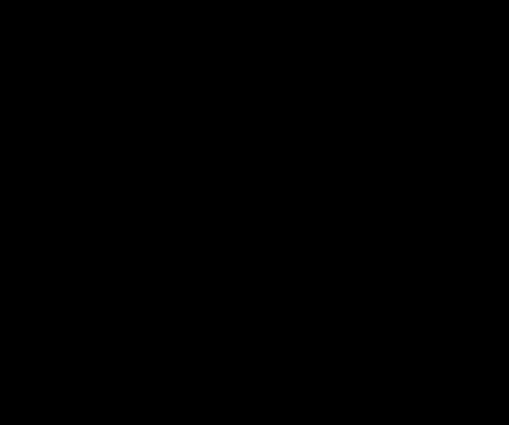
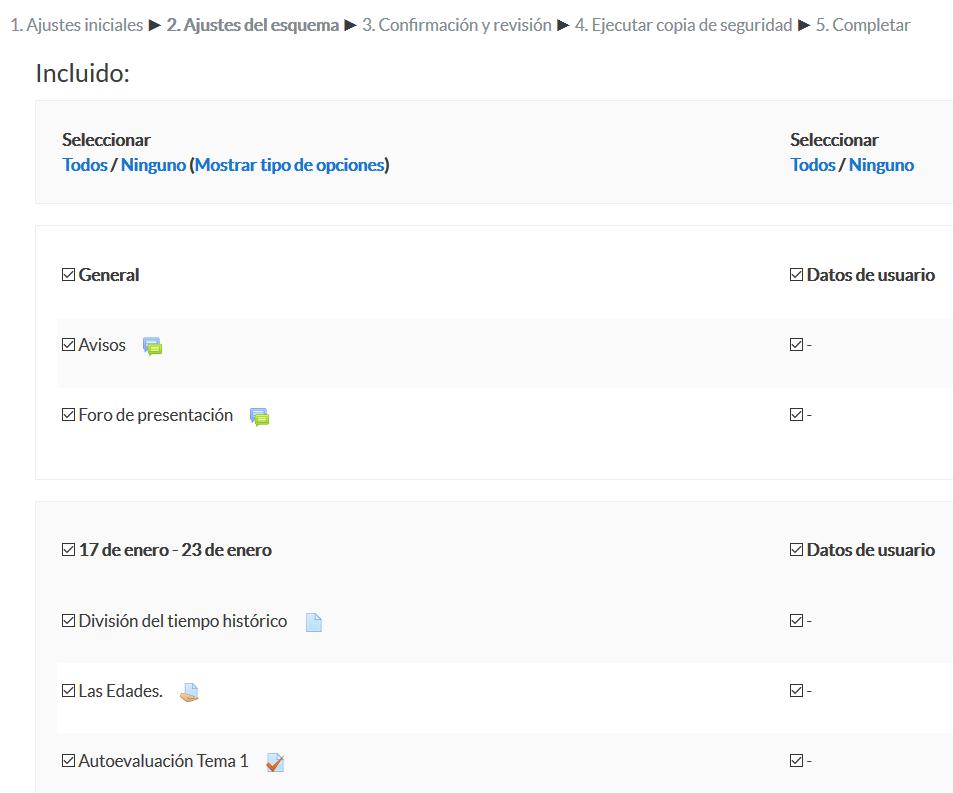
5. Pulsar en “Siguiente”. 6. En
Confirmación y revisión
se presenta el contenido de la copia para su comprobación. Si es correcto, pulsar en “Ejecutar copia de seguridad”. 7. Por último, pulsar en “Continuar”. 8. A continuación, se muestra el archivo con la copia de seguridad realizada. El archivo debe guardarse pulsando en “Descargar”.


Zona de copia de seguridad del curso



En el servidor de la Universidad Politécnica de Madrid las copias de seguridad son borradas periódicamente después de ser realizadas. Es imprescindible que sean descargadas.
¿Cómo restaurar una copia de seguridad?
1. Desde la página principal de la asignatura, en el icono de administración , pulsar
2. 3. en “Restaurar”. Localizar el archivo que contiene la copia de seguridad. Se puede obtener de tres fuentes:
Desde el
Selector de archivos, pulsando en directamente arrastrando sobre el recuadro.
“Seleccione un archivo”
o
Desde la Zona de copia de seguridad de curso, donde se guardan las copias de seguridad del curso, a la que tienen acceso todos los profesores del curso. Desde la Zona de copia de seguridad privada de usuario, a la que sólo tiene
acceso el usuario que realiza esa copia.


Seleccionar la copia de seguridad a restaurar
Pulsar en “Restaurar”, si se ha obtenido el archivo desde el Selector de archivos o en el enlace “Restaurar” de la copia correspondiente.
4.
5.
6. 7. 8. 9. En el primer paso, Confirmar, se presentan los detalles de la copia de seguridad. Si está realizada con una versión anterior, Moodle trata de convertirla. Pulsar en “Continuar”. En Destino, seleccionar el curso donde se quiere restaurar la información y pulsar en “Continuar” correspondiente. Puede ser sobre el curso en el que se está o sobre otro curso en el que el usuario también sea profesor. Además, debe indicarse si el contenido de la copia se fusiona o reemplaza con el existente y se sustituye por el de la copia. En Ajustes, indicar cuáles se quieren restaurar y pulsar “Siguiente”. En Esquema se presentan todos los temas, Recursos y Actividades que almacena la copia de seguridad. Se debe marcar todo aquello que se quiere recuperar, pudiendo
“Sobrescribir la configuración del curso”. Pulsar en “Siguiente”.


Esquema de la copia de seguridad
Desde Revisar, se comprueba que se va a restaurar el contenido deseado y pulsar en “Ejecutar restauración”. Pulsar en “Continuar” para finalizar el proceso.



Cada elemento restaurado aparece al final del mismo tema en el que figuraba en el curso original si se ha elegido fusionar la copia de seguridad.
¿Cómo importar contenidos de un curso a otro?
1.
2. 3. 4. 5. 6. Desde la página principal de la asignatura en la que se quiere copiar la información (curso destino), en el icono de administración , pulsar en “Importar”. Seleccionar el curso origen, desde el que se van a traer contenidos, y pulsar
“Continuar”. Se muestran sólo los cursos en los que el usuario es profesor.
Selección del curso origen

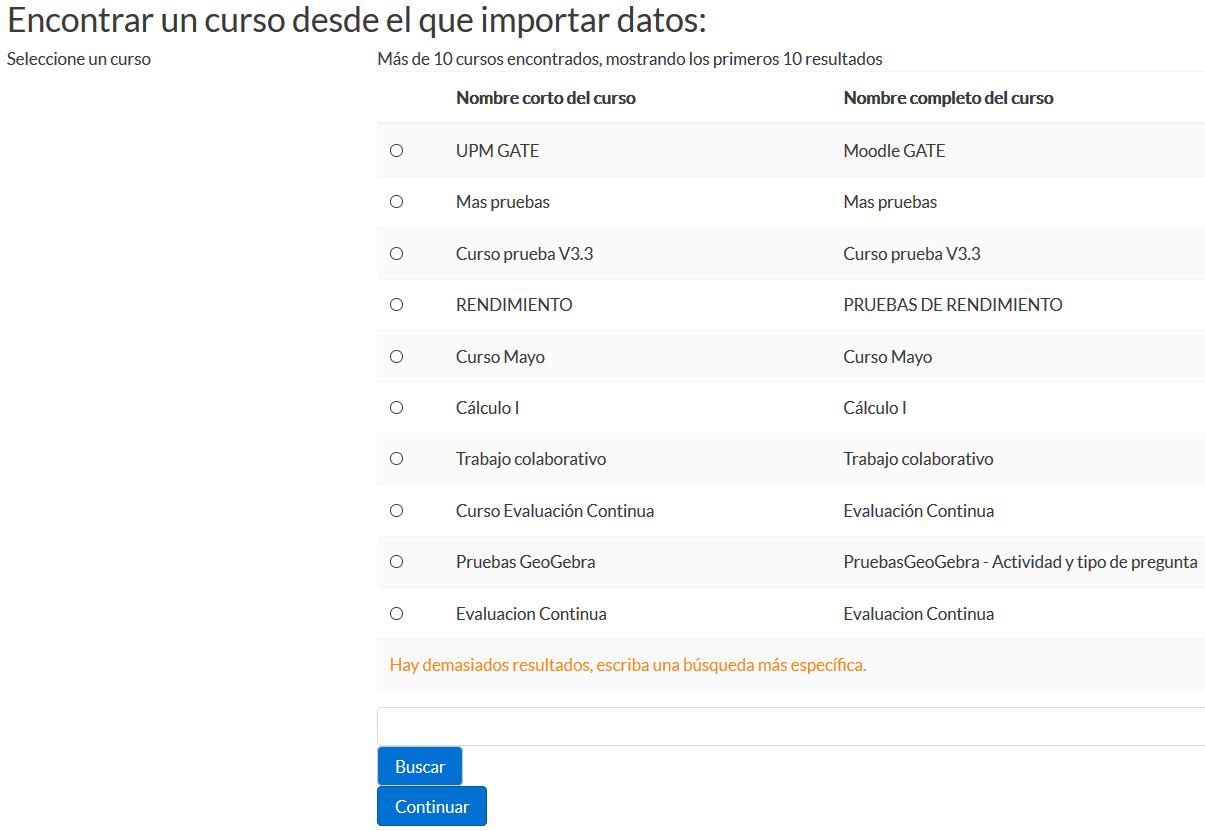
Marcar los elementos generales del curso que se quieren importar: Actividades, Bloques y Filtros, y pulsar “Siguiente”. Si se desea importar todo el curso directamente sin pasar por los siguientes pasos pulse en “Saltar al último paso” y al finalizar el proceso pulsar en “Continuar”. En Configuración del esquema, se muestran todos los elementos del curso origen. Seleccionar todos los Recursos y Actividades que quieran importarse y pulsar “Siguiente”. En Confirmación y revisión, comprobar que se va a importar la información que se desea y pulsar en “Realizar la importación”. Pulsar en “Continuar” para finalizar el proceso.
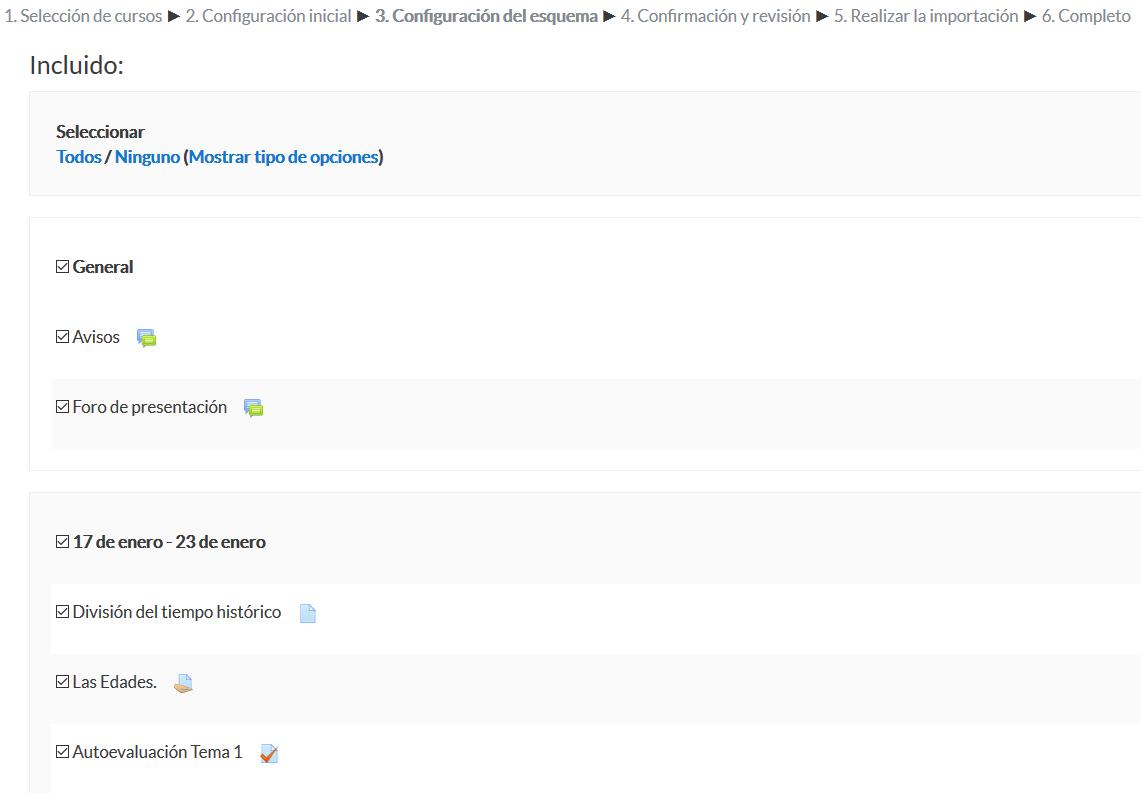
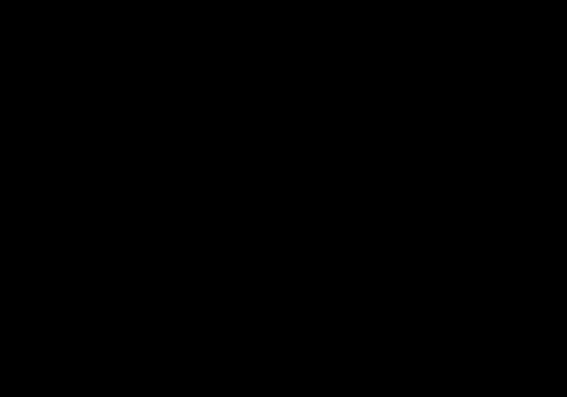
Selección de los elementos a importar










