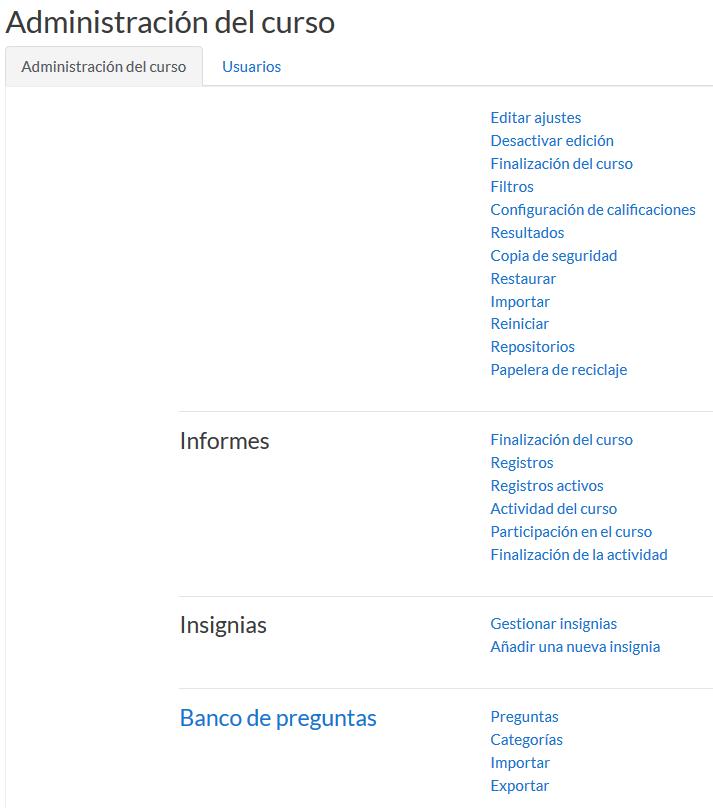
3 minute read
2.12. Insignias
from Moodle
by Luis Kamel
2.12. Insignias
¿Para qué sirven?
Advertisement
Las Insignias son reconocimientos que se otorgan a los estudiantes al cumplir una serie de logros o condiciones relacionadas con su actividad en la asignatura.
Se pueden utilizar como elemento motivador hacia el estudiante reconociendo su trabajo y su participación. Su uso está dentro de las metodologías del aprendizaje conocidas como gamificación, que buscan la implicación del estudiante en su aprendizaje utilizando estrategias similares a las que se desarrollan en los juegos.
¿Cómo se crean?
La gestión de las Insignias se realiza desde la página principal de la asignatura, en el icono de administración , pulsar en “Aún más…”. El profesor puede crear una nueva insignia pulsando en “Añadir una nueva insignia”.
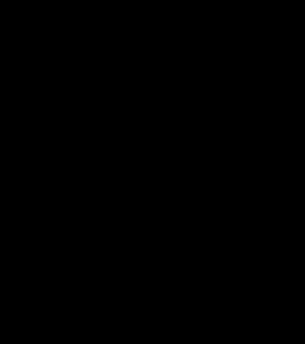
Creación de insignias En el formulario se indica:
1. Los detalles de la insignia, que incluye “Nombre”, “Descripción” e “Imagen” que la representa.
2.
3. Los detalles del emisor, su “Nombre” y su dirección de correo electrónico de “Contacto”. La fecha en que expira o desaparece la insignia. Puede ser en una fecha determinada, pasado un tiempo tras su expedición o no expira nunca.
Datos de una insignia
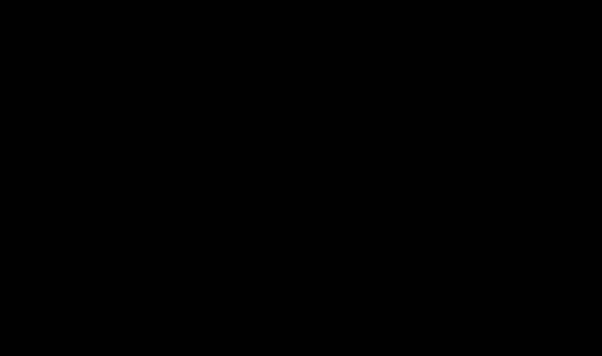

Una vez creada la insignia, en la pestaña Criterio, se deben definir los criterios para su expedición.
Hay cuatro tipos de criterios que se pueden combinar, especificándose si deben darse todos a la vez o si es suficiente con uno de ellos para otorgar la insignia:
Concesión manual por rol. La insignia es asignada manualmente por el profesor, u otro rol que este indique, en el momento que desee.
Finalización de la actividad. La actividad o actividades seleccionadas deben ser completadas por el alumno, cumpliendo los requisitos definidos en sus condiciones de finalización.
Finalización del curso. El curso debe ser completado, según las condiciones que se haya definido para ello. Opcionalmente, obteniendo una calificación final mínima o antes de una fecha determinada.
Insignias otorgadas. La insignia se otorga siempre y cuando se consigan otras insignias que se definen en las condiciones.
Para el uso de los criterios de Finalización de la actividad y de Finalización del curso es necesario haber activado en la asignatura el “Rastreo de finalización”. Consulte los puntos 1.7.4 Finalización de recursos y actividades y 2.2 Finalización del curso de este manual para más información.
También, desde la pestaña Mensajes, se puede definir el texto que se envía al estudiante cuando logra la insignia.
Para que la insignia esté disponible, pudiendo ser conseguida por un estudiante, pulsar en “Habilitar acceso”.
Habilitar acceso de insignia

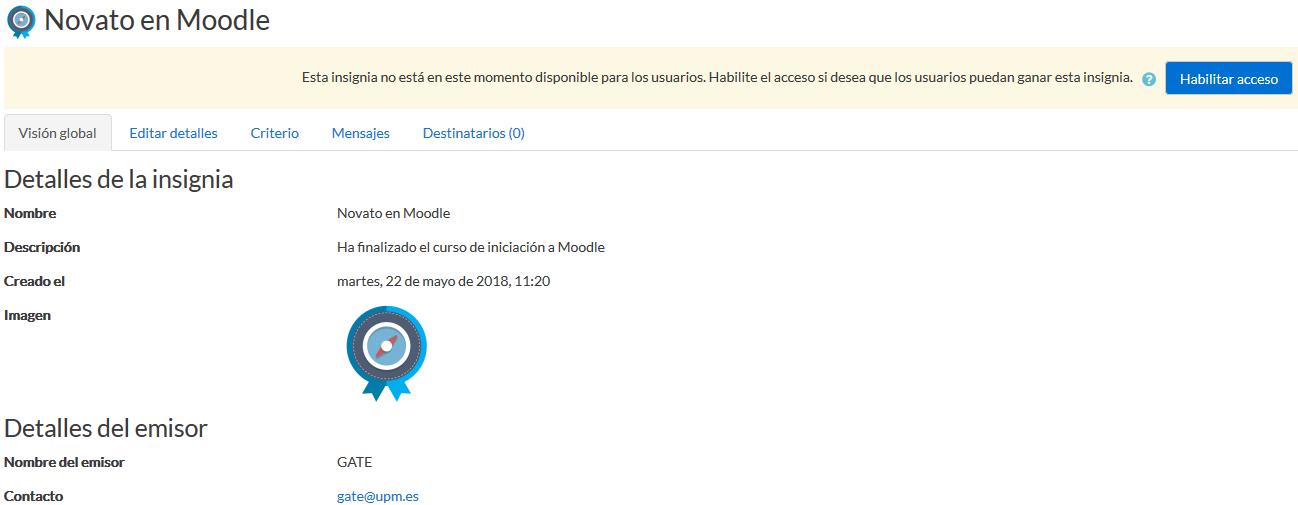
¿Cómo se usan?
Los estudiantes pueden consultar las insignias disponibles en el curso y las que ya han conseguido desde el menú de Navegación, mostrándose en su perfil.
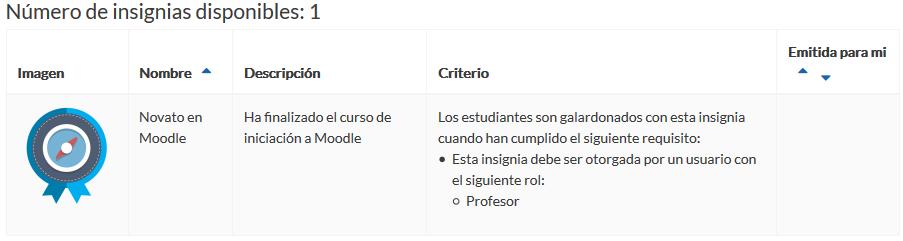

Insignias de un curso
Gestión de insignias
Desde “Gestionar insignias” el profesor puede visualizar una tabla con todas las insignias disponibles en la asignatura.
Gestión de insignias

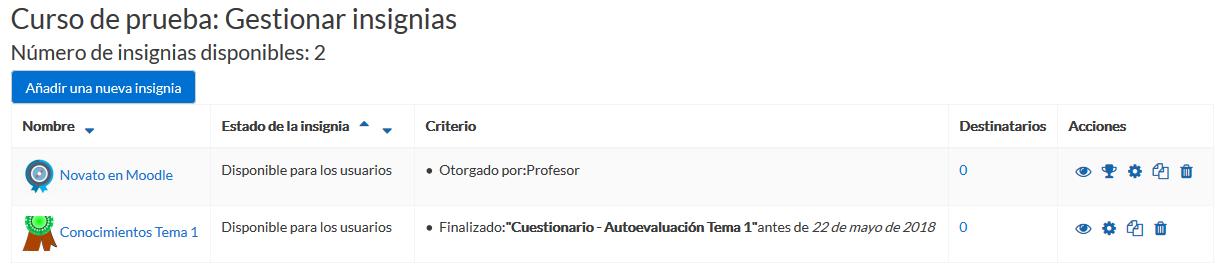
La tabla muestra el nombre, la imagen asociada, si está disponible o no, los criterios de expedición, cuántas personas la han recibido y permite realizar las siguientes acciones:
Habilitarla o deshabilitarla. Otorgarla a algún estudiante, si se ha definido el criterio de concesión manual.
Editar sus detalles.
Duplicarla. Eliminarla.
Pulsando sobre el nombre se accede a la información detallada de la insignia y a sus opciones de configuración.
Visión global de una insignia


En “Destinatarios” se puede observar qué estudiantes la han recibido y otorgarla a algún otro si el criterio de “Concesión manual” está disponible, también es posible quitarla.


Otorgar una insignia










