
5 minute read
2.7. Trabajar con grupos
from Moodle
by Luis Kamel
2.7. Trabajar con grupos
Moodle permite trabajar en un mismo curso con varios grupos de estudiantes. Esto consiste tanto en gestionar grupos de clase como en diseñar las actividades para trabajos en equipo. Además, las restricciones de acceso permiten que algunas
Advertisement
Actividades y Recursos puedan estar sólo disponibles los grupos que se desee.
2.7.1. Grupos
¿Para qué sirve?
Permite organizar a los estudiantes en grupos dentro del curso o en determinadas Actividades y permitiendo consultar la participación o entregas de cada grupo por separado.
Existen tres modos de grupo disponibles:
No hay grupos. Todos los estudiantes pueden trabajan de forma individual.
Grupos separados. Los estudiantes sólo pueden interactuar con los miembros de su grupo.
Grupos visibles. Los estudiantes ven las intervenciones de otros grupos pero sólo pueden interactuar con los miembros de su grupo.


El comportamiento del modo grupo varía en función de la actividad donde se configura, adaptándose al funcionamiento de ésta y teniendo sentido en actividades colaborativas.
¿Cómo se configura?
El “Modo Grupo” puede ser definido a nivel de curso y a nivel de actividad. A nivel de curso, se configura pulsando en el icono de administración “Editar ajustes”. y seleccionando
Bloque Administración
En el formulario, se configuran las opciones de “Grupos”.
En “Modo de grupo”, se configura si en el curso se trabaja en modo No hay grupos,
Grupos separados o Grupos visibles. Por defecto, las configuraciones de las
actividades nuevas aparecen sin grupos.


Configuración del modo grupos
“Forzar el modo de grupo”. Si se activa, el Modo de grupo se aplica a todas las actividades del curso. En ese caso, se pasan por alto los ajustes del Modo de grupo a nivel de Actividad. Agrupamiento por defecto: Se asigna a cada actividad.
1. Para crear los grupos hay que ir a “Participantes” y pulsar en el icono de
administración “Grupos”. situado arriba a la derecha en la sección central, y seleccionar

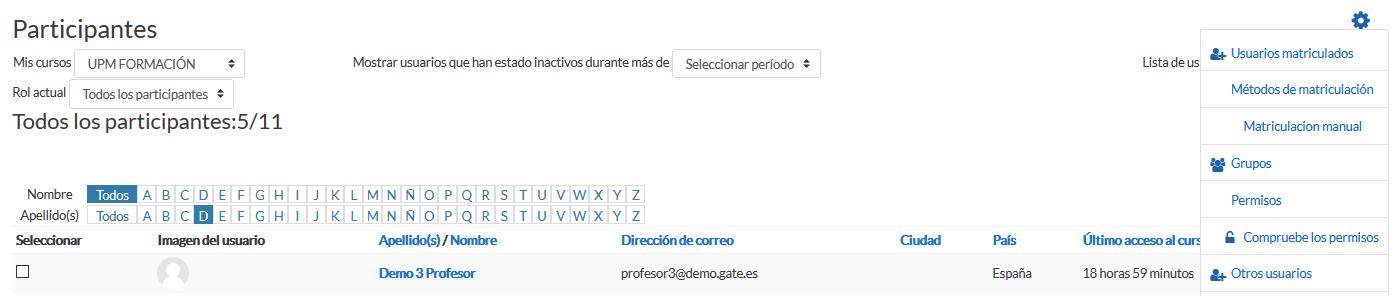
Opción Grupos dentro de Participantes
Generar el grupo pulsando en
“Crear grupo”.
mismo y, si se desea, una breve descripción. Indicar un nombre para el
Opcionalmente,
se puede establecer una “Clave de matriculación”. Si está utilizando el método de automatrícula en el que los alumnos deben introducir una contraseña para acceder a su asignatura por primera vez. Al introducirla, el estudiante queda matriculado en el curso directamente como miembro del grupo correspondiente, Pulsar en “Guardar cambios”.
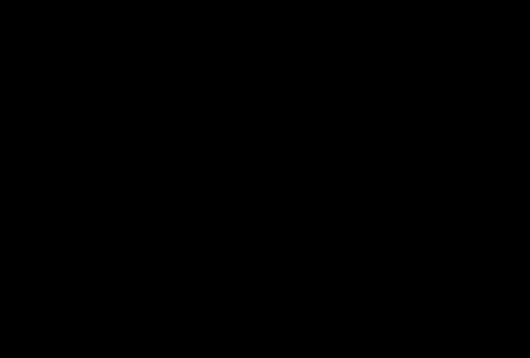

Creando un grupo
2. Para asignar estudiantes al grupo se marca el grupo en el cuadro izquierdo y se pulsa en “Agregar/quitar usuarios”. Se seleccionan los alumnos a incluir en el grupo y se pulsa en “Agregar”.
1


2
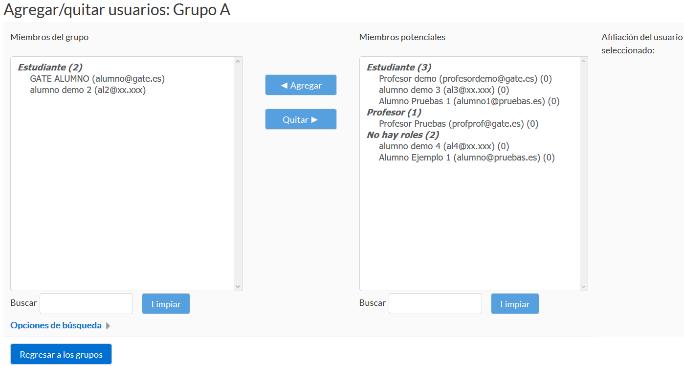
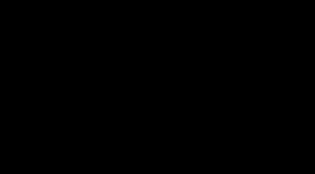
Asignar estudiantes a un grupo
Se pueden crear grupos de manera automática pulsando en “Crear grupos
automáticamente”.
Para ello seleccionar el rol
que deben tener los participantes a dividir en grupos, especificar el número de grupos que se deben crear o el número de participantes que debe haber por grupo y si los grupos se deben crear de manera aleatoria o si se agrupa a los participantes por orden alfabético. Se puede tomar de un grupo o agrupamiento ya existente.
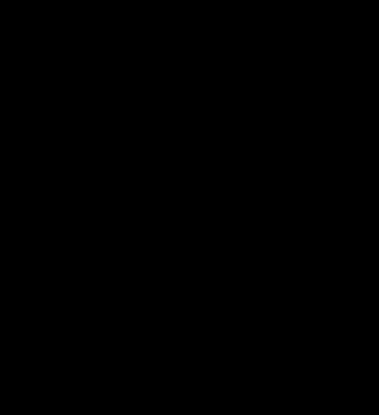
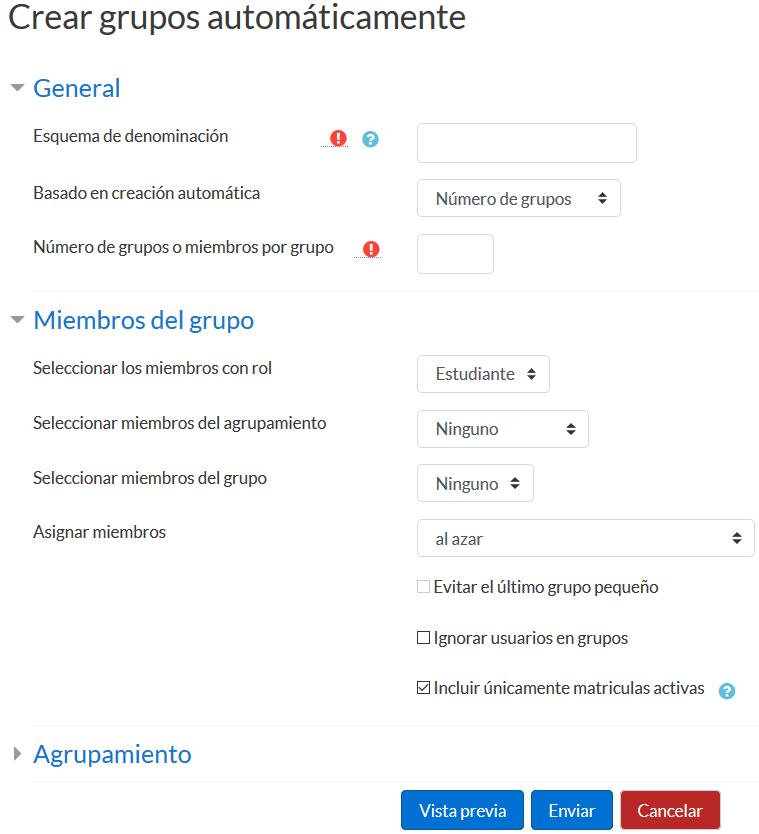
Asignar estudiantes a un grupo
“Importar grupos” permite importar grupos creados en una hoja de cálculo como Excel y guardados con formato CSV y codificación UTF-8. Esta acción crea los grupos, pero no incluye a los estudiantes en los mismos.



La actividad “Elección de grupos” permite que los estudiantes se apunten por si mismos a un grupo ya existente. Para más información ver Anexo II.
2.7.2. Agrupamientos
¿Para qué sirve?
Los Agrupamientos permiten gestionar un conjunto de grupos como una unidad. También dan la facilidad de especificar qué grupos o equipos intervienen en una actividad configurable para grupo. Es especialmente útil en la tarea por equipos. Se utiliza principalmente en la tarea por equipos.
¿Cómo se configuran?
Los Agrupamientos están manera. compuestos por varios grupos. Se crean de la siguiente
1. Una vez creados los Grupos, se crea el Agrupamiento que contiene a dichos grupos.
Para ello, desde la página principal en el menú Navegación, pulsar en
“Participantes” y pulsar en el icono de administración y seleccionar la opción
“Grupos”. A continuación, pulsar en la pestaña “Agrupamientos”.

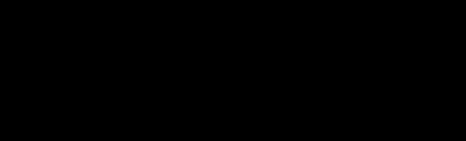
2 1
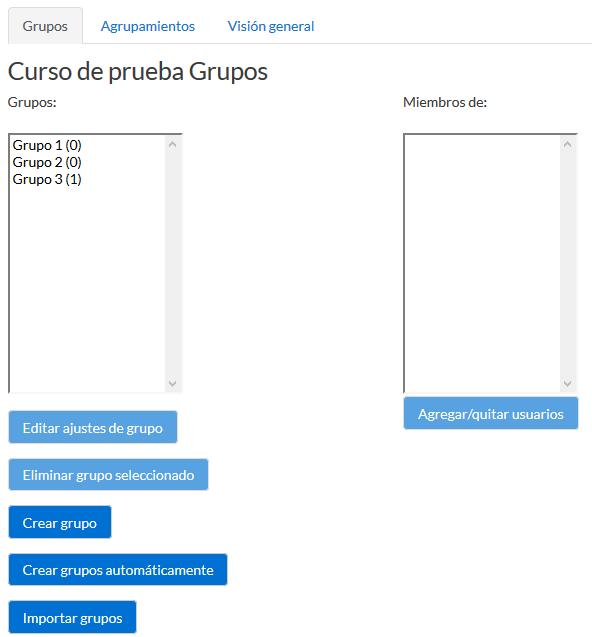

3
Acceso Agrupamientos
2. Para crear nombre. el Agrupamiento se pulsa en
“Crear
agrupamiento” y se indica un
Creación de un Agrupamiento


3. Se asignan grupos ya existentes al Agrupamiento, pulsando en el icono
Asignar Grupos al Agrupamiento


4. Se marcan en el cuadro de la derecha los grupos y se pulsa en “Agregar”.
Añadir Grupos al Agrupamiento
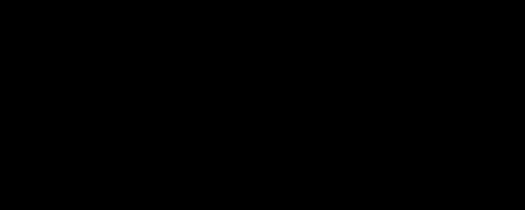

¿Cómo funciona?
Una vez creados los Agrupamientos se puede hacer uso de ellos en cualquier Actividad. En Ajustes comunes del módulo, se selecciona el modo grupos, y a continuación, se selecciona el agrupamiento cuyos grupos se quieren asociar a la actividad.

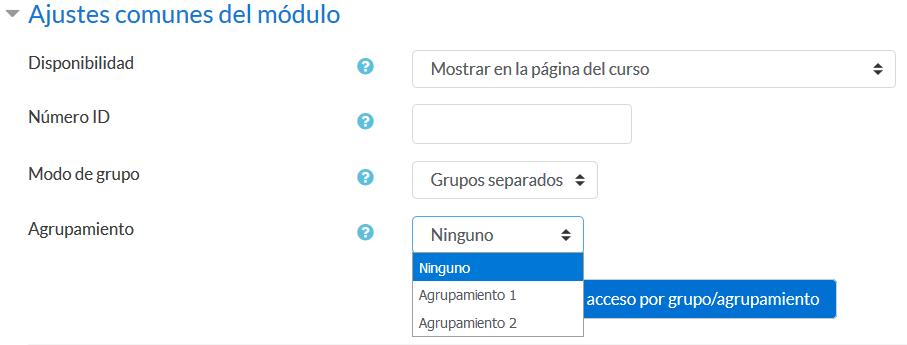
Configuración del modo grupo y Agrupamientos en una Actividad
En la página principal del curso, aparece junto a las Actividades, que están asignados a algún Agrupamiento, un aviso sólo visible por el profesor que indica entre paréntesis el Agrupamiento que contiene los grupos que trabajan en esa actividad.

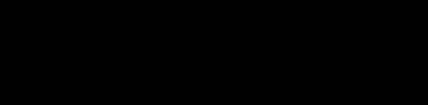
Tarea asignada a un Agrupamiento










