
2 minute read
2.15. Permisos
from Moodle
by Luis Kamel
2.15. Permisos
¿Para qué sirven?
Advertisement
Modifican la lista de acciones que por defecto puede realizar un rol en un curso o en una actividad, añadiendo permisos para hacer más cosas o quitándolos para impedir que haga otras.
Ejemplos de uso:

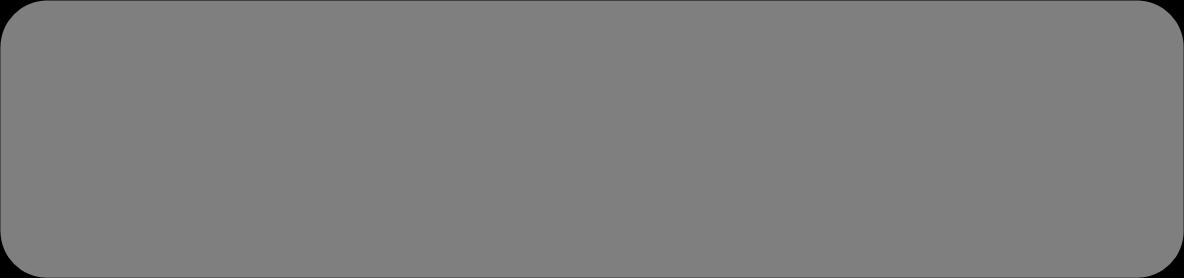
Permitir que los estudiantes califiquen a otros estudiantes en una actividad, por ejemplo en un foro, en un glosario o en una base de datos. Impedir que los estudiantes escriban en un foro. Permitir que los Profesores sin edición puedan añadir recursos.
¿Cómo se gestionan?
Para modificar los permisos del curso o de todas las actividades del curso: 1. En la página del curso, en el menú de navegación, pulsar en “Participantes”. 2. Pulsar en el icono de administración y seleccionar “Permisos”.
Acceso a Permisos del curso
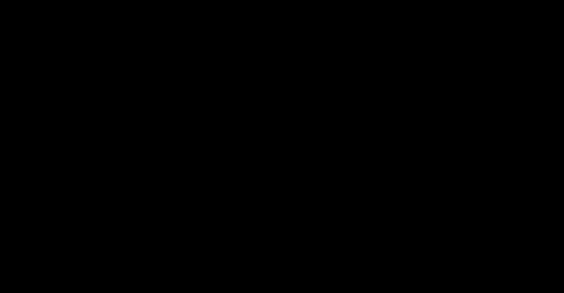

Para modificar los permisos en una actividad en concreto: 1. Pulsar sobre la actividad. 2. Pulsar en el icono de administración y seleccionar “Permisos”.


Acceso a los Permisos de una actividad
Se muestran todas las capacidades que puede tener un usuario en ese contexto, con los roles que tiene permisos para ella y los que la tienen prohibida. Con el campo Filtro se pueden buscar permisos por su nombre. Una vez localizado el permiso que se quiere modificar, el icono permite añadir un rol en la columna Roles con permiso, para darle esa capacidad, o en la columna Prohibido para quitársela. El icono borrar un rol de la columna en donde se encuentre. permite
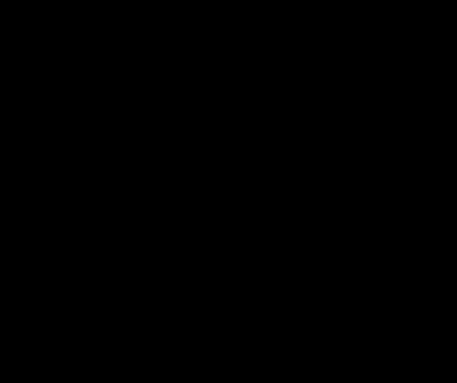
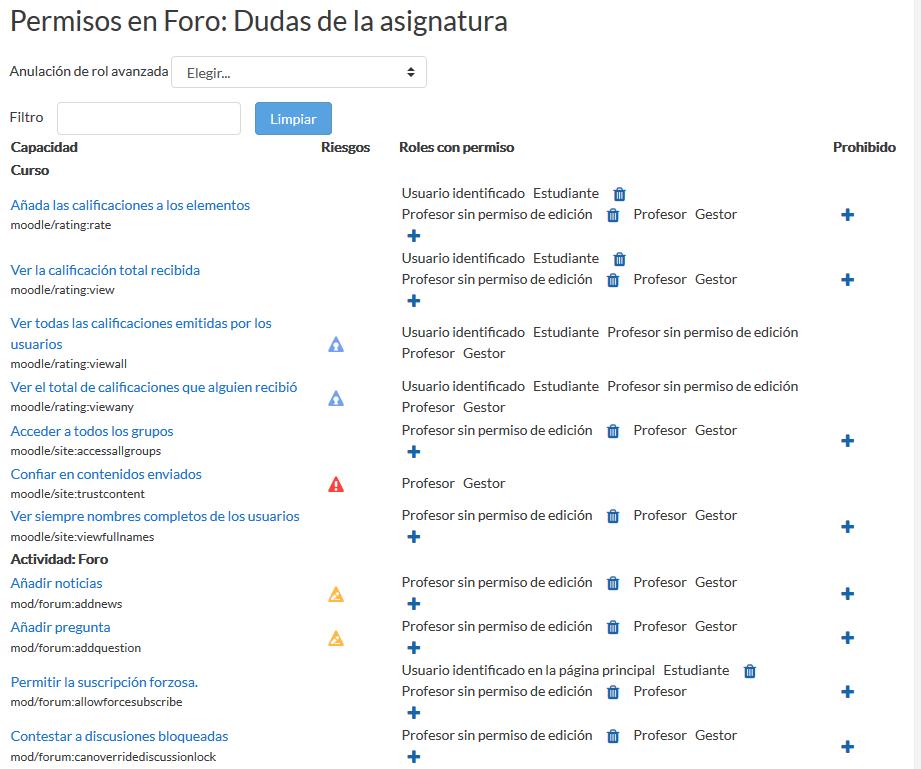
Edición de permisos
En la parte superior, con el desplegable Anulación de rol avanzada, se puede ver qué roles han sido modificados, y seleccionando uno se pasa a la edición avanzada de capacidades para ese rol.

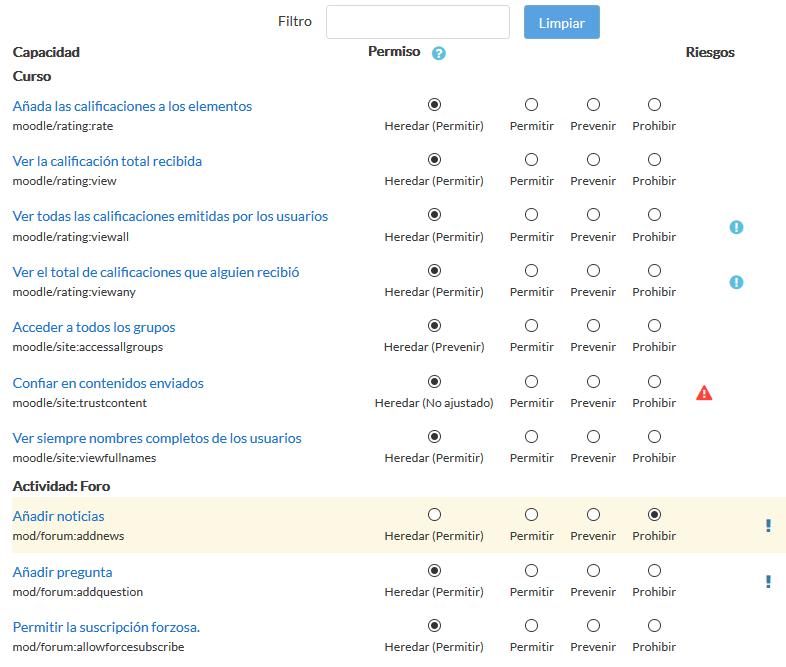
Edición avanzada de permisos para un rol
Hay cuatro opciones para cada capacidad:
Heredar. Es la configuración por defecto que viene definida del contexto superior, ya sea del sitio, si estamos en los permisos de un curso, o del curso, si estamos en una actividad. Entre paréntesis se indica cuál es.
Permitir. Se otorga esa capacidad al rol.
Prevenir. Se quita la capacidad al rol en ese contexto, pero puede otorgársele en niveles inferiores.
Prohibir. Se quita la capacidad al rol en ese contexto y en los inferiores.
Si se realiza alguna modificación, la capacidad aparece sombreada.










