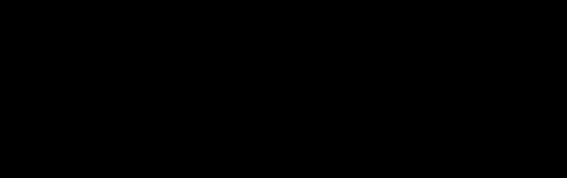
7 minute read
4.1. Foro
from Moodle
by Luis Kamel
4.1. Foro
¿Para qué sirve?
Advertisement
El Foro es una herramienta de comunicación y trabajo. Profesores y estudiantes pueden escribir nuevos mensajes o responder a otros anteriores, creando hilos de conversación.
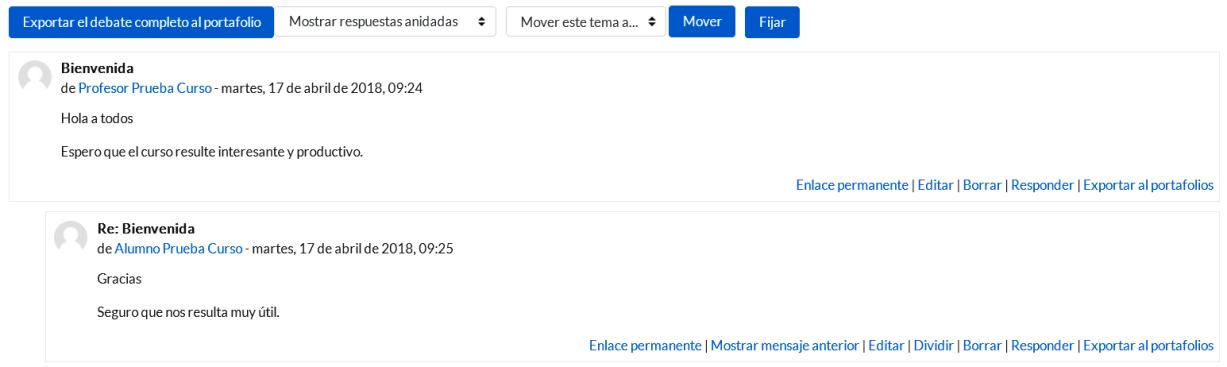
Ejemplo de foro en Moodle
No es necesario que los participantes de un Foro estén dentro de la asignatura al mismo tiempo que sus compañeros para llevar a cabo una discusión. Cada intervención queda registrada en el sistema con el nombre del autor y la fecha de la publicación.
Moodle permite crear distintos tipos de Foro, pudiendo incorporar archivos adjuntos y calificar las intervenciones. Es posible subscribirse, recibiendo un correo electrónico por cada nueva intervención. También permite habilitar canales de noticias RSS para que los usuarios que dispongan de lectores adecuados, conozcan las últimas intervenciones sin necesidad de entrar en el sistema.
Ejemplos de uso:



Resolución de dudas, debates, trabajo en grupo, exposición de preguntas frecuentes (FAQs), presentación de ideas o trabajos, etc.
¿Cómo se crea?
Para añadir un Foro al curso se deben seguir los siguientes pasos:
1. En la página del curso, pulsar sobre el icono de administración
“Activar edición”. y seleccionar
2. En la sección correspondiente, pulsar “Añadir una actividad o un recurso” y seleccionar “Foro”. 3. Pulsar “Agregar”.
Los aspectos a configurar se clasifican por apartados:
General
Se introduce el “Nombre del Foro”.
En el campo intervenciones.
“Descripción”,
explicar la temática de los debates e
Seleccionar el “Tipo de foro” de entre los siguientes:
Debate sencillo
Cada persona plantea un tema
Foro para uso general
Foro estándar que aparece en un formato de blog
Foro P y R (Foro pregunta y respuesta)
El profesor plantea un único tema de debate.
Cada participante puede plantear un único tema de debate. Cada tema de debate puede tener múltiples intervenciones.
Cada participante puede abrir cuantos debates desee y en cada debate colocar múltiples intervenciones.
Se diferencia del Foro para uso general
en que aparece directamente el primer mensaje completo de cada debate.
Cada participante debe contestar a una pregunta planteada por el profesor. Los participantes no pueden ver el resto de respuestas de sus compañeros hasta que no hayan contestado a la pregunta planteada.
Adjuntos y recuento de palabras
Se decide si pueden adjuntarse archivos a las intervenciones y de ser así, el
“Tamaño máximo del archivo adjunto”.
Se puede determinar el “Número máximo de archivos adjuntos” por mensaje.
Puede especificar si quiere “Mostrar número de palabras” de cada mensaje.
Dicho número se muestra una vez enviado el mensaje.
Suscripción y seguimiento
La “Modalidad de suscripción” implica que llegue por correo electrónico una copia de las intervenciones a los participantes del Foro.
o
o
o
o Suscripción opcional: inicialmente no se está suscrito y el usuario decide si lo quiere estar. Suscripción forzosa: el profesor obliga a que todos los usuarios estén suscritos, sin que tengan la posibilidad de darse de baja. Suscripción automática: el profesor deja inicialmente suscritos a todos los usuarios, dando la posibilidad de que se den de baja. Suscripción deshabilitada: el profesor no permite la suscripción a ningún usuario.
Si un foro se mantiene oculto, aunque haya suscripción, no se envían los correos electrónicos.



“Rastreo de lectura” permite un seguimiento de los mensajes leídos y no leídos y de las discusiones. Existen tres posibilidades:
o
o
o Opcional: el alumno decide si quiere hacer un seguimiento del Foro. Forzado: mantiene siempre habilitado el seguimiento del Foro. Desconectado: No se hace seguimiento.
Bloqueando discusión
En “Bloquear discusiones después de un tiempo de inactividad”, se establece un tiempo que ha de transcurrir desde la última intervención, para que la discusión quede bloqueada.
Umbral de mensajes para bloqueo
En el “Periodo de tiempo para bloqueo”, se puede impedir que los estudiantes puedan publicar más aportaciones que las especificadas dentro de un periodo de tiempo.
En “Umbral de mensajes para bloqueo”, se limita el número de mensajes que un alumno puede publicar. Los parámetros ajustables son el número de mensajes permitidos en el periodo definido y el
advertencia”. “Umbral de mensajes para
Calificaciones
“Roles con permiso para calificar”. Esta opción se cambia administración de permisos del Foro. desde la
En “Tipo de consolidación” se decide si se califican las intervenciones del foro. El profesor define la escala de valoración a utilizar para dichas calificaciones (de 1 a 10, de 1 a 100, etc.). Permite elegir el tipo de calificación a aplicar (promedio de calificaciones, calificación máxima, calificación mínima, etc.). Seleccionar el tipo de “Escala”, de puntuación o de calificación, mediante la cual se evalúa al alumno.
Se pueden limitar las calificaciones de los mensajes a un rango de fechas.
4. Para el resto de ajustes comunes a todas las actividades consultar con el apartado 1.7. Para terminar, pulsar “Guardar cambios y mostrar”.
Configuración de un Foro de Moodle


En esta actividad el Modo grupo se comporta de la siguiente manera:
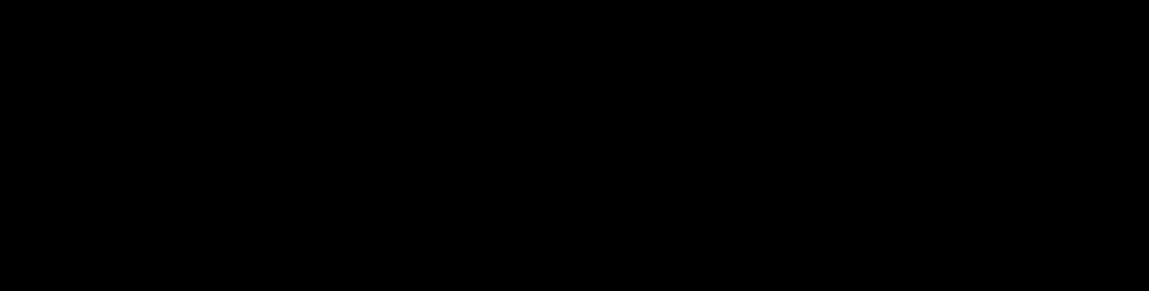


“No hay grupos”. Todos los estudiantes pueden debatir entre sí. “Grupos separados”. Los estudiantes sólo pueden interactuar con los miembros de su grupo. “Grupos visibles”. Los estudiantes ven las intervenciones de otros grupos pero sólo pueden interactuar con los miembros de su grupo.
¿Cómo funciona?
Accediendo al foro se puede visualizar la lista de debates existentes.
Debates en el Foro
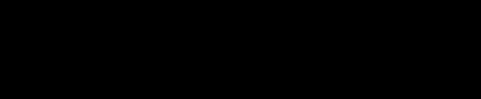

Para crear un nuevo Tema hay que pulsar en “Añadir un nuevo tema de discusión”. A continuación, Moodle muestra un nuevo formulario con los siguientes campos:
“Asunto”. Asunto del nuevo debate a crear.
“Mensaje”. El texto de la intervención. Se utiliza el editor de texto de Moodle para su redacción.
“Suscripción”. El autor del debate puede elegir suscribirse al Foro.
“Archivo adjunto”. Si en la configuración del foro se permite adjuntar archivos, el usuario puede utilizar el selector de archivos para añadir directamente arrastrarlo sobre el recuadro. uno al debate o
“Fijado”. Al marcar esta opción, el debate queda siempre anclado al comienzo en la parte superior del foro. “Enviar notificaciones del tema sin tiempo de espera para edición”. El mensaje se envía en ese mismo momento por correo electrónico a los usuarios suscritos, sin el retardo de 15 minutos habitual.


Añadiendo un debate
Una vez creado el nuevo Tema, el mensaje no es enviado al resto de usuarios suscritos hasta pasados 15 minutos. Durante este tiempo el debate puede ser editado e incluso borrado por su autor. Los participantes del curso pueden intervenir respondiendo a los mensajes colocados por los usuarios.


Suscripción a una discusión individual
Seguimiento de la actividad
Se pueden mover los Temas desde un Foro a cualquiera de los otros creados en su curso, seleccionando en el desplegable del debate aquel foro al que se quiere llevar y pulsando en “Mover”. De este modo, en el caso de que un debate no esté en el Foro que le corresponde, se mueve y así se mantiene la temática de cada uno.
Se puede partir un debate y tomar únicamente una parte, entrando al mensaje y pulsando el enlace “Dividir”. De este modo se crea un nuevo Tema con los mensajes a partir del que se ha hecho la división.
Se puede
“Exportar el debate completo
al portafolio”, o simplemente una intervención en el mismo, pulsando “Exportar al portafolios” intervención.

al final de cada

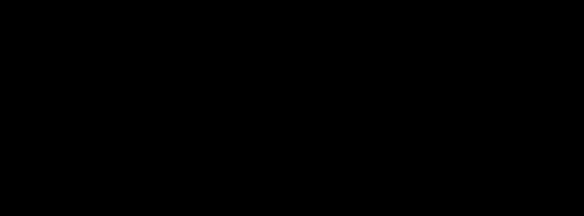

Gestionando mensajes y debates










