
5 minute read
2.14. Gestión de usuarios
from Moodle
by Luis Kamel
2.14. Gestión de usuarios
La gestión de usuarios en una asignatura se realiza desde la página de Participantes, en el Menú de navegación y les permite a los profesores dar de alta, consultar, buscar, filtrar, editar y eliminar a los participantes del curso, así como la configuración de los métodos de matriculación, que son las formas en las que se pueden dar acceso a los usuarios.
Advertisement
Matricular usuarios

También se puede acceder a la gestión de usuarios pulsando sobre el icono de
administración del curso en la pestaña Usuarios. y en la opción Aún Más seleccionar Usuarios matriculados

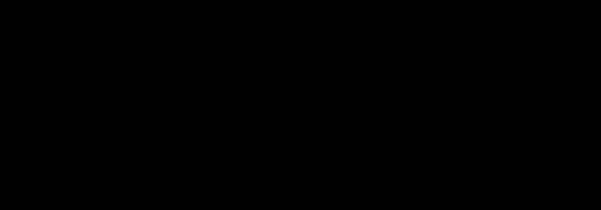
Acceso a la gestión de usuarios
Matricular usuarios
Los usuarios se matriculan desde Matricular usuarios en la parte superior derecha.
Los pasos a seguir son: 1.
2. 3. Seleccionar la lista desplegable Buscar y escribir el correo electrónico o el nombre del usuario que se desea matricular. Una vez encontrado seleccionar el usuario pulsando sobre el nombre y proceder a buscar a otro en caso que así se necesite. Este proceso se puede repetir tantas veces como usuarios se desee matricular. Los usuarios seleccionados se muestran en esta misma ventana. Seleccionar el rol que se le quiere otorgar. Pulsar en "Matricular usuarios".
Opciones de matriculación
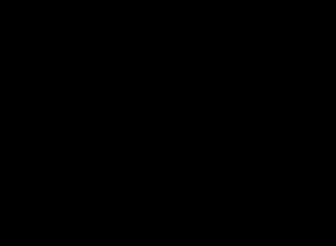

Existen opciones avanzadas que permiten: Recuperar las calificaciones si se trata de un estudiante que ya había estado matriculado en el curso anteriormente. Definir la fecha de comienzo de la matrícula, es decir, desde cuándo podrá acceder el usuario. Definir la duración de la matriculación. Pasado este tiempo, el usuario pierde el acceso al curso.
Filtrar y buscar usuarios
Se presenta la lista de usuarios con acceso al curso, indicando el rol que poseen, el grupo o grupos a los que pertenecen el último acceso al curso y el estatus. El filtro en la parte superior izquierda de la pantalla permite el filtrado por período de actividad, método de matriculación, grupo, rol y estado.
Es posible seleccionar, editar y eliminar de forma masiva tanto a los usuarios que se hayan auto-matriculado, como a los usuarios que se hayan inscrito manualmente.
Roles

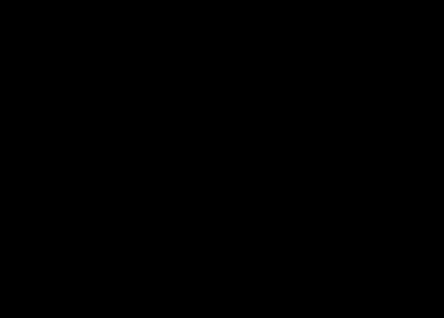
Filtrar y buscar usuarios
Para asignar un rol a un usuario inscrito: 1.
2.
3. Pulsar en en la columna Roles.
Seleccionar el rol deseado desde la lista desplegable Pulsar en para confirmar el cambio .
Solo los roles que un usuario puede asignar están disponibles para ser seleccionados.
Para eliminar una asignación de rol: 1. Pulsar en en la columna Roles.
2. Pulsar en el icono de eliminar junto al nombre del rol.



No es posible dar de baja a usuarios que han sido dados de alta por el método Base de datos externa. Para ello, póngase en contacto con el administrador del sitio.
Grupos
Para agregar un usuario a un grupo: 1.
2. Pulsar
en la columna Grupos. Seleccionar el grupo de la lista desplegable
. Para agregar un usuario a un grupo, se requiere que al menos un grupo haya sido creado previamente.
3. Pulsar en para confirmar el cambio .
Para eliminar un usuario de un grupo: 1. 2.
3. Pulsar
en la columna Grupos. Pulsar el icono de eliminar junto al nombre del grupo. Pulsar para confirmar el cambio.
Estatus
La columna de Estatus muestra el estado actual de las matriculaciones de un usuario, Activo o Suspendido.
También se muestran los diferentes tipos de matriculación que tiene un usuario.

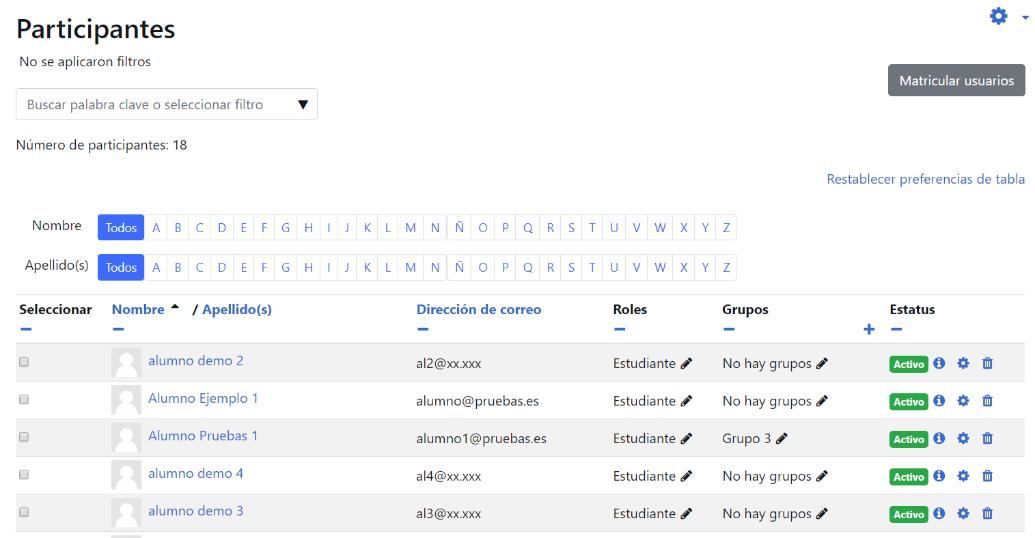
Estatus
Para dar de baja a un usuario dentro de un tipo de matriculación pulsar en y
confirmar la acción.
Se pueden modificar algunos parámetros de un usuario dentro de un tipo de matriculación, pulsando en
Enviar un mensaje o editar las matriculaciones de usuarios
Se puede enviar un mensaje, editar o eliminar las matriculaciones de usuarios manuales o auto-matriculados, de todos aquellos usuarios que han sido seleccionados a través del menú desplegable al final de la lista de participantes del curso.
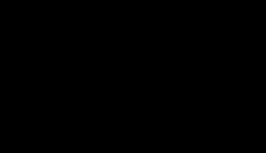

Acciones sobre la lista de participantes
Solo los usuarios con matrícula manual o auto-matriculados, se pueden editar o eliminar de forma masiva. También se puede editar o eliminar un usuario a través de los iconos de la columna Estatus.
Métodos de matriculación
Definen los procedimientos para dar de alta a usuarios en el curso. La tabla muestra los métodos disponibles y el número de usuarios dados de alta por cada uno.
Métodos de matriculación
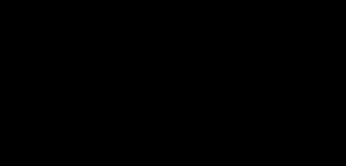
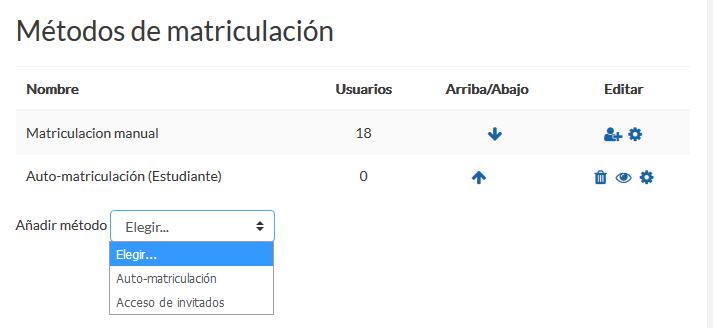
Hay tres que siempre se pueden usar:
Matriculación manual. Es el método por el que se el profesor da de alta a los usuarios que desea.
Acceso de invitados. Si está habilitado, usuarios que no están dados de alta pueden ver el curso, pero no pueden participar en las actividades. Se puede configurar una contraseña que se solicitará para poder acceder como invitado.
Auto-matriculación. Permite que los propios usuarios se den de alta en el curso. Dispone de varias opciones entre las que destacan:
o
o
o “Clave de matriculación”. Es la contraseña que tienen que introducir los usuarios para darse de alta. Sólo lo harán la primera vez. “Rol asignado por defecto”. Es el rol que obtienen al auto-matricularse. “Duración de la matrícula”. Una vez pasado el tiempo aquí definido, los usuarios perderán el acceso.
o
o “Fecha de inicio” y “Fecha límite”. Definen el periodo durante en que es posible auto matricularse. “Dar de baja los inactivos después de”. Pasado el tiempo de inactividad definido, los usuarios son dados de baja.


Configuración de la auto-matriculación
Pueden aparecer otros métodos configurados por el administrador del sitio, que el profesor no puede modificar, pero sí desactivar. Por ejemplo, Base de datos externa, refleja los estudiantes que pueden haber sido cargados automáticamente desde la matrícula de la institución.










