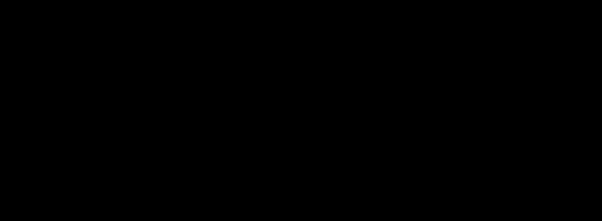
9 minute read
3.2 Agregar y modificar recursos
from Moodle
by Luis Kamel
3.2 Agregar y modificar recursos
El profesor tiene la opción de mostrar al alumno cualquier tipo contenido, ya sea texto, audio, video, etc.
Advertisement
Con la edición activada, existen dos opciones para añadir un recurso: Situarse en cualquiera de las secciones del curso y elegir una de las opciones de “Añadir una actividad o recurso”. Arrastrar y soltar el contenido que se desea incorporar al curso en caso de tratarse de Archivos, URL, Etiquetas y Páginas en la sección que se desee.
Añadir una actividad o un recurso
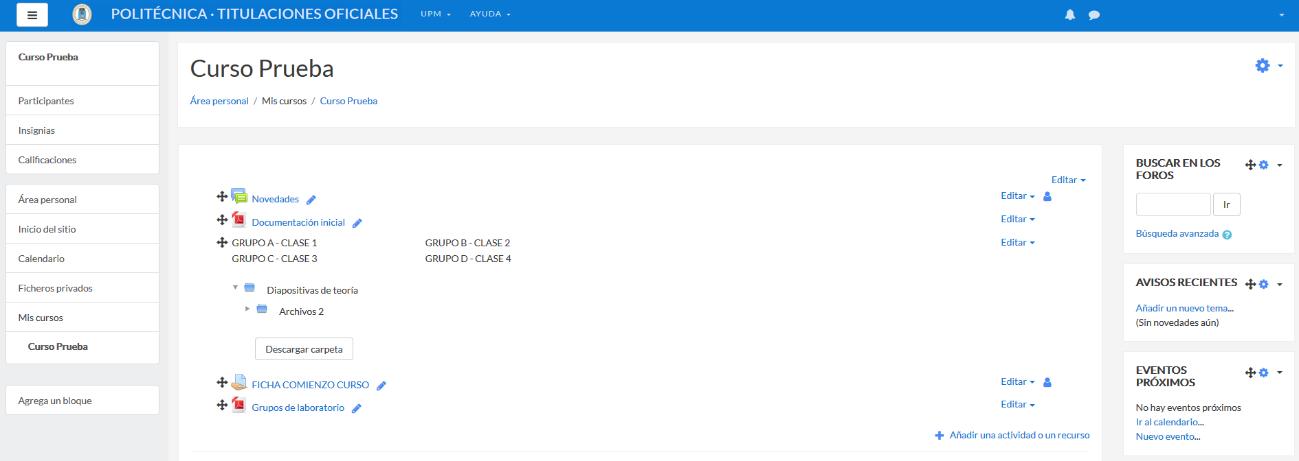
En caso de querer modificar un recurso, el profesor debe “Activar edición”, desplegar las opciones de edición pulsando sobre “Editar” del recurso y seleccionar la opción “Editar ajustes” para cambiar aquello que se desee.
Agregar Archivo
El profesor tiene la posibilidad de incluir en página del curso cualquier tipo de archivo.
Para agregar un archivo hay que seguir los siguientes pasos:
1.
2.
3. En la página del curso, pulsar sobre el icono de administración y seleccionar
“Activar edición”. En el tema que se desee, pulsar sobre “Añadir una actividad o un recurso” y seleccionar “Archivo”. Pulsar “Agregar”.
Los aspectos a configurar se clasifican por apartados:
General
Se introduce un “Nombre” representativo.
Agregar la “Descripción”.
“Seleccionar archivos”
con el Selector de archivos previamente subido al mismo, o, en caso contrario, el profesor tiene la posibilidad de hacerlo en el momento, pulsando en “Agregar” o arrastrando y soltando.
Agregar archivos


Apariencia
Elegir la manera en que se muestra el archivo seleccionado.
o
o
o
o
o Automático. Se selecciona la opción predeterminada por la plataforma para visualizar el archivo. Incrustar. Se muestra un enlace al archivo junto al nombre y la descripción. Si el navegador dispone del visualizador adecuado el contenido se muestra en la misma ventana. Si no, es necesario descargarlo. Forzar descarga. Se obliga al alumno a descargar el archivo. Abrir. Se abre directamente el archivo. En ventana emergente. Se muestra el enlace al archivo en una ventana nueva del navegador.
Cómo mostrar el archivo
4. Para rellenar el resto de ajustes comunes a todas las actividades consultar el apartado 1.7. Para terminar, pulsar “Guardar cambios y regresar al curso”.
Agregar Carpeta
Moodle permite presentar como recurso un acceso a un conjunto de archivos de cualquier tipo (texto, multimedia, software, etc.) de manera que el alumno pueda consultar y descargar todo el contenido.
Carpeta reducida y expandida


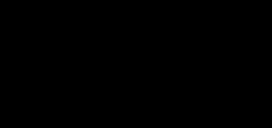
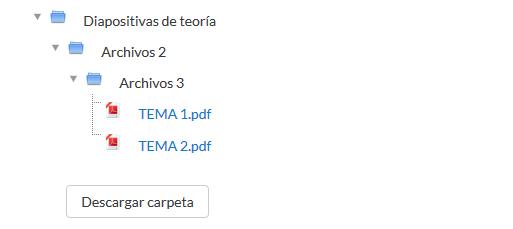
Para mostrar una carpeta en un curso se deben seguir los siguientes pasos:
1. En la página del curso, pulsar sobre el icono de administración y seleccionar
“Activar edición”. 2. En el tema que se desee, pulsar sobre “Añadir una actividad o un recurso” y seleccionar “Carpeta”. 3. Pulsar “Agregar”.
Los aspectos a configurar se clasifican por apartados:
General
Se introduce un “Nombre” representativo.
Agregar la “Descripción”.
Contenido
“Agregar archivos” al recurso desde el Selector de archivos o arrastrando y soltando.
Decidir el modo en que se muestran los archivos de la carpeta en la asignatura:
o
o Mostrar en una página diferente
Mostar en la página del curso Si se desea mostrar los archivos de las subcarpetas en la carpeta principal de modo expandido, se debe marcar la opción “Mostrar subcarpetas expandidas”. Si se desea permitir a los alumnos descargar de una sola vez todos los archivos incluidos en la carpeta, se debe marcar la opción “Mostrar opción de descargar carpeta”.
4. Para rellenar el resto de ajustes comunes a todas las actividades consultar el apartado 1.7. Para terminar, pulsar “Guardar cambios y regresar al curso”.
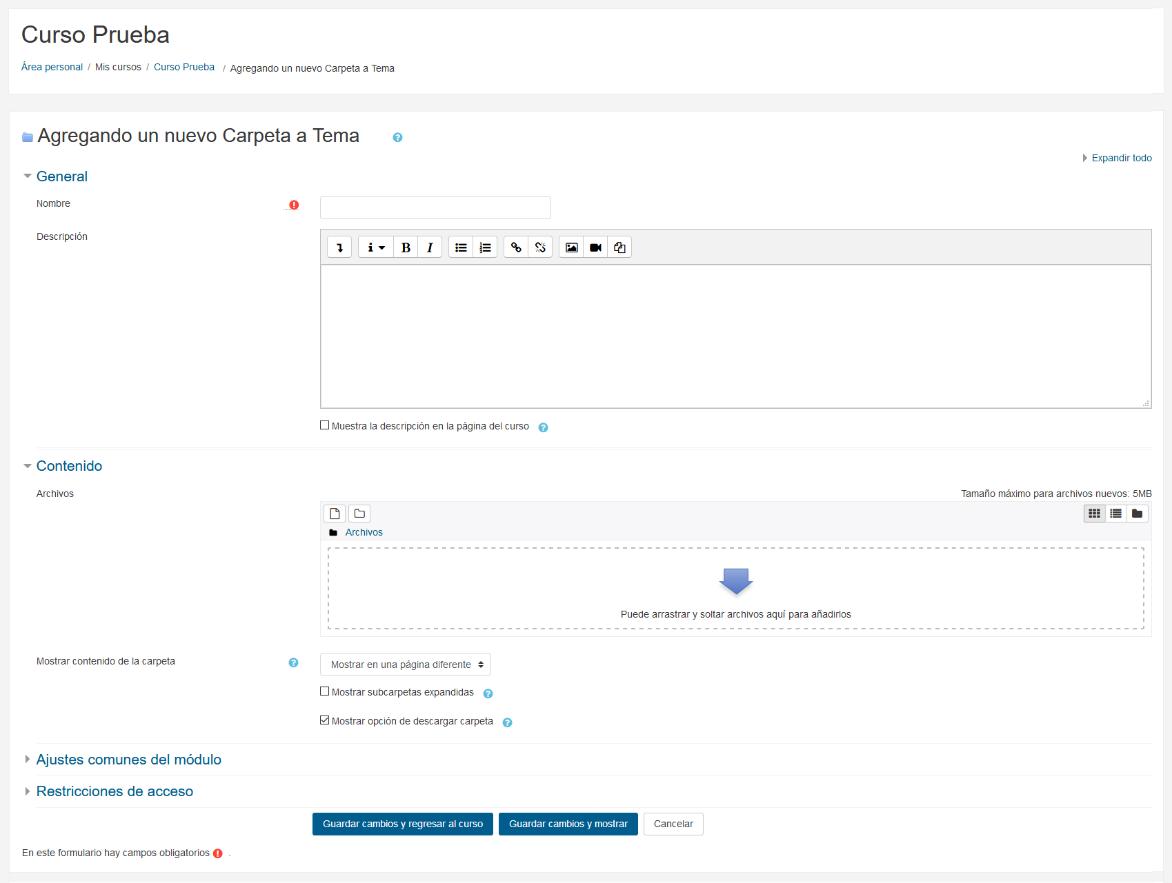
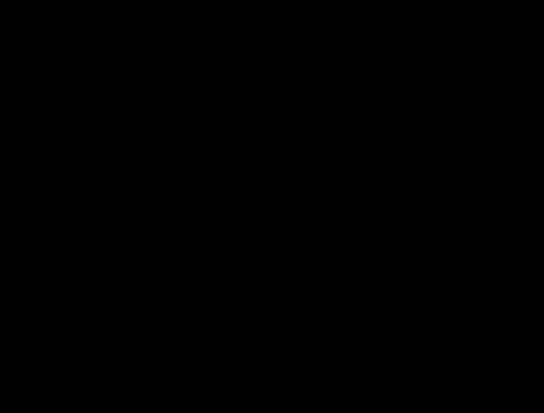
Agregando Carpeta
Agregar Etiqueta
Es un texto que puede ser incorporado en cualquier sección del curso. Las etiquetas son editadas mediante el Editor de texto de Moodle, por lo que pueden contener enlaces a páginas web, imágenes y saltos a otros elementos del curso.
Agregar Página
Mediante el Editor de texto se pueden generar contenidos. Tiene un aspecto similar al de cualquier procesador de texto y permite dar formato a los documentos con la posibilidad, entre otras cosas, de incorporar tablas, imágenes, enlaces a páginas web, etc.
Para ver la descripción de las herramientas disponibles en el editor, consultar el apartado en el 3.1 Editor de texto Moodle:
Para añadir una Página a un curso hay que seguir los siguientes pasos:
1. En la página del curso, pulsar sobre el icono de administración y seleccionar
2.
3. “Activar edición”. En el tema que se desee, pulsar sobre “Añadir una actividad o un recurso” y seleccionar “Página”. Pulsar “Agregar”.
Los aspectos a configurar se clasifican por apartados:
General:
Se introduce un “Nombre” representativo.
Agregar la “Descripción”.
Contenido:
Crear el documento rellenando el campo “Contenido de la página” haciendo uso del Editor de texto de Moodle.
Apariencia:
Mostrar el “nombre” de la página.
Mostrar la “descripción” de la página.
4. Para rellenar el resto de ajustes comunes a todas las actividades consultar el apartado 1.7. Para terminar, pulsar “Guardar cambios y regresar al curso”.
Agregar URL
El profesor tiene también la posibilidad de enlazar cualquier página web externa.
Para agregar una URL en un curso hay que seguir los siguientes pasos:
1. En la página del curso, pulsar sobre el icono de administración y seleccionar
“Activar edición”. 2. En el tema que se desee, pulsar sobre “Añadir una actividad o un recurso” y seleccionar “URL”. 3. Pulsar “Agregar”.
Los aspectos a configurar se clasifican por apartados:
General:
Se introduce un “Nombre” representativo.
Agregar la “Descripción”.
Contenido:
Rellenar el campo “URL externa” escribiendo la dirección web de la página a la que se quiere enlazar.
Apariencia:
Elegir la manera en que se muestra la página web enlazada.
o
o
o
o Automático. Se selecciona la opción predeterminada por la plataforma para visualizar la página web. Incrustar. Se abre la página junto al nombre y la descripción, si se seleccionan, dentro de la plataforma. Abrir. Se abre directamente navegador. la página web en la misma ventana del
En ventana emergente. Se muestra la página en una ventana nueva del navegador.
Parámetros:
Se pueden añadir a la URL variables de Moodle, como el nombre del usuario o del curso, escogiéndolas del desplegable y escribiendo el nombre del parámetro
correspondiente.
4. Para rellenar el resto de ajustes comunes a todas las actividades consultar el apartado 1.7. Para terminar, pulsar “Guardar cambios y regresar al curso”.
Agregar Paquete de contenidos IMS
Un Paquete de contenidos IMS permite mostrar dentro del curso contenidos creados conforme a la especificación IMS Content Packaging, un formato estándar que permite la reutilización en diferentes sistemas.
Agregar libro
Un Libro
permite crear un conjunto de páginas con un orden y una jerarquía determinada con capítulos y subcapítulos.
Para agregar un libro en un curso hay que seguir los siguientes pasos:
3. En la página del curso, pulsar sobre el icono de administración y seleccionar
“Activar edición”. 4. En el tema que se desee, pulsar sobre “Añadir una actividad o un recurso” y seleccionar “Libro”. 5. Pulsar “Agregar”.
Agregando libro
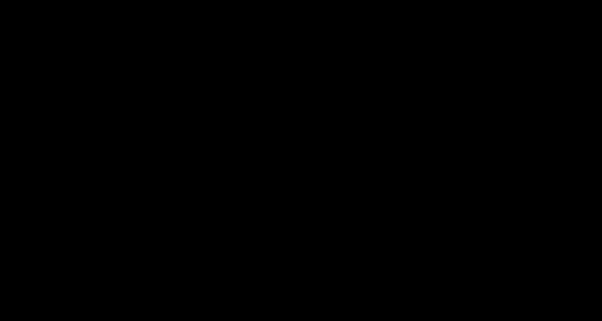

Los aspectos a configurar se clasifican por apartados:
General:
Se introduce un “Nombre” representativo.
Agregar la “Descripción”.
Apariencia:
Numeración del capítulo: nada, numérica, viñetas o sangrado.
Diseño de navegación: especificar el estilo de los botones para moverse por el libro.
Títulos personalizados: permite que el título de cabecera de un capítulo sea distinto del que se pone inicialmente.
6. Para rellenar el resto de ajustes comunes a todas las actividades consultar el apartado 1.7. Para terminar, pulsar “Guardar cambios y regresar al curso”.
Una vez creado el libro y el primer capítulo, para su gestión se emplea el bloque “Tabla de contenidos” que aparece en la parte superior derecha de la pantalla tras haber entrado en él.
Para editar el libro
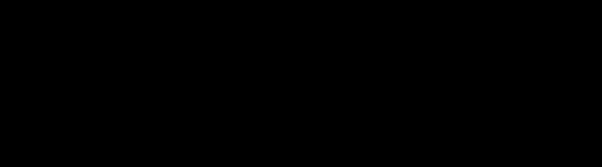
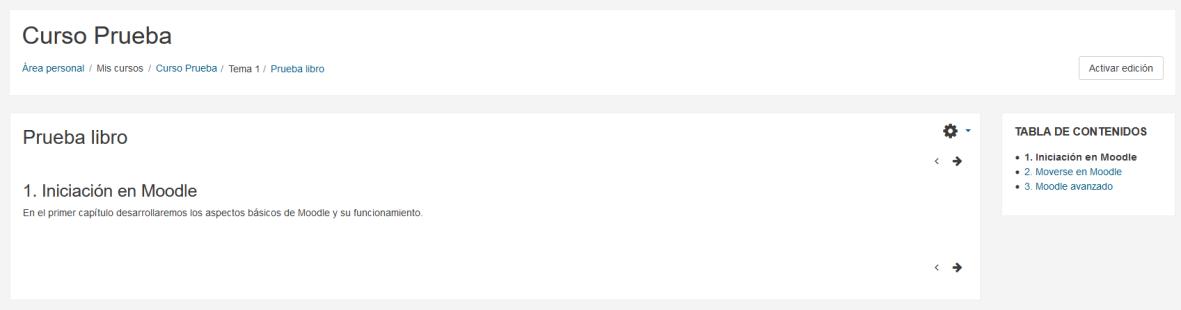
Arrastrar y soltar
En el caso de querer agregar texto, la plataforma proporciona dos formas de introducirlo, creando una Etiqueta con dicho texto en la página principal del curso o creando un recurso tipo Página.
Opciones para arrastrar y soltar texto
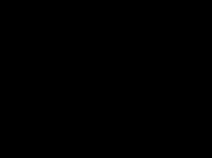
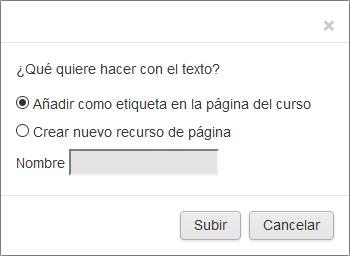
Para subir un enlace a una página web, solamente es necesario arrastrar y soltar el enlace que se desea compartir y asignar el nombre con el que se muestra en la página principal del curso.
Opciones para arrastrar y soltar enlace

Para agregar un archivo a la página principal de la asignatura hay que arrastrarlo desde el escritorio o explorador de archivos hasta el navegador.
Agregando Archivo
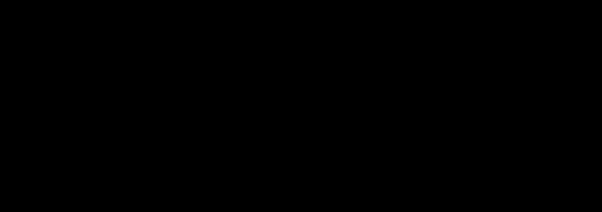
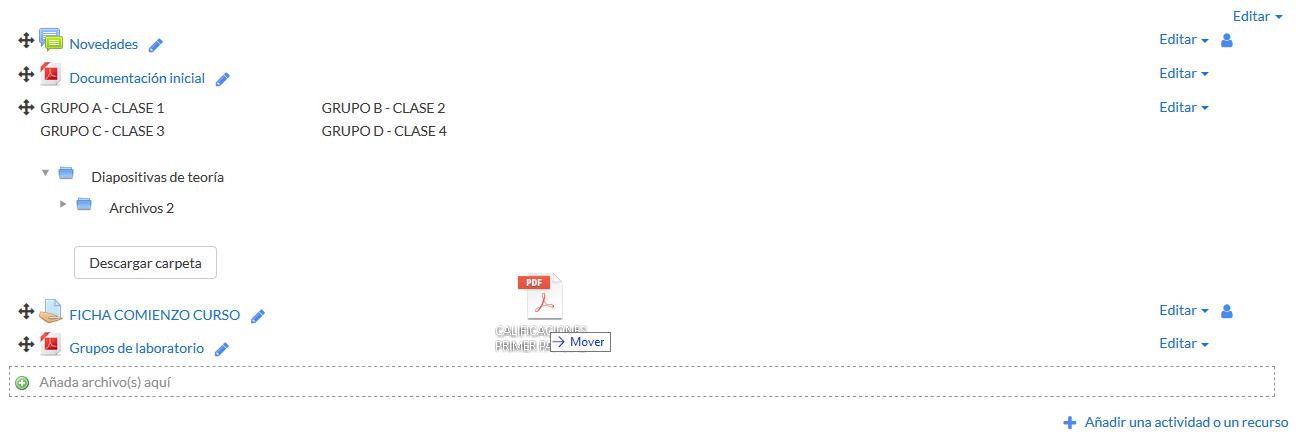
Se puede seleccionar el tema en el que incluir el archivo moviéndolo sobre la pantalla haciendo que cambie el recuadro de destino. Finalmente, dejando de pulsar, el archivo queda situado en el lugar elegido de la asignatura tras un tiempo de carga. Posteriormente, se puede editar el nombre del recurso subido mediante el icono



Moodle permite subir, mediante el método de arrastrar y soltar varios archivos de una vez, pero, en ningún caso, la subida de carpetas de forma directa.
A la hora de agregar archivos a un recurso o actividad, también se dispone de la opción de arrastre en la pantalla de configuración de los mismos. Por ejemplo, en la configuración de “Agregar archivo” y “Agregar carpeta” se encuentra la siguiente pantalla.
Agregando Archivo o Carpeta


El arrastre y carga del archivo seleccionado funciona exactamente igual que en la página principal. Durante la carga de los archivos aparece en la pantalla una barra indicando el progreso de la misma.

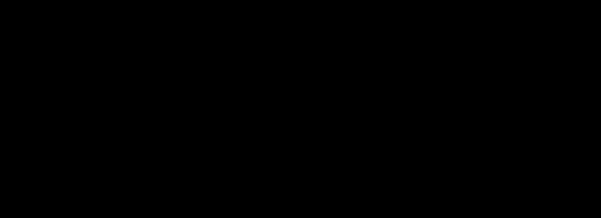
Cargando archivo










