
4 minute read
4.5. Consulta
from Moodle
by Luis Kamel
4.5. Consulta
¿Para qué sirve?
Advertisement
La Consulta permite al profesor realizar una pregunta, ofreciendo
una lista de opciones, de las cuales los estudiantes pueden escoger una o más de una.
Ejemplos de uso:


Encuesta rápida, elección del turno de laboratorio, apuntarse a una revisión, elaboración de concursos y votaciones, etc.
¿Cómo se crea?
1.
2.
3. En la página del curso, pulsar sobre el icono de administración y seleccionar
“Activar edición”. En la sección que se desee, pulsar sobre “Añadir una actividad o un recurso” y seleccionar Consulta. Pulsar “Agregar”.
Los aspectos a configurar se clasifican por apartados:
General:
Introducir el “Título de la consulta” y en el campo “Descripción” el enunciado de la pregunta.
En el desplegable “Modo de visualización de las opciones” puede decidirse si las respuestas se presentan de modo horizontal o vertical.
Opciones:
“Permitir la actualización de la consulta” proporciona al alumno la posibilidad de cambiar de opción tras haber respondido.
“Permitir seleccionar más de una opción” ofrece al alumno la posibilidad de escoger más de una opción.
En caso de querer limitar el número de alumnos que pueden seleccionar cada opción, en el menú desplegable escoger “Si”.
Introducir cada respuesta en un campo “Opción”, y en el campo límite (si está habilitada la opción Limitar, del punto anterior) el número de alumnos máximo que pueden escoger esa respuesta. En caso de necesitar más de 5 opciones o respuestas, pulsar “Añadir 3 campos al formulario”.
Disponibilidad:
“Abrir” Marca la fecha a partir de la cuál puede ser respondida la Consulta.
“Hasta” Marca la fecha límite para poder contestar.
Resultados:
Elegir si los estudiantes pueden ver los resultados de la Consulta, así como si se desea mostrar el nombre de los alumnos junto con su respuesta escogida y el momento en el que se pueden ver los mismos.
Si se desea, se puede mostrar una “Columna de no respondidas” con aquellos alumnos que aún no han respondido.
4. Para el resto de los ajustes comunes a todas las actividades consultar el apartado 1.7. Para terminar, pulsar “Guardar cambios y regresar al curso”.
En esta actividad el Modo grupo se comporta de la siguiente manera:
“No hay grupos”. El límite de alumnos por respuesta se aplica la totalidad de estos. “Grupos separados”. El límite de alumnos por respuesta se aplica solo a miembros de cada grupo. Tras responder, puede ver sólo las respuestas de su grupo.* “Grupos visibles”. Igual que “Grupos separados” pero además permite ver al alumno tras responder, las respuestas de cada grupo.*


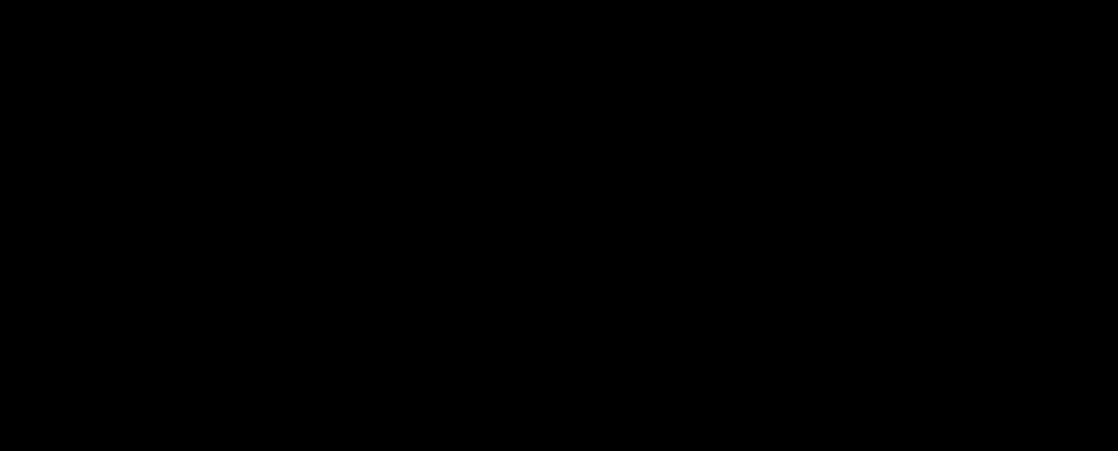
*En caso de que el profesor permita ver los resultados al crear la consulta.


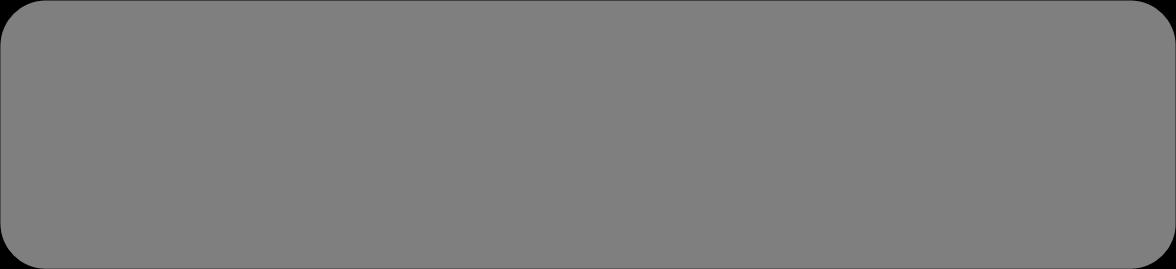
Si se selecciona grupos separados o grupos visibles en esta actividad, el límite de respuestas aceptadas en cada opción de la consulta se aplica a cada uno de los grupos existentes. Por lo que, si el límite establecido en una opción es de diez respuestas y se tienen dos grupos, un total de veinte alumnos pueden seleccionar dicha opción.
¿Cómo funciona?
Los estudiantes pueden acceder durante el periodo de tiempo indicado, si así está configurado, para escoger la o las opciones que consideren a la pregunta formulada.
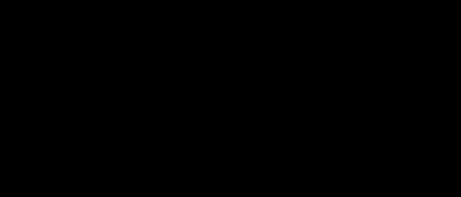


Vista del alumno al responder la consulta
Dependiendo de la configuración, el alumno puede ver el número de participantes que han escogido cada opción, e incluso sus identidades. El estudiante es informado de esta configuración antes de responder.


Vista del alumno de los resultados de modo anónimo
Seguimiento de la actividad
Para ver las elecciones de los alumnos y el resultado de la Consulta hay que acceder a ésta. Una vez dentro, se puede ver, en la parte superior derecha, un enlace con el texto “Ver N respuestas”.
Desde esta misma página, el menú desplegable “Elija una acción…” permite borrar las respuestas de los alumnos seleccionados, marcando sus respectivas casillas, así como contestar por ellos, en caso de que fuese necesario.
Las respuestas pueden descargarse en un fichero Excel, Open Office o de texto.


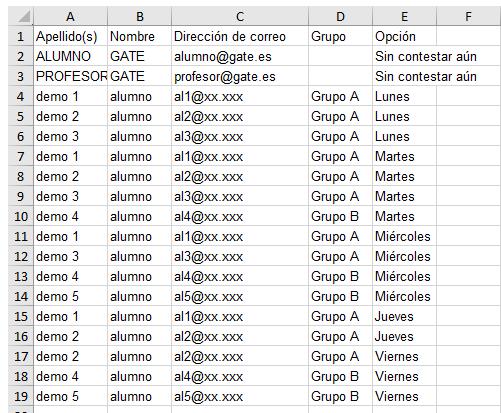
Vista de los resultados de la consulta y fichero Excel










