
20 minute read
Tarea
from Moodle
by Luis Kamel
4.7. Tarea
¿Para qué sirve?
Advertisement
La Tarea es una herramienta que sirve para recoger los trabajos de los estudiantes de un curso. El profesor plantea un enunciado y la entrega de la solución se realiza a través de Moodle. El módulo Tarea permite a los estudiantes subir documentos en cualquier formato electrónico quedando almacenados para su posterior evaluación, a la que puede añadirse una retroalimentación o un comentario que llega de forma independiente a cada alumno mediante correo electrónico.
La solución de una Tarea no tiene que consistir necesariamente en subir unos archivos a la plataforma, existen tareas en las que el alumno puede escribir directamente la solución en Moodle.
Ejemplos de uso:


Trabajos, entrega de ejercicios, memorias de prácticas, etc.
¿Cómo se crea?
1.
2.
3. En la página del curso, pulsar sobre el icono de administración y seleccionar
“Activar edición”. En la sección que se desee pulsar sobre “Añadir una actividad o un recurso” y seleccionar Tarea. Pulsar “Agregar”.
Los aspectos a configurar se clasifican por apartados:
General
Escribir el “Nombre de la tarea”. En el campo “Descripción” se plantea el enunciado. Se pueden agregar “Archivos adicionales” usando el selector de archivos o arrastrar y soltar. Dichos archivos quedan disponibles en la parte inferior del enunciado de la Tarea.
Disponibilidad
Configurar las fechas que definen la tarea.
“Permitir entregas desde”
“Fecha de entrega”
“Fecha límite”
“Recordarme calificar en”
Determina la fecha en que los estudiantes pueden comenzar a entregar sus trabajos.
Establece la fecha límite que ven los alumnos para realizar la entrega. Esta fecha sólo sirve a modo informativo.
Determina la fecha hasta la que pueden realizarse envíos. Si esta opción está deshabilitada, los alumnos pueden realizar sus entregas en cualquier momento. Los trabajos entregados después de la fecha de entrega, son considerados como atrasados y aparecen en rojo para los profesores.
Es la fecha en que aparece a los profesores en su área personal un aviso como recordatorio para evaluar los trabajos que han sido entregados.
Seleccionando “Mostrar siempre la descripción”
el enunciado de la tarea queda visible de modo permanente siempre que la actividad esta visible para los estudiantes. En caso de no marcarlo, se mantiene oculto el enunciado hasta la fecha definida en “Permitir entregas desde” aunque la tarea sea visible para los estudiantes.
Tipos de entrega
Si está habilitado el “Texto en línea”, los estudiantes pueden escribir su envío directamente en el campo del editor. Se puede incluir un “Limite de palabras” que los alumnos no pueden exceder.
Habilitando “Archivos enviados”, los estudiantes pueden realizar la entrega subiendo uno o tantos archivos como se definen en archivos subidos”.
“Número máximo de
Mediante “Tamaño máximo de la entrega” se controla el peso de los archivos que se entregan en la tarea. Se pueden fijar los “Tipos de archivo aceptados” escribiendo sus extensiones con punto incluido, .jpg, .doc, .pdf, etc, o bien escribiendo un listado MIME, video/mp4, application/msword, application/pdf etc.
Tipos de entrega

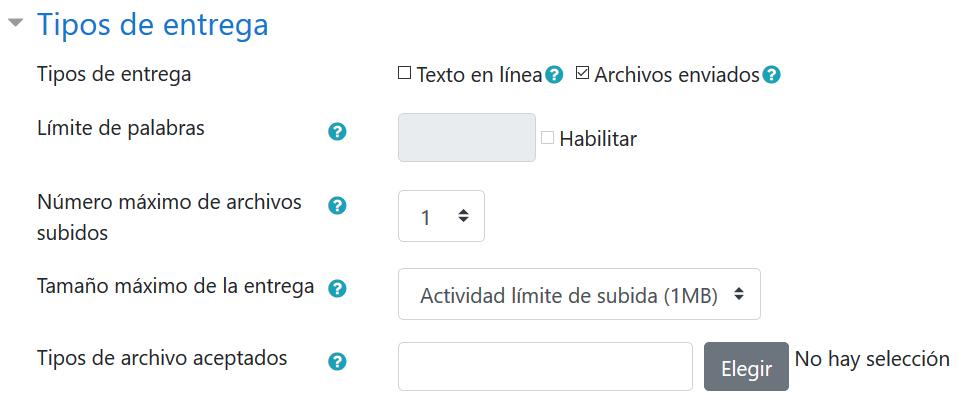
Tipos de retroalimentación
Los
“Comentarios de retroalimentación”
permiten al profesor realizar comentarios personalizados a las entregas de sus alumnos. Si los “Archivos de retroalimentación” se encuentran activos permiten al profesor subir un archivo como corrección cuando realiza la evaluación de la tarea entregada por el estudiante. Mediante la activación de “Hoja de calificaciones externa” el profesor tiene la posibilidad de descargar o subir notas mediante un fichero.


Tipos de retroalimentación
Si se activa “Comentario en línea”, durante la calificación, el contenido de la entrega, si es texto en línea, aparece en el campo de comentarios de retroalimentación, haciendo más sencillo realizar la corrección escribiendo en un color diferente o editando directamente el texto original.
Configuración de entrega
Si se
“Requiere aceptación del usuario pulsando sobre el botón”
los estudiantes tienen que confirmar su envío como definitivo, pudiendo subir los archivos como borrador y efectuar sobre ellos todo tipo de cambios hasta que decidan entregar de modo definitivo. En caso de activar “Es necesario que los estudiantes acepten las condiciones de entrega”, los alumnos tienen que aceptar que la entrega que realizan es totalmente suya, exceptuando aquella bibliografía a la que hagan referencia dentro de la misma. Según la opción que se escoja en “Permitir reapertura” los estudiantes:
o No pueden reenviar “Nunca”.
o Tienen la posibilidad de reenviar de forma “Manual”.
o El reenvío se abre de forma “Automática hasta aprobar”. El envío del estudiante se vuelve a abrir automáticamente hasta calificación para aprobar establecida. alcanzar la
Con la opción “Número máximo de intentos”, se decide cuántas veces puede reenviar la tarea el alumno.

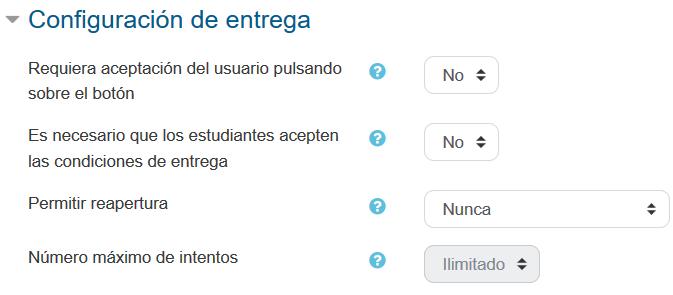
Configuración de la entrega
Configuración de entrega por grupo
“Entrega por grupos” permite a los estudiantes la entrega conjunta de una tarea. Dicha tarea es compartida, visible y editable por todos los miembros de dicho grupo.
“Se requiere formar parte de un grupo para realizar la entrega” impide que los estudiantes que no pertenecen a ningún grupo puedan entregar su trabajo.
“Se requiere que todos los miembros del grupo entreguen”
determina la necesidad de que cada miembro del grupo confirme la entrega. No es necesario que todos suban el fichero.
En caso de elegir un “Agrupamiento para los grupos”, éste es el que la tarea utiliza para formar los equipos de estudiantes. Si no se establece, se utiliza la configuración por defecto de grupos. pertenece a más de un grupo. Es imprescindible si un estudiante
Configuración de envío de grupo


Avisos
“Enviar aviso de entregas a los que califican” permite al profesor recibir un aviso cada vez que una tarea es enviada.
“Notificar a los evaluadores las entregas fuera de plazo” permite al profesor recibir un aviso cada vez que una tarea es enviada fuera del plazo establecido.
“Valor por defecto para "Notificar a los estudiantes"” habilita la opción que permite al profesor mandar un aviso al estudiante cuando sus tareas son calificadas.


Avisos
Calificación
Se puede seleccionar el tipo de “Calificación” que desea utilizar para esta actividad. Si se elige "Escala" se puede elegir de una lista desplegable. Dicha escala debe haber sido creada con anterioridad, ver apartado 2.4. Gestión de calificaciones. Si se prefiere "Puntuación", se puede elegir la “Puntuación máxima” para esta actividad. Si en “tipo” se elige “Ninguna” esta actividad no recibe calificación. “Método de calificación”: Seleccionar el método de calificación.
o
o
o
Calificación simple directa.
Calificación numérica con una escala
textual. Guía de evaluación. Se compone de un conjunto de criterios, evaluables sobre una puntuación máxima. Rúbricas. Una rúbrica se compone de un conjunto de criterios, cada uno con varios niveles. La calificación se calcula según la puntuación asignada a los niveles seleccionados. En “Categoría de calificación” se define la categoría en la que las calificaciones se ubican en el Libro de calificaciones. En “Calificación para aprobar” se puede determinar la puntuación a partir de la cual la actividad se considera superada.
El profesor puede “Ocultar la identidad” de los estudiantes a los evaluadores. Una vez configurado e iniciada la calificación, esta opción se bloquea y no puede ser cambiada. El profesor puede controlar el estado de cada envío y la notificación de la calificación activando “Usar workflow (flujo de trabajo) de calificaciones”. Se puede elegir un evaluador concreto para cada entrega de la tarea activando “Usar asignación de calificadores”.
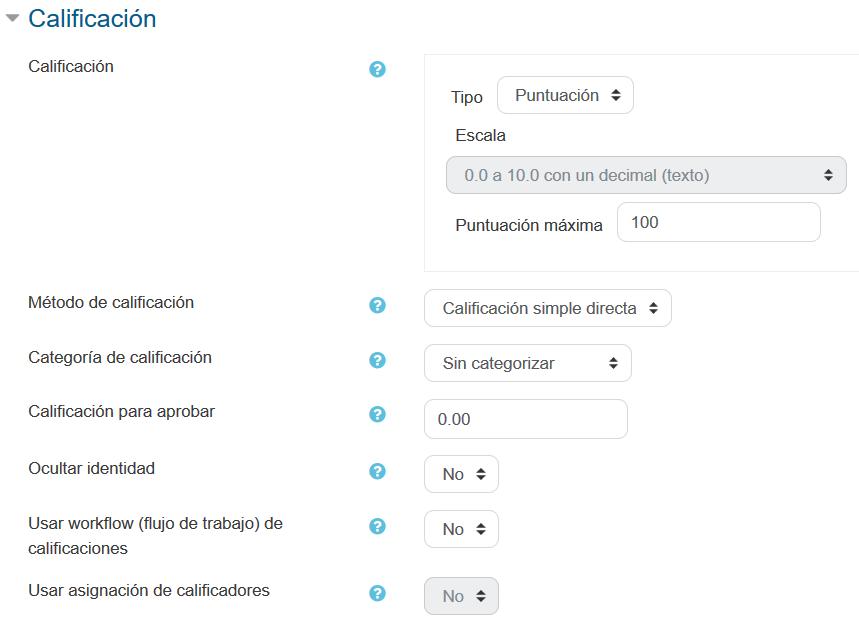

Configuración de la calificación
4. Para el resto de ajustes comunes a todas las actividades consultar el apartado 1.7.
Para terminar, pulsar “Guardar cambios y mostrar”.
Calificación mediante rúbricas
Si se selecciona la calificación mediante rúbricas aparece una nueva pantalla, que da la posibilidad de cambiar el método de calificación de nuevo a la calificación numérica tradicional, a guía de evaluación o definir y editar la rúbrica de la tarea.
Calificando mediante rúbricas
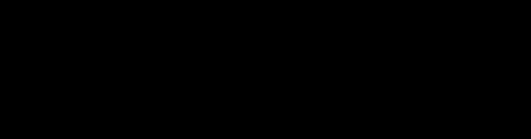
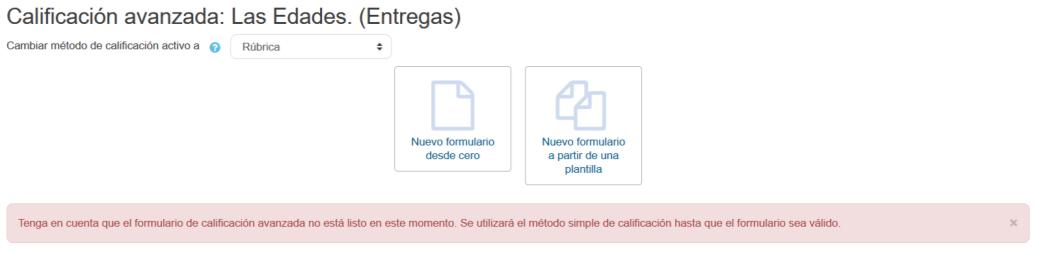
Si no hay ninguna rúbrica definida, aparecen dos opciones:
Nuevo formulario desde cero. Se crea una rúbrica (formulario de calificación) en blanco y se define desde cero.
Nuevo formulario a partir de una plantilla.
Permite reutilizar una rúbrica previamente definida. Se puede copiar cualquiera de las rúbricas que se han definido en otras tareas.
Se crea una nueva copia de la rúbrica para cada tarea que la utiliza. De esta forma, un cambio en la definición de la rúbrica en una tarea no afecta a otras tareas donde se utiliza la misma rúbrica.



Si se crea una nueva rúbrica desde cero, aparece una nueva pantalla en la que se debe poner el nombre de la rúbrica, una breve descripción y añadir los diferentes parámetros a calificar y cuánto vale cada uno.
Crear una nueva rúbrica

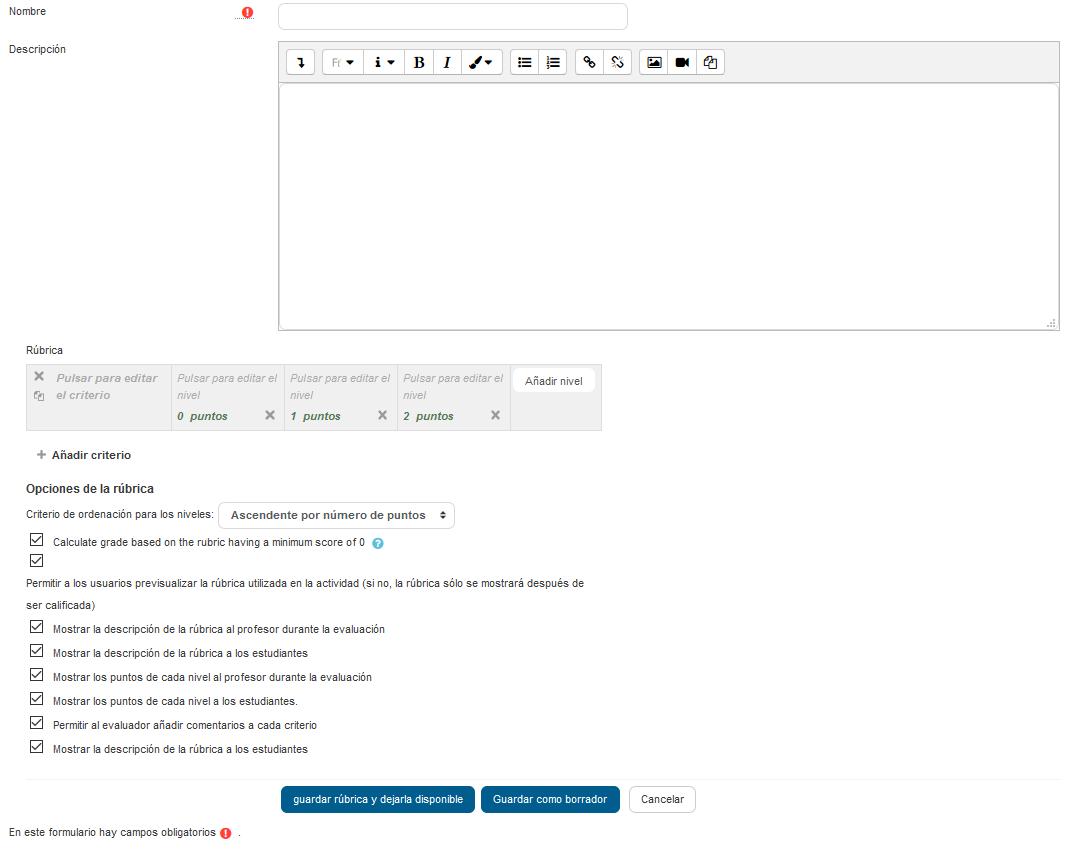
“Añadir criterio”.
Añadir un nuevo criterio
de calificación, por ejemplo, estructura del trabajo, calidad del contenido, comprensión del tema tratado, presentación, temática, etc.
“Añadir nivel”. Cada criterio de calificación tiene por defecto tres niveles de calificación. Los niveles reflejan en qué proporción se ha cumplido y la puntuación que se le otorga a ese criterio. Se pueden añadir tantos niveles como se desee.
Para editar un criterio o un nivel hay que pulsar dentro del cuadro correspondiente.


Edición de criterios y niveles de una rúbrica
En la Rúbrica se puede configurar una serie de opciones como: el orden de listado de los niveles; si se deben mostrar los puntos de cada nivel durante la evaluación, o los puntos de cada nivel al alumno; si se permite añadir comentarios para cada criterio durante la evaluación, o si se muestran estos comentarios a los alumnos.
Por último, se guarda. Existen dos opciones:
“Guardar como borrador”. La rúbrica queda guardada, pero al ser un borrador no puede ser utilizada para evaluar.
“Guardar rúbrica y dejarla disponible”. La rúbrica queda guardada y lista para ser utilizada en la evaluación.
Ejemplos de uso:



Trabajos, entrega de ejercicios, memorias de prácticas, incluir la calificación de presentaciones orales, etc.
Calificación mediante guía de evaluación
Si se selecciona la calificación mediante guía de evaluación aparece una nueva pantalla, que da la posibilidad de cambiar el método de calificación de nuevo a la calificación numérica tradicional, a rúbrica o definir y editar la guía de evaluación de la tarea.
Calificando mediante guía de evaluación


Si no hay ninguna guía de evaluación definida, aparecen dos opciones:
Defina un nuevo formulario desde cero.
Se crea una
guía de evaluación (formulario de calificación) en blanco y se define desde cero.
Cree un nuevo formulario a partir de una plantilla. Permite volver a utilizar una guía de evaluación previamente definida. Se puede copiar cualquiera de las guías que se han definido en otras tareas.



Se crea una nueva copia de la guía de evaluación para cada tarea que la utiliza. De esta manera, un cambio en la definición de la misma en una tarea no afecta a las otras tareas que utilizan la misma guía de evaluación.
Si se crea una guía de evaluación desde cero, aparece una nueva pantalla en la que se debe poner el nombre, una breve descripción y añadir los diferentes criterios a calificar y la puntuación máxima de cada uno.
Crear una nueva guía de evaluación

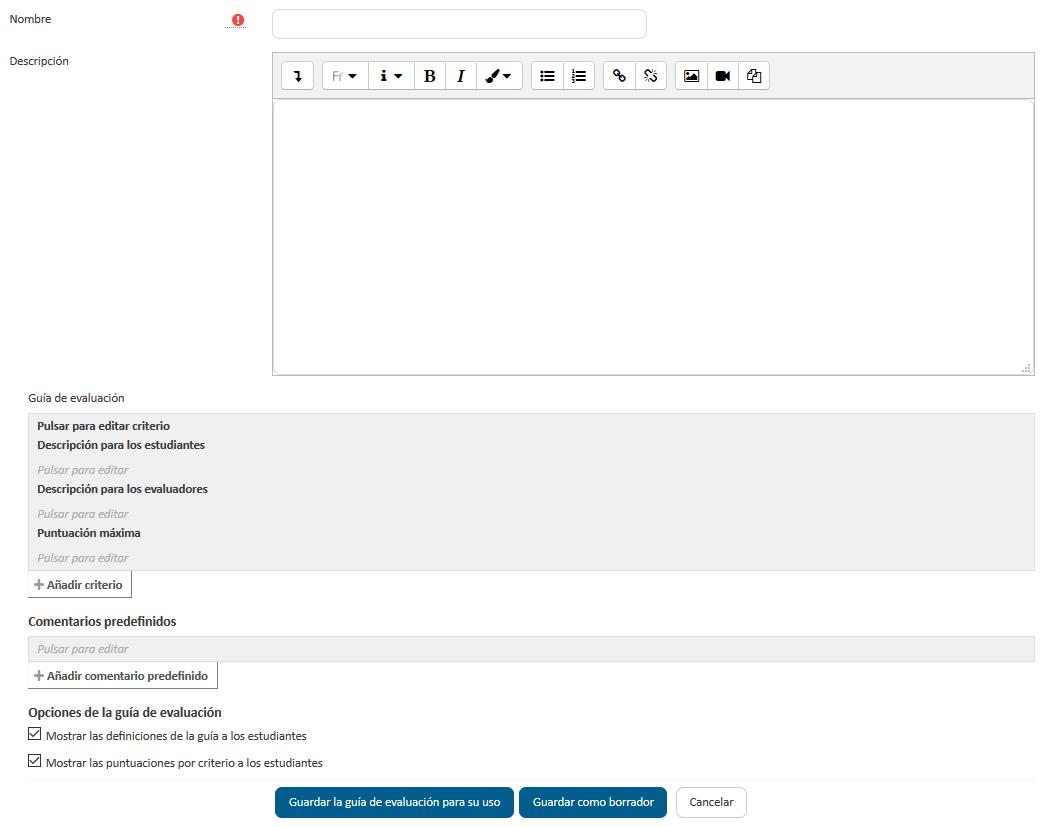
“Añadir criterio” de calificación, por ejemplo: estructura del trabajo, calidad del contenido, comprensión del tema tratado, presentación, temática, etc.


Edición de criterios de una guía de evaluación
“Añadir comentario predefinido”. Mediante la edición se puede incorporar un comentario frecuente.
Edición de comentarios predefinidos
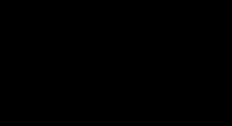
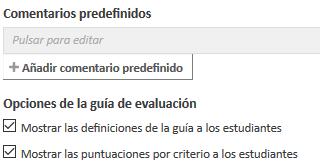
Para editar un criterio
correspondiente. o un comentario hay que pulsar dentro del cuadro
En la Guía de evaluación también se pueden Mostrar las definiciones de la guía a los estudiantes durante la evaluación o Mostrar las puntuaciones por criterio a los estudiantes.
Por último, se guarda la nueva guía de evaluación. Existen dos opciones:
“Guardar como borrador”. Queda guardada, pero al ser un borrador no puede ser utilizada para evaluar.
“Guardar la guía de evaluación para su uso”. La guía queda guardada y lista para ser utilizada en la evaluación.
Ejemplos de uso:



Trabajos, entrega de ejercicios, memorias de prácticas, incluir la calificación de presentaciones orales, etc.
¿Cómo funciona?
Una vez configurada la Tarea, los alumnos pueden leer el enunciado y comenzar a enviar sus trabajos. Dependiendo de la configuración de la misma, la entrega es un texto escrito directamente en Moodle o la subida de uno o varios archivos.

Vista del alumno de la entrega

Seguimiento de la actividad
Pulsando sobre el enlace a la Tarea, desde la página principal del curso, el profesor puede acceder a los diferentes trabajos enviados por sus alumnos para proceder a su descarga, revisión y evaluación, en “Ver/Calificar todas las entregas”.
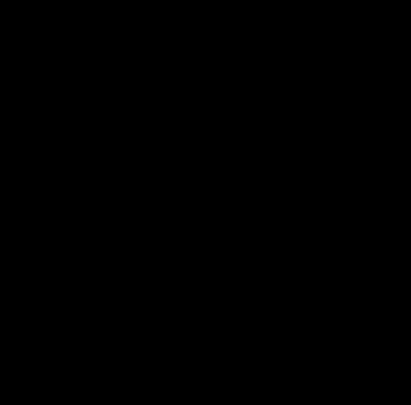

Vista de las tareas enviadas
En la parte superior de la pantalla se presenta un desplegable con las siguientes opciones, Ver libro de calificaciones, para acceder a las calificaciones del curso y Descargar todas las entregas para obtener todos los archivos entregados en un fichero zip. En caso de haberlo configurado previamente en la tarea, aparecen tres opciones más. Subir la hoja de calificaciones, que permite subir calificaciones mediante un fichero, Descargar la hoja de calificaciones, que proporciona una hoja Excel con las calificaciones obtenidas por cada alumno y Subir múltiples archivos de retroalimentación, que permite la subida de archivos distintos para cada uno de los alumnos de una sola vez.
Acciones sobre las calificaciones


Retroalimentación múltiple mediante fichero



Para subir un archivo de retroalimentación para cada uno de los estudiantes es necesario haber realizado la descarga de los trabajos previamente mediante la opción. “Descargar todas las entregas”. Una vez descargado el archivo zip se puede acceder a cada uno de los trabajos y realizar las modificaciones, correcciones y anotaciones que se desee y guardar exactamente con el mismo nombre que tiene. Cuando se terminan de corregir todos los trabajos, se sube la retroalimentación para todos los estudiantes mediante un único fichero zip con la opción del desplegable Subir múltiples archivos de retroalimentación en un ZIP.
En el cuerpo principal de la pantalla, junto a la columna de Calificación, se encuentra la columna Editar que permite: “Calificación” o “Actualizar la calificación” asignada a un estudiante.
“Permitir cambios en la entrega”
o
“Evitar cambios en la entrega”,
intercambiando entre borrador y envío definitivo.
En “Ampliar plazo”, se concede una prórroga a un estudiante concreto en la entrega de la Tarea. En “Editar entrega” se permite editar la entrega del estudiante. Con
“Enviado para calificar”
o
“Revertir la entrega a borrador”
determina el estado en el que se encuentra el envío del alumno. Se puede “Permitir otro intento” reabriendo la tarea para el estudiante. se
Editar calificación


También se encuentran las columnas “Estado” y “Marcador” donde el profesor, siempre que lo haya configurado previamente en la tarea, puede controlar el estado de la evaluación decidiendo, cuándo notificar al estudiante la calificación de la tarea o asignar un evaluador a la entrega.

Opciones de Estado y Evaluador
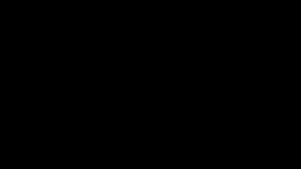
Bajo la tabla de entregas figura un desplegable, con el que tras haber marcado las entregas sobre las que se desea actuar, se pueden Bloquear las entregas con lo que los estudiantes no pueden editar sus envíos, Desbloquear las entregas, para permitir la edición de la entrega por parte de los alumnos, Ampliar plazo, que permite cambiar la fecha de entrega para los usuarios seleccionados, Mandar archivos de
retroalimentación,
que da acceso a poder subir uno o más archivos como retroalimentación para los alumnos marcados y elegir un Estado o un Evaluador.
Editar calificación


En la parte inferior de la misma pantalla se presentan varias opciones, “Tareas por página”, para definir el número de alumnos que aparecen en la página, los filtros que dan la opción de seleccionar las tareas en función de su estado, de su evaluador o de si está calificada, “Calificación rápida”, que permite la calificación directa de las tareas en esta página, “Mostrar solamente matriculaciones activas” y “Descargar envíos en carpetas”, así mismo se pueden realizar diferentes filtros sobre las tareas que se muestran así como el proceso de evaluación en el que se encuentran y sus evaluadores si así se ha configurado en la edición de la misma.


Editar la vista de tareas
Para calificar las Tareas existen dos opciones. Utilizar las casillas de la columna Calificación, si se ha habilitado la calificación rápida (este método no está disponible en el caso de haber seleccionado calificación mediante rúbricas o guía de evaluación), o pulsar “Calificación”, que da acceso a la pantalla de calificación.
En caso de que se haya entregado un archivo con extensión docx, pdf, o similares se abre en la parte de la izquierda de la pantalla el editor PDF para hacer anotaciones, marcar, subrayar, etc. en el propio documento, creando otro descargable por el estudiante.
Editor PDF
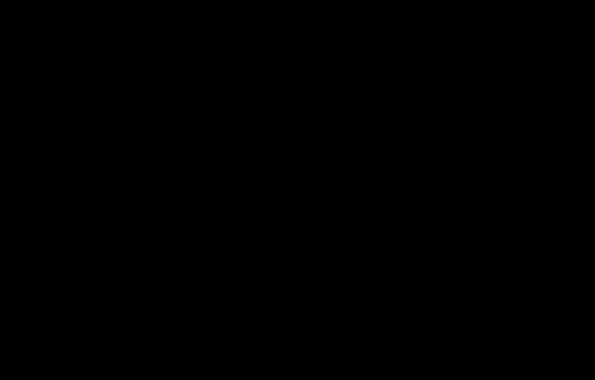

La siguiente tabla describe los iconos a utilizar en el editor PDF.
Permite hacer un filtrado en la búsqueda de comentarios.
Abre el documento en una nueva ventana.
Permite realizar cualquier comentario en el documento.
Selecciona el color en el que va a ir el comentario. Permite arrastrar el documento por la pantalla para visualizar diferentes zonas. Permite seleccionar cualquier acción realizada en el editor PDF para eliminarla. Permite escribir sobre el documento como si se tuviese un lápiz. Inserta una línea en el documento.
Inserta un recuadro.
Permite rodear cualquier parte del documento. Permite subrayar y destacar cualquier parte del documento. Selecciona el color en el que se va a subrayar y destacar.
Permite incluir una marca en el documento
Permite escoger la marca que se quiere incluir de entre las siguientes:
Se puede cambiar la vista de la pantalla pulsando en cada una de las tres opciones en función de las necesidades de cada momento.

Cambio de vista
La columna derecha se muestra a pantalla completa. Se muestran las dos columnas en la misma pantalla. La columna izquierda se muestra a pantalla completa.
Para finalizar se pulsa el botón “Guardar cambios”. Se puede navegar entre los trabajos de los estudiantes con el desplegable “Cambiar usuario”. Para volver a la Tarea se debe pulsar sobre su nombre en la barra de navegación.


Cambio de usuario
Dependiendo del tipo de método de calificación configurado al crear la Tarea cambian las opciones disponibles en la parte derecha de la pantalla:
Si en método de calificación se selecciona “Calificación simple”.
Se debe dar una calificación numérica o de escala. Puede seleccionar el estado y el evaluador de la tarea, dispone de un editor de texto en línea para poner un comentario al alumno, permite subir archivos de retroalimentación y notificar al estudiante que ha sido evaluado.


Calificación de una Tarea mediante Calificación simple
En la parte superior se encuentra la información del estudiante. En la columna de la derecha se pueden ver los archivos de la entrega, pudiendo descargarlos o abrirlos.
En dicha columna se establece la nota obtenida en la Tarea y con el editor de texto se puede escribir un comentario como corrección al estudiante. En caso de haber configurado la entrega en línea, en este cuadro se presenta el texto escrito por el estudiante sobre el que el profesor puede realizar modificaciones, anotaciones y correcciones.
Calificación de una Tarea mediante Calificación simple


Si en método de calificación se selecciona “Rúbrica”.
En la parte superior de la pantalla aparece la respuesta del alumno a la tarea. En
Calificación
aparece la evaluación y sus niveles. rúbrica de calificación con los diferentes criterios de

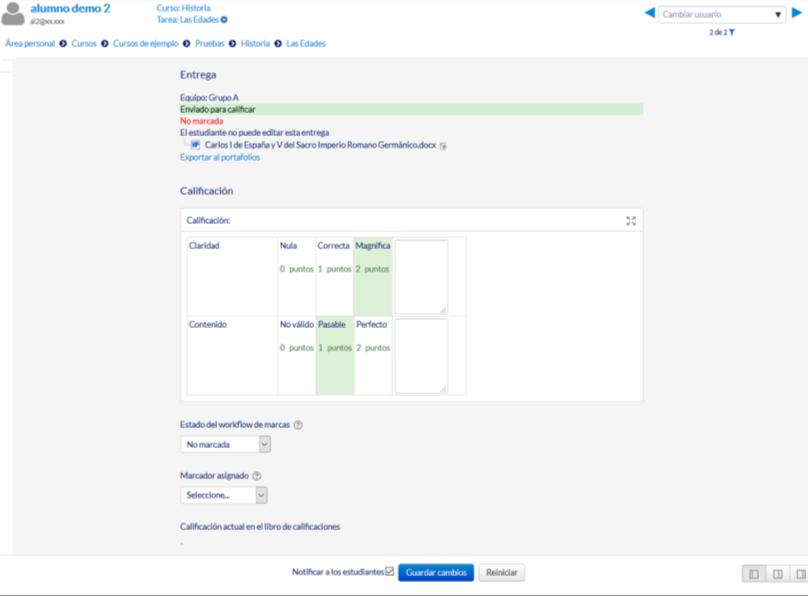
Calificación de una tarea mediante Rúbricas
Se pulsa sobre los niveles para elegir la calificación en cada criterio destacándose en verde.
Si en método de calificación se seleccionó “Guía de evaluación”.
En la parte superior de la pantalla aparece la respuesta del alumno a la Tarea. En
Calificaciones
aparece la
Guía de evaluación calificación y sus puntuaciones. con los diferentes criterios de

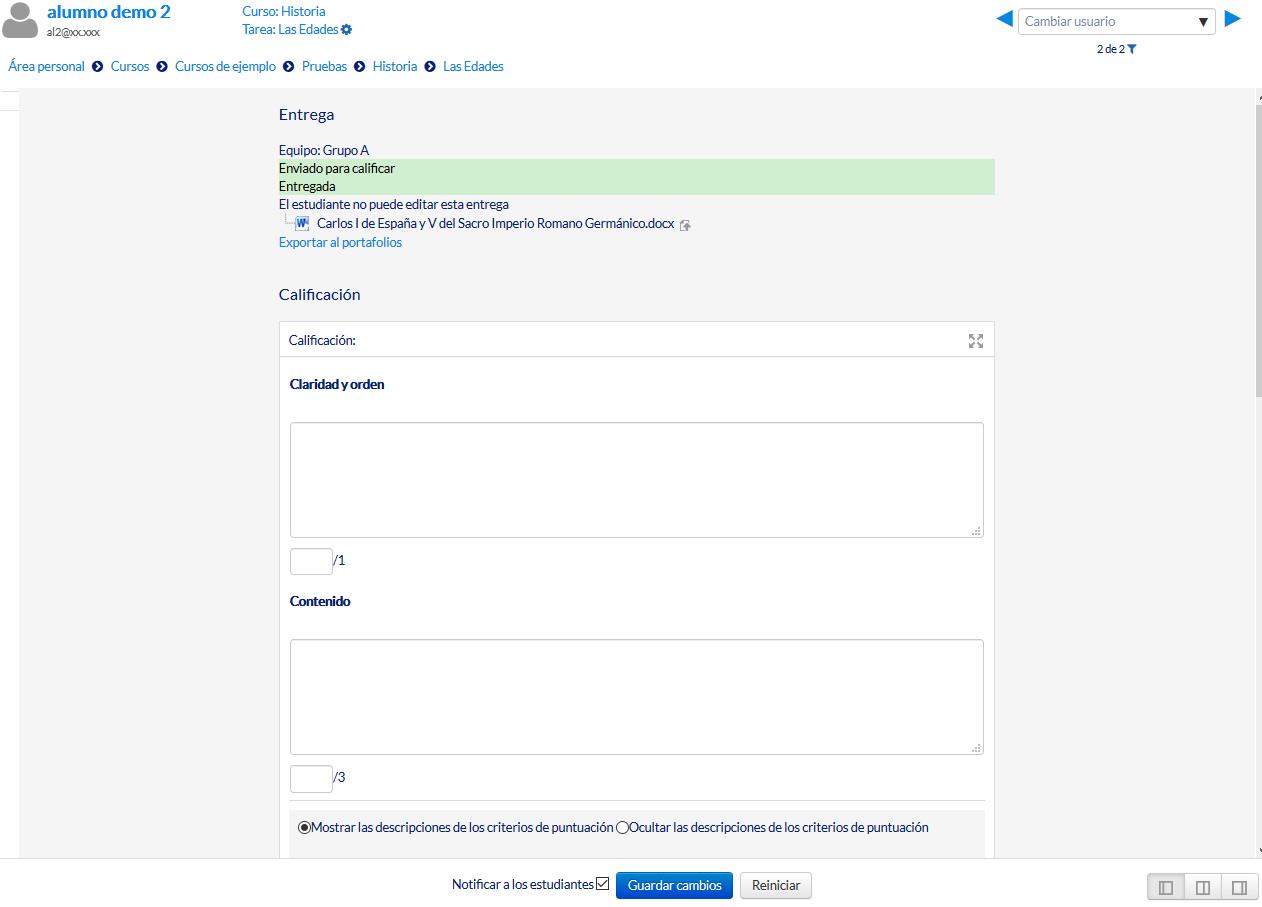
Calificación de una tarea mediante Guía de evaluación
Se puntúan los aspectos de la tarea en sus respectivas casillas sobre el valor máximo otorgado a los mismos.
En los casos de las rúbricas y las guías de evaluación es posible poner un comentario en la evaluación de cada criterio y un comentario general sobre la evaluación total. Permite subir archivos de retroalimentación, da la opción de poder enviar de nuevo la tarea, visualizar las entregas anteriores y utilizar el editor PDF. Para finalizar, se pulsa “Guardar cambios”. Se puede navegar entre los trabajos de los estudiantes con el desplegable “Cambiar usuario”. Para volver a la Tarea se debe pulsar sobre su nombre en la barra de navegación.










