
10 minute read
4.9. Lección
from Moodle
by Luis Kamel
4.9.
Lección
Advertisement
¿Para qué sirve?
La Lección permite crear una secuencia de páginas con contenido. Al final de cada página se puede incluir una pregunta, y en función de la respuesta del alumno, reenviarle a una u otra página. De esta forma se puede crear un itinerario condicional con varias ramas y un contenido interactivo.
La Lección puede ser utilizada como Recurso de estudio o como Actividad. El uso más destacado de la Lección es como recurso de estudio autoguiado con uno o varios itinerarios posibles, lo cual requiere para su creación, organizar y planificar previamente el contenido.
Si se reduce el texto de cada página a tan sólo la pregunta, asociando las respuestas a saltos al azar a otras páginas (preguntas), lo que se obtiene es una serie de preguntas enlazadas: un banco de preguntas. Cada vez que el alumno recorra la Lección se le presenta una serie de preguntas al azar y obtiene una calificación, como en un examen. Moodle denomina a este modo de empleo de una Lección como modo de tarjetas (Flash card). Este uso del módulo Lección lo aproxima a un Cuestionario.


Ejemplos de uso:
Contenido de aprendizaje guiado con itinerario adaptativo, ejercicio de repaso, juego de preguntas aleatorias, juego de búsqueda del tesoro, etc.
¿Cómo se crea?
1.
2.
3. En la página del curso, pulsar sobre el icono de administración y seleccionar
“Activar edición”. En el tema que se desee pulsar sobre “Añadir una actividad o un recurso” y seleccionar Lección. Pulsar “Agregar”.
Los aspectos a configurar se clasifican por apartados:
General
“Nombre” de la lección.
“Descripción” de la actividad.
Apariencia
“Archivo en ventana emergente”. Esta opción abre una ventana emergente al comienzo de la Lección a un archivo o página web. En cada página aparece un enlace que abre de nuevo la ventana emergente si fuera necesario.
Definir si se muestra una “Barra de progreso” en la parte inferior de la pantalla.
La barra de progreso tiene más precisión cuando las lecciones son lineales.
“Mostrar puntuación acumulada”. Cada página muestra
los puntos que el estudiante ha obtenido del total de puntos posibles. Por ejemplo, si un estudiante contesta cuatro preguntas de 5 puntos y ha fallado una pregunta, la puntuación provisional es de 15/20 puntos.
Definir si se quiere “Mostrar menú” con la lista de páginas, tabla de ramas, de la Lección.
Se puede definir una “Calificación mínima para mostrar el menú” a partir de la cual el estudiante puede ver el menú de la lección y así navegar libremente por ella.
“Pase de diapositivas”. Permite visualizar la Lección como una secuencia de diapositivas en lugar de como una tabla de ramas.
“Número máximo de respuestas”. En una Página de pregunta es el número máximo por defecto de posibles respuestas y en una Página de contenido es el número máximo de botones o ramificaciones para saltar o ir a otras páginas.
“Mostrar retroalimentación por defecto”. Seleccionando Sí en esta opción, cuando no se encuentre una retroalimentación a una pregunta en particular, se muestra por defecto el comentario "Esa es la respuesta correcta" y "Esa es la respuesta incorrecta". Si la opción se ajusta a No, cuando no se haya indicado retroalimentación para la pregunta no se muestra nada.
Si al acabar la Lección se quiere enviar al estudiante a una Actividad determinada del curso, se selecciona en el menú “Enlace a la siguiente actividad”.


Opciones de apariencia
Disponibilidad
“Disponible desde” y “Fecha final” para indicar el periodo en el que la Lección está abierta.
“Límite de tiempo” del que disponen los alumnos para completar la actividad una vez iniciada.
Se puede proteger la actividad con una “Contraseña” de acceso indicando la misma.
Habilitando
“Permitir realizar la lección fuera de línea utilizando la
aplicación móvil” el estudiante puede descargarse la lección para realizarla posteriormente sin conexión a internet.
Control de Flujo
“Permitir revisión al estudiante”. Con esta opción el estudiante puede volver atrás para cambiar sus respuestas.
“Proporcionar una opción para tratar de nuevo la pregunta”. En caso de dar una respuesta incorrecta el alumno puede responder de nuevo sin puntuar.
El “Número máximo de intentos” de los que un alumno dispone para responder correctamente a una pregunta antes de que se muestre la siguiente página.
“Acción posterior a la respuesta correcta” determina lo que ocurre después de una respuesta correcta. Lo habitual es Normal –seguir el flujo de la lección, para que se siga el itinerario definido en función de las respuestas. Sin embargo, si se está usando la Lección como un conjunto de preguntas al azar, se ofrecen dos opciones, Mostrar una página no vista o Mostrar una página no respondida.
“Número de páginas a mostrar”. Este valor se usa solamente en las lecciones de tipo Tarjeta. Su valor por defecto es cero y significa que todas las páginas son mostradas en la Lección. Cuando el valor es distinto de cero se muestra ese número de páginas. Después de mostrar ese número de páginas la actividad llega a su fin y se muestra la calificación obtenida por el estudiante.
Opciones de control de flujo


Calificación
La “Calificación” máxima que se puede obtener o la escala que se usa para evaluar.
“Lección de práctica”. Si se activa, la calificación obtenida no figura en el libro de calificaciones.
“Puntuación personalizada”.
Permite dar a cada respuesta una valoración numérica que puede tomar valores positivos o negativos. Por defecto el valor de una respuesta correcta es uno, y cero si la respuesta es errónea.
“Se permite volver a tomar la lección”. Determina si los alumnos pueden acceder a la lección más de una vez. En caso afirmativo, en “Calificación con varios intentos” se indica si la calificación obtenida es la media o la máxima obtenida de los intentos.
El “Número mínimo de preguntas” vistas para que se calcule la calificación.
4. Para el resto de ajustes comunes a todas las actividades consultar el apartado 1.7. Para terminar, pulsar “Guardar cambios y mostrar”.
Para continuar con el proceso de creación de una Lección se editan las páginas o preguntas que la componen y, en su caso, los saltos entre ellas que definen el itinerario, o itinerarios, para recorrerla. En el caso de que se vaya a utilizar la Lección como un recurso de aprendizaje guiado y condicionado con varias ramas, es recomendable hacer primero sobre papel el diseño y el flujo de la Lección antes de
empezar a trabajar en Moodle. La edición inicial y posterior se realiza desde la pestaña “Edición”.
Se ofrecen inicialmente cuatro opciones:
“Importar preguntas”. Permite incorporar de forma rápida varias preguntas a partir de un fichero de texto.
“Añadir un clúster”. Un clúster es un conjunto de preguntas que se ofrecen al estudiante de manera aleatoria dentro de una Lección. De esta forma las mismas preguntas se muestran a cada estudiante en distinto orden. Una vez abierto un clúster se incorporan páginas de preguntas dentro de él y se cierra con el elemento
Agregar final de clúster.
“Añadir una página de contenido”. Añade una página con contenido en la que al final se ofrecen uno o más botones. A cada botón se le puede asignar un salto determinado.
“Añadir una página de pregunta”. Añade una página con contenido que acaba con una pregunta de cualquier tipo de los existentes. En función de si se responde correctamente o no, se puede saltar a una página u a otra.


Opciones iniciales de la edición de las páginas
Posteriormente aparecen otras opciones:
“Agregar un final de clúster”. Marca dónde acaba un clúster abierto anteriormente. “Agregar un final de ramificación”. Marca el final de una rama de la Lección y permite saltar a otra página.
El paso de una página a otra se realiza mediante Saltos que se definen en cada página.
Pueden ser:
Relativos. Las posibilidades son: esta página, página anterior, página siguiente, fin de ramificación, fin de lección, pregunta no vista dentro de una página de contenido o pregunta aleatoria dentro de una página de contenido.
Absolutos. El salto se realiza a una página concreta de las existentes.
Edición de las páginas de la Lección para crear una actividad o contenido guiado
Normalmente una Lección de este tipo comienza con una Página de contenido que actúa como índice. A continuación, se pueden ir incluyendo páginas de contenido o páginas de pregunta, con el menú desplegable “Añadir una nueva página…”, para confeccionar el itinerario de estudio.
Para crear una página de contenido se debe: 1. Escribir el “Título de la página”. 2. Crear la página dentro de “Contenido de la página”. 3. Indicar si se quiere “Disponer horizontalmente los botones de contenido” y
“Mostrar en menú”. 4. Rellenar uno o varios cuadros de “Contenido”. Cada uno añade un botón al final de la página con un salto asociado a otras páginas o preguntas de la Lección. Para crear uno se debe indicar:
“Descripción”. Es el texto del botón.
“Saltar”. Se puede seleccionar un salto relativo o a una página concreta.
Crear una página de contenido


Para crear una página de pregunta se debe seleccionar el tipo de pregunta que va al final de la página (Emparejamiento, Ensayo, Numérica, Opción múltiple, Respuesta corta o Verdadero/Falso) y pulsar en “Añadir una página de pregunta”.
Seleccionar tipo de pregunta de la página
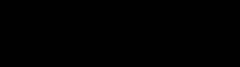

Se muestra un formulario en el que se indica el “Título de la página” y el “Contenido de la página”. Los campos siguientes varían en función del tipo de pregunta y son similares a los de creación de preguntas en el Banco de preguntas del curso. Cada opción o respuesta tiene dos campos adicionales:
“Saltar”. Indica la página que se muestra al marcar una opción, pudiendo ser un salto relativo o absoluto a cualquier página de la lección.
“Puntuación”. Es el número de puntos que suma esa opción o pregunta para la calificación final de la Lección.
Crear una página de pregunta (Opción múltiple en el ejemplo)


Las páginas se muestran en el cuadro de la pestaña “Edición”. El orden que aparece es el de navegación por defecto, es decir, si no se incluye ningún salto, las respuestas correctas muestran la página siguiente y las respuestas incorrectas muestran la misma página otra vez. Es posible cambiar el orden de navegación o asociar un salto a cualquier respuesta pudiendo crear un itinerario más complicado.


Edición de páginas de una Lección
Edición de las páginas de la Lección para crear una actividad de preguntas al azar
Si la Lección va a consistir en un conjunto de preguntas (Flash cards) que aparecen de forma aleatoria, es posible “Importar preguntas” desde un archivo de texto.


Importar preguntas a la Lección
Los formatos admitidos son los mismos que los utilizados en el Banco de preguntas del curso, por lo que es sencillo utilizar esas preguntas exportándolas desde el banco de preguntas e importándolas a la Lección. Si hay que crear las preguntas desde cero, se utiliza el enlace “Añadir una página de pregunta”.
¿Cómo funciona?
El alumno accede a la primera página y desde ella empieza a recorrer la Lección según el itinerario que haya diseñado el profesor, en función de sus respuestas a las páginas con pregunta y las opciones que tome al final de cada página de contenido. Según el recorrido y las respuestas, el estudiante obtiene una calificación que queda reflejada en libro de calificaciones.
Seguimiento de la actividad
Desde la pestaña “Informes” se accede a las calificaciones que han obtenido los estudiantes en cada intento realizado. En la parte inferior se muestran las estadísticas generales de la Lección. Pulsando sobre el intento de un estudiante se muestra la información detallada de su recorrido y sus respuestas. Además, el enlace “Estadísticas detalladas” presenta un informe de cada pregunta que compone la Lección.
Seguimiento de una Lección


Si alguna de las páginas de pregunta es de tipo Ensayo, éstas se evalúan de forma manual en la pestaña “Calificar ensayos”.










