
6 minute read
4.6. Encuesta
from Moodle
by Luis Kamel
4.6. Encuesta
¿Para qué sirve?
Advertisement
La Encuesta permite al profesor realizar una serie de preguntas a los alumnos y analizar las respuestas. Se puede configurar para que éstas sean anónimas.
Ejemplos de uso:

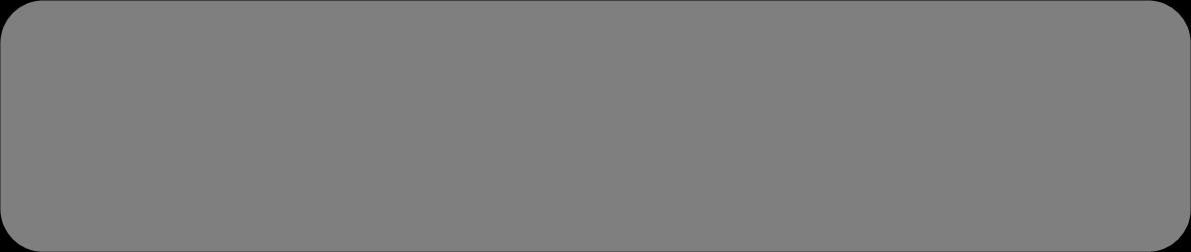
Encuesta sobre la asignatura, los profesores, la interacción en grupo, los contenidos, las prácticas, la comunicación, la realización de concursos etc.
¿Cómo se crea?
1. En la página del curso, pulsar sobre el icono de administración
“Activar edición”. y seleccionar
2. En la sección que se desee pulsar sobre “Añadir una actividad o un recurso” y seleccionar Encuesta. 3. Pulsar “Agregar”.
Los aspectos configurables se clasifican por apartados:
General:
Se introduce el “Nombre” de la Encuesta y en el campo “Descripción” la información para los alumnos.
Disponibilidad:
Se puede habilitar la Encuesta durante un periodo de tiempo. Para ello, hay que marcar las casillas de “Permitir respuestas de” y “Permitir respuestas a” y seleccionar las fechas.
Ajustes de pregunta y envío:
Especificar en “Registrar nombres de usuario” si las respuestas van a ser anónimas o no.
“Permitir múltiples envíos” para que los usuarios puedan contestar un número ilimitado de veces. Seleccionar si se desea “Activar notificaciones de las entregas” cada vez que la Encuesta sea respondida. Con “Auto numerar preguntas” se puede indicar si las preguntas se numeran de modo automático.
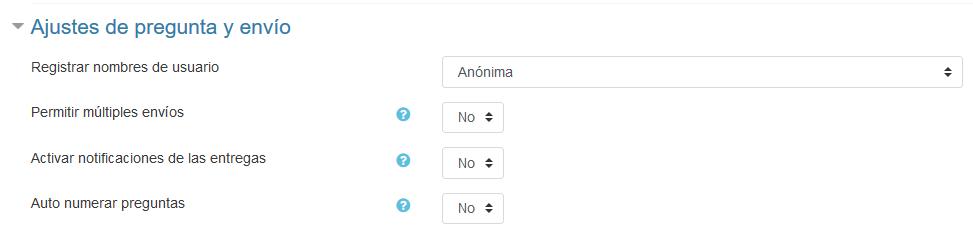

Ajuste de pregunta y envío
Después del envío:
Si se activa “Mostrar página de análisis tras el envío” se puede proporcionar una retroalimentación por defecto al usuario que complete la Encuesta.
Si la opción anterior está activa, en “Página a mostrar tras el envío” se puede emplear el editor de texto de Moodle para proporcionar al participante la información que se considere oportuna.
Se puede definir un “Enlace a la siguiente actividad” para que se muestre tras finalizar. Si no, vuelve a la página del curso.
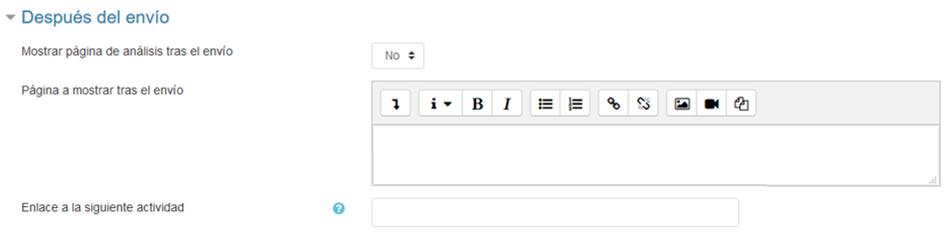
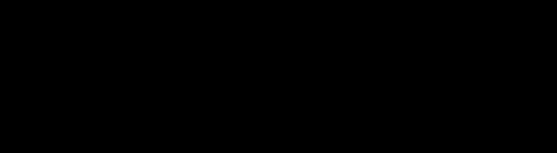
Opciones de la encuesta después de envío
4. Para el resto de ajustes comunes a todas las actividades consultar el apartado 1.7.
Para terminar, pulsar “Guardar cambios y mostrar”.
Para crear las preguntas hay que pulsar sobre la pestaña “Editar preguntas” y a continuación, sobre el menú desplegable, escoger el tipo de pregunta a crear. Una vez creadas se pueden reordenar. Los tipos de preguntas son:
Añadir salto de página. No es una pregunta, simplemente permite separar las preguntas en páginas distintas. Captcha. Campo que requiere que el alumno escriba las letras y números que ve en una imagen distorsionada. Sirve para comprobar que la encuesta no ha sido realizada de modo automático.
Elección múltiple. Pregunta con varias opciones posibles y el alumno debe escoger una o varias opciones como respuesta. Elección múltiple (clasificadas). Similar a la anterior, pero con la posibilidad de asociar valores a cada opción para calcular medias. Etiqueta. No es una pregunta, permite introducir un texto con formato, imágenes, etc. en mitad de la encuesta.
Información.
No es una pregunta, introduce automáticamente la hora de respuesta del alumno o el nombre de la asignatura. Puede ser de utilidad si se descargan los resultados. Respuesta de texto corta. Pregunta donde se pide una respuesta breve. No más de una frase.
Respuesta de texto larga. Pregunta donde el estudiante puede escribir un texto extenso.
Respuesta numérica.
Pregunta donde la respuesta es un especificar un rango de respuesta.
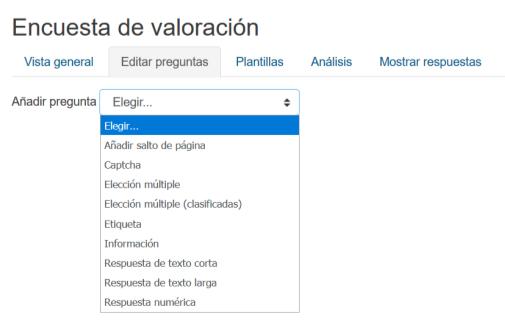
número. Se puede
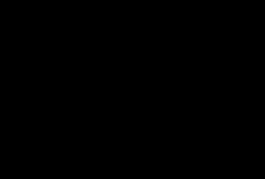
Opciones de la encuesta después de envío
Dentro de las preguntas:
Existe la posibilidad de indicar las preguntas que es “Obligatorio” responder.
Se puede poner una “Etiqueta” a la pregunta para localizarla posteriormente.
La visibilidad de una pregunta puede depender de la respuesta dada en una anterior, creando así ramas de preguntas. Usando la opción “Depende del ítem”, se puede escoger la “Etiqueta” de una pregunta ya creada e indicar la respuesta que se espera recibir, en “Depende del valor”, para que se muestre la pregunta
que se está editando. Es necesario que las preguntas que dependen de otras estén en páginas distintas. En la página Editar preguntas, editar, hacer obligatorias y borrar las preguntas creadas. Para reordenar las preguntas, se debe acceder a cada una de ellas pulsando sobre editar y seleccionar la posición que se desee que ocupe.
En esta actividad el Modo grupo se comporta de la siguiente manera:
“No hay grupos”. El alumno puede ver los resultados generales* de la encuesta. “Grupos separados o visibles”. El alumno sólo puede ver los resultados* de la encuesta de su grupo.



*En caso que el profesor permita ver los resultados.
¿Cómo funciona?
Los estudiantes pueden acceder durante el periodo de tiempo indicado, si así está configurado, para responder a la Encuesta.

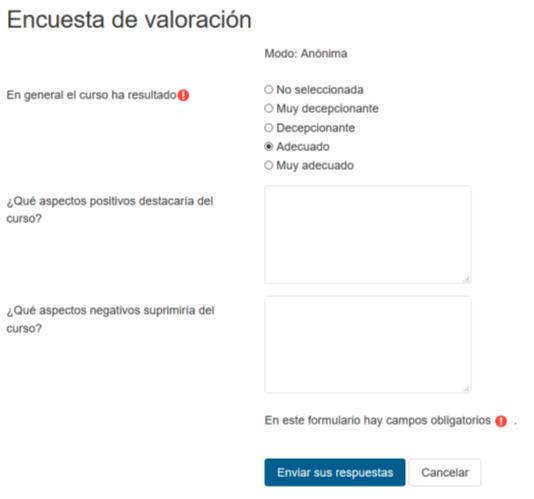
Vista del alumno al responder la encuesta
Tras responder, si lo permite el profesor, el alumno puede ver su elección y los resultados parciales.
Vista del alumno tras responder

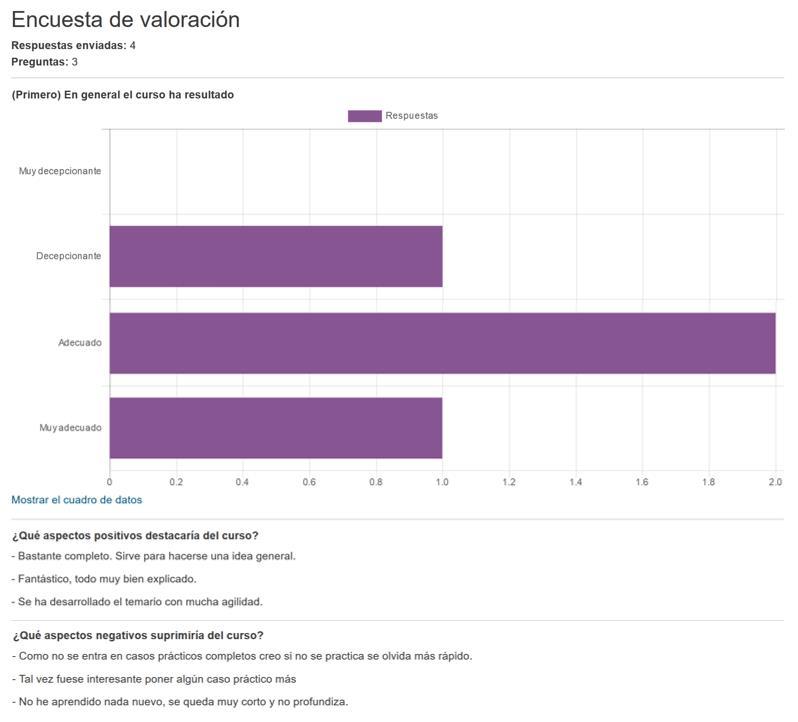
Seguimiento de la actividad
Para ver las respuestas de los alumnos hay que acceder a la Encuesta. La pestaña “Análisis” muestra los resultados de la misma forma que los ve el alumno tras responder. Estos se pueden exportar a Excel aportando el conjunto de respuestas a cada una de las preguntas.
Es posible ver los datos de cada encuesta de modo individual y descargar estos datos en la pestaña “Mostrar respuestas” mediante el desplegable Descargar datos de la tabla como.
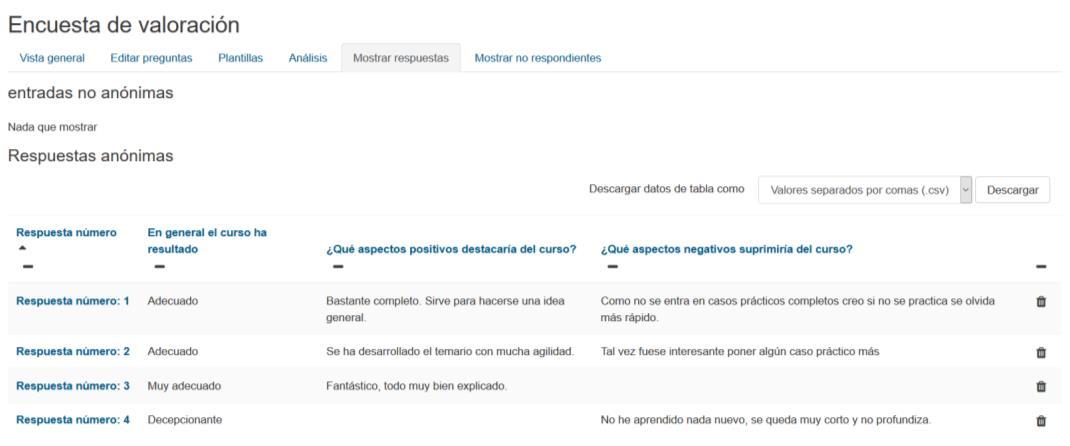
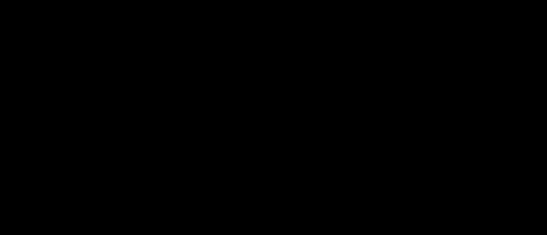

Vista de las respuestas de la encuesta y fichero Excel
En la pestaña “Mostrar respuestas” se puede ver el listado de alumnos que han respondido en caso de no ser anónima. Pulsando sobre la fecha en la que responde un alumno, se pueden ver sus respuestas y en caso de ser anónima la encuesta se muestra pulsando sobre “Respuesta número N”.
En la pestaña “Mostrar no respondientes” aparece el listado de los alumnos que aún no han respondido la Encuesta y da la posibilidad de enviar un correo electrónico a todos o parte de éstos. Esta pestaña sólo está disponible en caso de que la encuesta no sea anónima.
La pestaña “Plantillas” permite:
Seleccionar una plantilla ya creada, evitando tener que crear de nuevo las mismas preguntas. Guardar todas las preguntas creadas en esta Encuesta en una plantilla. Borrar todas las plantillas creadas en el curso. Importar/exportar la plantilla mediante un fichero.










