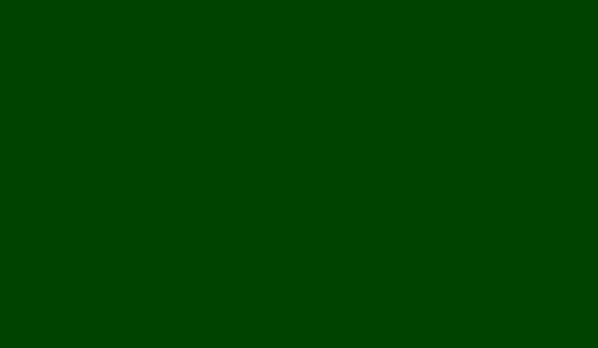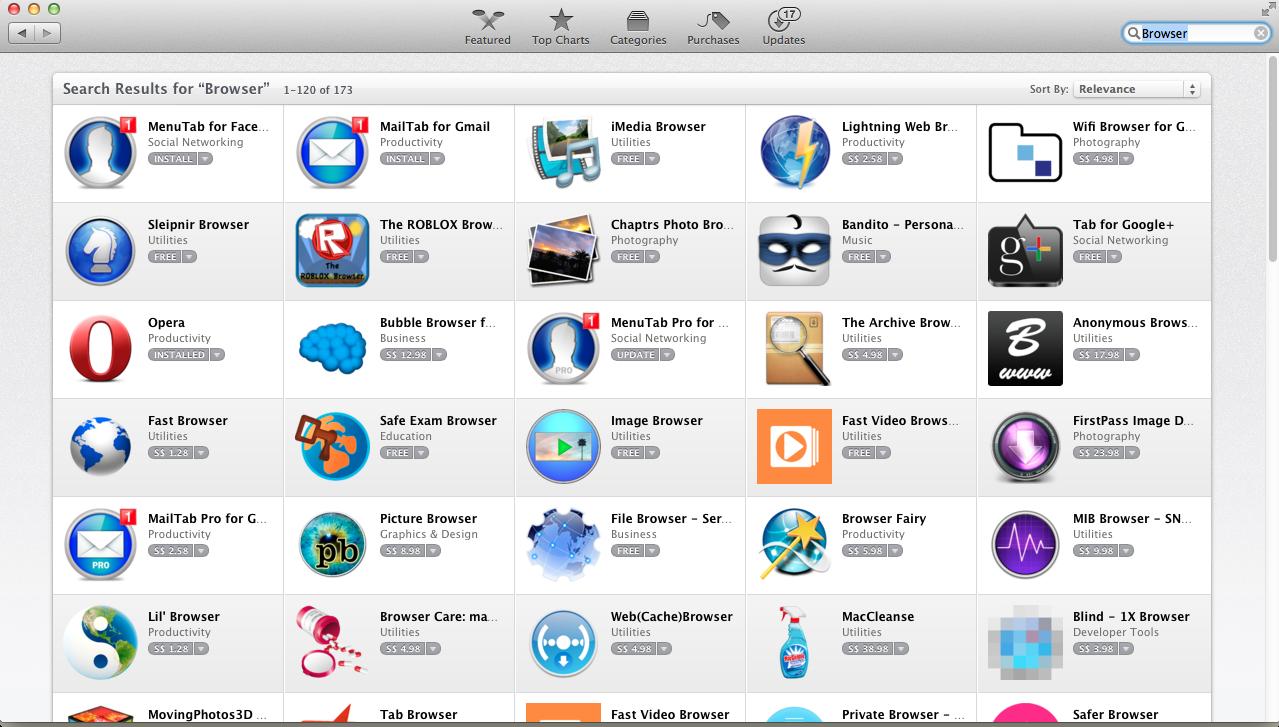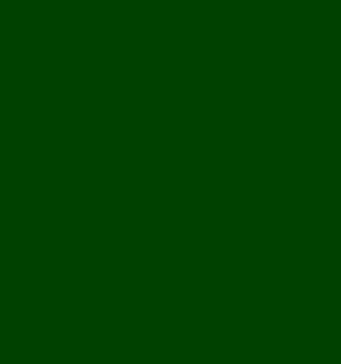
3 minute read
Chapter 20 Safari
Safari
Safari & Other Web Browsers
Advertisement


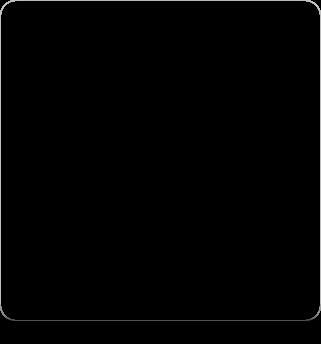
Safari ကေတာ့ Mac OSX မွာ User ေတြအသံုးအမ်ားဆံုး Web Browser ဆိုရင္လည္းမမွားပါဘူး။ Apple မွ ထုတ္လုပ္ ထားတဲ့ အတြက္ေၾကာင့္ Design ပိုင္းသာမက လုပ္ေဆာင္ခ်က္ေတြက အလြန္ထူးျခား ေျပာင္ေျမာက္ပါတယ္။ Safari ဟာဆိုရင္ အျခား Web Browser ေတြနဲ႔ယွဥ္လိုက္ရင္ Web Browsing Speed က အျမန္ဆံုးပါပဲ။ Safari မွာ အသံုးျပဳ ထားတဲ့ Javascript Engine သည္ အျခားေသာ Web Browser မ်ားမွာအသံုးျပဳထားေသာ Javascript Engine မ်ားထက္ပင္ သာလြန္ေကာင္းမြန္ ျမန္ဆန္ပါတယ္။ Mac OSX Mavericks မွာဆိုရင္ Apple ရဲ႕နာမည္ေက်ာ္ App ေတြျဖစ္တဲ့ Keynote , Pages , Numbers တို႔ကိုေတာင္ Safari Web Browser ထဲမွာ Web App အေနနဲ႔ iCloud ကိုအသံုးျပဳၿပီး အဆင္ေျပစြာ အသံုးျပဳနိုင္ပါတယ္။ Safari ရဲ႕လုပ္ေဆာင္ခ်က္ေတြအားလံုးကို အေသးစိတ္ေျပာရမယ္ဆိုရင္ စာအုပ္တစ္အုပ္လံုးျပည့္သြားပါလိမ့္မယ္။ ဒါေၾကာင့္ Mac OSX ကိုအခုမွစ အသံုးျပဳသူေတြအေနနဲ႔ သိသင့္သိထိုက္သေလာက္သာ အသံုးဝင္ေသာ အခ်က္အလက္မ်ားကို ေရြးခ်ယ္ ေဖာ္ျပေပးသြားမွာျဖစ္ပါတယ္။
ပထမဆံုးအေနနဲ႔ Safari ကိုဖြင့္လိုက္ရင္ ေအာက္ပါပံုေလးလို ေတြ႔ရမွာျဖစ္ပါတယ္။
Bookmarks : Bookmarks ကေတာ့ စာဖတ္သူတို႔ရဲ႕ Web Bookmarks ေတြကိုစုစည္းေဖာ္ျပေပးထားတာပါ။
Reading lists : Reading lists ကေတာ့ စာဖတ္သူတို႔ လက္ရွိဖတ္ေနတဲ့ Web Page ကိုဖတ္လို႔မၿပီးေသးခင္ ေနာက္တစ္ခါ ထပ္ဖတ္ဖို႔ က်န္ေနေသးခဲ့ရင္ မွတ္သားထားနိုင္တဲ့ေနရာေလးပါ။ စာဖတ္သူတို႔ မွတ္သားထားတဲ့ Web Links ေတြကို ေဖာ္ျပေပးထားမွာျဖစ္ပါတယ္။
Shared Links : Shared Links ကေတာ့ စာဖတ္သူတို႔ Twitter မွာ Shared ထားတဲ့ Web Links ေတြကို စုစည္း ေဖာ္ျပေပးထားမွာျဖစ္ပါတယ္။
Top Sites : Top Sites ကေတာ့ စာဖတ္သူတို႔ အသံုးအမ်ားဆံုးေသာ WebSite ေတြကိုစုစည္းေဖာ္ျပေပးထားမွာျဖစ္ပါတယ္။
iCloud နဲ႔ Mac OSX ရဲ႕ App ေတြထဲက Keynote နဲ႔ ခ်ိတ္ဆက္အသံုးျပဳပံုကိုျပပါမယ္။
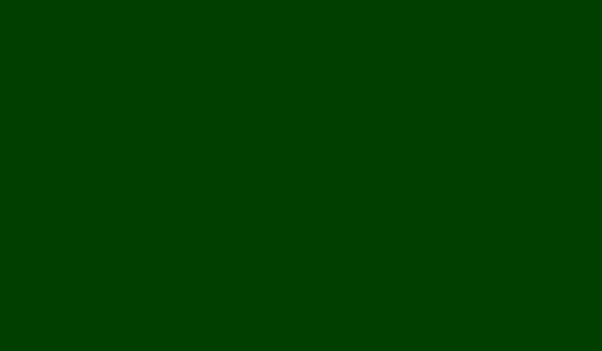
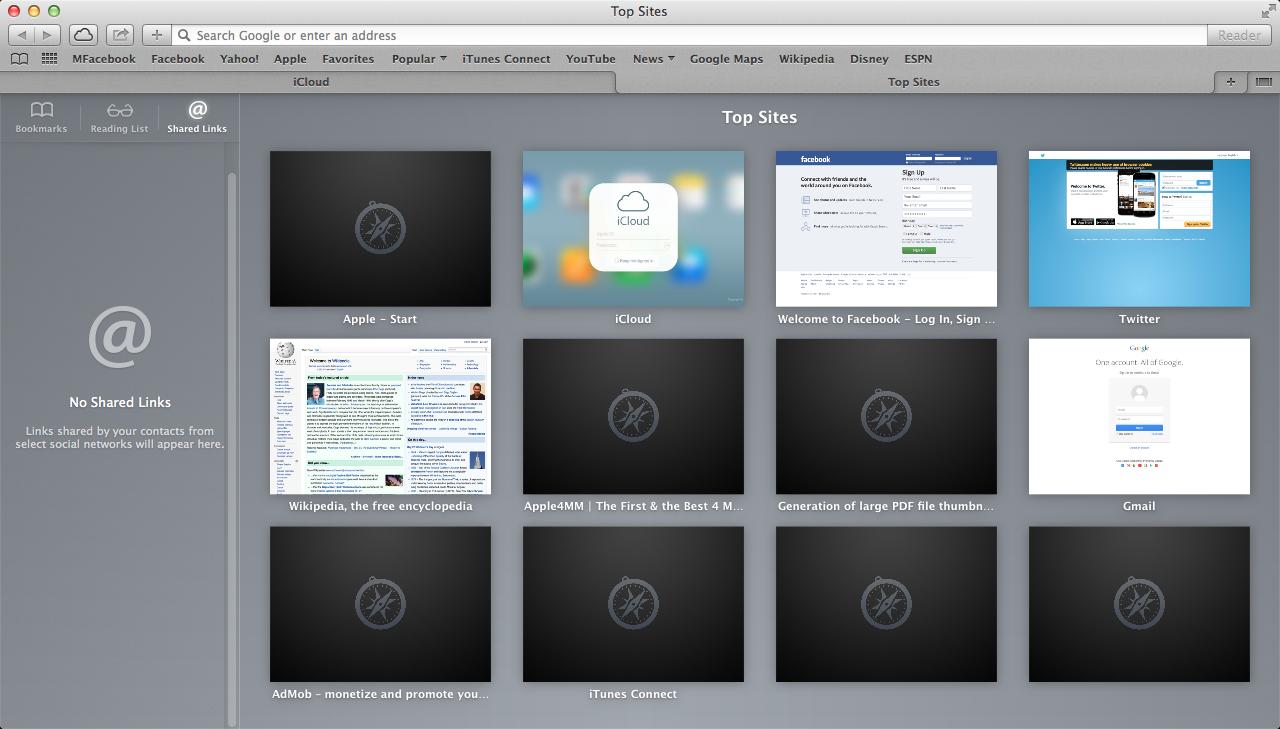

Address Bar မွာ www.iCloud.com ကိုသြားလိုက္ပါ။ၿပီးရင္ ကိုယ့္ရဲ႕ iCloud Enable ျဖစ္တဲ့ Apple ID ကိုဝင္လိုက္ပါက ေအာက္ပါပံုအတိုင္းေတြ႔ျမင္ရမွာျဖစ္ပါတယ္။
ဒါဆိုရင္ ကြၽန္ေတာ္တို႔ အေပၚမွာျပထားတဲ့ App ေတြကို Safari Web Browser ထဲကေနအသံုးျပဳႏိုင္မွာျဖစ္ပါတယ္။ ၿပီးရင္ Keynote ကိုေရြးခ်ယ္လိုက္ပါ။ ကြၽန္ေတာ္တို႔ျပဳလုပ္မွာကေတာ့ Safari Web Browser ထဲကေန ျပဳလုပ္လိုက္တဲ့ Keynote Presentation Slide တစ္ခုကို Mac OSX ထဲက Keynote ထဲမွာ ဖြင့္ၾကည့္ႏုိင္မွာျဖစ္ပါတယ္။ iCloud Account တစ္ခုရွိ ႐ံုနဲ႔ ေနာက္ကြယ္ကေန Auto Sync ျပဳလုပ္ေပးသြားမွာျဖစ္ပါတယ္။ Keynotes ကိုဖြင့္လိုိက္ၿပီး Create Presentation ကိုေရြးခ်ယ္လိုက္ပါ။ ၿပီးရင္ေတာ့ ေအာက္ပါပံုေလးေပၚလာပါလိမ့္မယ္။
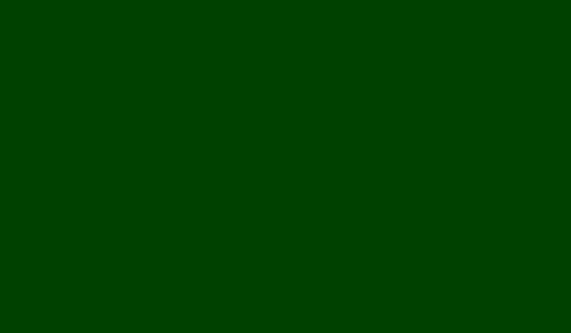
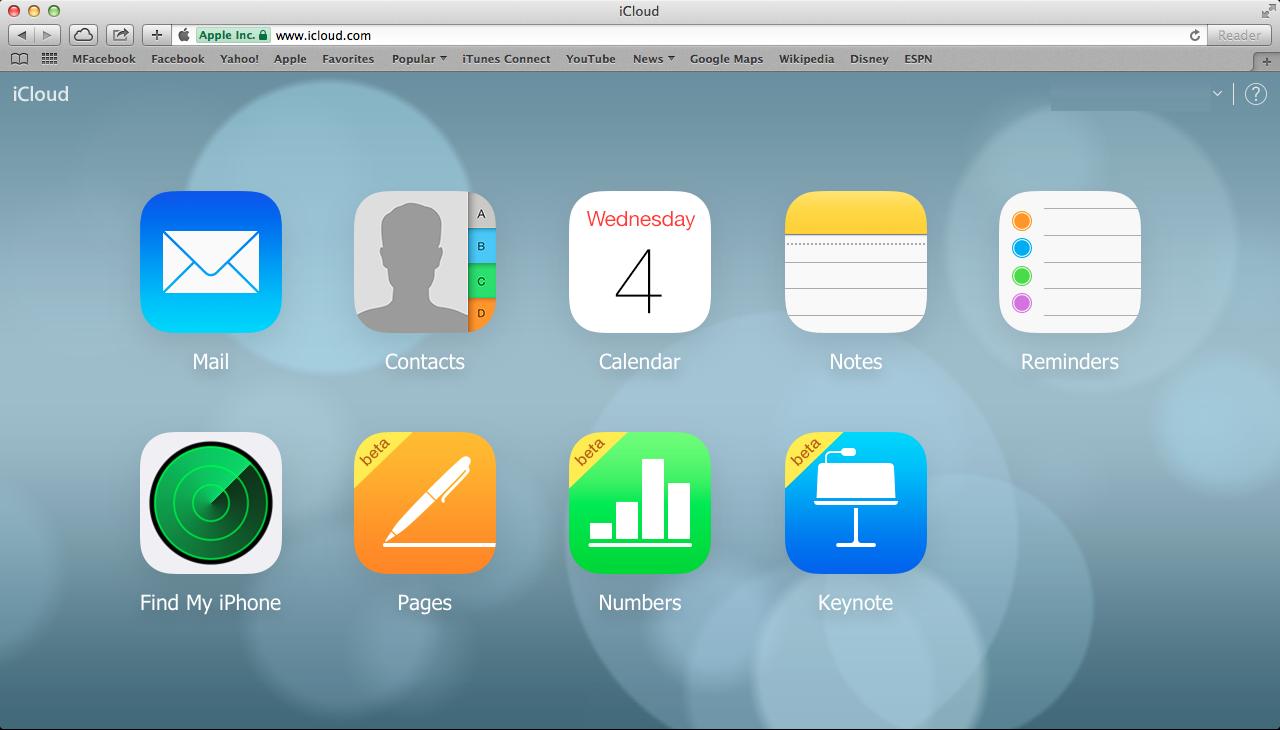
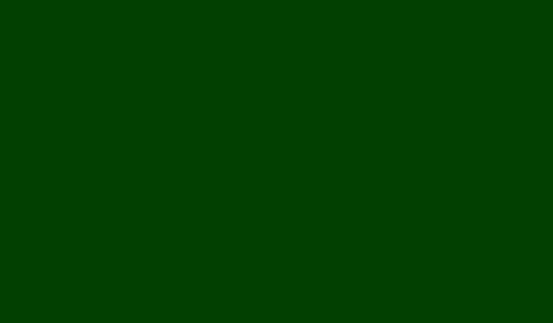
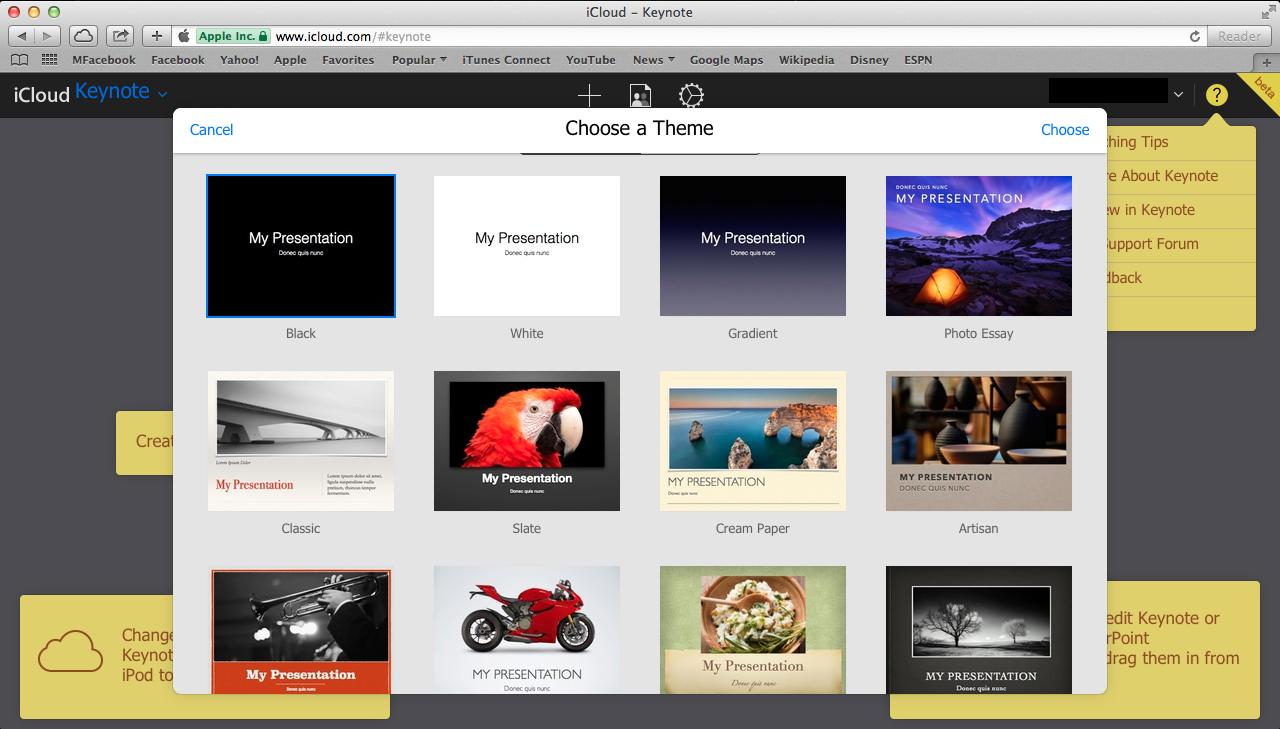

ဒီေနရာမွာ မိမိ အလိုရွိတဲ့ Theme ကိုေရြးခ်ယ္ၿပီး Keynote တစ္ခုစလုပ္ႏိုင္ပါၿပီ။ ေလာေလာဆယ္ေတာ့ Black ကိုပဲ ေရြးခ်ယ္ လိုက္ပါ။ ေရြးခ်ယ္ၿပီးသြားရင္ေတာ့ ေအာက္ကပံုေလးေပၚလာမွာျဖစ္ပါတယ္။
ၿပီးရင္ေတာ့ ကိုယ့္ရဲ႕ Mac OSX ထဲက Keynote App ထဲမွာ ကြၽန္ေတာ္တို႔ ေစာေစာက Safari ထဲကျပဳလုပ္ခဲ့တဲ့ Keynote prensentation ကိုၾကည့္႐ႉႏိုင္ၿပီျဖစ္ပါတယ္။
က်န္ရွိတဲ့ အျခား ေသာ Mail , Contacts , Calendar , Notes , Reminders , Find my iPhone , Pages , Numbers ေတြကိုလည္း အခုျပဳလုပ္ျပသြားတဲ့အတိုင္းအသံုးျပဳႏိုင္ပါတယ္။
Safari မွာ ျပဳလုပ္လိုက္တဲ့ လုပ္ေဆာင္ခ်က္ေတြဟာ ေနာက္ကြယ္မွာ Auto Sync လုပ္ၿပီး စာဖတ္သူရဲ႕ Mac OSX App ေတြ အထဲကို Auto ဝင္ေရာက္ၿပီး မွတ္သားေပးသြားမွာျဖစ္ပါတယ္။
အျခားေသာ Safari လုပ္ေဆာင္ခ်က္ေတြကေတာ့ စာဖတ္သူတို႔ အရင္ OS ေတြမွာအသံုးျပဳခဲ့တဲ့ လုပ္ေဆာင္ခ်က္ေတြ အတုိင္းပါပဲ။ Bookmark ျပဳလုပ္တာတို႔… History ျပန္ၾကည့္တာတို႔… စတဲ့ လုပ္ေဆာင္ခ်က္ေတြကေတာ့ အတူတူပါပဲ။

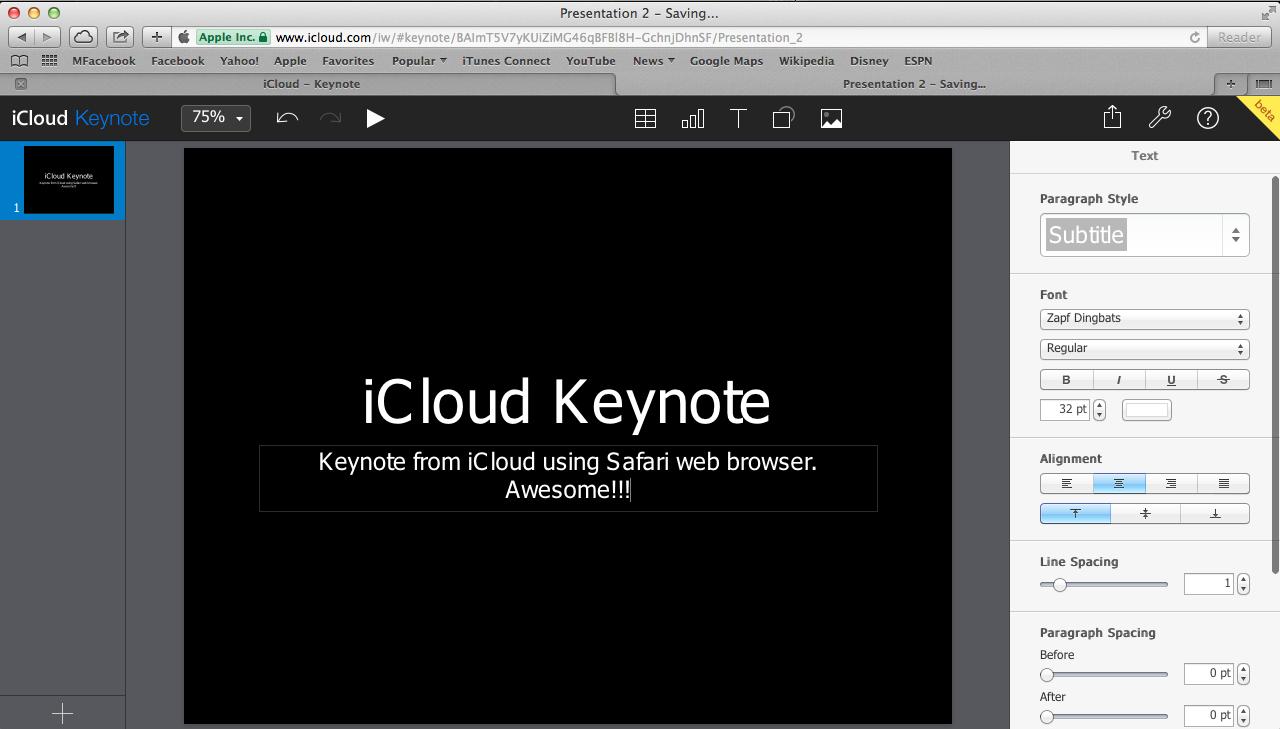

Safari နဲ႔ပက္သက္တဲ့ Web Extensions ေတြကို အသံုးျပဳခ်င္ရင္ေတာ့ ေအာက္ပါလင့္ခ္မွာ Download ရယူၿပီး အသံုးျပဳ နိုင္ပါတယ္။ https://extensions.apple.com/en-us/
ထို႔အျပင္ Safari ရဲ႕ထူးျခားခ်က္တစ္ခုကေတာ့ Reader ပါပဲ။

Reader ကေတာ့ Text & Image Only ပဲျဖစ္ပါတယ္။မူရင္းၾကည့္ရႉေနတဲ့ Web Page အထဲမွာပါဝင္တဲ့ စာသားေတြ ၊ ဓာတ္ပံုေတြကို ဆြဲထုတ္ၿပီး စာအုပ္ပံုစံနဲ႔ျပေပးတာျဖစ္ပါတယ္။ စာဖတ္သူတို႔ Reader Button ေလးကိုနွိပ္ၾကည့္လိုက္ရင္ သေဘာေပါက္သြားမွာျဖစ္ပါတယ္။
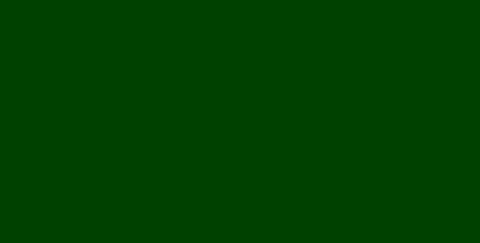
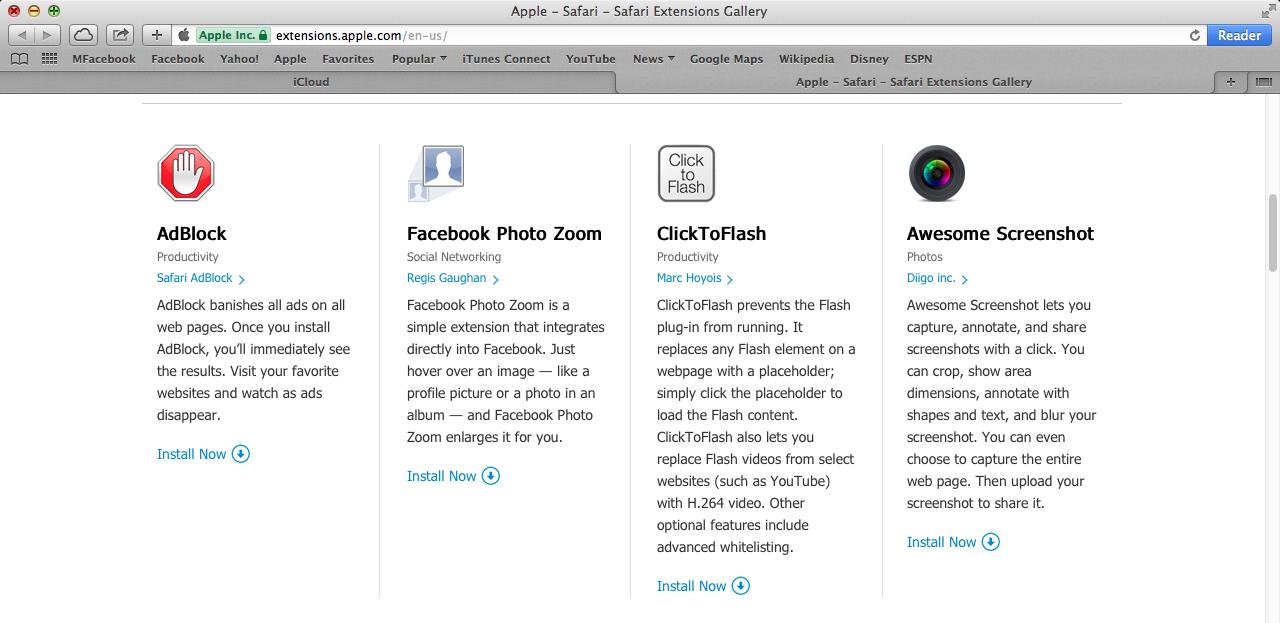

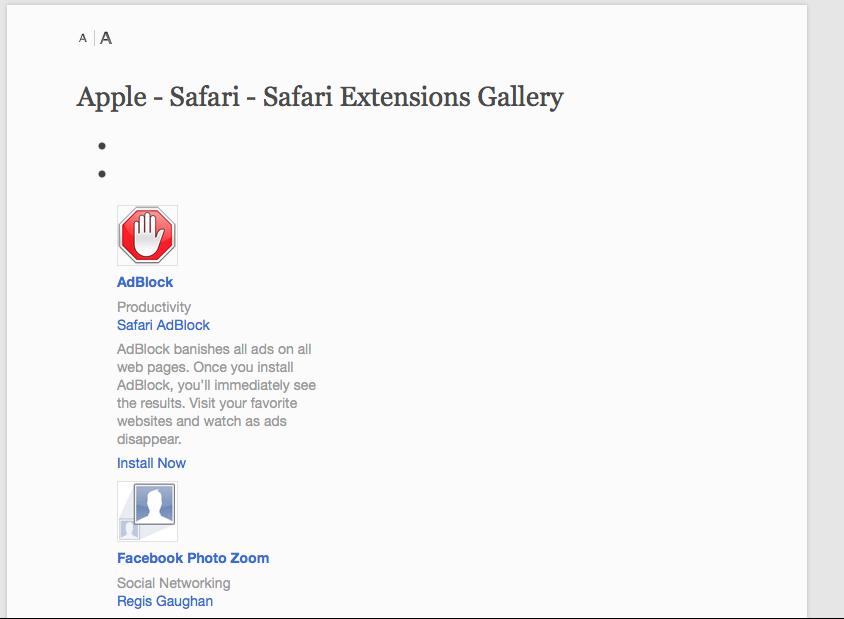
Website တိုင္းကိုေတာ့ Reader ကို Support မေပးပါဘူး။ Support ေပးထားတဲ့ Website ေတြကိုပဲ ဖတ္ရႉလို႔ရမွာ ျဖစ္ပါတယ္။ အကယ္၍ Website ေတြကို Full Screen အေနနဲ႔ ၾကည့္႐ႉခ်င္တယ္ဆိုရင္လည္း ညာဘက္အေပၚဆံုးေထာင့္ေလးမွာ ေအာက္ပါပံုေလးနဲ႔ Button ေလးတစ္ခုရွိပါတယ္။ဒါက Safari တစ္ခုထဲမဟုတ္ပါဘူး။ အျခားေသာ Full Screen Support ေပးထားတဲ့ App ေတြထဲမွာပါအသံုးျပဳႏိုင္ပါတယ္။
ဒါဆိုရင္ေတာ့ Safari ကိုအသံုးျပဳတတ္သြားၿပီလို႔ေမွ်ာ္လင့္ပါတယ္။ Mac OSX မွာ အေကာင္းဆံုး အျခားေသာ Web Browser မ်ားကိုဆက္လက္ေဖာ္ျပေပးပါ့မယ္။ 1. Chrome
2. Firefox
3. Opera တို႕ပဲျဖစ္ပါတယ္။ထိုသံုးခုအျပင္အျခားေသာ Web Browser ေတြကိုလည္း App Store ေပၚမွာ One Click ျဖင့္ Download ရယူႏိုင္ပါတယ္။
Chrome Download Link
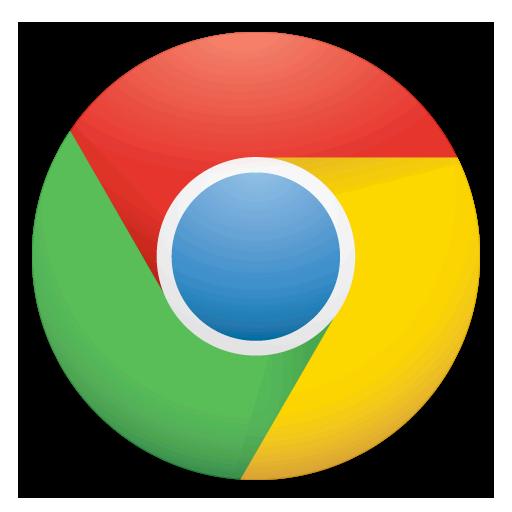

https://www.google.com/intl/en/chrome/browser/

http://www.mozilla.org/en-US/firefox/new/
Opera Download Link
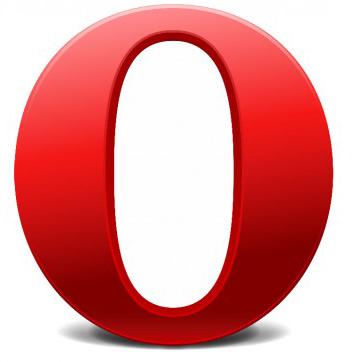

http://www.opera.com/download/guide/?os=mac&list=all
App Store မွာရွိတဲ့ Browser ေတြကို Download ျပဳလုပ္ခ်င္တယ္ဆိုရင္ေတာ့ SearchBar မွာ Browser လို႕ရိုက္ၿပီး ရွာလိုက္ ပါက Browser ေတြေပၚထြက္ပါလိမ့္မယ္။
ဒီေလာက္ဆိုရင္ေတာ့ စာဖတ္သူတို႔ Mac OSX ေပၚမွာ Web Browsing ျပဳလုပ္ႏိုင္သြားပါၿပီ။