Portada
Col·lecció «Sapientia», núm. 180
GESTIÓN DE PROYECTOS
CON
PROJECTLIBRE TM
Marta Braulio Gonzalo
Valeria Ibáñez Forés
Departament D'enginyeria mecànica i construcció Codi de l’assignatura: SJA017 i SJF003
Crèdits

Edita: Publicacions de la Universitat Jaume I. Servei de Comunicació i Publicacions Campus del Riu Sec. Edifici Rectorat i Serveis Centrals. 12071 Castelló de la Plana http://www.tenda.uji.es e-mail: publicacions@uji.es
Colección Sapientia 180 www.sapientia.uji.es Primera edición, 2021
ISBN: 978-84-18432-99-6
DOI: http://dx.doi.org/10.6035/Sapientia180
Publicacions de la Universitat Jaume I es miembro de la une, lo que garantiza la difusión y comercialización de sus publicaciones a nivel nacional e internacional. www.une.es.


Atribución-CompartirIgual 4.0 Internacional (CC BY-SA 4.0) https://creativecommons.org/licenses/by-sa/4.0
Este libro, de contenido científico, ha estado evaluado por personas expertas externas a la Universitat Jaume I, mediante el método denominado revisión por iguales, doble ciego.
Presentación . . . . . . . . . . . . . . . . . . . . . . . . . . . . . . . . . . . . . . . . . . . . . . . . 7
1 . Introducción a la gestión de proyectos . . . . . . . . . . . . . . . . . . . . . . . . . 9
1.1. La Gestión de Proyectos 9
1.2. Técnicas 10
1.3. Herramientas ........................................... 13
2 . Visión general de . . . . . . . . . . . . . . . . . . . . . . . . . . . . . . . 15
2.1. Terminología ............................................. 15
2.2. Instalación 17
2.3. Entorno de trabajo 17 2.4. Vistas 18
3 . Cómo crear un nuevo proyecto . . . . . . . . . . . . . . . . . . . . . . . . . . . . . . . 21
3.1. Información del proyecto 21 3.2. Guardar el proyecto 23
4 . Tareas . . . . . . . . . . . . . . . . . . . . . . . . . . . . . . . . . . . . . . . . . . . . . . . . . . . . 25
4.1. Tabla de tareas .......................................... 25 4.2. Tareas normales y su duración .............................. 26 4.3. Hitos 29 4.4. Tareas resumen 30 4.5. Tareas repetitivas o periódicas 32 4.6. Restricciones temporales de tareas 32 4.7. Vincular tareas .......................................... 34
4.8. Visualización de tareas en Gantt ............................. 36 4.9. Camino crítico y holguras .................................. 38
5 . Temporalización del proyecto . . . . . . . . . . . . . . . . . . . . . . . . . . . . . . . . 41
5.1. Cálculo de la duración de las tareas y del proyecto 41 5.2. Definición de calendarios .................................. 42 5.3. Asignación de calendarios ................................. 44 5.4. Consideraciones para el cálculo de la duración de las tareas ....... 45
6 . Recursos y costos . . . . . . . . . . . . . . . . . . . . . . . . . . . . . . . . . . . . . . . . . . . 49
6.1. Tabla de recursos 49 6.2. Tablas de tasa de costo .................................... 53
7 . Asignación de recursos a tareas . . . . . . . . . . . . . . . . . . . . . . . . . . . . . . . 55
7.1. Proceso de asignación de recursos a tareas 55
7.2. Cálculo de la programación de las tareas: la fórmula del trabajo 57
7.3. Visualización de recursos asignados .......................... 61
7.4. Costos ................................................. 61
5
Gestión de proyectos con ProjectLibreTM ISBN: 978-84-18432-99-6
Marta Braulio Gonzalo y Valeria Ibáñez Forés DOI: http://dx.doi.org/10.6035/Sapientia180
8 . Visualización del proyecto . . . . . . . . . . . . . . . . . . . . . . . . . . . . . . . . . . . 67
8.1. Visualización de tareas .................................... 67
8.2. Visualización de recursos .................................. 69
8.3. Vistas combinadas ....................................... 70
8.4. Filtros ................................................. 72
9 . Nivelación del proyecto . . . . . . . . . . . . . . . . . . . . . . . . . . . . . . . . . . . . . . 73
9.1. Identificación de sobreasignaciones e infraasignaciones 73 9.2. Nivelación del proyecto ................................... 76
10 . Seguimiento . . . . . . . . . . . . . . . . . . . . . . . . . . . . . . . . . . . . . . . . . . . . . . 79
10.1. Líneas base ............................................ 80 10.2. Fecha de estado 81 10.3. Progreso del proyecto 81 10.3.1. Actualización de las tareas 82 10.3.2. Actualización del proyecto completo 84 10.4. Visualización del seguimiento 84
11 . Informes . . . . . . . . . . . . . . . . . . . . . . . . . . . . . . . . . . . . . . . . . . . . . . . . . 87 11.1. Diagrama de Gantt ...................................... 87 11.2. Informes .............................................. 89 11.3. Gráficos de resultados 92
12 . Actividades propuestas . . . . . . . . . . . . . . . . . . . . . . . . . . . . . . . . . . . . . 95
Actividad 1: Planificación 95 Actividad 2: Programación .................................... 99 Actividad 3: Nivelación y optimización .......................... 102 Actividad 4: Seguimiento ..................................... 102 Actividad 5: Informes ........................................ 104
Bibliografía . . . . . . . . . . . . . . . . . . . . . . . . . . . . . . . . . . . . . . . . . . . . . . . . . 105
6 Gestión de proyectos con ProjectLibreTM ISBN: 978-84-18432-99-6
Marta Braulio Gonzalo y Valeria Ibáñez Forés DOI: http://dx.doi.org/10.6035/Sapientia180
Presentación
Esta publicación tiene como objetivo exponer el funcionamiento del programa ProjectLibre y abordar sus funcionalidades para planificar y programar un pro yecto en el entorno de la gestión de proyectos y controlar su seguimiento, de principio a fin.
En primer lugar, expone una visión general de los fundamentos de la gestión de proyectos, a continuación, presenta el funcionamiento del programa y sus capa cidades y, por último, propone diferentes actividades para aplicar y adquirir los contenidos teóricos expuestos.
Los diferentes apartados del documento se desarrollan siguiendo la secuencia de los grupos de procesos propuesta por el pmbok ( Project Management Body of Knowledge o Guía de los fundamentos de la dirección de proyectos ) que estruc tura el ciclo de vida de un proyecto desde la etapa de inicio y planificación hasta la etapa final de evaluación de resultados.
Gestión de proyectos con ProjectLibreTM
ISBN: 978-84-18432-99-6
DOI: http://dx.doi.org/10.6035/Sapientia180
1. Introducción a la gestión de proyectos
1 .1 . La gestión de proyectos
De acuerdo con la Guía de los fundamentos de la dirección de proyectos (pmbok, Project Management Body of Knowledge), un proyecto puede definirse como un esfuerzo temporal desarrollado por personas o entidades, con un principio y final definidos, con el fin de alcanzar un objetivo vinculado con la creación de un pro ducto, servicio o resultado único.
Los proyectos implican la utilización coordinada de recursos de diferente natu raleza (de trabajo y materiales) para el desarrollo de tareas interrelacionadas entre sí. Dichas tareas son actividades coordinadas y controlables periódicamente, con límites temporales propios, cuyo desarrollo permite alcanzar el logro de los obje tivos del proyecto. Los recursos de un proyecto suelen ser limitados, por lo que su adecuada gestión está directamente relacionada con el éxito del proyecto.
La adecuada gestión de un proyecto, medida en términos de tiempo-coste, implica la optimización de los procesos que lo configuran, desde la conceptuali zación del proyecto hasta su evaluación final tras el cierre. La norma UNE-ISO 21500 define la gestión de proyectos (o Project Management) como la aplicación de métodos, herramientas, técnicas y competencias a un proyecto. La dirección y gestión de proyectos incluye la integración de las diversas fases del ciclo de vida del proyecto y se lleva a cabo mediante procesos. Dicha norma propone cinco grupos de procesos: inicio, planificación, implementación, control y cierre, que son independientes del tipo de proyecto desarrollado y pueden agruparse en tres grandes etapas que determinan el desarrollo de un proyecto. La figura 1 refleja la interacción entre los grupos de procesos y las etapas, las cuales se describen a continuación:
Etapa I: ideación y planificación del proyecto. • Incluye los procesos de inicio y planificación. Esta etapa se basa en definir los objetivos y el plan base del proyecto con el fin de establecer cada una de las tareas y recursos que lo conforman, sus características, interdependencias y requisitos, así como las restricciones temporales, materiales y económicas en las que debe desarro llarse el proyecto.
9
Gestión de proyectos con ProjectLibreTM
ISBN: 978-84-18432-99-6
DOI: http://dx.doi.org/10.6035/Sapientia180
Marta Braulio Gonzalo y Valeria Ibáñez ForésEtapa II: ejecución y supervisión del proyecto. • Incluye los procesos de im plementación y control. En esta etapa el proyecto planeado se ejecuta, pu diéndose dar cambios y variaciones con respecto al plan base inicial. Estas variaciones deben ser monitorizadas con el fin de facilitar la pronta imple mentación de medidas, tras una desviación, que permitan reconducir el de sarrollo del proyecto con el fin de garantizar el logro de los objetivos. Etapa III: finalización y evaluación del proyecto. • Incluye el proceso final de cierre del proyecto y requiere la evaluación de los resultados y los logros alcanzados. La evaluación del proyecto facilita la comunicación de los re sultados operativos y financieros obtenidos, tanto a las personas ejecutoras como a las responsables del proyecto.
PLANIFICACIÓN
IMPLEMENTACIÓN
Figura 1.
Relación entre los grupos de procesos y las etapas de un proyecto
Cabe señalar que los flujos de información generada en cada proceso durante el desarrollo de un proyecto no solo sirven como base para el desarrollo de procesos futuros, sino que también retroalimentan los procesos anteriores, tal y como mues tra la figura 1.
1 .2 . Técnicas
La realización de un proyecto es un proceso complejo, susceptible de descom ponerse en una serie de tareas interdependientes entre sí en cuanto a su orden de ejecución. Como se ha introducido anteriormente, el primer proceso de la gestión de proyectos, una vez que los objetivos que se pretenden alcanzar con el mismo ya han sido establecidos, es su planificación. Planificar implica:
•
Estructurar los objetivos en fases y tareas.
• cia de tareas.
•
•
Establecer la secuencia de las tareas, es decir, las prioridades por dependen
Estimar la duración de las tareas.
Definir los recursos necesarios para llevar a cabo cada una de las tareas.
10
Gestión de proyectos con ProjectLibreTM
ISBN: 978-84-18432-99-6
DOI: http://dx.doi.org/10.6035/Sapientia180
Marta Braulio Gonzalo y Valeria Ibáñez ForésLa planificación proporciona una visión anticipada del desarrollo del proyecto y de los posibles problemas que pueden sucederse y es un proceso continuo que debe revisarse periódicamente, por si se producen cambios que puedan influir en la consecución del proyecto.
En ocasiones, el término de planificación se confunde o se utiliza como si nónimo de programación, sin embargo, estos no son lo mismo. La planificación se encarga de estructurar las tareas a realizar dentro del proyecto, definiendo la duración y el orden de ejecución de las mismas, mientras que la programación se encarga de la transformación de la planificación en un calendario real, teniendo en cuenta aspectos como son los recursos disponibles, la carga de trabajo o el coste, entre otros. Actualmente, únicamente en proyectos de gran tamaño o envergadura suele hacerse una distinción clara entre planificación y programación.
La planificación no es un cometido sencillo y, para ello, existen diferentes téc nicas que contribuyen a la gestión de proyectos. La técnica o método de plani ficación más sencillo y comúnmente utilizado es el diagrama de Gantt, el cual representa mediante un gráfico de barras la duración temporal de cada una de las actividades a realizar. Se trata de un diagrama bidimensional en el que se repre sentan las diferentes actividades o tareas del proyecto (en el eje vertical), frente al calendario del proyecto (en el eje horizontal), determinando el tiempo necesario para realizarlas. Cada una de las actividades del proyecto se muestra en el dia grama mediante una barra horizontal cuyo extremo izquierdo representa la fecha de comienzo de dicha actividad y su longitud, la duración de dicha actividad. La figura 2 muestra, conceptualmente, un ejemplo de diagrama de Gantt. Calendario (horas, días, semanas, meses, años, etc.) Mes 1 Mes 2 Mes 3 Sem1 Sem2 Sem3 Sem4 Sem5 Sem6 Sem7 Sem8 Sem9 Sem10 Sem11
Actividad 1
Actividad 2
Actividad 3
Figura 2. Representación del diagrama de Gantt
Los diagramas de Gantt son sencillos de realizar y de interpretar, y su proceso de elaboración puede resumirse en los siguientes pasos:
1. Determinación de las tareas o actividades principales.
2. Estimación de la duración efectiva de cada tarea.
3. Representación gráfica de la duración mediante una barra recta, desde la fecha de inicio a fin.
11
Gestión de proyectos con ProjectLibreTM
ISBN: 978-84-18432-99-6
DOI: http://dx.doi.org/10.6035/Sapientia180
Marta Braulio Gonzalo y Valeria Ibáñez Forés4. Establecimiento de las dependencias entre tareas.
5. Distribución de las duraciones a la escala de días del calendario.
Para mejorar la interpretación del diagrama de Gantt, puede utilizarse un códi go de colores para la representación de las barras, por ejemplo, por departamen tos o individuos implicados, y se puede disponer sobre cada barra la información relativa a los recursos materiales o humanos necesarios para realizar la actividad correspondiente.
Por otro lado, si la duración de las actividades es conocida y se asume la hipó tesis de que se dispone de todos los recursos necesarios para desarrollar el proyec to (procedimientos, tecnología y herramientas), existen otras dos técnicas muy similares entre sí y agrupadas bajo el término genérico de análisis de redes: cpm (Critical Path Method, o Análisis del Camino Crítico) y pert (Program Evaluation and Review Technique, o Evaluación de Programa y Técnicas de Revisión), como mejora del primero.
El grafismo de cualquier técnica de análisis de red es el diagrama de flechas, que sustituye al diagrama de Gantt. Los diagramas de flechas no se dibujan con ninguna escala lineal, sino que únicamente representan la interdependencia de una actividad frente a las demás del proyecto. Este diagrama es común tanto para el método cpm como para el método pert, como muestra la figura 3 a modo de ejemplo.
Figura 3.
Representación del diagrama de red
La diferencia fundamental entre ambas técnicas es el procedimiento seguido para determinar la duración de cada una de las actividades. En el método cpm el procedimiento es determinista, mientras que en el pert es aleatorio. Ambos mé todos sirven para determinar el camino crítico del proyecto y las holguras de las tareas. El camino crítico es la secuencia de tareas cuyo retraso provoca la demora general del proyecto y determina el tiempo mínimo en que se puede realizar dicho
12
Gestión de proyectos con ProjectLibreTM
ISBN: 978-84-18432-99-6
DOI: http://dx.doi.org/10.6035/Sapientia180
Marta Braulio Gonzalo y Valeria Ibáñez Forésproyecto. El concepto de holgura se refiere al tiempo que puede prolongarse una tarea sin que la duración total del proyecto experimente retraso.
1 .3 . Herramientas
Las herramientas de gestión de proyectos son softwares informáticos que facili tan la administración eficaz y flexible de los proyectos. Estas herramientas permi ten crear y programar tareas a lo largo del tiempo, administrar recursos, controlar los costes, monitorear, realizar el seguimiento y actualizar las tareas programadas en tiempo real y, finalmente, obtener información para la generación de informes y la realización de análisis de la evolución y resultados del proyecto.
En este entorno y en particular, ProjectLibre consituye un software de código abierto para la gestión de proyectos que ofrece las capacidades anteriores en un entorno de trabajo amigable y que opera de acuerdo con la metodología propuesta por el pmbok. La figura 4 integra, en cada uno de los procesos de un proyecto vistos anteriormente, la aportación de ProjectLibre.
Figura 4. Intervención de ProjectLibre en los grupos de procesos y las etapas de un proyecto
ProjectLibre resulta especialmente útil para la optimización de proyectos en términos de tiempo-coste durante su programación, puesto que facilita la admi nistración eficaz de los recursos a través de un proceso optimizado de asignación y nivelación de los mismos. La correcta asignación y nivelación de recursos permite maximizar la eficacia y provecho de los recursos, respetando el requisito de que en ninguno de los períodos de tiempo en los que este se ejecuta, el consumo de algún recurso supere a las disponibilidades existentes.
Para llevar a cabo la programación de un proyecto, ProjectLibre requiere la introducción de cinco conjuntos de datos principales, que se interrelacionan entre ellos. Estos son:
13
Gestión de proyectos con ProjectLibreTM
ISBN: 978-84-18432-99-6
DOI: http://dx.doi.org/10.6035/Sapientia180
Marta Braulio Gonzalo y Valeria Ibáñez Forés PLANIFICACIÓN IMPLEMENTACIÓN CONTROL INICIO CIERRE Seguimiento o monitorización Programación Informes de cierre del proyecto Etapa I Etapa II Etapa IIIInformación general • del proyecto (nombre del proyecto, duración de la jor nada laboral, duración de la semana laboral, fecha de inicio del proyecto, etc.).
Información relativa a las • tareas y las dependencias entre las mismas (tipo, requisitos o restricciones, duración prevista, etc.).
Información relativa a los recursos (tipo, disponibilidad, costo unitario aso- • ciado, etc.).
Calendarios • sobre los que realizar la programación de las tareas, así como aquellos específicos asociados a algún recurso o tarea concreta, si es oportuno.
Información relativa a los requisitos aplicables durante el proceso de • asig nación de recursos a tareas.
Para facilitar la introducción de esta información, ProjectLibre ofrece tablas de introducción de datos diferenciadas donde introducir de manera intuitiva cada uno de los conjuntos de datos demandados.
La interfaz gráfica de ProjectLibre permite visualizar la información a través de gráficos que facilitan la interpretación del desarrollo del proyecto en su conjun to, como son el diagrama de Gantt, que permite identificar el camino crítico, y el diagrama de red pert. Adicionalmente, permite visualizar parámetros específicos, como son las modificaciones sobre los calendarios, las variaciones en la duración real de las tareas o las sobreasignaciones de recursos devenidas mediante histogra mas de recursos, entre otros. Estas funcionalidades son especialmente útiles en las etapas de seguimiento y control del proyecto.
Finalmente, ProjectLibre permite la presentación de resultados y la descarga de datos del proyecto a otros programas u hojas de cálculo, con el fin de facilitar la elaboración de informes y personalizar gráficos para el análisis de la evolución y los resultados finales alcanzados. Esta funcionalidad es especialmente útil para la elaboración de informes finales de cierre del proyecto.
14
Gestión de proyectos con ProjectLibreTM
ISBN: 978-84-18432-99-6
DOI: http://dx.doi.org/10.6035/Sapientia180
Marta Braulio Gonzalo y Valeria Ibáñez Forés2. Visión general de ProjectLibreTM
2 .1 . Terminología
Antes de comenzar con la exposición de las funcionalidades del programa, convi ene tener presente el significado de ciertos términos relacionados con la gestión de proyectos (Project Management) que irán surgiendo a lo largo del documento y su correspondencia en inglés. Estos se presentan en la tabla 1.
Tabla 1. Terminología empleada en ProjectLibre y la gestión de proyectos
15
Gestión de proyectos con ProjectLibreTM
ISBN: 978-84-18432-99-6
DOI: http://dx.doi.org/10.6035/Sapientia180
Marta Braulio Gonzalo y Valeria Ibáñez ForésInglés Español Descripción Resource usage Uso de recursos Summary task Tarea resumen Task Tarea Task Usage Uso de tareas View Vista WBS EDT Estructura de descomposición del trabajo (Work Breakdown Structure)
Por otro lado, en la tabla 2 se indican algunos comandos rápidos del teclado que pueden resultar útiles para el manejo del programa.
Tabla 2. Comandos rápidos del teclado en ProjectLibre Comando
Gestión de proyectos con ProjectLibreTM
ISBN: 978-84-18432-99-6
Marta Braulio Gonzalo y Valeria Ibáñez Forés
DOI: http://dx.doi.org/10.6035/Sapientia180
La simbología utilizada en este manual indica lo siguiente:
Información o conclusión interesante
Ejemplo
Información importante a considerar
Nota adicional o aclarativa
2 .2 . Instalación
Para instalar la herramienta, se deben seguir los siguientes pasos:
1. Visitar la página web del desarrollador: https://www.projectlibre.com/

2. Descargar la última versión y ejecutar el fichero.

3. Seguir las instrucciones de instalación del menú.
4. Aceptar términos y condiciones.
5. Opcionalmente, introducir la dirección de correo electrónico del usuario para recibir noticias y actualizaciones.
La herramienta se instala en el idioma que tiene configurado por defecto el equipo.
2 .3 . Entorno de trabajo
La interfaz principal de ProjectLibre es la que se muestra en la figura 5. Figura 5. Entorno de trabajo de ProjectLibre

Gestión de proyectos con ProjectLibreTM
ISBN: 978-84-18432-99-6
DOI: http://dx.doi.org/10.6035/Sapientia180
Parte superior: • barra de menús (File, Task, Resources y View), barra de herramientas para cada uno de los menús en los que se puede navegar y subvistas
Parte principal: •
Panel izquierdo: tablas de tareas o recursos (según el menú activo), columnas de atributos o campos y primera columna con la numeración de filas.
Panel derecho: área del gráfico Gantt con su escala temporal. La esca la temporal se puede ampliar o reducir realizando zoom desde el menú Vista.
2 .4 . Vistas
ProjectLibre ofrece diversas opciones de visualización, cada una de las cuales resulta útil según las necesidades de la usuaria en cada momento. Se accede a tra vés del menú View ubicado en la parte superior de la interfaz principal, según se muestra en la figura 6.
Figura 6. Menú View
Las vistas más útiles que ProjectLibre ofrece son las siguientes:
Gantt • : permite la vista combinada de la Tabla de tareas (panel izquierdo) y del diagrama de Gantt (panel derecho), de forma que cada barra del diagra ma corresponde con la temporalización de cada tarea (de inicio a fin).
Network • : diagrama de red pert que representa las tareas mediante etiquetas que contienen la duración y las fechas de inicio y fin y las dependencias entre tareas. Resulta útil para visualizar las tareas del proyecto en forma de diagrama de flujo. Además, la propia vista del diagrama permite realizar cambios, como son el desplazar las etiquetas de las tareas y modificar vínculos y/o texto.
WBS • : muestra las tareas mediante un diagrama de flujo jerarquizado. Task Usage • : muestra la distribución horaria del trabajo asociado a cada ta rea, plasmada en el calendario. Permite hacer modificaciones del número de horas de trabajo diario asociado a cada tarea.
Resources Table • : contiene la lista de recursos y sus atributos (en los campos de las columnas).
RBS • : muestra los recursos mediante un diagrama de flujo jerarquizado.
18
Gestión de proyectos con ProjectLibreTM
ISBN: 978-84-18432-99-6
Marta
DOI: http://dx.doi.org/10.6035/Sapientia180
Braulio Gonzalo y Valeria Ibáñez ForésResource Usage • : muestra la distribución horaria del trabajo asociado a cada recurso, plasmada en el calendario. Permite hacer modificaciones del núme ro de horas asignadas a cada recurso.
Zoom • : desde el menú Task, se puede hacer zoom in / zoom out para ver el calendario con mayor nivel de detalle. El nivel más detallado posible es cada dos horas.
Sub-views • : permite dividir horizontalmente la pantalla en dos secciones con el fin de ofrecer una vista combinada que resulta muy útil para visualizar diferente tipo de información al mismo tiempo. Se accede, o bien desde la propia sección dentro del menú View, o bien desde los botones ubicados en la parte superior derecha de la interfaz (tal y como se observa en las figuras 5 y 6). Las sub-views se abordan más adelante.
19
Gestión de proyectos con ProjectLibreTM
ISBN: 978-84-18432-99-6
DOI: http://dx.doi.org/10.6035/Sapientia180
Marta Braulio Gonzalo y Valeria Ibáñez Forés3. Cómo crear un nuevo proyecto
Al iniciar el programa, este da la opción de crear un nuevo proyecto (Create Project) o abrir uno existente (Open Project). Al crear un nuevo proyecto, el pro grama solicita el nombre del proyecto, el nombre de la persona que gestiona el proyecto (Project Manager) y la fecha de inicio (Start Date), además de permitir introducir anotaciones (Notes).
La casilla Forward scheduled tiene como objeto programar el proyecto desde la fecha de finalización, de manera que, cuando se activa la casilla, se solicita la fecha fin del proyecto (Finish Date), en lugar de la de inicio.
Una vez aceptadas las opciones introducidas, el programa muestra su interfaz principal, descrita en la figura 5.
3 .1 . Información del proyecto
El primer paso es acceder a la información del proyecto (Project Information) desde el menú File y revisar las opciones (véase figura 7).
Los campos Name, Manager, Start/Finish ya se han cumplimentado anterior mente al crear el proyecto. Por tanto, se introduce ahora la siguiente información:
Current Date • : fecha actual.
Status Date • : fecha de estado en la que se desea controlar el seguimiento del proyecto. Aparece reflejada en el diagrama de Gantt mediante una línea ver tical a trazo discontinuo de color verde.
Base Calendar • : calendario base. Por defecto se muestran los tres tipos (Standard, 24 hours y Night Shift) aunque se pueden crear nuevos calenda rios, como se ve más adelante.
Project Status • : estado en el que se encuentra el proyecto (planning, pending approval, active, completed, cancelled, on hold).
Cabe señalar que esta información puede modificarse en cualquier momento, ahora bien, si se modifica una vez iniciada la programación, la temporalidad de las tareas puede verse alterada.
21
Gestión de proyectos con ProjectLibreTM
ISBN: 978-84-18432-99-6
DOI: http://dx.doi.org/10.6035/Sapientia180
Marta Braulio Gonzalo y Valeria Ibáñez ForésPor otro lado, en la pestaña Statistics del menú se muestran las estadísticas del proyecto en términos totales de duración, trabajo y coste. En la pestaña Notes pue den incluirse comentarios o notas aclaratorias sobre el proyecto.
La fecha de inicio del proyecto aparece reflejada en el diagrama de Gantt mediante una línea vertical negra a trazo discontinuo y la fecha de estado, mediante una línea vertical verde a trazo discontinuo.
Figura 7.
Menú Información del Proyecto: General (arriba) y Estadísticas (abajo)
Gestión de proyectos con ProjectLibreTM


ISBN: 978-84-18432-99-6
Marta
DOI: http://dx.doi.org/10.6035/Sapientia180
3 .2 . Guardar el proyecto
Los proyectos creados en ProjectLibre pueden guardarse en dos formatos diferentes:
*.pod: es el formato por defecto de los ficheros creados en ProjectLibre. • *.xml: permite el intercambio de ficheros con el programa comercial • Microsoft Project.
El guardado del proyecto se realiza desde el botón Save, dentro del menú File El botón Save as permite modificar el nombre del proyecto y guardarlo en otro formato de archivo.
Compatibilidad de ficheros con Microsoft Project
El software de gestión de proyectos Microsoft Project emplea el formato *.mpp para sus ficheros. La apertura de ficheros de un programa en el otro se realiza como sigue:
Abrir un fichero de Microsoft Project (*.mpp) en ProjectLibre: directo, • no requiere conversión de ficheros. Abrir un fichero de ProjectLibre (*.pod) en Microsoft Project: • 1. Desde ProjectLibre, Save as el fichero en formato *.xml. 2. Desde Microsoft Project abrir el fichero *.xml.
Gestión de proyectos con ProjectLibreTM
ISBN: 978-84-18432-99-6
Marta
DOI: http://dx.doi.org/10.6035/Sapientia180
4. Tareas
Las tareas o actividades son las acciones necesarias para elaborar los entregables del proyecto. Existen cuatro tipos de tareas:
Tarea normal ( • Task) Hito ( • Milestone)
Tarea resumen ( • Summary task)
Repetitiva •
En las siguientes secciones se describe cómo introducir cada tipo de tarea en el programa y, previamente, se presenta el formato de visualización de la Tabla de tareas.
4 .1 . Tabla de tareas
La Tabla de tareas se visualiza desde el menú Task > Gantt (véase figura 8). Las columnas básicas que se visualizan por defecto son Information, Name, Duration, Start, Finish, Predecessors, Resource Names. La disposición de estas columnas puede modificarse, bien cambiando el orden de las mismas y/o insertando u ocul tando columnas:
Cambiar el orden: clic sobre el título de la columna y arrastrar con el ratón • hasta la posición deseada. Insertar columna: clic con botón derecho del ratón sobre el título de la co • lumna a la izquierda de la cual se quiere insertar la nueva y pulsar Insert column. En el menú desplegable que aparece se elige el campo deseado. Ocultar columna: clic con botón derecho del ratón sobre el título de la co • lumna a ocultar y pulsar Hide column.
Buscar valor en columna: clic con botón derecho del ratón sobre el título de • la columna y pulsar Find. Introducir el texto o valor a buscar.
Personalizar columna: los campos que finalizan con un dígito en su nombre • (por ejemplo: Cost1), pueden insertarse y renombrarse para crear un campo personalizado.
25
Gestión de proyectos con ProjectLibreTM
ISBN: 978-84-18432-99-6
DOI: http://dx.doi.org/10.6035/Sapientia180
Marta Braulio Gonzalo y Valeria Ibáñez ForésPara introducir el contenido en la columna • Name y, por ejemplo, copiar texto desde otro documento, funcionan los comandos del teclado ctrl+c / ctrl+v Las columnas no se crean ni se eliminan, sino que se muestran u ocultan.
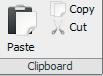

Figura 8. Tabla de tareas
En cuanto a las filas, se pueden realizar las siguientes acciones: Borrar una fila existente: seleccionar toda una fila clicando sobre el número de • fila, hacer clic en el botón derecho del ratón sobre la fila y pu Insertar una fil • a nueva: seleccionar toda una fila clicando en el número de fila, hacer clic en el botón derecho del ratón sobre la fila y pulsar nueva fila se inserta arriba. Desplazar una fila de posición: •
1. Insertar una fila nueva.
2. Copy/Cut la fila a desplazar y Paste en la nueva fila en blanco insertada, mediante los botones
3. Borrar la fila anterior (si se ha copiado y no cortado) con .
4 .2 . Tareas normales y su duración
Una tarea o actividad es una acción necesaria para elaborar un entregable del proyecto. Para introducir una tarea en ProjectLibre, se accede al menú Task y se escribe el nombre de la tarea en la fila y campo correspondientes (columna Name). Al introducir una tarea, se observa lo siguiente:
Gestión de proyectos con ProjectLibreTM
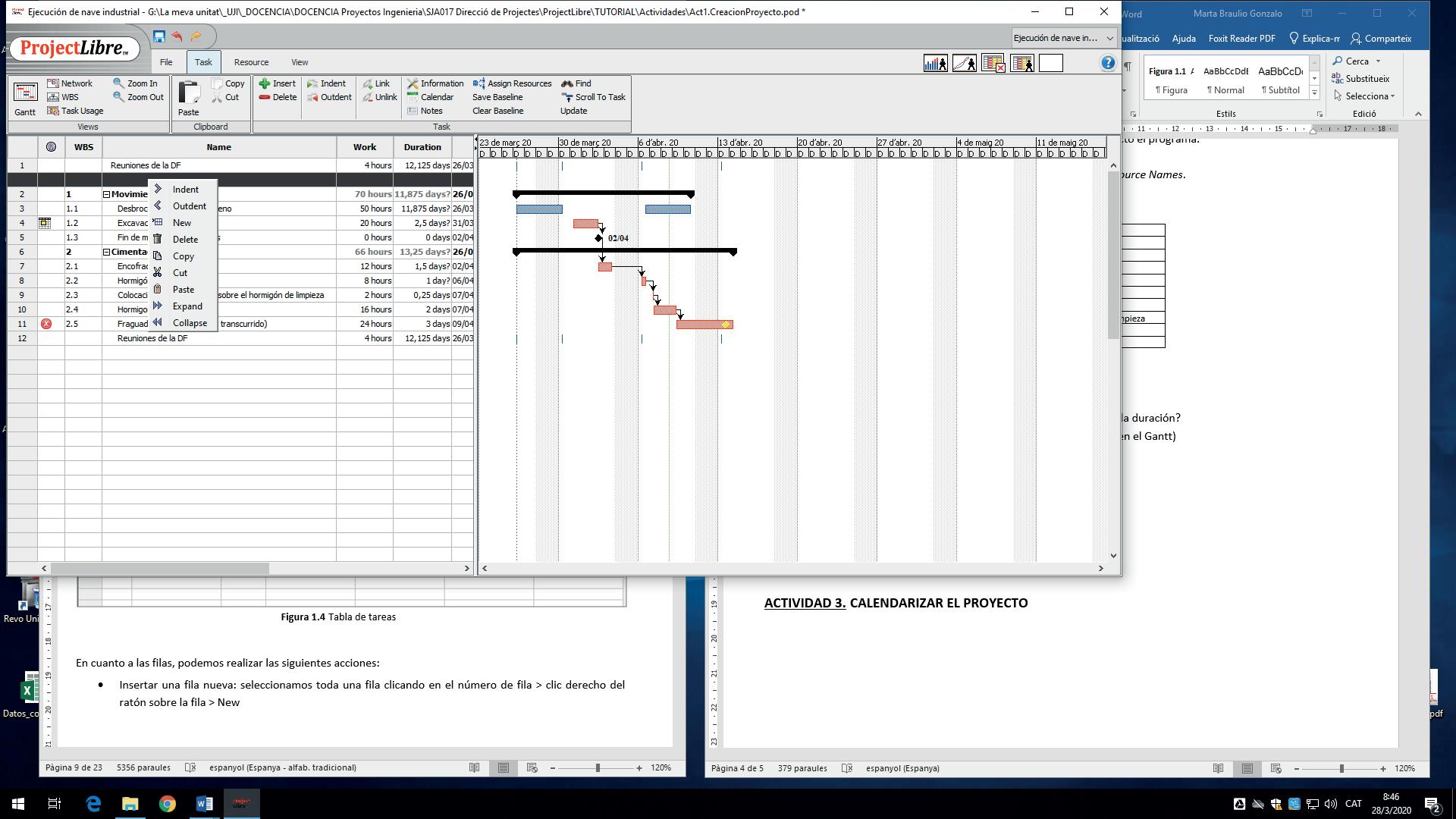
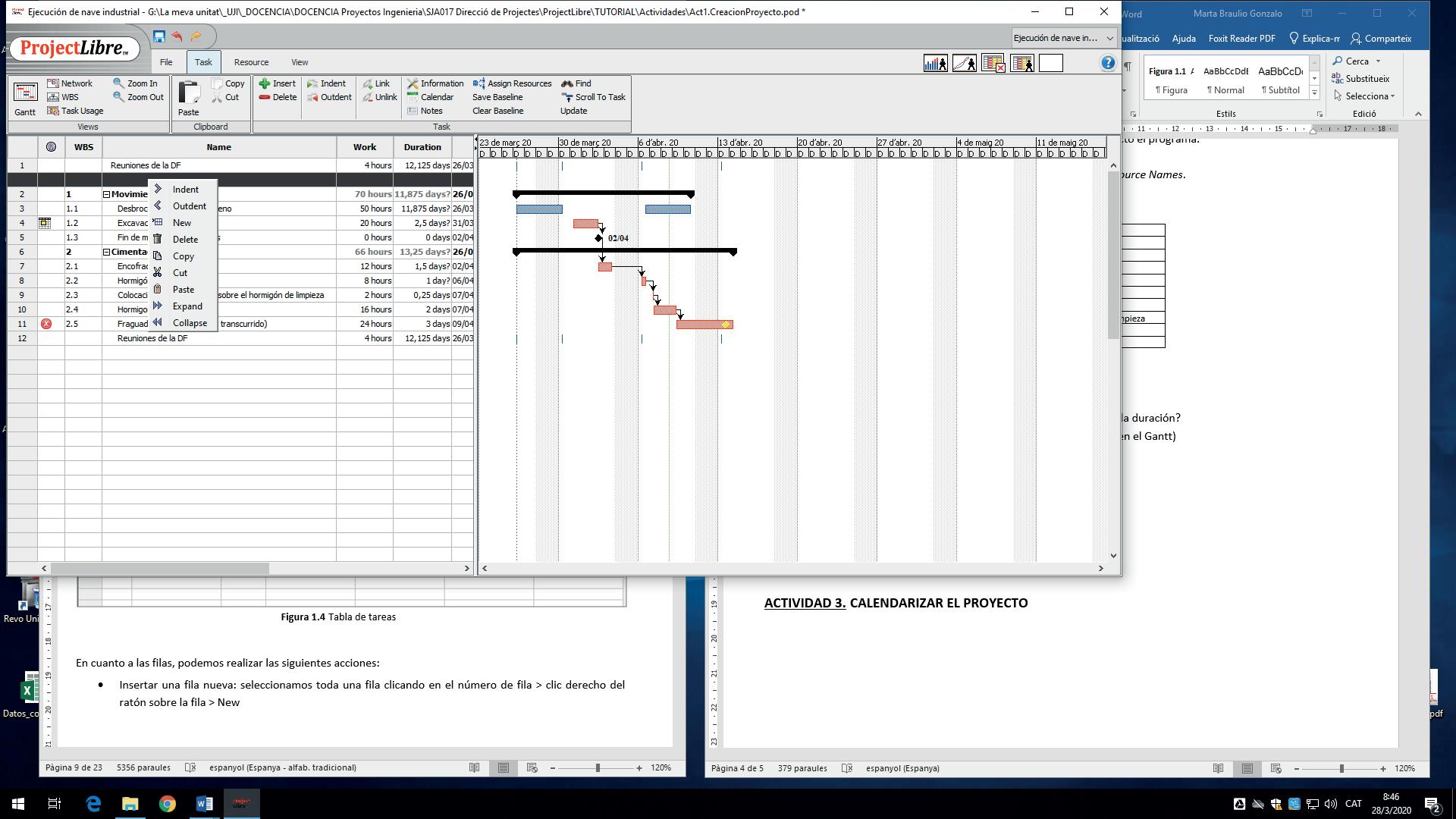
ISBN: 978-84-18432-99-6
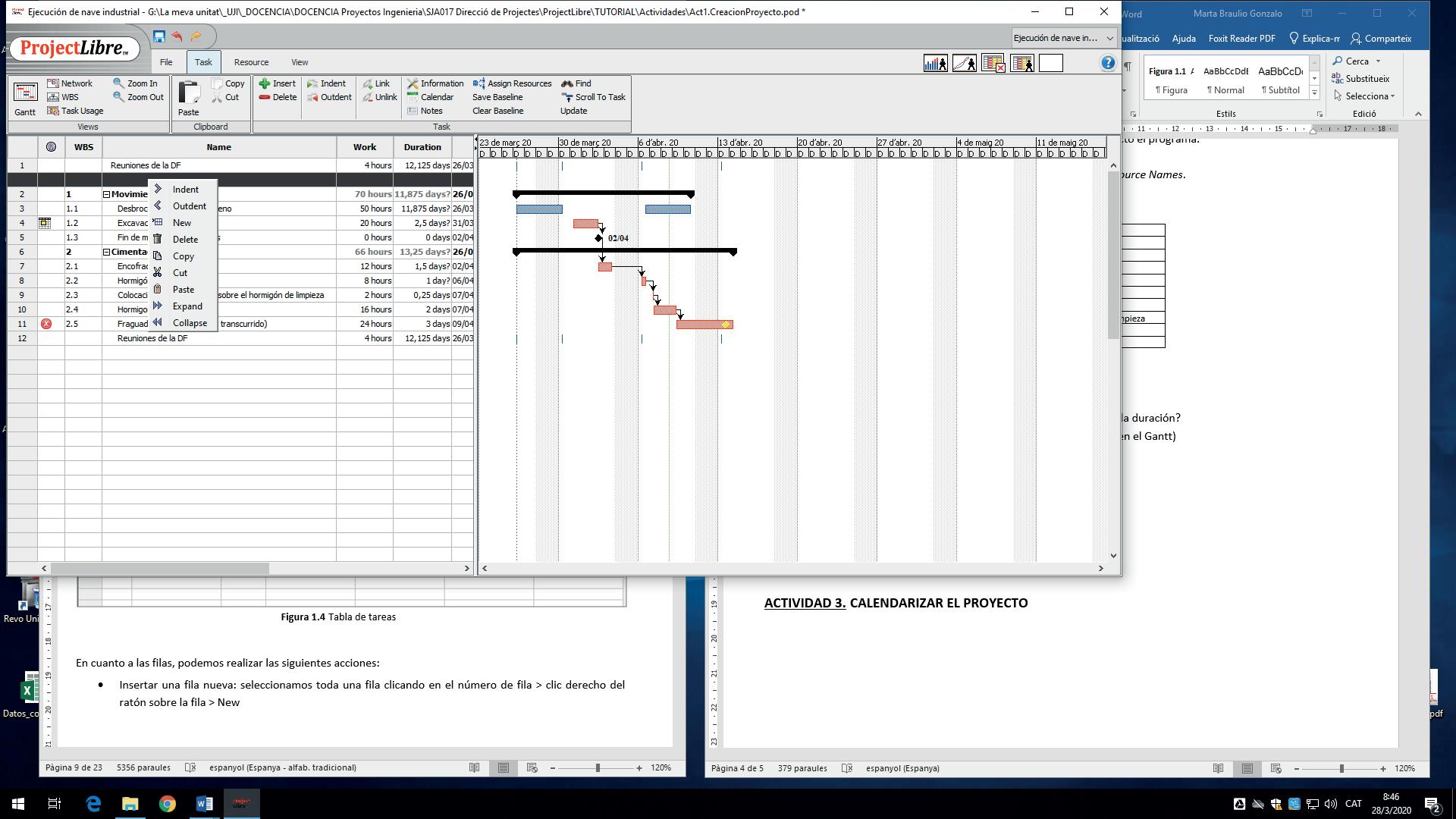
La duración de la tarea (en el campo • Duration) es, por defecto, de «1día?». La tarea se sitúa, por defecto, en el día de inicio del proyecto. La fecha se • puede modificar a conveniencia desde el campo Start
El campo • Finish se calcula de forma automática según la duración de la tarea.
En el diagrama de Gantt se grafía la barra asociada a dicha tarea, acotada por • las fechas de inicio y fin.
Una vez creada la tarea, esta se puede ver, modificar e introducir nueva infor mación en el diálogo Task Information, al que se puede acceder de dos modos dife rentes: al hacer doble clic sobre el nombre de la tarea, o bien, con el cursor sobre la tarea, al hacer clic en el icono Information, tal y como se muestra en la figura 9.
!
Figura 9. Acceso al menú Task Information

Al acceder al menú, se puede introducir la información mostrada en la figura 10.
Figura 10. Menú Task Information

Gestión de proyectos con ProjectLibreTM
ISBN: 978-84-18432-99-6
DOI: http://dx.doi.org/10.6035/Sapientia180
Dicha información comprende, principalmente:
Duración de la tarea. Cuando se desconoce exactamente la duración de la • misma, se activa la casilla Estimated (estimada), de manera que junto al va lor en el campo duración, se mostrará un interrogante (ejemplo: 1día?). Porcentaje completado ( • Percent Complete): para introducir el progreso de la tarea.
Trabajo ( • Work): horas de trabajo que implica la tarea. Inicio ( • Start): fecha y hora en la que se inicia. Fin ( • Finish): fecha y hora en la que finaliza.
En cuanto a la duración de la tarea, esta puede expresarse en las unidades mos tradas en la tabla 3:
Tabla 3. Códigos para las unidades temporales de duración
Código a teclear Unidad horaria m minutos h horas d días w semanas month mes ed días transcurridos (elapsed days) eh horas transcurridas (elapsed hours) ? (sufijo) duración estimada
Independientemente de la unidad que se introduzca en el campo Duration, el programa ProjectLibre convierte la duración y la expresa en días.
Ej. 1
La tarea «Preparación de mortero de cemento» tiene una duración de 1 hora. Cuando se introduce en el campo correspondiente a la duración «1h», el resultado que devuelve el programa es «0,125 days», ya que: 1 hora · 1 día / 8 horas de trabajo = 0,125 días
28
Gestión de proyectos con ProjectLibreTM

ISBN: 978-84-18432-99-6
Marta
DOI: http://dx.doi.org/10.6035/Sapientia180
Braulio Gonzalo y Valeria Ibáñez ForésEj. 2
El tiempo transcurrido (ed o eh) se refiere a los periodos de tiempo en días naturales (laborables y no laborables). Observar el siguiente ejemplo: la tarea «Adquisición de la resistencia del hormigón a los 7 días» corresponde al tiempo que tarda el hormigón fresco en alcanzar la primera resistencia, que es de 7 días. Los 7 días son naturales, de manera que incluirán las 24 horas de cada uno de los días y también los días no laborables (por ejemplo, fines de semana), por lo que se trata de 7 días transcurridos. Los cálculos que efectúa ProjectLibre se detallan a continuación:
1) Si se introduce “7ed”, el cálculo que hará el programa será el siguiente: 7 días ∙ 24 horas / 1 día = 168 horas «de trabajo»
2) ProjectLibre distribuye las 168 h según el calendario asignado al proyec to (en este caso el Standard, con 8h/día de trabajo), por lo que la dura ción resultante es de 21 días, según el cálculo siguiente: 168 horas ∙ 1 día / 8 horas = 21 días de duración
ProjectLibre distribuye los 21 días sin tener en cuenta los días no laborables (fines de semana en este caso). Sin embargo, como se ve en la figura 11, esto no es lo deseado:
Figura 11. Ejemplo 2: tiempo transcurrido
Se verá más adelante cómo corregir este aspecto.
4 .3 . Hitos
Un hito es un momento en el tiempo que indica un evento relevante de un proyecto y se usa para supervisar su progreso (por ejemplo: un resultado, una meta, un entregable, etc.). Un hito se introduce como una tarea más, y basta con asignar a la tarea una duración de 0 (aunque no necesariamente un hito tiene que tener una duración de 0).
ProjectLibre utiliza un pequeño rombo ♦ como símbolo para representar los hitos en el diagrama de Gantt. Todas las tareas con una duración 0 se muestran como hito automáticamente, aunque también se pueden marcar como hito otras tareas con cualquier duración.
Para introducir un hito, se puede proceder de dos formas diferentes:
Hito con duración 0 días: basta con crear una tarea y asignarle una duración • de 0 días. Hito con duración mayor de 0: crear una tarea con su duración y acceder al • menú Task Information (véase figura 12) y, en la pestaña Advanced, marcar
29
Gestión de proyectos con ProjectLibreTM

ISBN: 978-84-18432-99-6
Marta
DOI: http://dx.doi.org/10.6035/Sapientia180
Braulio Gonzalo y Valeria Ibáñez Forésla tarea como hito (Display task as milestone). En este caso, el símbolo ♦ en el Gantt se sitúa en la fecha de inicio de la tarea.

Figura 12. Mostrar una tarea como hito
4 .4 . Tareas resumen
Una tarea resumen es una tarea que agrupa a otras subtareas y que, por tanto, tiene una jerarquía mayor. Sirve para esquematizar el listado de tareas y facilitar la visualización, especialmente cuando el listado es muy extenso. Generalmente, las tareas resumen se corresponden con las principales fases de un proyecto. Por ejemplo, en una obra de construcción, las tareas resumen podrían corresponder a los capítulos de obra: movimiento de tierras, cimentación, estructura, albañilería, instalaciones, etc.

Para organizar la estructura de tareas se emplean los botones Indent/Outdent, que se encuentran en el menú Task (véase figura 13). Estos funcionan como una sangría de un procesador de textos.
Figura 13. Botones para jerarquizar tareas
Gestión de proyectos con ProjectLibreTM
ISBN: 978-84-18432-99-6
DOI: http://dx.doi.org/10.6035/Sapientia180
Seleccionando la tarea y pulsando el botón correspondiente, se puede subir (Outdent) o bajar (Indent) la tarea en un nivel. La tarea superior quedará consti tuida como una tarea resumen. En el gráfico Gantt, las tareas resumen cambian su grafismo y se muestran como una llave de color negra que agrupa a las subtareas. La figura 14 muestra un ejemplo.
Figura 14. Ejemplo de jerarquización de tareas y subtareas Mostrar la edt (wbs) puede resultar interesante para generar una numeración del listado de tareas. Sin embargo, ProjectLibre no realiza esta acción de forma automática. Para mostrar la edt se tiene que insertar dicha columna en la Tabla de tareas e introducir manualmente los códigos deseados en los campos, como se muestra en la figura 15 a modo de ejemplo.
La duración de las tareas resumen no debe modificarse manualmente, puesto que ProjectLibre la calcula automáticamente en función de las subtareas que engloba.

→
Figura 15. Ejemplo de edt ( wbs )


Gestión de proyectos con ProjectLibreTM
ISBN: 978-84-18432-99-6
DOI: http://dx.doi.org/10.6035/Sapientia180
Conviene crear la tarea resumen del proyecto para visualizar de forma rápida en la primera fila del listado de tareas las generalidades del proyecto. Para ello, simplemente se crea una primera tarea con el nombre del proyecto y se sangran el resto de tareas: seleccionando todas las filas a la vez y clicando en Indent. Véase figura 16.
Figura 16. Tarea resumen del proyecto

4 .5 . Tareas repetitivas o periódicas
Una tarea repetitiva es una tarea que se repite periódicamente en el tiempo. Sin em bargo, ProjectLibre no incorpora la opción de crear tareas repetitivas o periódicas de forma automática. Para ello, se deben crear manualmente todas las tareas individuales que deban repetirse de manera periódica, cada una en su correspondiente fecha y, a posteriori, crear una tarea resumen de orden superior que las englobe a todas.
4 .6 . Restricciones temporales de tareas

ProjectLibre permite asignar restricciones temporales a las tareas (Constraints). Para ello, debe accederse al menú Task Information y a la pestaña Advanced (figura 17).
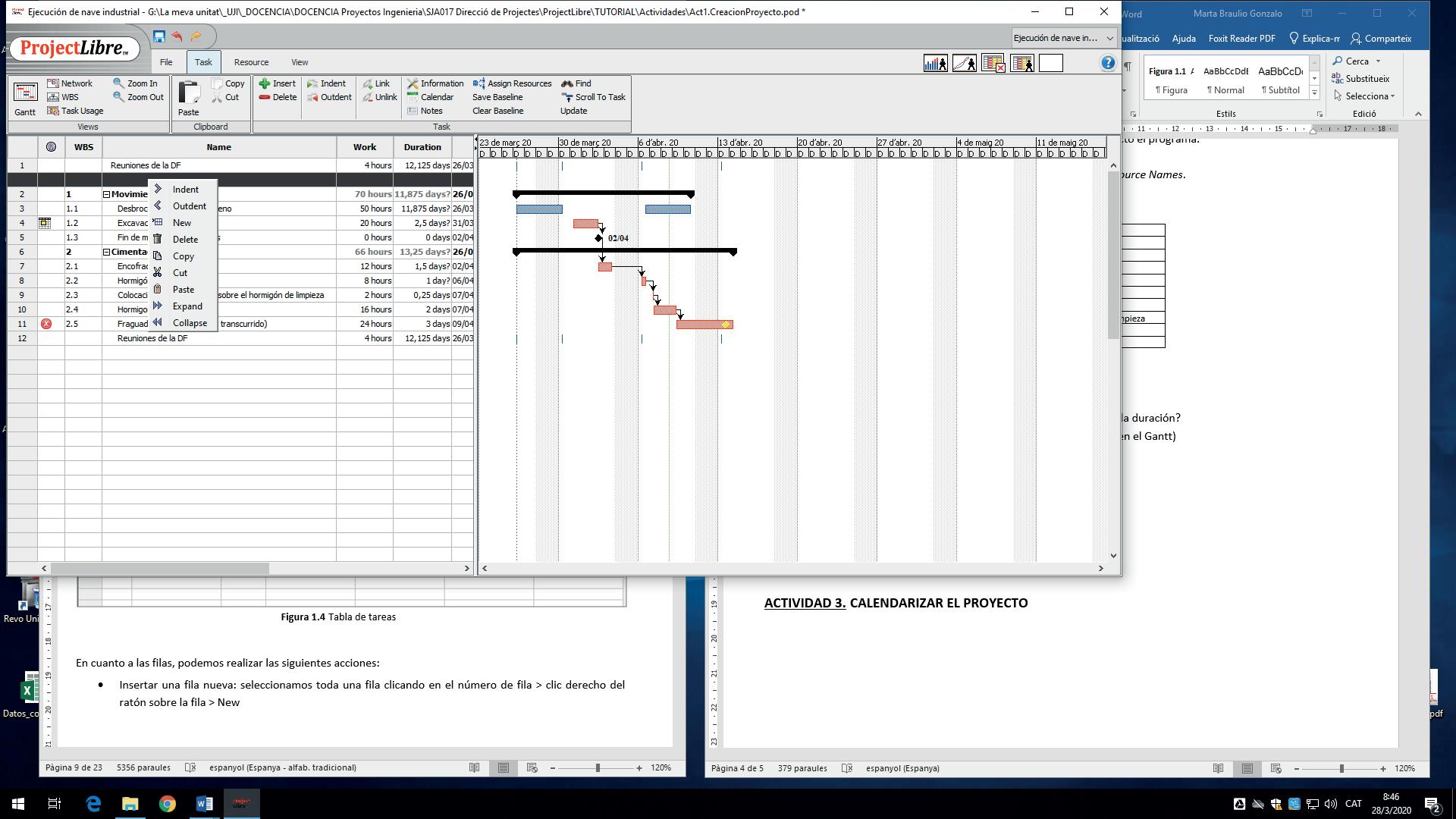
Figura 17. Restricciones de las tareas ( Constraints )
Gestión de proyectos con ProjectLibreTM
ISBN: 978-84-18432-99-6
DOI: http://dx.doi.org/10.6035/Sapientia180
Existen dos restricciones:
Constraint Type • y Constraint Date (tipo de restricción): ProjectLibre define ocho tipos de restricciones temporales para condicionar las fechas de inicio y/o finalización de las tareas (véase tabla 4). Se debe introducir el tipo de restricción y también la fecha que condicionará la misma. ProjectLibre per mite la introducción de un único tipo de restricción para cada tarea.
Tabla 4. Tipos de restricciones temporales de las tareas
Restricción
Descripción
As soon as possible Lo más pronto posible La tarea se inicia tan pronto como las tareas predecesoras lo permitan. Esta opción está habilitada por defecto al planificar el proyecto desde la fecha de inicio (forward scheduled).
As late as posible Lo más tarde posible La tarea se inicia lo más tarde que las tareas predecesoras lo permitan. Esta opción está habilitada por defecto al planificar el proyecto desde la fecha de finalización.
Must start on Debe comenzar el La tarea se debe iniciar en una determinada fecha, anulando las tareas predecesoras.
Must finish on Debe finalizar el La tarea debe finalizar en una determinada fecha, anulando las tareas predecesoras.
Start no earlier tan Iniciar no antes de La tarea no puede iniciarse antes de una determinada fecha.
Start no later than Iniciar no más tarde de La tarea no puede iniciarse más tarde de una determinada fecha.
Finish no earlier than Finalizar no antes de La tarea no puede finalizar antes de una determinada fecha.
Finish no later than Finalizar no más tarde de La tarea no puede finalizar después de determinada fecha.
Deadline • (fecha límite): fecha en la que debería terminar la tarea, reflejada en el Gantt con un símbolo ♦ en color amarillo. Cuando la fecha fin plani ficada supera dicho deadline, aparece un icono de aviso en la columna Information de la Tabla de tareas.
33
Gestión de proyectos con ProjectLibreTM
ISBN: 978-84-18432-99-6
DOI: http://dx.doi.org/10.6035/Sapientia180
Marta Braulio Gonzalo y Valeria Ibáñez Forés4 .7 . Vincular tareas
Las tareas de los proyectos deben llevarse a cabo en un determinado orden que debe especificarse a través del establecimiento de vínculos o dependencias entre ellas. Existen diversos tipos de dependencias que determinan el inicio de una tarea en base al inicio o el final de otra.
En una relación de dependencia entre dos tareas, la primera tarea se conoce como predecesora y es la tarea independiente (A), mientras que la segunda se de nomina tarea sucesora y es la dependiente (B). Ambas se relacionan mediante una flecha, de manera que la punta de la flecha recae sobre la tarea dependiente (véase figura 18).
A B
Figura 18. Relación de dependencia entre dos tareas
Las relaciones de dependencia entre tareas son cuatro (figura 18):
Tabla 5. Tipos de relación de dependencia entre dos tareas
Tipo de dependencia Gráfico
FS (Finish-Start, FinComienzo)
SS (Start-Start, Comienzo-Comienzo)

FF (Finish-Finish, FinFin)
SF (Start -Finish, Comienzo-Fin)
lag (lapso)
Descripción
A B B no puede comenzar hasta que A haya finalizado
A B B no puede comenzar hasta que A haya comenzado
A B B no puede finalizar hasta que A haya finalizado
A B B no puede finalizar hasta que A haya comenzado
Periodo de tiempo de retraso o adelanto aplicable a cualquier tipo de vínculo
Hay varias formas de vincular tareas en ProjectLibre:
34
Gestión de proyectos con ProjectLibreTM
ISBN: 978-84-18432-99-6
Marta
DOI: http://dx.doi.org/10.6035/Sapientia180
Braulio Gonzalo y Valeria Ibáñez ForésDesde la Tabla de tareas: hacer clic sobre las tareas (dos o más) a vincular • (con tecla Control activa) y pulsar botón Link en el menú Task (véase figura 19). Se asignará por defecto el tipo FS.
Figura 19. Botones para vincular tareas
Desde el Gantt: hacer clic en la barra de la tarea independiente (A) y • arrastrar el cursor hasta la tarea dependiente (B). Al soltar el cursor las tareas quedan vinculadas, por defecto, con una relación FS, la cual se puede modificar posteriormente haciendo clic sobre la flecha y cambian do el tipo de dependencia desde el menú desplegable que emerge ( Task Dependency) . Desde la columna • Predecessors en Tabla de tareas: introducir manual mente los códigos de las vinculaciones (FS, SS, etc. mostrados en la tabla 5).
Una vez generada la vinculación, esta se puede modificar mediante diferentes procedimientos:
Con doble clic sobre la tarea, desde el menú • Task Information y en la pestaña Predecesoras, como se observa en la figura 20. Directamente con doble clic sobre el campo • Predecessors. Desde el Gantt, clicando en la flecha del vínculo. •
Gestión de proyectos con ProjectLibreTM
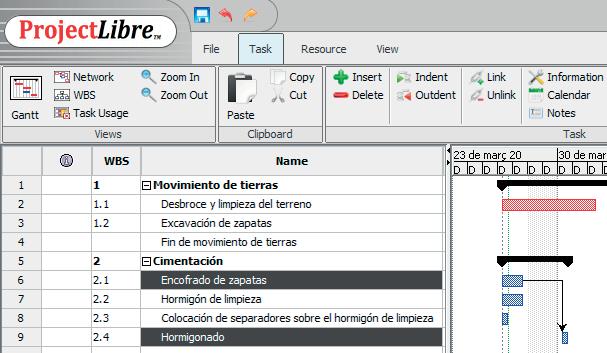
ISBN: 978-84-18432-99-6
DOI: http://dx.doi.org/10.6035/Sapientia180
Figura 20. Menú Task Information y pestaña Predecessors
Para desvincular tareas, simplemente, se seleccionan y se pulsa el botón Unlink o bien, desde el menú Task Dependency se pulsa Remove Si se desea introducir una demora o adelanto, se accede al menú Task Dependency y se introduce en la casilla Lag el tiempo precedido de un signo –/+, en función de si se trata de un adelanto o retraso, respectivamente.

Ej. 3
Si se desea que la tarea B comience 1 día antes de que A termine, se debe introducir el siguiente código en la columna Predecesoras: 10FS-1day, como se muestra en la figura siguiente. El número 10, en este caso, hace referencia al número de fila de la tarea A predecesora.
Figura 21. Ejemplo 3: codificación de tareas predecesoras
4 .8 . Visualización de tareas en Gantt
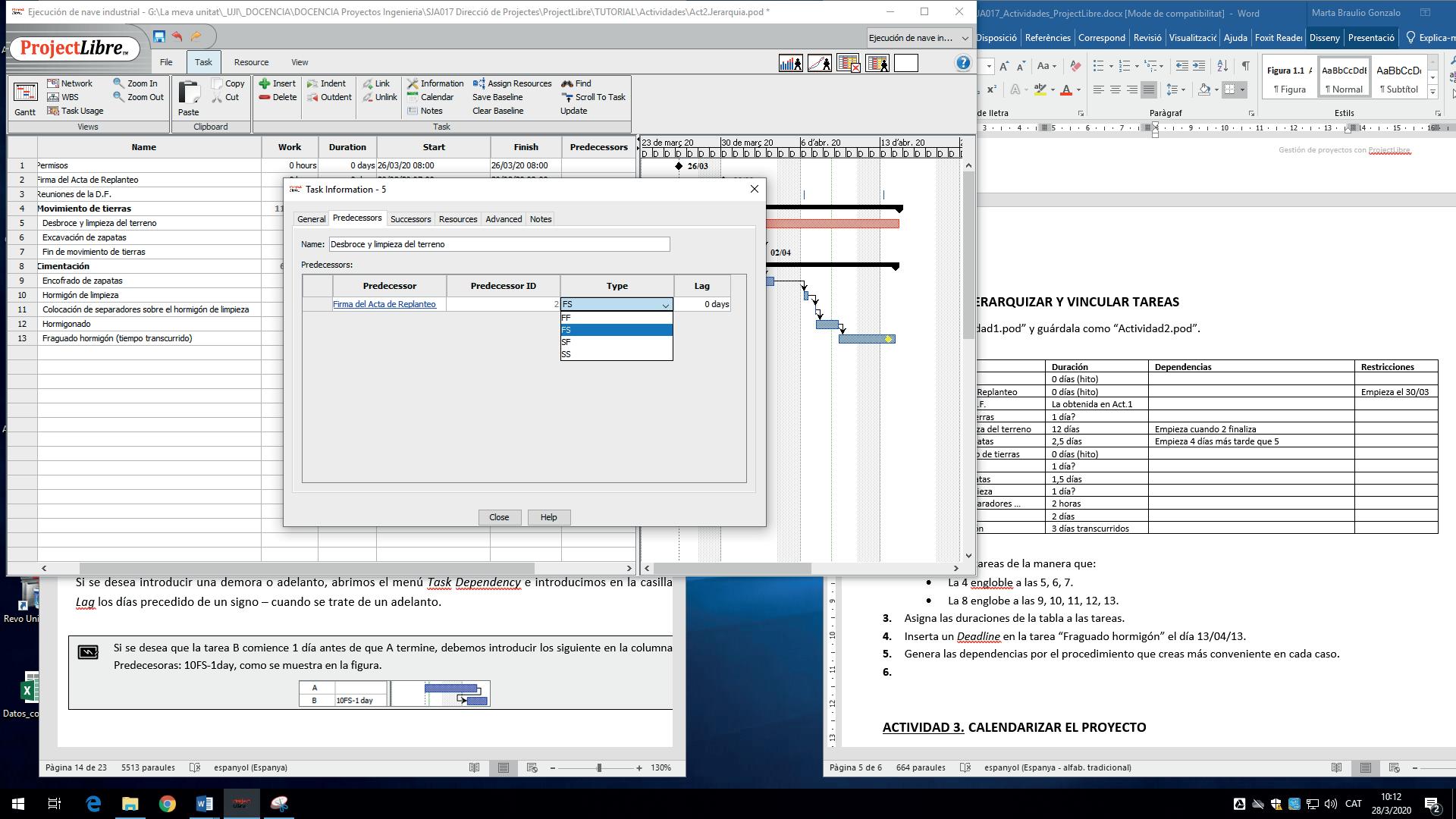
A medida que se introducen tareas, se grafía una barra para cada una de ellas que representa su distribución temporal. De esta manera, se va generando el dia grama de Gantt de forma progresiva. Dicho diagrama se visualiza desde el menú View > Gantt. La figura 22 muestra un ejemplo de visualización de la Vista Gantt, que incluye el diagrama.
Gestión de proyectos con ProjectLibreTM
ISBN: 978-84-18432-99-6
DOI: http://dx.doi.org/10.6035/Sapientia180
Figura 22. Vista Gantt
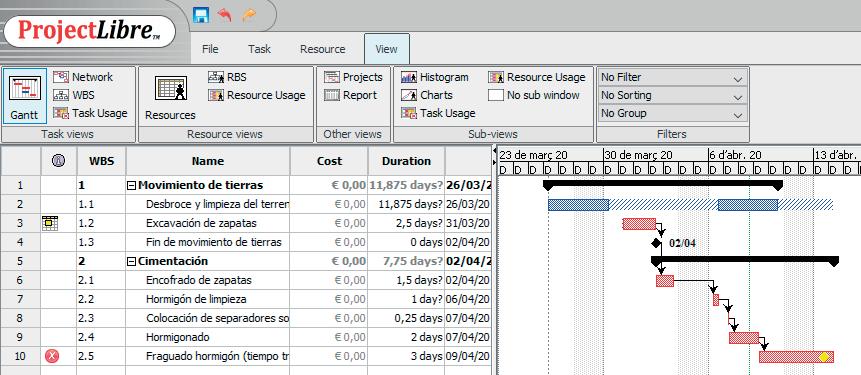
Existen diversas opciones de visualización del diagrama, tal y como se describe a continuación:
Código de • colores: las tareas no críticas se muestran en color azul, mientras que las tareas críticas, en rojo.
Las • tareas resumen se convierten en una llave de color negro que engloba a sus subtareas.
Los • hitos se muestran con el símbolo ♦, en color negro. Las fechas límite ( • deadlines) se muestran con el símbolo ♦, en color amarillo.
La holgura total ( • Total slack) se representa con una trama azul.
La • fecha de inicio del proyecto (introducida en el menú Project Information) se visualiza mediante una línea vertical negra de trazo discontinuo.
La • fecha de estado del proyecto (introducida en el menú Project Information) se visualiza mediante una línea vertical verde de trazo discontinuo.
En la primera columna de • Información aparecen símbolos que alertan de determinados aspectos. Al pasar el cursor por encima de los símbolos, se muestra un mensaje informativo. Diálogo clic derecho • : haciendo clic en el área del Gantt con el botón de recho se accede a un diálogo con diferentes opciones de visualización (fi gura 23). Estas son las siguientes: mostrar asignaciones de recursos (Show Assignments, será muy útil para la introducción de los recursos), mostrar dependencias (Show Links), mostrar el calendario (Show Calendar), mostrar las filas (Show Rows), estilos de barras (Bar Styles, para milestones, deadli nes, critical tasks, etc.) y estilos de anotación (Annotation Styles).
37
Gestión de proyectos con ProjectLibreTM
ISBN: 978-84-18432-99-6
DOI: http://dx.doi.org/10.6035/Sapientia180
Marta Braulio Gonzalo y Valeria Ibáñez ForésFigura 23.
Diálogo sobre opciones de visualización del Gantt

La primera opción del diálogo (Split) permite dividir tareas, mostrando un tiempo de interrupción intermedio. El cursor toma la forma ||→ y basta con hacer clic sobre la barra de la tarea para dividirla. Posteriormente se pueden modificar los tiempos de inicio y fin arrastrando con el cursor. Véase como ejemplo la tarea 1.1 en la figura 22.
4.9. Camino crítico y holguras
En un proyecto existen ciertas tareas que permiten cierto retraso sin que afec ten a la fecha de finalización del proyecto. Por otro lado, existen tareas que no pueden retrasarse sin que la fecha de finalización se vea afectada. Estas últimas se denominan tareas críticas (Critical Tasks), las cuales conforman el camino crítico (Critical Path) del proyecto.
ProjectLibre calcula automáticamente el camino crítico, mostrando en color rojo las barras del Gantt que lo constituyen.
Para asegurarnos de que el camino crítico se está mostrando, se debe activar la opción Critical Tasks en el diálogo de la figura 24 (pinchando sobre el botón derecho del ratón en la región del Gantt).
Gestión de proyectos con ProjectLibreTM
ISBN: 978-84-18432-99-6
DOI: http://dx.doi.org/10.6035/Sapientia180
Figura 24. Mostrar las tareas críticas
Por otro lado, cabe introducir los conceptos de holgura total y holgura libre, que se definen a continuación:
La holgura total ( • Total Slack), HT, son las unidades de tiempo que puede re trasarse una tarea sin que aumente la duración total del proyecto. Si es cero, la tarea es crítica. La opción para mostrar la HT en el Gantt se encuentra al final del diálogo mostrado en la figura 24. La HT de una tarea A se calcula como TMTTA – TMPTA, donde:
TMTTA: tiempo más tarde de terminación de la tarea A. TMPTA: tiempo más pronto de terminación de la tarea A.
La holgura libre ( • Free Slack), HL, son las unidades de tiempo suplementario para ejecutar dicha tarea sin que afecte a la duración total del proyecto ni al inicio de las tareas sucesoras. ProjectLibre no muestra la HL en el Gantt. La HL se calcula como TMPCB - TMPTA, donde:
TMPCB: tiempo más pronto de comienzo de la tarea B. TMPTA: tiempo más pronto de terminación de la tarea A.
La figura 25 describe gráficamente la HT y la HL, así como la relación entre ambas.
39
Gestión de proyectos con ProjectLibreTM
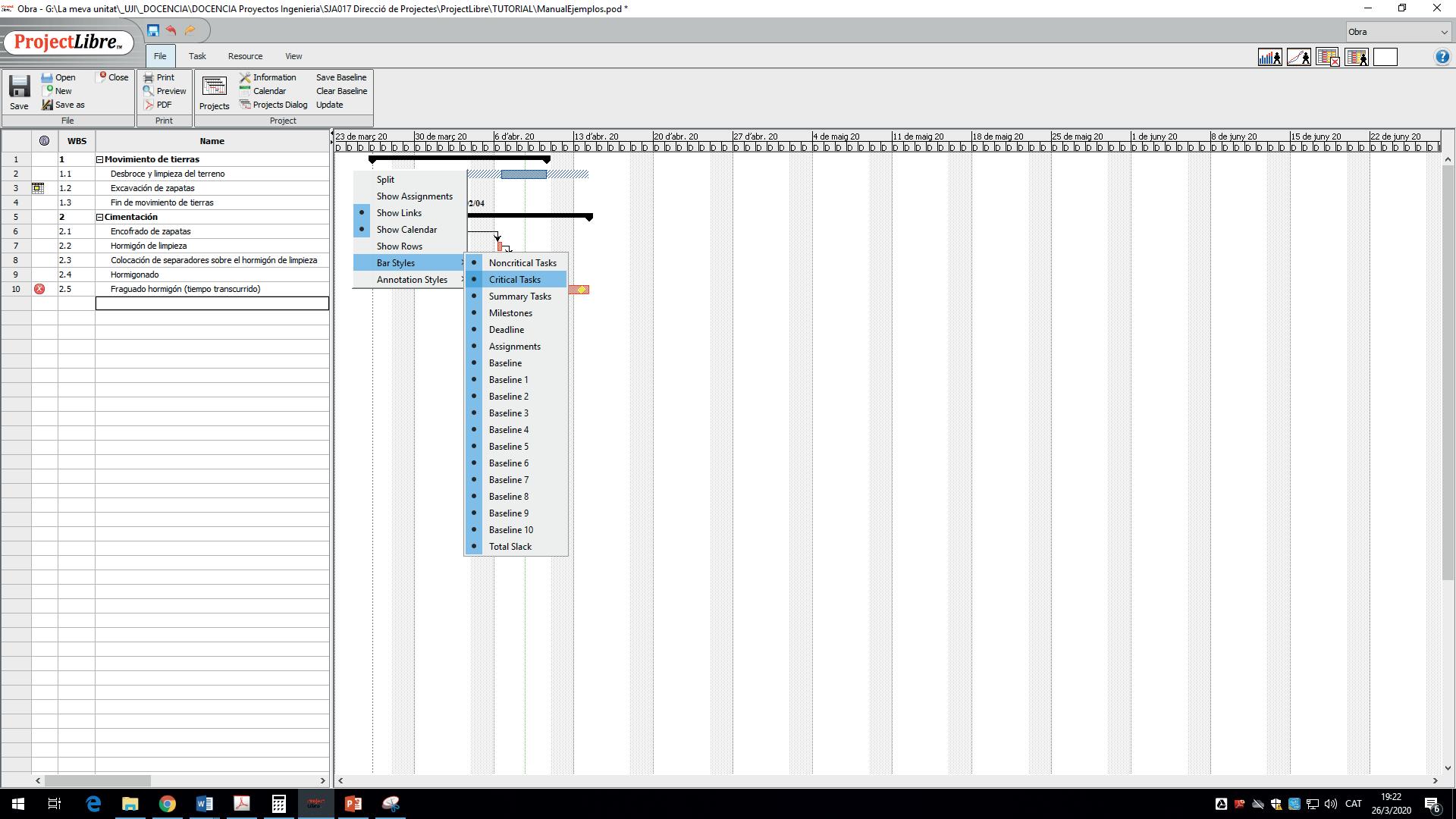
ISBN: 978-84-18432-99-6
DOI: http://dx.doi.org/10.6035/Sapientia180
Marta Braulio Gonzalo y Valeria Ibáñez ForésA A
Tiempo disponible para ejecutar A
HT
TMPCA TMPTA TMTCA TMTTA Te (A) Te (A) HL
B
B
Te (B) Te (B)
TMPCB TMPTB TMTCB TMTTB
Figura 25. Holgura total y holgura libre
En el gráfico Gantt, la HT se muestra mediante una trama rayada de color azul, a continuación de o sobre la tarea, como se muestra en la tarea 1.1 de la figura 24. Se puede añadir también la columna relativa al campo de holgura total (Total Slack) en la Tabla de tareas, siguiendo lo dispuesto en el apartado 4.1, para mostrar las unidades de tiempo correspondientes.
40
Gestión de proyectos con ProjectLibreTM
ISBN: 978-84-18432-99-6
Marta Braulio Gonzalo y Valeria Ibáñez Forés
DOI: http://dx.doi.org/10.6035/Sapientia180
5. Temporalización del proyecto
La temporalización de un proyecto es fundamental para realizar su programa ción. En ProjectLibre, la temporalización se programa a través del calendario (Calendar), de manera que los datos introducidos en él servirán de base para rea lizar los cálculos temporales automáticamente. Por ello, es de vital importancia comprender cómo ProjectLibre opera internamente.
El calendario del proyecto define los días laborables, en los que sí se desa rrollan tareas, y los no laborables, en los que el transcurso de las tareas queda interrumpido o, lo que es lo mismo, el tiempo no computa a efectos de trabajo planificado o ejecutado.
Cabe distinguir entre dos aspectos clave:
Información temporal para el cálculo de la • duración de las tareas y del pro yecto (Duration Settings). Es la información relativa a las horas/día (jornada laboral), horas/semana, días/mes.
Definición de • calendarios (Calendar). Permite establecer qué días son labo rables y no laborables y los horarios en los que se desarrolla la jornada de trabajo. En base a ello, se distribuirán las tareas y, por ende, se calculará su duración.
A continuación, se detalla cada una de estas configuraciones.
5 .1 . Cálculo de la duración de las tareas y del proyecto
Para ajustar los cálculos de la duración, se accede al menú File, Calendar y Options y se introduce la información que se muestra en la figura 26, la cual ser virá como base para que el programa realice los cálculos.
41
Gestión de proyectos con ProjectLibreTM
ISBN: 978-84-18432-99-6
DOI: http://dx.doi.org/10.6035/Sapientia180
Marta Braulio Gonzalo y Valeria Ibáñez ForésFigura 26. Configuración de la duración
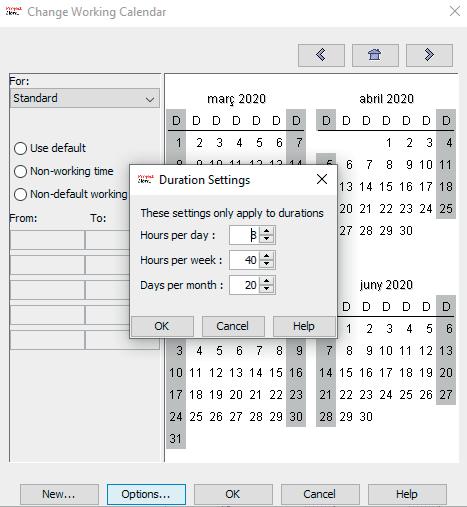
5.2. Definición de calendarios
El programa incorpora tres calendarios predefinidos, cuya configuración se mu estra en la figura 27. Estos son:
Standard • : jornada laboral de lunes a viernes de 8:00-12:00 h y 13:00-17:00 h, sábados y domingos no laborables. Corresponde al calendario por defecto del programa.
24 Hours • : todos los días son laborables durante las 24 horas. Night Shift • (turno de noche): laborable de lunes a sábado en horario de 23:003:00 h y 4:00-8:00 h.
Gestión de proyectos con ProjectLibreTM
ISBN: 978-84-18432-99-6
Marta
DOI: http://dx.doi.org/10.6035/Sapientia180
Figura 27. Calendarios Standard , 24 Hours , Night Shift de ProjectLibre
Como se observa en la figura 27, los días laborables se muestran con fondo blanco, mientras que los no laborables con fondo gris. Para ver el horario día a día, basta con hacer clic sobre el día del calendario. En el menú de la izquierda se muestran las franjas horarias laborables.
Para crear un nuevo calendario, se deben seguir los siguientes pasos:
1. Clic en New en el menú (véase figura 26, parte inferior izquierda) y asignar un nombre al calendario. Es recomendable hacer una copia de uno de los tres existentes y realizar sobre él las modificaciones oportunas para simplificar el proceso.

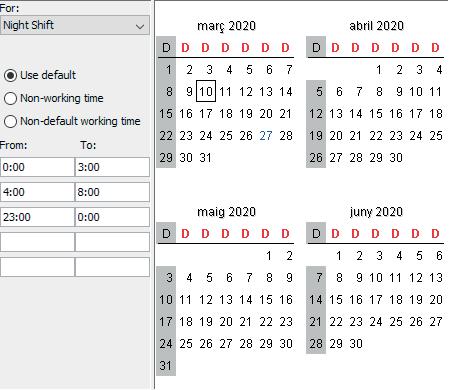

2. Seleccionar los días no laborables de la semana clicando en el encabezado correspondiente (S, M, T, W, T, F, S) de un mes cualquiera de los mostrados en el menú. También se pueden seleccionar varios días simultáneamente, manteniendo activa la techa crtl. Seleccionar la opción Non-working time
3. Seleccionar los días laborables clicando en el encabezado correspondien te (S, M, T, W, T, F, S) de un mes cualquiera de los mostrados en el menú. También se pueden seleccionar varios días simultáneamente, manteniendo activa la techa crtl. Seleccionar la opción Non-default working time. Asignar
Gestión de proyectos con ProjectLibreTM
ISBN: 978-84-18432-99-6
DOI: http://dx.doi.org/10.6035/Sapientia180
el horario de la jornada en el menú de la izquierda, teniendo en cuenta los descansos (por ejemplo, almuerzo y comida).
4. Para indicar los días festivos, clicar en el día correspondiente sobre el calen dario y seleccionar Non-working time. Se puede buscar cómodamente los días en el calendario mediante los botones , situados en la parte superior del menú. Pueden seleccionarse también varios días simultáneamente manteniendo activa la techa crtl
¡¡Importante!! Las horas de trabajo de la jornada laboral definidas en el calendario deben coincidir con la configuración de la duración en Opciones para que ProjectLibre calcule la duración correctamente.
5.3. Asignación de calendarios
Los calendarios se pueden asignar a:
El • proyecto completo , accediendo al menú File, Project , Information e indicando en el menú desplegable de Base Calendar el calendario deseado.
Las • tareas, desde el menú Task Information, pestaña Advanced, en Task Calendar. Se puede, si se desea, clicar la opción de ignorar el calendario del recurso.
Los • recursos, desde el menú Resource Information, en Base Calendar. Además, se pueden hacer modificaciones puntuales sobre dicho calendario y específicamente para dicho recurso, clicando en el icono de la derecha . Por ejemplo, para introducir días de vacaciones de un recurso en par ticular, sobre el calendario base que trabaja.

44
Gestión de proyectos con ProjectLibreTM
ISBN: 978-84-18432-99-6
DOI: http://dx.doi.org/10.6035/Sapientia180
Marta Braulio Gonzalo y Valeria Ibáñez ForésFigura 28. Asignar un calendario a una tarea (izquierda) y a un recurso (derecha)
5 .4 . Consideraciones para el cálculo de la duración de las tareas
Conviene diferenciar entre dos aspectos fundamentales con los que ProjectLibre, como cualquier software de gestión de proyectos, trabaja:
Trabajo • (Work): es la cantidad de trabajo, en unidades de tiempo, necesaria para llevar a cabo una determinada tarea. Para visualizar el trabajo asociado a cada tarea, hay que insertar la columna Work en la Tabla de tareas.
Por ejemplo, para construir un muro de fábrica de ladrillo se requieren 10 horas de trabajo. Este trabajo puede ser desempeñado por:
Ej. 4
• un solo operario A que invierte 10 horas o
• dos operarios, A y B, que invierten 5 horas cada uno. En total, el trabajo necesario para ejecutar el muro sigue siendo de 10 horas.
45
Gestión de proyectos con ProjectLibreTM



ISBN: 978-84-18432-99-6
DOI: http://dx.doi.org/10.6035/Sapientia180
Marta Braulio Gonzalo y Valeria Ibáñez ForésDuración • (Duration): es el tiempo necesario para completar una tarea, te niendo en cuenta los recursos asignados. La duración abarca desde el mo mento en que la tarea comienza al momento en que finaliza, sin incluir los tiempos de descanso o días no laborables. Por tanto, la duración va ligada al calendario y a las horas/día de la jornada laboral.
Continuando con el Ej. 4, y si la jornada laboral es de 8 horas/día, la duración de la tarea «Construir muro de ladrillo» será de:
Ej. 5
• si lo construye solo el operario A: 1,25 días (8 horas de un lunes + 2 horas de un martes, por ejemplo).
• si lo construyen los dos operarios A y B a la vez: 0,625 días (5 horas de un lunes).
• (Elapsed time): es el tiempo en días naturales que tar da en completarse una tarea, es decir, incluyendo tiempos de descanso y días no laborables. Es decir, corresponde al paso de los días del calendario. Remitirse al Ej. 4.
Ej. 6
Tiempo transcurrido
Volviendo al Ej. 2 relativo al tiempo transcurrido (ed o eh) y la tarea «Adquisición de la resistencia del hormigón a los 7 días». Sabiendo ahora que puede asignarse un calendario diferente a una tarea concreta, si se asigna el calendario 24 Hours a dicha tarea, se puede conseguir su correcta distribución y duración. Los pasos son:
1) Insertar la tarea «Adquisición de la resistencia del hormigón a los 7 días».
2) Asignar el calendario 24 Hours a la tarea.
3) Definir una duración de 7ed (días transcurridos), lo que ProjectLibre transforma en un trabajo de 7d x 24h = 168 horas de trabajo (Work). La distribución en el calendario es ahora correcta (véase la figura ad junta).
Sin embargo, hay que puntualizar lo siguiente: ProjectLibre no devuelve correctamente el valor del campo duración (21 días), debido a que dicho cálculo se efectúa en base a la configuración en Duration Settings, que es de 8h/día (168h / 8h/d = 21d). La figura 29 muestra ambos casos, correcto e incorrecto.
Figura 29.
Distribución temporal de una tarea según tiempo transcurrido y calendario 24 Hours
46
Gestión de proyectos con ProjectLibreTM


ISBN: 978-84-18432-99-6
Marta
DOI: http://dx.doi.org/10.6035/Sapientia180
Braulio Gonzalo y Valeria Ibáñez ForésComo conclusión, ProjectLibre calcula la duración de las tareas en base a tres aspectos y en este preciso orden:

1. Trabajo necesario para desarrollar la tarea.
2. Opciones definidas en Duration Settings, es decir, las horas/día de la jornada laboral.



3. Calendario, en base al cual distribuye las horas de trabajo, dando como re sultado la duración de la tarea.
¡¡Importante!! Ha de existir una correspondencia entre las horas/día de la jornada laboral (Duration Settings) y el horario establecido en el Calendario. Cuando estos no concuerdan, ProjectLibre calcula las duraciones de forma incoherente.



En la figura 30, la duración de la Task 1 es de 1,25 días, sin embargo, la barra del Gantt no refleja dicha duración, pues la tarea empieza el 6/04/19 y finaliza el 8/04/19, es decir, se desarrolla a lo largo de 3 días.

Por otro lado, se observa en el diálogo Task Information que la Task 1 implica un trabajo de 10 horas, lo que se corresponde con la duración de 1,25 días (considerando una jornada de trabajo de 8h/día, tal y como se establece en Duration Settings). Entonces, ¿por qué la barra del Gantt no refleja dicha duración?
Al observar el calendario (diálogo Change Working Calendar), el horario de la jornada laboral es de 8:00 a 12:00 h, es decir, únicamente de 4 horas, y no de 8 como se indica en Duration Settings. Es decir, la barra de Gantt se dibuja en base al horario establecido en el calendario y, por este motivo, las 10 horas necesarias para ejecutar la Task 1 se desarrollan a lo largo de 3 días: 4 horas el 6/04/19, 4 horas el 7/04/19 y 2 horas el 8/04/19.
Figura 30. Relación entre Trabajo, Duración y Calendario (I)
47
Gestión de proyectos con ProjectLibreTM
ISBN: 978-84-18432-99-6
DOI: http://dx.doi.org/10.6035/Sapientia180
Marta Braulio Gonzalo y Valeria Ibáñez ForésAl modificar las horas/día en Duration Settings a 4 (en lugar de 8), en consonancia con el horario indicado en el Calendario, se observa que se recalcula la Duration a 2,5 días, siendo ahora esta acorde con la barra de Gantt (véase figura 31).
Gestión de proyectos con ProjectLibreTM

ISBN: 978-84-18432-99-6
Figura 31. Relación entre Trabajo, Duración y Calendario (II)
Marta
DOI: http://dx.doi.org/10.6035/Sapientia180
6. Recursos y costos
Los recursos son los medios necesarios para llevar a cabo un proyecto e incluyen, principalmente, los recursos humanos, los materiales y productos, y el equipa miento y la maquinaria.
ProjectLibre distingue dos tipos de recursos:
Trabajo • (Work). Son recursos cuyo coste depende de las horas de trabajo empleadas para completar una tarea. Corresponde a la mano de obra, las empresas subcontratadas o la maquinaria.
Material • (Material). Son recursos cuyo coste depende de la cantidad necesa ria de materiales para completar una tarea. Estos llevan asociada una unidad de medida (ud., m, m2, kg, litros, etc.), que debe ir indicada en el campo Etiqueta de material (Material Label) del formulario o Tabla de recursos, descrita a continuación.
Solo una vez introducidos los recursos, puede ser anotado su coste.
Los costos fijos asociados a una tarea concreta que no dependen de la cantidad de trabajo, duración de la tarea o cantidad de material, pueden insertarse como recurso de tipo Material. Hay que definir la cantidad de 1 y ud. como Etiqueta de material Ejemplo: gastos de representación (gastos de viaje, dietas por comida, etc.), licencia de obras, seguro de la obra, etc.
6.1. Tabla de recursos
Para insertar los recursos, hay que acudir al menú Resource y clicar en la tabla Resources. Se abre un panel con diversas columnas ya insertadas por defecto (fi gura 32).
49
Gestión de proyectos con ProjectLibreTM
ISBN: 978-84-18432-99-6
DOI: http://dx.doi.org/10.6035/Sapientia180
Marta Braulio Gonzalo y Valeria Ibáñez ForésFigura 32. Tabla de recursos
Las columnas que conforman la Tabla de recursos son:
Information • : muestra los avisos mediante iconos o indicadores.
Name: • nombre del recurso.
RBS: • estructura de descomposición de los recursos (Resource Breakdown Structure). Diagrama de flujo que muestra la agrupación y relación entre los recursos.
Type: • tipo del recurso, Work o Material E-mail address: • dirección de correo electrónico del recurso. Material label: • etiqueta de material, donde se especifican las unidades en las que se cuantifica el recurso.
El coste del material viene definido por la unidad monetaria €/Material Label. Por ejemplo, si se trata del material cemento y se mide en kg, se debe insertar el texto «kg» en el campo «Material Label», de manera que el costo se computará en €/kg.
Initials: • iniciales del recurso, para una identificación más corta del mismo. Especialmente útil cuando queremos visualizar los recursos asignados a cada tarea en el diagrama de Gantt. Por ejemplo, pueden emplearse letras mayúsculas para los recursos de tipo Work y letras minúsculas para los de tipo Material.
Group: • grupo al que pertenece el recurso, por ejemplo: Departamento técni co, en el caso de recursos de tipo Work; Morteros y hormigones, en el caso de recursos de tipo Material. Max. Units: • disponible para los recursos tipo Work, indica las unidades máximas disponibles del mismo, o lo que es lo mismo, su capacidad de tra bajo. La capacidad máxima puede variar con el tiempo, de manera que un trabajador puede trabajar con una capacidad diferente a partir de una fecha determinada. Ello puede configurarse en el diálogo Resource information > Resource Availability, al que se accede con doble clic sobre el nombre del recurso o desde la barra de herramientas en la pestaña Resource.

50
Gestión de proyectos con ProjectLibreTM
ISBN: 978-84-18432-99-6
Marta
DOI: http://dx.doi.org/10.6035/Sapientia180
Braulio Gonzalo y Valeria Ibáñez ForésEj. 7
Casuística en la capacidad de los recursos:
Max. Units • : para indicar las horas de trabajo que un recurso pue de dedicar como máximo al proyecto. Por ejemplo, si un recurso tiene una jornada laboral de 8 horas y su capacidad máxima es del 100 %, trabajará 8 horas al día, mientras que, si su capacidad es del 50 %, trabajará solo 4. Configuración de equipos de trabajo como un solo recurso. Es el caso • de los recursos formados por equipos de trabajo integrados por varias personas. Por ejemplo, una cuadrilla de albañiles formada por 5 ope rarios puede constituir un único recurso con capacidad de trabajo al 500 %.
Cambios en la disponibilidad temporal de los recursos. Por ejemplo, • el Project Manager de un proyecto dedicará solo media jornada al proyecto a partir de una fecha determinada porque gestionará otro pro yecto simultáneamente. La configuración se realiza desde el menú Re source Information, tal y como se muestra en la figura 33.

Figura 33. Disponibilidad temporal de los recursos
Standard Rate: • es la tasa o coste por unidad de tiempo para recursos tipo Work , en €/h o €/d, y el coste por unidad consumida para recursos tipo Material, en €/unidad (siendo la unidad, aquella definida en la columna Material label).
Overtime Rate: • es el coste de las horas extra de los recursos de tipo Work, en su caso.
Cost Per Use: • es el coste fijo a imputar cada vez que un recurso, Work o Material, se asigna a una tarea, independientemente de las horas o unidades utilizadas.
Ej. 8
Un ejemplo de Cost Per Use sería el coste que implicaría el transporte de un andamio a obra, a imputar una sola vez por la contratación del andamio, y que es adicional a su tasa estándar.
51


Gestión de proyectos con ProjectLibreTM
ISBN: 978-84-18432-99-6
DOI: http://dx.doi.org/10.6035/Sapientia180
Marta Braulio Gonzalo y Valeria Ibáñez ForésAccrue At: • indica cuándo se van a imputar los costos asociados al recurso y ProjectLibre distingue entre tres opciones:
Start: al inicio, el coste del recurso se imputa al comenzar la tarea.
Finish: al final, el coste del recurso se imputa al finalizar la tarea.
Prorrated: prorrateado, el coste del recurso se imputa equitativamente a lo largo del desarrollo de la tarea. Esta es la opción más habitual y prede terminada por el programa.
Base Calendar: • es el calendario específico escogido para el recurso, si se desea que sea diferente al definido para el proyecto. Los calendarios de los recursos pueden ser particularizados de forma individual, seleccionando el recurso y clicando en Calendar, en la pestaña Resources. Los cambios en el calendario del recurso pueden realizarse siguiendo las mismas pautas que para crear un calendario, definidas anteriormente. Dichos cambios única mente afectarán al recurso.
Por ejemplo, el calendario de un recurso se puede particularizar cuando se desea definir los días de vacaciones de un trabajador en particular.
Ej. 9
Cuando un recurso tiene su propio calendario, es posible elegir si se desea que el recurso trabaje con este o se ajuste al calendario del proyecto. Ello se configura activando o desactivando la casilla Ignore Resource Calendar en Task Information> Advanced (véase figura 34).

Figura 34.
La programación omite el calendario del recurso
A medida que se insertan los recursos, ProjectLibre crea calendarios por defecto para cada recurso, que están visibles desde el menú Calendar
52

Gestión de proyectos con ProjectLibreTM
ISBN: 978-84-18432-99-6
DOI: http://dx.doi.org/10.6035/Sapientia180
Marta Braulio Gonzalo y Valeria Ibáñez ForésPara insertar un recurso, basta con introducir el nombre del recurso en el cam po Name y completar el resto de información en los campos de la propia Tabla de recursos. Las acciones en las columnas (insertar u ocultar) y en las filas (despla zar, insertar o eliminar) son las mismas que para la Tabla de tareas. Los recursos también pueden estructurarse y organizarse en el listado, mediante las acciones .

La información propia de cada recurso puede ser también introducida y consul tada en el diálogo Resource Information, al que se accede con doble clic sobre el nombre del recurso o desde la barra de herramientas en la pestaña Resource (véase figura 35).
Figura 35. Información del recurso
En la pestaña Resource Availability se pueden introducir las fechas en las que el recurso se encuentra disponible, y en Tasks se muestran las tareas en las que el recurso está asignado (una vez se ha realizado la asignación, como se verá más adelante).

6 .2 . Tablas de tasa de costo
Cabe indicar que los costos de los recursos pueden variar durante el desarro llo del proyecto y también dependiendo del tipo de tarea a realizar. Para ello, se emplean las Tablas de tasa de costo (Cost Rate Tables), las cuales se introducen en el diálogo Resource Information, pestaña Costs, en las diferentes pestañas que se muestran (A, B, C, D y E), en las que, a su vez, pueden definirse diferentes Standard Rate y Overtime Rate y Cost Per Use. Además, también pueden especifi carse las fechas a partir de las cuales dicha tasa se hará efectiva (véase figura 36).
53
Gestión de proyectos con ProjectLibreTM
ISBN: 978-84-18432-99-6
DOI: http://dx.doi.org/10.6035/Sapientia180
Marta Braulio Gonzalo y Valeria Ibáñez ForésFigura 36. Tabla de tasa de costo
Las tablas de tasa de costo van vinculadas al recurso y a la tarea, por lo que es necesario previamente asignar el recurso a la tarea para seleccionar qué tasa se desea aplicar. Ello se detalla en apartados posteriores. Cabe indicar que las tablas de tasa de costo no se pueden mostrar como colum na en la Tabla de recursos, sino que debe accederse al menú de la figura 36 para definirlas y visualizarlas, como se ha indicado anteriormente.
Ej. 10
Recursos de tipo Trabajo. Una albañil está capacitada para desempeñar diferentes tareas: demoler tabiquería existente, construir muros de ladrillo o ejecutar revestimientos cerámicos, entre otras. Cada una de estas tareas las puede realizar el mismo albañil, sin embargo, el rendimiento para ejecutar una u otra puede ser bien diferente, puesto que el nivel de detalle y pericia requerido varía de una tarea a otra. Por ello, resulta interesante definir diferentes tasas de costo para el recurso Albañil y asignar, posteriormente, la tasa correspondiente según la tarea a ejecutar. Recursos de tipo Material. En un proyecto se emplean dos tipos de hormigones con diferente resistencia, HA-25 y HA-40, y con precios diferentes. Se puede definir un recurso para cada tipo de hormigón, o bien, un recurso genérico llamado «Hormigón» con dos tasas de costo diferentes, A y B. De la misma manera que en el caso anterior, al asignar el recurso a la tarea, debe especificarse la tasa deseada.
54
Gestión de proyectos con ProjectLibreTM


ISBN: 978-84-18432-99-6
DOI: http://dx.doi.org/10.6035/Sapientia180
Marta Braulio Gonzalo y Valeria Ibáñez Forés7. Asignación de recursos a tareas
Una vez creados las tareas y los recursos del proyecto, se procede con la asigna ción de los recursos a las tareas. La asignación de recursos consiste en asociar aquellos recursos, tanto de tipo
Figura 37. Tabla de recursos asignados
Cabe tener en cuenta que la forma en la que se asignan los recursos (orden y ca pacidad) y el tipo o naturaleza de tarea, condicionará la programación de la tarea.
7 .1 . Proceso de asignación de recursos a tareas
ProjectLibre ofrece dos caminos para asignar recursos a tareas que conducen al mismo diálogo (véase figura 38):
Desde el diálogo • Task Information > Resources > Botón Assign Resources
Para realizar la asignación, se selecciona el recurso, se incorpora en el campo o Assign. Para eliminar un recurso, se selec ciona y clica en o Remove

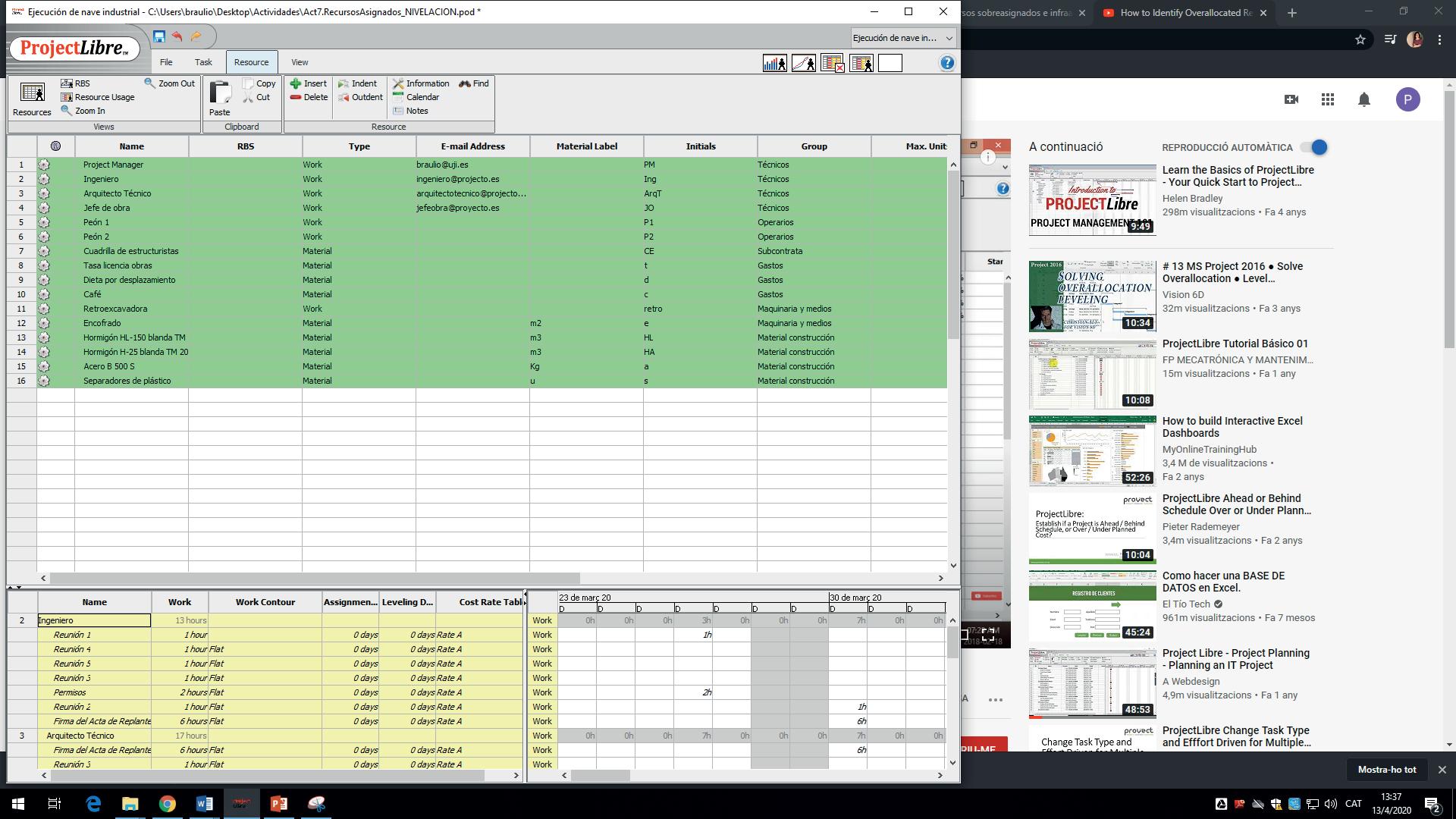
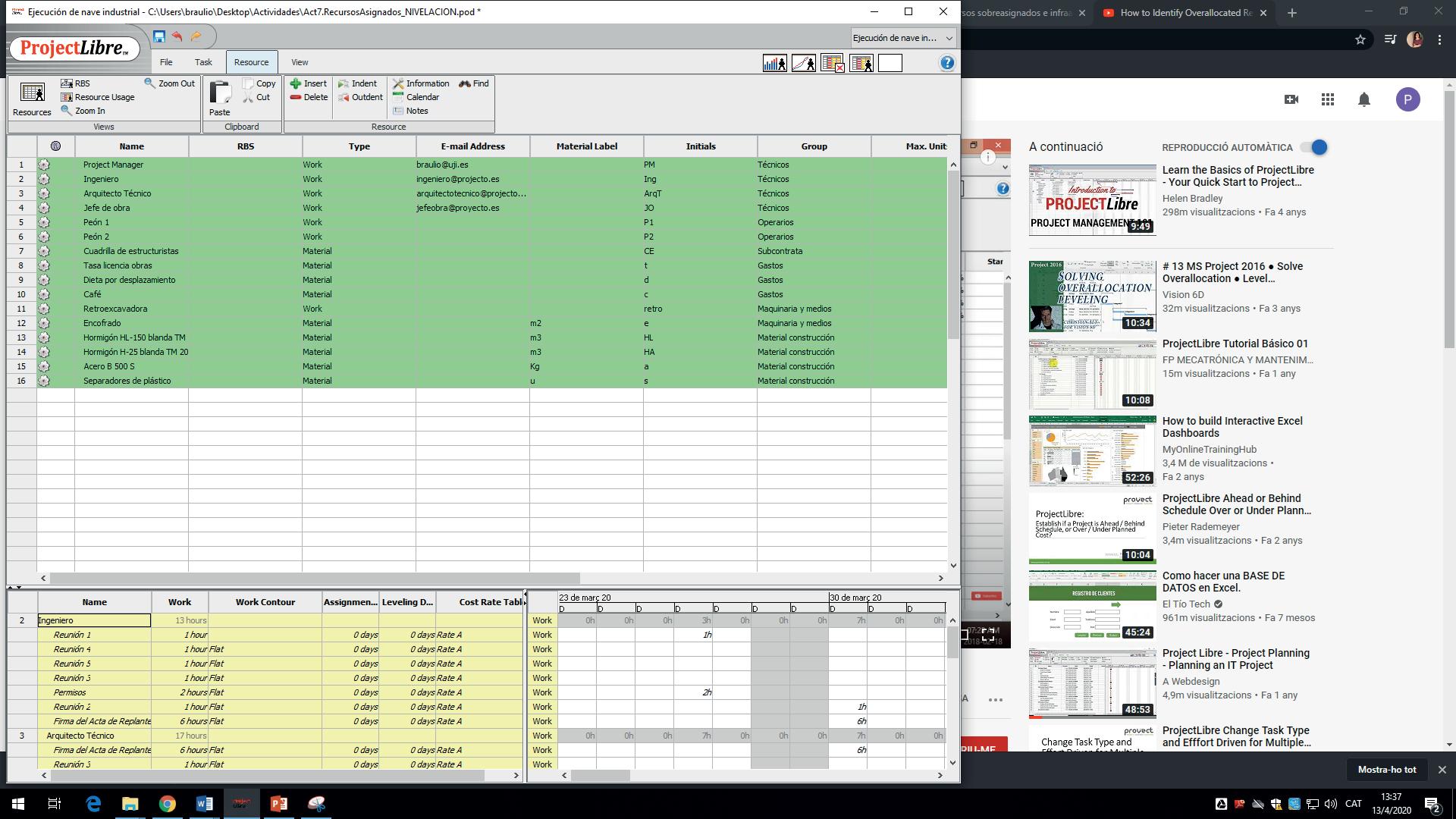
Gestión de proyectos con Project
ISBN: 978-84-18432-99-6
Figura 38.
Asignación de recursos a tareas
Como se observa en la figura 38, en el caso de los recursos humanos la asigna ción tiene la unidad porcentual %, mientras que en el caso de los materiales, las unidades corresponden a la unidad definida previamente en Material Label.
Los equipos de trabajo, como por ejemplo las cuadrillas de albañilería, el equipo de ingeniería, etc., pueden crearse como un único recurso con una asignación de 100 % x N.º de personas que integran el equipo.
Las tablas de tasa de costo, Cost Rate Tables, se pueden seleccionar una vez el recurso ya ha sido asignado a la tarea, desde la pestaña Resources del diálogo Task Information, como muestra la figura 39. El coste de la tarea, por tanto, se calculará aplicando la tasa correspondiente asociada al recurso.
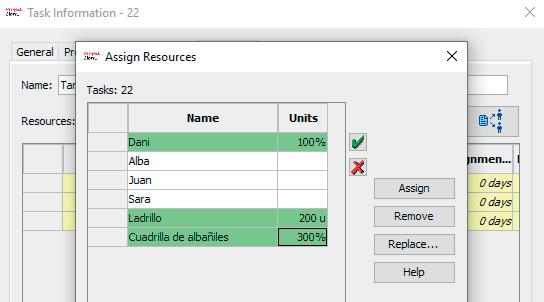
Gestión de proyectos con ProjectLibreTM
ISBN: 978-84-18432-99-6
DOI: http://dx.doi.org/10.6035/Sapientia180
7 .2
Figura 39. Asignación de tablas de tasa de costo
. Cálculo de la programación de las tareas: la fórmula del trabajo
La programación de un proyecto se calcula en función de tres variables que vienen definidas según la siguiente expresión o fórmula del trabajo (figura 40).
Figura 40. Fórmula del trabajo
Estas son:
Trabajo • (Work): cantidad de trabajo o esfuerzo en horas necesarias para lle var a cabo una determinada tarea.
Duración • (Duration): tiempo necesario, en días, para completar una tarea. Unidades • (Units): unidades de recursos tipo Trabajo (Work) asignadas a una tarea para su desarrollo, considerando su % de capacidad (por ejemplo: 100 %, cuando la dedicación es a tiempo completo; 50 %, cuando es a media jornada; etc.).


Gestión de proyectos con ProjectLibreTM
ISBN: 978-84-18432-99-6
DOI: http://dx.doi.org/10.6035/Sapientia180
Al introducir una tarea, una de las tres variables queda fijada, de manera que al introducir el valor de la segunda variable, ProjectLibre determinará la tercera variable. Existen tres tipos de tareas en función de la variable que se desea fijar. Se describen a continuación los tres tipos de variables y cómo ProjectLibre opera en cada una de ellas:
Tarea de unidades fijas • (Fixed Units): El porcentaje de trabajo que un recur so puede dedicar a la tarea no cambia si varía el trabajo o la duración. Es el tipo por defecto en ProjectLibre, cada vez que se inserta una nueva tarea.
Ej. 11
Juan, administrativo contratado a media jornada, dedica 4 horas diarias de trabajo a un proyecto determinado (siendo la jornada laboral de 8 h/ día). Por tanto, las unidades asignadas del recurso Juan son del 50 %. Independientemente del trabajo que suponga la tarea que tiene encomendada o de su duración, Juan no puede dedicar más del 50 % de su capacidad a dicha tarea.
Tarea de duración fija • (Fixed Duration): El tiempo que tarda una actividad no cambia, independientemente de cuantas horas laborables o recursos se asignen.
Ej. 12
La tarea «Congreso final del proyecto» tiene como objetivo presentar sus resultados y tiene una duración de 3 días. Se pueden asignar más recursos a dicha tarea (por ejemplo, n.º de participantes) y horas de trabajo, pero la duración permanecerá fija en 3 días.
Tarea de trabajo fijo • (Fixed Work): El esfuerzo o trabajo necesario para lle var a cabo una actividad (en términos de horas) no cambia, independiente mente de las unidades del recurso o la duración. A medida que se asignan más recursos, la duración se verá reducida, y a la inversa. Por defecto, las tareas de trabajo fijo son tareas condicionadas por el esfuerzo
Ej. 13
La tarea «Construcción de 20 m2 de tabique de ladrillo» la ejecuta 1 único operario en 1 día, invirtiendo 8 horas. Si se le suma una compañera, las unidades asignadas aumentan al doble (100 % del primero y 100 % de la segunda) y podrán finalizar la actividad en la mitad de tiempo, es decir, en 4 horas.
El tipo de tarea se selecciona desde la pestaña Advanced del menú Task Information (véase figura 41). Junto al menú desplegable del tipo de tarea está
58
Gestión de proyectos con ProjectLibreTM



ISBN: 978-84-18432-99-6
DOI: http://dx.doi.org/10.6035/Sapientia180
Marta Braulio Gonzalo y Valeria Ibáñez Forésla casilla Condicionada por el esfuerzo (Effort Driven), la cual aparece activada siempre por defecto. Hay que tener en cuenta el desactivarla cuando proceda.
Figura 41. Tipos de tareas y tareas condicionadas por el esfuerzo
¡¡Importante!! Previamente a asignar recursos a tareas, es muy importante asegurarse de que la naturaleza de todas las tareas es la que corresponde, para que ProjectLibre programe de forma coherente.
Conviene añadir las columnas Type y Effort Driven a la Tabla de tareas para visualizar junto al nombre de la tarea su tipo y no perder de vista qué programación se aplica en cada caso.
La tabla 6 muestra la variable que ProjectLibre calcula automáticamente al mo dificar una de las variables de la programación, para cada tipo de tarea:
Gestión de proyectos con ProjectLibreTM


ISBN: 978-84-18432-99-6
Marta
DOI: http://dx.doi.org/10.6035/Sapientia180
Tabla 6. Comportamiento de las variables de la fórmula del trabajo según tipo de tarea
Tipo de tarea Al modificar Unidades Al modificar Duración Al modificar Trabajo
Unidades fijas
Trabajo fijo
Cambios en la Duración Cambios en el Trabajo Cambios en la Duración
Cambios en la Duración Cambios en las Unidades del recurso (%)
Duración fija
Cambios en la Duración
Cambios en el Trabajo Cambios en el Trabajo (por defecto) Cambios en las Unidades del recurso (%)
Como se ha indicado anteriormente, una tarea condicionada por el esfuerzo implica que la cantidad de trabajo necesaria para completar la tarea no varía, inde pendientemente de cuántos recursos se le asignen.
Se analizan dos casos:
Ej. 14
a) Actividad condicionada por el esfuerzo: a una empresa se le realiza un pedido de 2.000 unidades del producto que fabrica. La plantilla puede fabricar 10 unidades por hora, por lo que cumplir con el pedido implica 200 horas de trabajo. Con 1 recurso que dedica 8 horas/día, se tardaría 25 días laborables en finalizar, mientras que si se asigna 1 recurso más, se tardaría 12,5 días, con otro adicional, 6,25 días; y así sucesivamente. La duración de la tarea depende, por tanto, de los recursos que tenga asignados, porque la cantidad de trabajo es fija.
b) Actividad no condicionada por el esfuerzo: una empresa con la una línea de montaje de un producto activa durante 5 días laborables. Con 1 recurso asignado, la tarea representaría 40 horas de trabajo. Si se asignan 2 recursos, la tarea representaría 80 horas.
En el caso a) el trabajo es el mismo, no varía, y la duración de la tarea dependerá de los recursos que haya asignados. Mientras tanto, en el caso b) el trabajo sí varía y depende de los recursos que haya asignados a la tarea, así como de su duración.
Hay que tener en cuenta que, además de influir el tipo de tarea en el compor tamiento de la programación, el hecho de ser o no condicionada por el esfuerzo, también afecta de forma diferente a su comportamiento. Cuando la tarea es condi cionada por el esfuerzo y se asignan recursos adicionales, la duración o las unidades asignadas a cada recurso se recalculan según corresponde. La tabla 7 presenta un resumen de cómo una tarea se comporta al modificar la asignación de recursos:
60
Gestión de proyectos con ProjectLibreTM

ISBN: 978-84-18432-99-6
DOI: http://dx.doi.org/10.6035/Sapientia180
Marta Braulio Gonzalo y Valeria Ibáñez ForésTipo de tarea
Tabla 7. Comportamiento de las variables según tipo de tarea
Variable afectada Condicionada por el esfuerzo No condicionada por el esfuerzo
Las nuevas tareas creadas en ProjectLibre son, por defecto, de tipo unidades fijas y condicionadas por el esfuerzo. Se debe tener en cuenta, cuando proceda, el activar/desactivar la casilla de tarea condicionadas por el esfuerzo, y seleccionar el tipo adecuado de tarea.
7.3. Visualización de recursos asignados
A medida que se asignan recursos a tareas, existen varias formas de visualizar qué recursos quedan asignados:
En la 1. columna Resources de la Tabla de tareas. Junto a las 2. barras del diagrama de Gantt. Cada nombre del recurso se mues tra con su % de asignación o unidades. Cuando se trata del 100 %, este no se muestra.
Figura 42. Visualización en el Gantt de los recursos asignados a las tareas

61
Gestión de proyectos con ProjectLibreTM
ISBN: 978-84-18432-99-6
Marta Braulio Gonzalo y Valeria Ibáñez Forés
DOI: http://dx.doi.org/10.6035/Sapientia180
Show Assignments 3. . Desde el diálogo del botón derecho del ratón sobre el Gantt, se puede activar la opción Show Assignments, que mostrará un des glose detallado de los recursos asignados a cada tarea, tanto en la Tabla de tareas como en el Gantt, en este último con barras de color naranja. Este modo de visualización resulta muy útil durante la asignación de recursos, para ver en detalle las horas de trabajo, duración y coste asociados a cada uno de los recursos que intervienen en la tarea. Véase la figura 43.
Figura 43. Visualización de asignaciones detalladas en el Gantt ( Show Assignments )
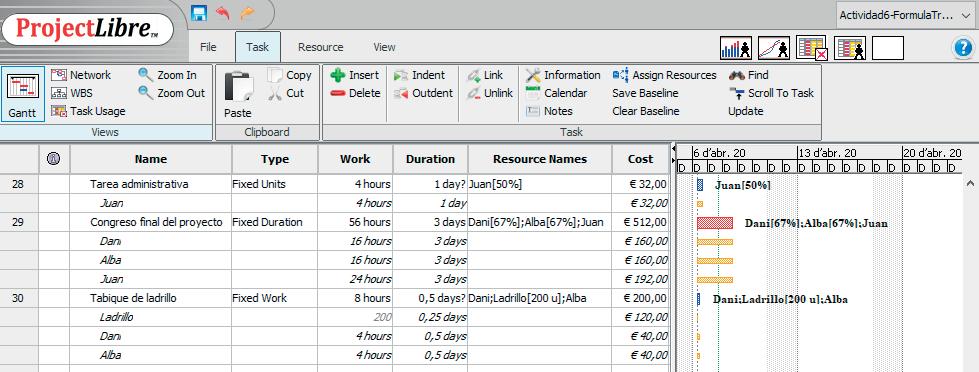
7 .4 . Costos
ProjectLibre calcula automáticamente los costos asociados a cada tarea y al proyecto, en general. Para visualizar la información relativa a costos conviene insertar la columna Cost en la Tabla de tareas, tal y como se muestra en la figura 43. El campo coste es la suma de:
Costes variables • : son los que dependen del rendimiento de trabajo e inclu yen, básicamente, la mano de obra y los materiales. Se calculan mediante la Standard Rate, multiplicando dicha tasa por el número de horas que invierte el recurso (para recursos de tipo Trabajo) o por unidad (para recursos de tipo Material). Cuando un recurso tiene diferentes Tablas de tasa de costo, la tasa asignada a la tarea es la que se tiene en cuenta para calcular el coste. Cuando un recurso lleva asociado un costo cada vez que se usa, se debe introducir dicho costo en el campo Cost per Use, de manera que este solo se imputará una vez a lo largo de toda la tarea a la que está asignado. Costes fijos • : son aquellos que permanecen invariables a lo largo de toda la duración del proyecto; por ejemplo: seguros, gastos derivados de alquile res inmobiliarios, permisos y licencias, mantenimiento de equipos, facturas mensuales de suministros, administración, etc. Estos pueden introducirse en el campo o columna Fixed Cost (Coste Fijo) de la tarea a la que van
62
Gestión de proyectos con ProjectLibreTM
ISBN: 978-84-18432-99-6
DOI: http://dx.doi.org/10.6035/Sapientia180
Marta Braulio Gonzalo y Valeria Ibáñez Forésasociados, aunque cabe indicar que ProjectLibre no los imputa al coste total del proyecto. Alternativamente, también pueden introducirse en los campos Standard Rate y Cost per Use de un recurso de tipo Material creado para tal efecto y asignar este recurso a una tarea específica para imputar los costes fijos al proyecto.
Otra manera de visualizar los costos es mediante la propia Tabla de costos. Se accede pulsando clic con el botón derecho del ratón en la primera celda superior iz quierda de la vista Gantt (figura 44) y seleccionando

Figura 44. Tabla de costo
El modo en el que se imputan los costos de los recursos a las tareas depende del tipo de costo y de recurso. Existen varias casuísticas, como se describe a continuación:
Caso 1 • . Para los recursos que tienen un coste fijo y que solo se asignan 1 vez durante el proyecto. Se puede introducir un recurso con un Cost per Use (de jando a cero € el resto de campos). Sería, por ejemplo, el caso de permisos, licencias, seguros, etc., en € totales.
Figura 45. Caso 1: coste fijo
Caso 2 • . Recursos que tienen un coste variable diario, independientemente de cuánto tiempo los utilizas al día. Se puede introducir como recurso Material y el coste en el campo Cost per Use (dejando el resto de campos del recurso a cero €), de manera que las unidades asignadas del recurso corresponderían al número de días de uso del recurso. Sería, por ejemplo, el caso de
63
Gestión de proyectos con ProjectLibreTM

ISBN: 978-84-18432-99-6
DOI: http://dx.doi.org/10.6035/Sapientia180
Marta Braulio Gonzalo y Valeria Ibáñez Forésalquiler de maquinara o equipamiento, alquiler de un espacio para realizar un evento, empresa subcontratista, etc., con coste contabilizado en €/día, con Units = días.

Figura 46.
Caso 2: coste variable diario
Caso 3 • . Coste fijo + coste variable en función del uso. Sería el ejemplo del alquiler de un coche, maquinaria o espacio, en el que se paga una tasa fija o fianza al inicio por dicho alquiler y una tasa variable en función de los días de alquiler o el kilometraje realizado. Se imputa en € + €/día. Para ello, se debe crear un recurso de tipo Trabajo e introducir en el campo Cost per Use el coste fijo (coste a imputar por cada vez que se emplea el recurso) y en el campo Standard Rate, el coste variable. Por ejemplo, el alquiler de una caseta de obra cuesta 30 €/día (3,75 €/hora, si la jornada es de 8 horas) y tiene un coste fijo de 250 € en concepto de suministro a obra por parte del proveedor. En Standard Rate se introduce 3,75 €/hora y en Cost per Use 250 € (véase figura 47).
Figura 47.
Caso 3: coste fijo y coste variable según el uso
Si además se deseara introducir algún otro coste fijo asociado al recurso, como podría ser, siguiendo con el ejemplo anterior, el coste de un servicio de reparación de la caseta de obra, disponible durante toda la utilización del recurso, este podría introducirse como un recurso «ficticio». Para crear un recurso «ficticio», se deben seguir los siguientes pasos:

Insertar un recurso tipo Material y (recomendación) nombrar el recurso in • cluyendo las iniciales RF (Recurso Ficticio) antes del nombre, para identifi carlo y no inducir a confusión.
64
Gestión de proyectos con ProjectLibreTM
ISBN: 978-84-18432-99-6
DOI: http://dx.doi.org/10.6035/Sapientia180
Marta Braulio Gonzalo y Valeria Ibáñez ForésSeleccionar el modo de imputar el coste ( • Accrue At) al inicio, final o prorra teado, según proceda. Insertar el costo en el campo • Cost per Use
Ej. 15
Ejemplo Caso 3: El alquiler de una maquinaria de obra implica una tasa fija de 100 € a pagar al inicio (por gastos de administración y transporte) y una tasa variable según el número de días que la maquinaria esté disponible en obra, de 10 €/día. Además, la empresa suministradora ofrece un servicio de reparación de 200 €, del cual se puede hacer uso en caso necesario y cuyo coste se imputa al finalizar el alquiler. La maquinaria se alquila durante 20 días y se hace uso del servicio de reparación. Se crea un recurso de tipo Trabajo, incorporando una Standard Rate de 1,25 €/hora (= 10 €/día, considerando una jornada de 8 h) y un Cost per Use de 100 €. A continuación, se crea un recurso ficticio para el servicio de reparación, para lo que se inserta un recurso de tipo Material en el que se incluye un Cost per Use de 200 €, con el resto de campos a cero €, e imputado al finalizar la tarea. La Tabla de recursos queda como se muestra en la figura 48:
Figura 48. Ejemplo 15: creación de recurso ficticio
A continuación, se asignan ambos recursos creados a la tarea correspondiente.
Figura 49. Ejemplo 15: asignación de recursos
65
Gestión de proyectos con ProjectLibreTM


ISBN: 978-84-18432-99-6
Marta
DOI: http://dx.doi.org/10.6035/Sapientia180
Braulio Gonzalo y Valeria Ibáñez ForésSi se visualiza en la Tabla de tareas el desglose detallado (Show Assignments) y la columna Cost, se observa cómo se ha calculado el coste de 500 €, correspondiente a la tarea:
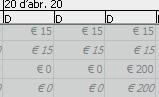

Maquinaria: 100 € + (1,25 €/h * 8 h) * 20 días = 300 € − Reparación: 200 € −
Además, si se consulta la vista Uso de recursos (véase figura 50), se observa que efectivamente el servicio de reparación se imputa al finalizar la tarea.
Figura 50. Ejemplo 15: distribución temporal e imputación de costes
66
Gestión de proyectos con ProjectLibreTM
ISBN: 978-84-18432-99-6
Marta Braulio Gonzalo y Valeria Ibáñez Forés
DOI: http://dx.doi.org/10.6035/Sapientia180
8. Visualización del proyecto
Llegado el punto de la programación en el que las tareas, los recursos y los costos ya están introducidos en el programa, ProjectLibre ofrece diferentes formas de visualizar la información. A la mayoría de estas vistas se puede acceder desde la pestaña View (figura 51).
Figura 51. Menú Vista
Cuando se manejan proyectos grandes con una duración larga, las barras de las tareas del diagrama de Gantt pueden no estar completamente visibles. Para desplazarnos de forma directa y rápida a la barra de la tarea que se desea visualizar en pantalla, es útil emplear el comando Scroll to Task , disponible en el menú Task

8.1. Visualización de tareas
Muchas de las vistas ya se han descrito anteriormente, por lo que se comentan a continuación ciertas particularidades y nuevas opciones de visualización.
Gantt • : un clic con el botón derecho del ratón en la primera celda de la Tabla de tareas permite acceder a un menú para seleccionar diferentes configura ciones de la tabla. La vista que tiene el nombre del fichero (que se le ha dado por defecto al crear el fichero), es la que se configura de forma personalizada con las columnas insertadas por la usuaria, como se observa en la figura 52. Todas las opciones de visualización de la Tabla de tareas se muestran en
Gestión de proyectos con ProjectLibreTM
ISBN: 978-84-18432-99-6
DOI: http://dx.doi.org/10.6035/Sapientia180
dicha figura. Son especialmente interesantes las opciones Cost (coste), Work (trabajo), Tracking (seguimiento), Earned Value (valor ganado) y Summary (resumen).
Figura 52. Opciones de vista de la Tabla de tareas
Network • : muestra el diagrama de red pert, en el que cada tarea viene repre sentada por un recuadro con información sobre el nombre, la duración y las fechas de inicio y fin. Las tareas resumen se representan con un romboide de contorno en color negro, las normales con un rectángulo en azul, las críticas con un rectángulo en rojo, los hitos con un rombo ♦ negro y las dependen cias mediante flechas, como muestra la figura 53.
Figura 53. Network o Diagrama de red pert

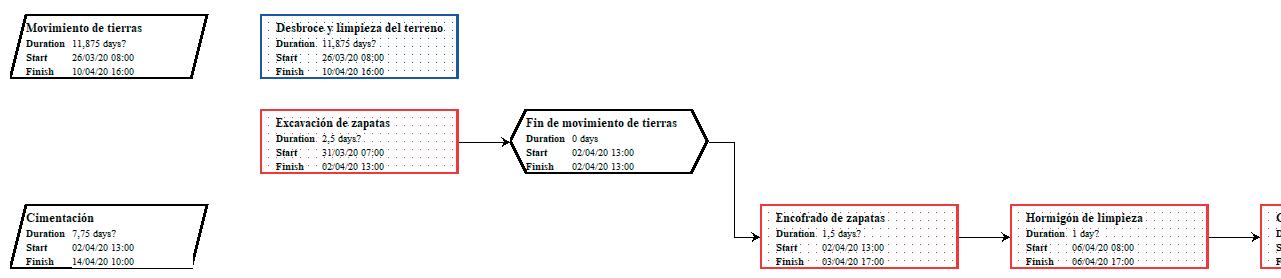
WBS • : muestra la Estructura de Descomposición del Trabajo (Work Breakdown Structure) que establece la organización de tareas y el coste asociado a cada una de ellas (figura 54). Permite modificar la relación de dependencia
Gestión de proyectos con ProjectLibreTM
ISBN: 978-84-18432-99-6
DOI: http://dx.doi.org/10.6035/Sapientia180
y la jerarquía entre tareas, haciendo clic y arrastrando el cursor entre los recuadros.
Figura 54. wbs / edt
Task Usage • : muestra el uso de las tareas y su distribución en el calendario (hasta detalle horario). En el panel de la derecha, con un clic derecho del cursor en la primera celda, se puede seleccionar en el menú desplegable el parámetro que se desea visualizar (Work, Cost, Baseline Cost, etc.).

Figura 55. Uso de tareas
8 .2 . Visualización de recursos
Desde el menú Recursos, puede visualizarse lo siguiente:
Resources • : contiene la lista de recursos y sus atributos. RBS • : muestra los recursos esquematizados mediante un diagrama de flujo (si se han insertado grupos en la Tabla de recursos), como en la figura 56. Permite modificar la relación de dependencia y la organización de los recur sos, haciendo clic y arrastrando el cursor entre los recuadros.
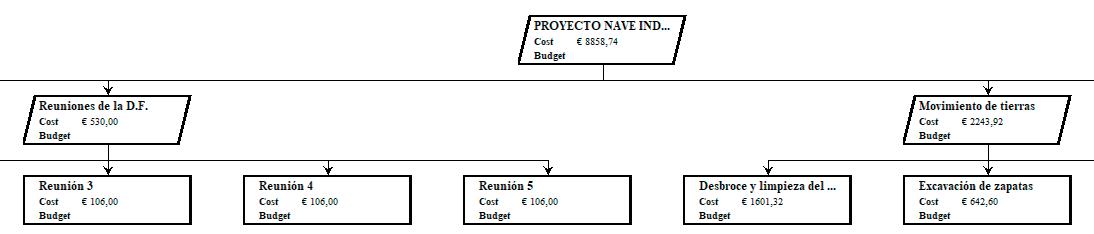
Gestión de proyectos con ProjectLibreTM
ISBN: 978-84-18432-99-6
DOI: http://dx.doi.org/10.6035/Sapientia180
Figura 56. rbs
Resource Usage • : muestra la distribución del trabajo asociado a cada recurso y plasmada en el calendario (hasta detalle horario). De la misma forma que en la Tabla de tareas se puede visualizar el parámetro deseado (figura 57) haciendo clic derecho en el cursor.
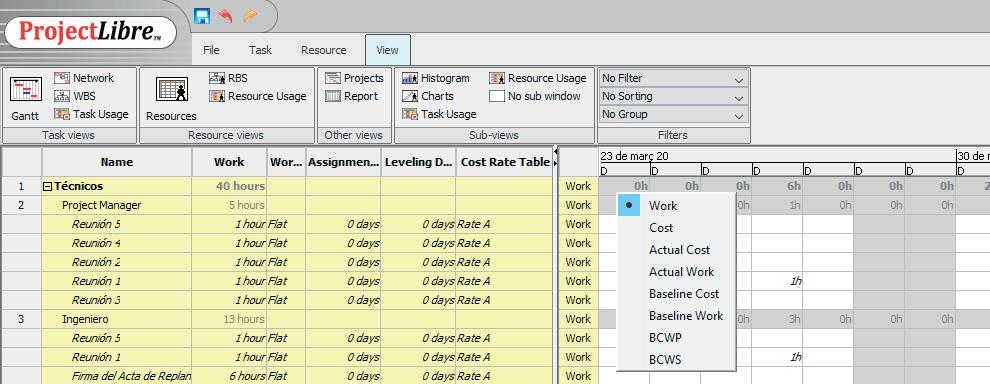
Figura 57. Uso de recursos
8 .3 . Vistas combinadas
Cada una de las vistas anteriores puede combinarse con las subvistas disponi bles en el apartado Sub-views, mostradas tanto en la pestaña View como en la parte superior derecha de la interfaz del programa . Estas son:
• Histogram: muestra el histograma de uso de cada recurso del proyecto. Al seleccionar una tarea, los recursos asignados a dicha tarea aparecen resal tados con el símbolo . El filtro permite seleccionar el tipo de recurso por visualizar. La leyenda de colores significa lo siguiente:

Selected (barra azul): asignación del recurso seleccionado. This Project (barra verde): asignación del recurso en la tarea seleccionada. Resource Availability (línea negra): indica el % de capacidad máxima del recurso distribuido en el calendario.
Gestión de proyectos con ProjectLibreTM
ISBN: 978-84-18432-99-6
DOI: http://dx.doi.org/10.6035/Sapientia180
Figura
58.
Histograma de recursos
• Charts: muestra diversos gráficos para presentar la información del proyecto (Cost, Actual Cost, Fixed Cost, Remaining Cost, etc.). Esta infor mación puede mostrarse en formato de línea o de histograma, y acumulada o no. Véase ejemplo en la figura 59.

Figura 59. Gráfico de coste acumulado para un recurso (Peón 1) asignado a una tarea (Desbroce y limpieza del terreno)
• Task Usage: muestra el uso de las tareas con el desglose de los recursos asignados a cada una de ellas y su distribución temporal en horas (cada dos horas). Esta subvista resulta útil combinada con la vista Gantt.
71
Gestión de proyectos con ProjectLibreTM
ISBN: 978-84-18432-99-6
DOI: http://dx.doi.org/10.6035/Sapientia180
Marta Braulio Gonzalo y Valeria Ibáñez Forés• Resource usage: muestra el uso de los recursos con el desglose de las tareas vinculadas a cada uno de ellos y el tiempo invertido en cada tarea. Esta subvista resulta útil combinada con la vista Gantt.
• No sub-window: suprime cualquier subvista que se esté visualizando.
8 .4 . Filtros
Por último, el menú Sub-view ofrece la posibilidad de filtrar la visualización de tareas según su tipo. Desde la vista Gantt, pueden seleccionarse diferentes opcio nes para filtrar, clasificar y/o agrupar tareas, como se muestra en la figura 60.

Gestión de proyectos con ProjectLibreTM
ISBN: 978-84-18432-99-6
Figura 60. Opciones de filtro, clasificación y agrupación
Marta
DOI: http://dx.doi.org/10.6035/Sapientia180
9. Nivelación del proyecto
El proceso de asignación de los recursos del proyecto a las tareas conlleva, en muchas ocasiones, la pérdida de control sobre la carga de trabajo finalmente asig nada a cada recurso. Una de las funciones más importantes de la Project Manager es la supervisión de estas asignaciones y su correcta nivelación para optimizar el proyecto y garantizar su realización en plazo de tiempo y en coste.
Los desajustes en la asignación de recursos dan lugar a dos situaciones:
Sobreasignaciones • : cuando el recurso tiene sobrecarga de trabajo; por ejem plo, por verse implicado en varias tareas al mismo tiempo o por tener asig nada una carga de trabajo por encima de su capacidad máxima disponible (Max. Units). En este caso, será necesario reducir la carga de trabajo del recurso.
Infraasignaciones • : cuando el recurso trabaja por debajo de su capacidad. En este caso, se podrá aumentar la carga de trabajo de dicho recurso.
Tras el proceso de asignación de los recursos a las tareas, se deberá revisar si existen desajustes y realizar la optimización del proyecto. Para ello, en primer lugar, será necesario identificar las sobreasignaciones e infraasignaciones y, en segundo, resolverlas, es decir, nivelar el proyecto.
La nivelación del proyecto siempre debe aspirar a que los consumos de los di ferentes tipos de recursos durante el período de ejecución de proyecto sean lo más uniformes posible. La situación óptima, a la que en la mayor parte de los casos no se podrá llegar, será aquella en la que el consumo de cada uno de los recursos coincide exactamente con su capacidad máxima, en cada uno de los períodos de tiempo en los que se ejecuta el proyecto.
9.1. Identificación de sobreasignaciones e infraasignaciones
Existen varias vistas interesantes para identificar las sobreasignaciones e infra signaciones de los recursos del proyecto. Se explica a continuación cada una de ellas. Según el nivel de detalle con que se desee identificar el recurso y el tipo de acción de nivelación, puede ser más conveniente emplear una u otra. Queda a elección del usuario seleccionar aquella más conveniente en cada caso.
73
Gestión de proyectos con ProjectLibreTM
ISBN: 978-84-18432-99-6
DOI: http://dx.doi.org/10.6035/Sapientia180
Marta Braulio Gonzalo y Valeria Ibáñez ForésVista combinada Gantt - Histograma de recursos 1) . Permite dividir el panel del ProjectLibre en dos subpaneles, uno superior donde se visualiza la Tabla de tareas y el Gantt y, uno inferior, donde se visualiza el Histograma de los recursos. Para acceder a esta vista, desde la vista Tabla de tareas y Gantt 1, hay que clicar en la subvista Histograma 2, botón situado en la parte superior derecha (véase figura 61). En el Histograma, la asignación de recursos se identifica de la siguiente manera:
• A Clic en la tarea en la que se desee comprobar los desajustes, desde la Tabla de tareas.
• B En el listado de recursos del proyecto (subvista Histograma), el símbolo indica los recursos que están asignados a la tarea seleccionada. Al cli car sobre cada recurso del listado, se muestra el histograma de asignación de cada uno de ellos (C). Desplazando la barra inferior, se puede abarcar la visibilidad de todo el calendario del proyecto.
→ Esta vista resulta útil para identificar, en general, qué recursos y cuándo están sobreasignados.
1 2
Gestión de proyectos con ProjectLibreTM
ISBN: 978-84-18432-99-6
Sobreasignación del Ingeniero en el proyecto (trabaja por encima de su capacidad màxima (20%))
Sobreasignación del Ingeniero en la tarea seleccionada (trabaja por encima de su capacidad màxima (20%))
La línea negra indica la capacidad màxima del recurso seleccionado (20%)
Figura 61. Vista combinada Gantt-Histograma
74
DOI: http://dx.doi.org/10.6035/Sapientia180
Marta Braulio Gonzalo y Valeria Ibáñez Forés Vista principal Sub2) Vista combinada Uso de recursos - Histograma. Permite dividir el panel del ProjectLibre en dos paneles, uno superior donde se visualiza el uso de recur sos con la vista detallada en el calendario (hora a hora y en qué tareas) y, uno inferior, donde se visualiza el Histograma. Para acceder a esta vista, desde la vista Uso de recursos 1, es necesario clicar en la subvista Histograma 2 (véase figura 62). La asignación de recursos se identifica de la siguiente manera:
• A Seleccionar el recurso a analizar en la subvista.
• B Identificar las sobreasignaciones desplazándose mediante la barra hori zontal en el Histograma y el calendario.
• C Las sobreasignaciones se pueden asociar a las tareas en la vista Uso de tareas y también ver cuántas horas invierte el recurso en cada una de ellas. La nivelación puede realizarse modificando las horas en las celdas, directamente. ProjectLibre reajustará y distribuirá las horas restantes de acuerdo con la programación de la tarea y el calendario
• D Muestra las tareas en las que los recursos están involucrados.
→ Esta vista resulta útil para identificar, qué recursos, cuándo y en qué ta reas están sobreasignados.
→ Haciendo zoom en el Gantt, se puede llegar a nivel de detalle horario (cada dos horas).
Figura 62. Vista combinada Uso de recursos-Histograma
75
Gestión de proyectos con ProjectLibreTM
ISBN: 978-84-18432-99-6
DOI: http://dx.doi.org/10.6035/Sapientia180
Marta Braulio Gonzalo y Valeria Ibáñez Forés3) Vista combinada Gantt – Uso de recursos. Permite dividir el panel del ProjectLibre en dos paneles, uno superior donde se visualiza el Gantt y, uno inferior, donde se visualiza el Uso de los recursos. Para acceder a esta vista, desde la vista Tabla de tareas y Gantt 1, basta clicar en la subvista Uso de recursos 2 (véase figura 63). La asignación de recursos se identifica de la siguiente manera:
• A Seleccionar la tarea a analizar en la Tabla de tareas.
• B Acercar la vista del Gantt a la tarea mediante el comando Scroll To Task.
• C En la subvista de tareas se visualizan los recursos asignados a la tarea y en D las horas.
→ Esta vista resulta útil, una vez se han identificado los recursos sobreasig nados, para ver en qué tareas y cuántas horas están asignados, y realizar los ajustes oportunos.
Figura 63.
Vista combinada Gantt-Uso de recursos
Las combinaciones de vistas aquí comentadas son una recomendación para fa cilitar el proceso de nivelación, sin embargo, pueden existir otras combinaciones también interesantes, según la acción de nivelación que se desee implementar.
9 .2 . Nivelación del proyecto
Identificados aquellos recursos que están sobreasignados, se debe proceder al ajuste de su carga de trabajo para la optimización y nivelación del proyecto.
76
Gestión de proyectos con ProjectLibreTM
ISBN: 978-84-18432-99-6
Marta
DOI: http://dx.doi.org/10.6035/Sapientia180
Braulio Gonzalo y Valeria Ibáñez ForésComo punto de partida de la nivelación, cabe indicar que se deben consultar en primer lugar los datos globales del proyecto, desde el menú Información del Proyecto (Information Project > Statistics), en términos de duración total, carga de trabajo total y coste del mismo (véase figura 7). Ello ayudará a no perder de vista el estado inicial del proyecto y contribuirá a la toma de decisiones.
En unos casos, la prioridad a la hora de nivelar el proyecto puede ser el no ampliar su duración, mientras que, en otros, no aumentar las horas de trabajo o el coste. Dependerá del alcance y las restricciones de cada proyecto.
La nivelación de recursos en ProjectLibre no es automática, sino que la realiza de forma manual el usuario, de manera que será este quien tome las decisiones oportunas, teniendo pleno control sobre sus acciones. Hay que decir que la nive lación es uno de los procesos más importantes durante la planificación y progra mación de un proyecto y es, a su vez, un trabajo laborioso y complejo, en muchos casos. No hay una única forma de nivelar un proyecto, sino que existen múltiples opciones, estrategias y combinaciones de todas ellas. La Project Manager tomará las decisiones oportunas según su criterio y experiencia.
Se citan a continuación algunas de las estrategias más relevantes que pueden llevarse a cabo para nivelar el proyecto:
Desplazar tareas temporalmente para evitar solapes en los que intervengan • los mismos recursos.
Incrementar la capacidad de los recursos. • Sustituir recursos sobreasignados por aquellos infraasignados. •
Modificar las unidades de asignación. •
Aumentar la duración de tareas. •
Ajustar las relaciones de dependencia y/o restricciones. •
Ajustar el calendario del proyecto para ampliar días y horas laborables. •
Ajustar el calendario de los recursos. •
Dividir tareas, para evitar solapes entre tareas. •
Suprimir recursos que sean prescindibles. • Etc. •
Se deberá tener en cuenta la repercusión de cada una de estas acciones y cómo afecta, en términos globales, al proyecto. Especialmente, en aquellas acciones que implican alargar los tiempos, se deberá considerar la holgura total (HT) y la hol gura libre (HL) de las tareas involucradas, si no se desea alargar la duración del proyecto, posponiendo su fecha de fin (véase apartado 4.9).
Es conveniente, por tanto, visualizar las holguras libre y total en la Tabla de ta reas, insertando dichas columnas (Free Slack y Total Slack) o, bien, desde la Tabla de tareas, seleccionando la opción de vista Schedule (cpm).
77
Gestión de proyectos con ProjectLibreTM
ISBN: 978-84-18432-99-6
DOI: http://dx.doi.org/10.6035/Sapientia180
Marta Braulio Gonzalo y Valeria Ibáñez Forés10. Seguimiento
Una vez planificado y programado el proyecto, ProjectLibre permite realizar su seguimiento real en base a lo realmente ejecutado, introduciendo las fechas de ini cio y fin reales, así como el porcentaje de trabajo real ejecutado. Hay que tener en cuenta que, durante el transcurso de los proyectos, puede ser habitual la aparición de imprevistos que originen retrasos inesperados, desfases de costos y cambios en los recursos. Si esta información se mantiene actualizada en tiempo real, el Project Manager podrá anticiparse a los problemas que puedan afectar al éxito del proyec to y actuar para evitar que ocurran o minimizar sus consecuencias.
Previamente a introducir la información para realizar el seguimiento del proyec to, es necesario establecer una línea base y una fecha de estado. A continuación, en los siguientes apartados, se exponen los pasos a seguir para realizar el seguimiento completo del proyecto en ProjectLibre, incluyendo la creación de líneas base e introducción de la fecha de estado.
En primer lugar, se esclarecen los términos que ProjectLibre emplea para refe rirse a los estados de previsto, real y en progreso:
Baseline • (línea base = previsto inicialmente): fechas, trabajo, duración y costo planificados (o previstos) inicialmente.
Work, Cost, Duration • (real final): fechas, trabajo, duración y costo que indi can la situación final futura del proyecto en función de su avance real.
Actual • (real en progreso): fechas, trabajo, duración y costo terminados o en progreso, según el avance del proyecto.
Remaining • (real remanente): trabajo, duración y costo restante real que queda por completarse hasta finalizar el proyecto (p. ej.: Remaining Work = Work –Actual Work. Véase ejemplo 16).
79
Gestión de proyectos con ProjectLibreTM
ISBN: 978-84-18432-99-6
DOI: http://dx.doi.org/10.6035/Sapientia180
Marta Braulio Gonzalo y Valeria Ibáñez ForésEj. 16
Interpretación del seguimiento de una tarea A
Una tarea A tiene previsto un trabajo inicial de 8 horas (Work = Baseline). Sin embargo, debido a un imprevisto surgido durante el transcurso del proyecto, en la realidad se inicia más tarde y, además, acaba implicando 10 horas de trabajo (Work). En una fecha de estado determinada, la Project Manager controla el seguimiento de la tarea A y comprueba que se han ejecutado 6 horas de trabajo (Actual Work) y que, por tanto, restarán 4 horas para finalizar la tarea (Remaining Work).

El campo Work inicialmente previsto/programado en la planificación (8 horas), se convierte en el Work de seguimiento (real final) y refleja aquello realmente ejecutado (10 horas). Es entonces la Baseline (previsto inicialmente) la que sirve como referencia y punto de comparación para verificar la variación entre lo previsto y el progreso real del proyecto. Véase figura 64.
Figura 64.
Seguimiento de una tarea A
10 .1 . Líneas base
La línea base (Baseline) es el reflejo de lo que el planificador del proyecto ha estimado inicialmente y tiene como objetivo poder comparar la planificación inicial y aquello que realmente se ha ejecutado, en un momento determinado en el tiempo. La línea base es, pues, como una captura o imagen fija de la informa ción del proyecto planificado en una fecha determinada y sirve como estado de comparación.
Por ello, es muy importante que sea el primer paso a realizar previamente a iniciar el seguimiento del proyecto, para no perder de vista la información de par tida, inicialmente planificada.

Para establecer la línea base, se accede al menú File > Save Baseline y, como se observa en la figura 65, accediendo a dicho menú se pueden establecer hasta 11 líneas base diferentes.
80
Gestión de proyectos con ProjectLibreTM
ISBN: 978-84-18432-99-6
DOI: http://dx.doi.org/10.6035/Sapientia180
Marta Braulio Gonzalo y Valeria Ibáñez ForésFigura 65. Guardar línea base y visualización
de la misma
La línea base puede generarse del proyecto completo o solamente de ciertas tareas, seleccionándolas previamente a acceder y marcar dicha opción en el menú anterior (Selected Tasks).
Al guardar una línea base, aparece una línea de color diferente debajo de las barras del Gantt.
Para eliminar una línea base, se accede al menú File > Clear Baseline.
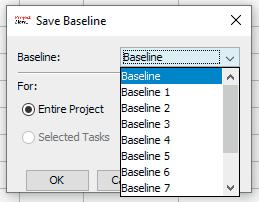
Cuando se accede a la pestaña Statistics en el menú Project Information, se observa que los datos relacionados con la duración, el trabajo y el coste ya quedan reflejados para la línea base una vez esta ha sido guardada. Estos datos corres ponden a lo previsto o planificado inicialmente para el proyecto (justo antes de efectuar el seguimiento).
10.2. Fecha de estado
La fecha de estado es la fecha en la que se desea controlar la evolución del proyecto, es decir, la fecha hasta la que se desean introducir los datos reales de desarrollo del proyecto, y se establece desde el menú File > Project Information > Status Date. En el gráfico Gantt, dicha fecha queda representada con una línea vertical de color verde en trazo discontinuo.
10 .3 . Progreso del proyecto
El seguimiento refleja dos aspectos sobre la evolución del proyecto: Cambios o variaciones producidas en las tareas debidas a posibles impre A. vistos: fechas reales de inicio y fin, o duración, trabajo y coste real final de
81
Gestión de proyectos con ProjectLibreTM
ISBN: 978-84-18432-99-6
DOI: http://dx.doi.org/10.6035/Sapientia180
Marta Braulio Gonzalo y Valeria Ibáñez Foréslas tareas desarrolladas. Estas variaciones deben introducirse en los cam pos correspondientes, Start, Finish, Duration o Work, en la Tabla de tareas (siempre tras haber guardado la Baseline, para no perder su referencia). Avance real del proyecto en una fecha de estado B. , en términos de porcentaje, trabajo o duración completados. El avance debe introducirse en el campo porcentaje (Percent completed) o en los campos Actual Duration o Actual Work
Para introducir el progreso de las tareas que integran el proyecto conviene vi sualizar la vista Gantt de seguimiento, que ayudará a identificar puntos que difie ren del plan inicial previsto. Para ello, desde la Tabla de tareas, se puede visualizar la información propia del seguimiento mediante las columnas propias de la Tabla de seguimiento o Tracking, pulsando clic derecho del cursor en la primera celda superior izquierda (figura 66) y seleccionando Tracking del menú desplegable.

Figura 66. Vista Tabla de seguimiento

10.3.1. Actualización de las tareas
Las tareas deben actualizarse respetando su orden cronológico, es decir, no actualizando una tarea antes que su predecesora.
Los datos reales que pueden introducirse en el seguimiento de un proyecto son:
Fecha real de inicio y fin de las tareas. •
Porcentaje completado de las tareas. •
Duración real de la tarea. •
Trabajo real de la tarea. •
El coste real no puede modificarse manualmente, sino que es resultado del • cálculo automático.
82
Gestión de proyectos con ProjectLibreTM
ISBN: 978-84-18432-99-6
Marta
DOI: http://dx.doi.org/10.6035/Sapientia180
Braulio Gonzalo y Valeria Ibáñez ForésEsta información puede introducirse de dos formas diferentes: desde la propia Tabla de seguimiento, rellenando los campos de las colum • nas correspondientes, o bien, seleccionando la tarea, accediendo al menú • Task > Update y modifican do los valores deseados (figura 67). Repetir este proceso para cada tarea a actualizar.

Figura 67. Actualizar el seguimiento de las tareas
Si se desea introducir un seguimiento más detallado a nivel de recurso, cabe recordar que se puede acudir a la vista combinada Uso de tarea o Uso de recurso e introducir el trabajo real que efectúa cada recurso dentro de la tarea a actualizar. La figura 68 muestra, desde la vista Uso de tareas, la variación entre el trabajo previsto inicialmente (Baseline), el trabajo real (Work) y el trabajo ejecutado (Actual work).
Figura 68. Seguimiento detallado de una tarea
Gestión de proyectos con ProjectLibreTM
ISBN: 978-84-18432-99-6
DOI: http://dx.doi.org/10.6035/Sapientia180
10.3.2. Actualización del proyecto completo
También puede actualizarse el proyecto completo desde File > Update. En este caso, la actualización no va asociada a una tarea concreta, sino al proyecto o a un grupo de tareas seleccionadas de manera previa, cuando se accede al menú.
La figura 69 muestra las opciones que da el menú. Estas son:
Actualizar el trabajo como completado en una fecha dada: •
Ajustar el porcentaje completado en una fecha dada: en dicha fecha las ta reas se completarán hasta el porcentaje, de 0 a 100 %, que le corresponda a cada una.
Ajustar y completar al 100 % solamente las tareas que finalizan por com pleto y con anterioridad a la fecha dada.
Reprogramar el trabajo restante tras una fecha dada. •
Figura 69. Actualizar el proyecto completo
10 .4 . Visualización del seguimiento
Cuando se ha guardado la Baseline , al acceder al menú File > Project Information > Statistics , se puede observar la variación de los datos globales del proyecto en términos de fechas, duración, trabajo y coste, para los estados de Baseline (previsto inicialmente), real final, real en progreso y remanente.
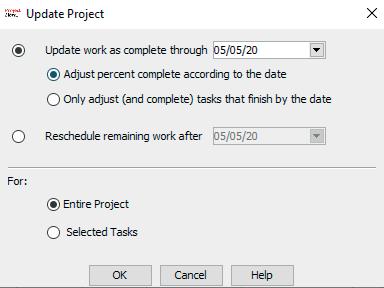
84
Gestión de proyectos con ProjectLibreTM
ISBN: 978-84-18432-99-6
DOI: http://dx.doi.org/10.6035/Sapientia180
Marta Braulio Gonzalo y Valeria Ibáñez ForésReal Final Previsto inicialmente
Real en progreso Real remanente
Fechas Duración Trabajo Coste
Figura 70. Estadísticas globales del proyecto en seguimiento
También se puede obtener la información global del proyecto:
En la propia Tabla de seguimiento, en la • tarea resumen del proyecto (prime ra fila).
Desde • File > Projects Dialog, insertando las columnas correspondientes que se deseen visualizar.
El porcentaje % completado del proyecto en términos globales se puede visualizar desde la tarea resumen del proyecto o desde File > Project e insertando la columna % completado.
Gestión de proyectos con ProjectLibreTM
ISBN: 978-84-18432-99-6
Marta
DOI: http://dx.doi.org/10.6035/Sapientia180
11. Informes
Los informes del proyecto permiten extraer la información y presentarla de forma adecuada para su comunicación. Su objetivo es facilitar el análisis de los resulta dos parciales o totales del proyecto e identificar el estado del mismo para tomar decisiones e implementar acciones que corrijan o mejoren los posibles puntos crí ticos que podrían afectar al correcto desarrollo del trabajo.
Los informes permiten, pues, analizar y evaluar el ciclo de vida completo de un proyecto.
Existen seis elementos fundamentales que conforman los informes, a los que se accede desde los menús indicados en la figura 71.
Figura 71.
Tipos de informes
En los siguientes apartados se detalla cómo se obtiene el gráfico Gantt y cada uno de los tipos de informes y gráficos.
11 .1 . Diagrama de Gantt



Para previsualizar el diagrama de Gantt, se accede al menú File > Preview y se formatea la vista según lo deseado. La previsualización permite las siguientes
Gestión de proyectos con ProjectLibreTM

ISBN: 978-84-18432-99-6
DOI: http://dx.doi.org/10.6035/Sapientia180
opciones: imprimir en impresora o formato pdf, orientación vertical u horizontal de la página, configurar los márgenes, imprimir la Tabla de tareas y/o el diagrama de Gantt y escalar la página mediante el % o el número de páginas.
Hay que tener en cuenta que la impresión del Gantt depende de lo que se esté visualizando en la interfaz del programa, en cuanto a columnas, opciones de for mato de las barras del Gantt y zoom se refiere.
Lo más conveniente para obtener una buena optimización del gráfico Gantt, es tener las siguientes opciones activadas en el menú de previsualización (véase figura 72):
Imprimir como • pdf. Una vez guardado en pdf el Gantt, desde el propio fi chero pdf, se puede guardar como imagen. El formato *.tiff ofrece mejor resolución de imagen que el *.jpg. Orientación horizontal. •
Tamaño A4 o A3 (si el diagrama abarca un calendario muy amplio). •
En • Diagrams, marcar tanto Spreadsheet (para mostrar la Tabla de tareas) como Gantt.
→ Si se desea potenciar la información del gráfico Gantt frente a la Tabla de tareas, conviene visualizar únicamente el nombre de las tareas en la Tabla de tareas. Ello se consigue rápidamente seleccionando en la Tabla de tareas la opción Name/Nombre.
Escalar el % de manera que todo el Gantt se visualice en una sola página. •
Figura 72. Previsualización del diagrama Gantt

88
Gestión de proyectos con ProjectLibreTM
ISBN: 978-84-18432-99-6
DOI: http://dx.doi.org/10.6035/Sapientia180
Marta Braulio Gonzalo y Valeria Ibáñez Forés11 .2 .
Informes
Detalles del proyecto
Este informe muestra la información general del proyecto en relación a fechas de inicio y fin (prevista y real) y duración, trabajo y costes (previsto, real, % com pletado y variación). Véase figura 73.
El informe se puede guardar en diversos formatos, pulsando el icono Save den tro del menú Report

Figura 73.
Informe: Detalles del proyecto
Información de los recursos
Al desplazarse por el menú desplegable Reports, se accede al informe Resource Information que, a su vez, permite presentar diversa información, con diversas op ciones, en un segundo menú desplegable (véase figura 74), como es, por ejemplo, el valor ganado y sus índices:
89
Gestión de proyectos con ProjectLibreTM
ISBN: 978-84-18432-99-6
DOI: http://dx.doi.org/10.6035/Sapientia180
Marta Braulio Gonzalo y Valeria Ibáñez ForésBCWS: Budgeted Cost of Work Scheduled •
BCWP: Budgeted Cost of Work Performed •
ACWP: Actual Cost of Work Performed •
CV: Cost Variance •

SV: Schedule Variance •
EAC: Estimate at Completion •
Figura 74. Informe: Información de los recursos con valor ganado
Información de las tareas
En el caso de las tareas, ocurre lo mismo que con los recursos, los dos menús desplegables permiten ajustar qué información se desea mostrar. En este caso, la figura 75 presenta el informe de la variación entre lo previsto y el seguimiento real, para cada una de las tareas de un proyecto.
90
Gestión de proyectos con ProjectLibreTM
ISBN: 978-84-18432-99-6
Marta Braulio Gonzalo y Valeria Ibáñez Forés
DOI: http://dx.doi.org/10.6035/Sapientia180
Figura 75. Informe: Información de las tareas con variación en la programación
Quién hace qué
Este informe permite visualizar la responsabilidad de cada uno de los recursos con respecto al cumplimiento de las tareas a las que está asignado (véase figura 76). El segundo menú desplegable, Columns, ofrece diferentes opciones de visua lización de la información.
91
Gestión de proyectos con ProjectLibreTM

ISBN: 978-84-18432-99-6
DOI: http://dx.doi.org/10.6035/Sapientia180
Marta Braulio Gonzalo y Valeria Ibáñez ForésFigura 76. Informe: Quién hace qué
11.3. Gráficos de resultados
La subvista Charts muestra diversos gráficos para presentar informaci ón del proyecto en términos de trabajo y coste (Cost, Actual Cost, Fixed Cost, Remaining Cost, Baselines, etc. y las homólogas para Work). Esta información puede mostrarse en formato línea o histograma y acumulada o no, según las opci ones seleccionadas.
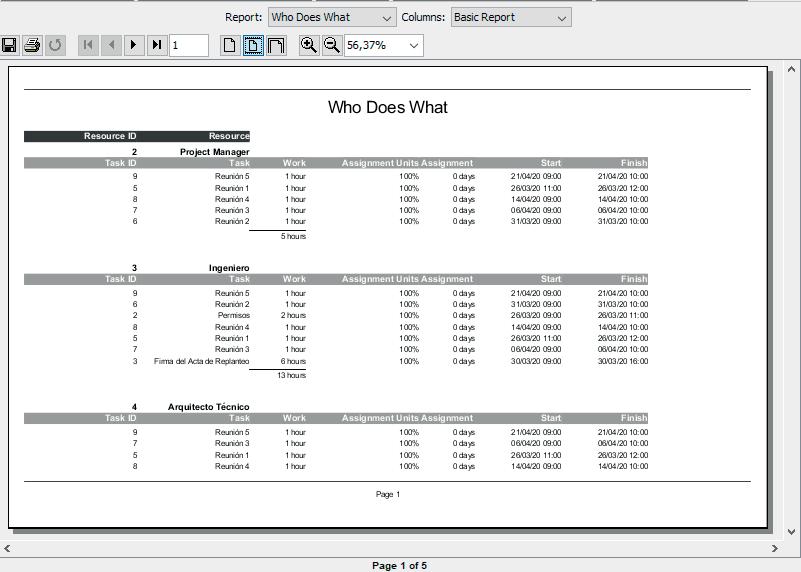
La información se puede mostrar para una tarea, seleccionándola en la Tabla de tareas, o para varias de ellas, seleccionándolas con la tecla ctrl. Si se quiere mostrar la información para el proyecto completo, deberán seleccionarse todas las tareas (puede hacerse rápidamente haciendo clic en la celda de unión de filas y columnas).
Además, mediante el filtro de recursos, pueden seleccionarse los recursos para los que se desea mostrar específicamente la información.
La opción de visualizar el gráfico mediante una línea (no Histograma) permite seleccionar más de un campo simultáneamente con la tecla ctrl, de manera que el gráfico muestra las líneas superpuestas.
Haciendo uso de los gráficos se pueden generar diferentes Curvas «S».
Gestión de proyectos con ProjectLibreTM
ISBN: 978-84-18432-99-6
DOI: http://dx.doi.org/10.6035/Sapientia180
Figura 77.
Curva «S» del trabajo acumulado en relación a la línea base (trabajo planificado inicialmente)
Cabe indicar que la información de la Tabla de tareas proporcionada por ProjectLibre puede copiarse en una hoja de cálculo para tratarla y generar gráficos que den una información más personalizada y detallada del proyecto.
Gestión de proyectos con ProjectLibreTM

ISBN: 978-84-18432-99-6
DOI: http://dx.doi.org/10.6035/Sapientia180
12. Actividades propuestas
Con el objetivo de poner en práctica los contenidos expuestos, esta última sección pro pone un conjunto de actividades para desarrollar un caso de aplicación. Las activida des plantean la secuencia lógica para la gestión de un proyecto sencillo de ejecución de una nave industrial, en algunas de sus fases. Dicha secuencia atiende a los procesos de: planificación, programación, nivelación, seguimiento y extracción de informes.
Actividad 1: Planificación
Crear un nuevo proyecto • llamado «Ejecución de nave industrial», progra mado desde la fecha de inicio y que esta quede fijada en el próximo jueves del calendario.
Configurar los • parámetros de duración para el cálculo de la programación de acuerdo con lo siguiente:
– Jornada laboral: 8 horas/día.
– Horas por semana: 40 horas
– Días laborables al mes: 20 días
Generar el • listado de tareas mostrado en la tabla 8, correctamente agrupadas en tareas resumen. Seguidamente, introducir las duraciones estimadas, crear las dependencias entre las tareas y las restricciones e introducir la edt/wbs
Tabla 8. Actividad 1: listado de tareas y
95
Gestión de proyectos con ProjectLibreTM
ISBN: 978-84-18432-99-6
DOI: http://dx.doi.org/10.6035/Sapientia180
Marta Braulio Gonzalo y Valeria Ibáñez ForésEDT Nombre Duración Dependencias Observaciones 3.1 Reunión 1 1 hora 1.er día 3.2 Reunión 2 1 hora 2.o lunes 3.3 Reunión 3 1 hora 3.er lunes Reunión … 1 hora 4.o lunes 1 hora … lunes 4 Movimiento de tierras 1 día? 4.1 Desbroce y limpieza del terreno
8 días Empieza cuando «Firma del Acta…» finaliza 4.2 Excavación de zapatas 2,5 días Empieza 4 días más tarde del inicio de «Desbroce y limpieza del terreno» 4.3 Fin de movimiento de tierras
0 días (hito) Finaliza cuando finaliza toda la fase mov. tierras 5 Cimentación 1 día? 5.1 Encofrado de zapatas 1,5 días Empieza cuando finaliza «Fin de mov. tierras» 5.2 Hormigón de limpieza 1 día? Empieza cuando finaliza «Encofrado de zapatas» 5.3 Colocación de separadores 2 horas Empieza 2 días más tarde del fin de «Hormigón de limpieza» 5.4 Hormigonado 2 días Empieza cuando «Colocación separadores” finaliza 5.5 Fraguado hormigón 5 días transcu rridos
Empieza cuando «Hormigonado» finaliza 5.6 Fin de cimentación 0 días (hito) Empieza cuando finaliza toda la fase Cimentación
Deadline 4.º lunes
Generar el • listado de recursos indicados en la tabla 9 y sus costos asociados. Agrupar los recursos según los grupos indicados.
96
Gestión de proyectos con ProjectLibreTM
ISBN: 978-84-18432-99-6
Marta Braulio Gonzalo y Valeria Ibáñez Forés
DOI: http://dx.doi.org/10.6035/Sapientia180
Además, hay que considerar lo siguiente:
• El Peón 1 tiene previsto un aumento de sueldo del 10 %, que se hará efectivo a partir del mes siguiente al inicio del proyecto.
• El Peón 2 tiene prevista una reducción a media jornada a partir de la segunda quincena del mes siguiente al inicio del proyecto.
Actividad 2: Programación
Configurar el calendario del proyecto • , llamado «Obra», de acuerdo con las siguientes condiciones:
Laborable de lunes a viernes de 9:00 a 14:00 h y de 15:00 a 18:00 h. Días festivos: 1 y 6 de enero; 19 de marzo; 1 de mayo; 24 y 29 de junio; 15 de agosto; 9 y 12 de octubre; 1 de noviembre; 6, 8 y 25 de diciembre.
Asignar el calendario • «Obra» al proyecto. Incluir las siguientes consideraciones: •
Resulta conveniente realizar las tareas de hormigonado de forma con tinuada, por lo que, si alguna de ellas queda interrumpida por el fin de semana, es aconsejable desplazar su comienzo al lunes siguiente.
La tarea «Fraguado de hormigón» implica una duración de cinco días naturales, que han de computar en tiempo transcurrido. Ajustar el calen dario de dicha tarea para que su programación sea correcta. Ajustar el número de reuniones periódicas a la duración del proyecto.
Asignar los recursos a las tareas • de acuerdo con lo indicado en la tabla 10.
99
Gestión de proyectos con ProjectLibreTM
ISBN: 978-84-18432-99-6
DOI: http://dx.doi.org/10.6035/Sapientia180
Marta Braulio Gonzalo y Valeria Ibáñez ForésISBN: 978-84-18432-99-6
Recursos asignados
Durac.
Trab.
C.E.
Tabla 10. Actividad 2: Asignación de recursos a tareas. Nombre
Tipo
Ingeniera (2 h de trabajo) Tasa licencia obras (1 u) Dieta por desplazamiento (1 u)
No
Observaciones Permisos
Unidades fijas
Ingeniera (6 h de trabajo) Arquitecto técnico (6 h de trabajo) Jefa de obra (6 h de trabajo) Peón 1 (4 h de trabajo) Peón 2 (4 h de trabajo) 3 cafés
Empiezan a las 9:00 h
Project Manager (1 h de trabajo) Ingeniera (1 h de trabajo) Arquitecto técnico (1 h de trabajo) Jefa de obra (1 h de trabajo) 4 cafés
1.ª asignación: Peón 1 100 % Retroexcavadora 2.ª asignación: Peón 2 50 %
1 h
56 h
No
Hito Empieza a las 9:00 h Firma del Acta de Replanteo
No
Unidades fijas
Duración fija
Hito Empieza cuando termina «Permisos» y no antes de las 8:00 h Reuniones de la D. F.
Sí
Trabajo fijo
Desbroce y limpieza del terreno
Marta Braulio Gonzalo y Valeria Ibáñez Forés DOI: http://dx.doi.org/10.6035/Sapientia180
Actividad 3: Nivelación y optimización
Visualizar el • diagrama de red pert (Network) del proyecto.
Visualizar el diagrama de flujo de la • edt/wbs. Visualizar el diagrama de flujo de la • edr/rbs.
Visualizar los • histogramas de los recursos e identificar las sobreasignacio nes e infraasignaciones. Es recomendable realizar un trabajo de análisis en un documento de texto y elaborar una tabla, cuyo modelo se adjunta en la tabla 11, para estudiar cada caso y poder plantear, posteriormente, las accio nes de nivelación pertinentes en cada caso.
Tabla 11. Actividad 3: Análisis de sobreasignaciones e infraasignaciones.
Observaciones
Consultar y guardar la información global del proyecto, en términos de fe • chas de inicio y fin, duración, trabajo y costo, desde el menú Statistics.
Tomar decisiones sobre las • acciones de nivelación necesarias para corregir las sobreasignaciones y/o infraasignaciones, e implementarlas para optimi zar el proyecto.
Consultar de nuevo la información global del proyecto y valorar la optimi • zación obtenida tras el proceso de nivelación.
Actividad 4: Seguimiento
Se pide introducir el seguimiento del proyecto y evaluar su estado, en térmi nos de porcentaje completado, duración, trabajo y coste, en las dos situaciones siguientes:
El • Project Manager efectúa un primer control del avance proyecto el tercer viernes desde el inicio del mismo y comprueba que todas las tareas se han ejecutado conforme a la programación inicial.
El quinto viernes desde el inicio del proyecto, el • Project Manager efectúa un segundo control y observa que, tras algunos imprevistos ocurridos duran te el desarrollo del proyecto, algunas tareas han sufrido variaciones en las fechas de inicio y fin y en el trabajo realmente ejecutado con respecto a la programación inicial (A). Por otro lado, toma nota del avance de las tareas (B). Esta información se refleja en la tabla 12.
102
Gestión de proyectos con ProjectLibreTM
ISBN: 978-84-18432-99-6
DOI: http://dx.doi.org/10.6035/Sapientia180
Marta Braulio Gonzalo y Valeria Ibáñez Forés Recurso Fecha Tarea/s Horas de sobre/ infra-asignaciónActividad 5: Informes
Configurar el diagrama de Gantt de seguimiento en formato • pdf, incluyendo únicamente el nombre de las tareas, con la escala temporal del calendario a nivel de detalle diario. Generar los siguientes informes del proyecto a fecha de estado (quinto vier • nes del proyecto):
Detalle del proyecto (datos globales) y porcentaje completado hasta la fecha de estado.
Información de las tareas en relación a costos. Información de las tareas en relación a trabajo. Información sobre tareas críticas (cpm).
Información de las tareas sobre seguimiento (Tracking). Información de tareas en relación a valor ganado. Quién hace qué.
Generar los histogramas de los recursos en cuanto a trabajo real ejecutado. • Generar los siguientes gráficos: •
Flujo de caja comparativo entre el coste, el coste real y el de línea base (Baseline Cost).
Curva S del trabajo acumulado (Work) en relación al de línea base (Baseline Work).
Histograma del coste acumulado que implica cada uno de los peones a lo largo del proyecto.
Elaborar un documento con la información anterior que sintetice la evalua • ción del proyecto en la fecha de estado.
Gestión de proyectos con ProjectLibreTM
ISBN: 978-84-18432-99-6
Marta
DOI: http://dx.doi.org/10.6035/Sapientia180
Bibliografía
UNE-ISO 21500:2013 Directrices para la dirección y gestión de proyectos. PMBOK 6.ª Edición Guía de los Fundamentos de la Dirección de Proyectos (PMBoK, Project Management Body of Knowledge) - Project Management Institute (PMI).
ProjectLibre User Guide –Version 0.3.2 – 11 marzo, 2014. https://www.projectlibre.com/wiki/projectlibre-documentation
105
Gestión de proyectos con ProjectLibreTM
ISBN: 978-84-18432-99-6
Marta
DOI: http://dx.doi.org/10.6035/Sapientia180
Braulio Gonzalo y Valeria Ibáñez Forés













