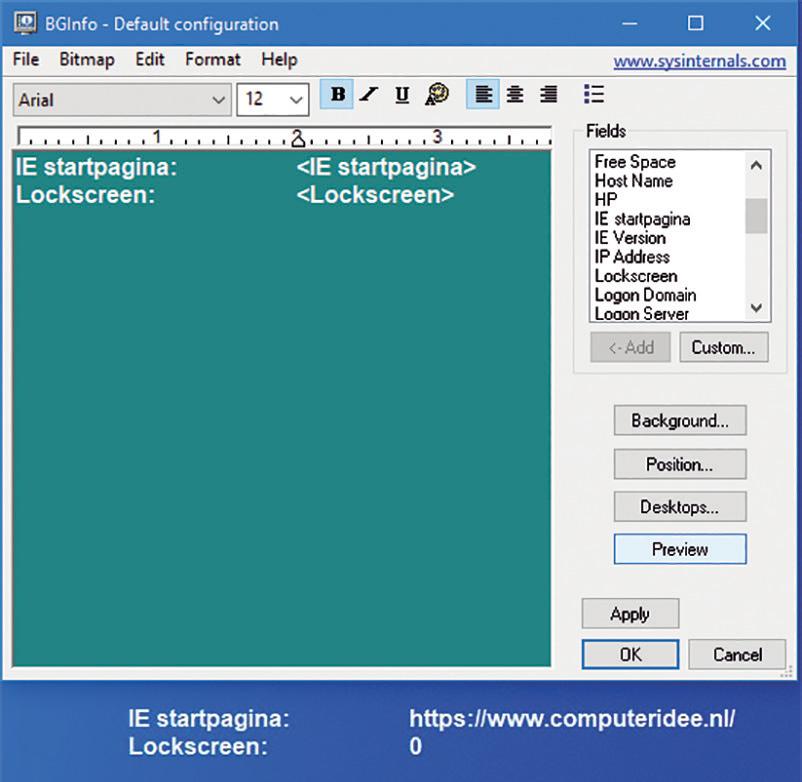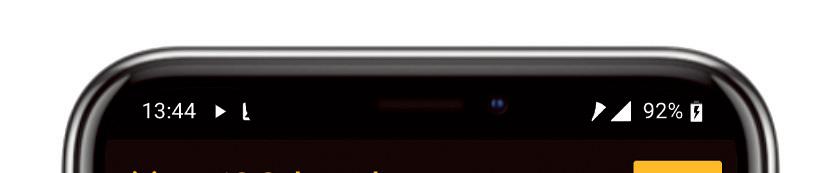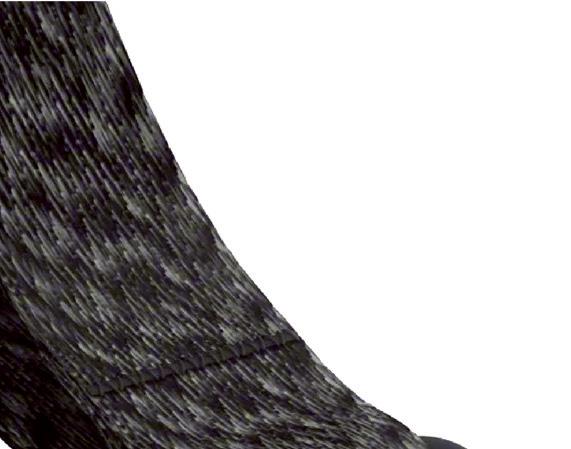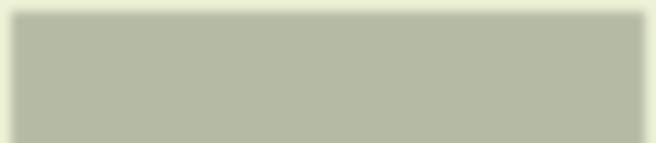11
27 april - 11 mei 2021 MEER SPEELPLEZIER
Slechts
€
Met uw eigen gamedagboek
3,95 HEERLIJK NAAR BUITEN
Smartphone als gids Voor de beste bewaking
Versterk
Windows Firewall W orkshops
MOOI OPGEMAAKT
DTP met Word
BETER NETWERKEN
Installeer extra router … h c it sw r, te u ro , g in k a V ideobew
WinMerge: ontdek de verschillen
Maak zelf animated gifs Extra’s van YouTube
NAS-fabrikanten gaan ’VREEMD’ Processen onder de loep Wat doet het register?
02111
8 718226 101112
GENIET VAN VEILIG INTERNET, SAMEN MET 110 MILJOEN GEBRUIKERS WERELDWIJD ESET.NL/BEGINMETONS
Inhoud
Inhoud 10
Wandelen en fietsen door Nederland In Nederland kun je heerlijk wandelen en fietsen. Geniet van de fraaiste routes met uw smartphone als gids.
Deze editie
10 Wandel- en fietsinspiratie Vind de mooiste routes met behulp van uw smartphone. 14 Tweede router toevoegen Lan-naar-lan als probleemoplosser in uw thuisnetwerk. 22 Versterk Windows Firewall Stem Windows Firewall nog beter af op uw gebruik. 30 Dtp met Word Vormgeven met uw eigen vertrouwde tekstverwerker.
34 Workshops 18 WinMerge Simpel bestanden vergelijken. 42 Backloggd Een gamedagboek bijhouden. 44 ImgPlay Animated gifs maken. 46 Haal meer uit YouTube Tips voor ultiem kijkplezier. 52 Een stijlvol cv Opvallen op een goede manier.
Versterk Windows Firewall We bekijken alle (verborgen) opties om Windows Firewall te optimaliseren en nog beter af te stemmen op uw gebruik.
14
Tweede router toevoegen Blinkt uw router niet uit in functionaliteit of wilt u alternatieve firmware installeren, zoals vpn-ondersteuning of een gastnetwerk? Dan kan een tweede router uitkomst bieden.
36 Van NAS tot nu Een NAS kan veel meer dan alleen gegevens opslaan. 62 Zicht op registerbestanden Houd een oogje in het zeil bij registerwijzigingen.
40 Word abonnee Kies zelf het abonnement dat het best bij u past!
30
22 Creatief met Word
Lopen maar! S
inds corona door de wereld waart en we collectief geen kant op kunnen, hebben steeds meer mensen wandelen ontdekt als prettige bezigheid buitenshuis. Trouwe lezers van mijn voorwoord weten dat ik het lopen al jaren geleden in mijn hart heb gesloten. Niet het ‘gewone’ blokje om, maar het lopen van lange afstanden. Het Pieterpad hebben we – mijn vriendin is een nog grotere wandelfan dan ik – al enkele jaren geleden afgerond. Het Trekvogelpad (400 km) en het Marskramer-
computeridee.nl
Goede dtp-programma’s zijn vaak prijzig en niet altijd even toegankelijk. Wist u dat u met Microsoft Word ook een heel eind kunt komen?
pad (372 km) zijn beide op een oor na gevild en zodra het weer kan, gaan we vanaf Reims verder richting Santiago. Ondertussen houden we de conditie op peil met het Waterliniepad en het Pelgrimspad. Lopen dus, en daarbij is voor mij de smartphone intussen onmisbaar. Een gedownload gpx-bestand vertelt in een app als OsmAND of GPX Viewer zo ongeveer per meter waar je loopt en welke kant je op moet. Is er alleen een kml- of kmz-bestand beschikbaar? Geen nood, de app GPX KML KMZ viewer
kan met alle drie overweg. In deze editie belicht Kees Krick de geneugten van het ‘digitale’ wandelen. Wilt u er ook risicovrij op uit? Mis dit stuk dan beslist niet! Voor de rest: veel lees- en doeplezier!
Dick van de Schraaf Hoofdredacteur dvdschraaf@reshift.nl
Rubrieken 4 Mailbus Lezers geven hun mening 6 Nieuws Trends en nieuwe producten 17 Gespot in Area 120 Experimenteren met Google 21 Op Commando Opdrachtregelcommando’s, parameters en scripts 27 Tips & Trucs Handige slimmigheden 50 Voor Nop De leukste gratis software 56 Vers Getest Nieuw spul, voor u bekeken 58 FAQman Uw vragen beantwoord 65 Uitsmijter Add-ons schrijver Franck Nijhof 67 Abonneeservice/colofon Plus: volgend nummer
11 | 2021
3
Tekst Mark Gamble
Zo streamt u overal in hoge kwaliteit! Met het cursusboek én de online cursus heeft streamen voor u geen geheimen meer.
€ 69,90 voor
€ 39,95
Krijg € 5,extra korting* met code CID202111
Mailbus Zegt u he t maar! Password Safe In Computer Idee 5 noemt u in een stuk over gratis software ook Password Safe. Dat programma spreekt me aan. Nu heb ik een desktop-pc en een laptop en ik vraag me af hoe ik de ingevoerde wachtwoorden zo eenvoudig mogelijk van de ene naar de andere computer kopieer? Frits Veenendaal Dat kan zo: als u de applicatie op de tweede pc installeert, klikt u op het knopje met de drie puntjes bij Open Wachtwoord database. Navigeer dan naar het gekopieerde kluisbestand (met extensie .psafe3). Dat bestand mag om het even waar staan (wellicht ook op een netwerkshare), zolang u maar het bijhorende en dus eerder ingestelde wachtwoord kent. Standaard vindt u de kluis (op de eerste pc) in de map C:\Users\<accountnaam>\Documents\My Safes.
Cursusbundel: Streamen
Bestel op techacademy.id.nl * Geldig tot en met 11-05-2021 en niet in combinatie met andere aanbiedingen.
Interactieve online cursus Zelf aan de slag Inclusief cursusboek
Back-uppen via generaties In Computer Idee 6 gaat u uitgebreid in op het maken van
back-ups. Ik ben het daar volledig mee eens, maar mis in het stuk wel het aloude grootvadervader-zoon-principe. Daarbij gebruik je drie verschillende externe back-upmedia, die je volgens dit principe benoemd. De eerste sessie komt op de grootvader. De volgende op de vader. En de weer volgende op de zoon. Daarna is de grootvader weer aan de beurt enzovoort. Zo kun je altijd teruggrijpen op een back-up niet ouder dan drie sessies daarvoor. Ik gebruik geen speciaal back-upprogramma, maar volsta simpelweg met kopiëren en plakken. Het nadeel aan deze manier van werken, is dat je niet zeker weet of de back-up volledig is geslaagd. En het kost wat meer tijd. Han Bakker
C-schijf opruimen In Computer Idee 7 laat de FAQman op een vraag van André de Heer zien hoe je Windows zo instelt dat programma’s standaard worden geïnstalleerd op de D-partitie. Dit omdat bij André de C-schijf vol is. Het is een prima antwoord, maar ik zou André aanraden om toch eerst C: eens goed op te ruimen via bijvoorbeeld schijfopruiming, wissen van de temp-dir., verwijderen van overtollige software, prullenbak legen en dergelijke. Een programma als Windirstat, op
Schri jf ons!
Wilt u reageren op een artikel uit Computer Idee? Dan kunt u dit mailen naar: mailbus@computeridee.nl Vergeet bij reacties op artikelen niet de editie te vermelden. Hebt u een leuk computeridee? Mail dan naar: idee@computeridee.nl
4
11 | 2021
Mailbus
www.windirstat.net te downloaden, laat goed en grafisch zien waar de meeste opslagruimte door wordt gebruikt. Patriek Hoet
Android Auto Leuk, dat artikel over Android Auto in Computer Idee 7. Ik heb met een trucje deze app geïnstalleerd op een smartphone
(Be)scheuren
met Android 9, en dat werkt prima. Zowel in onze auto als in de gehuurde Fiat in Spanje! Lekker hoor, gewoon je eigen Google Maps in het Nederlands. Wel belangrijk is dat je een goed usb-kabeltje hebt. Dat moet 3.0 of 3.1 zijn, anders werkt het echt niet. Mijn nieuwe telefoon met Android 11 heeft Android Auto standaard aan boord. Wel jammer dat TomTom zo loopt te teuten om TomTom Go vrij te geven voor gebruik met Android Auto. Die andere twee navigatieapps ken ik niet, maar mijn jarenlange ervaring met TomTom’etjes, maakt wel dat ik met smart op de samenwerking zit te wachten. Hans Roeper
Foutje In de rubriek Tips & Trucs in Computer Idee nr. 8 beschrijft de Toptip! hoe je muziek makkelijker kunt kopiëren naar de smartphone door eerst de bestanden te taggen. Die tip kwam niet van Jelle Jagerman, maar van Jurjen Bakker.
Waar is die lens? Na het goed beschreven artikel in Computer Idee 7 over Google Lens, wilde ik direct nagaan of mijn One Plus 8T en de One Plus Nord van mijn vrouw al voorzien waren van deze app. In het artikel werd beschreven dat OnePlus-toestellen een grote kans maken dat de app al aanwezig zou zijn. Helaas was dit niet het geval. Dit verbaasde mij, omdat dit zeer recente en populaire toestellen zijn. Dus dan de app maar downloaden! Aansluitend kreeg ik alleen de melding: dank dat je de app hebt geüpdatet. Lens is binnenkort beschikbaar, probeer het later opnieuw. Mijn vraag is, wat nu? Verder alle lof voor deze rubriek en natuurlijk het hele blad waar ik al jaren een trouw abonnee van ben. Alex Ros We hebben het nagevraagd bij OnePlus en dit antwoord gekregen: “De Google Lens zit verwerkt in de OnePlus camera-app. Links naast de sluiterknop zit een icoontje van Google Lens. Als je daar op klikt, verandert de camera-app in de Google Lens app.”
Onze vaste tekenaar Erwin Suvaal stuit regelmatig op berichtjes die het verdienen om in een cartoon op de hak te worden genomen.
computeridee.nl
11 | 2021
5
Tekst Randolf Bouwma
Nieuws Nieuwe producten, gadge ts en apps
TOP 5 -readers E
Onze collega’s van Kieskeurig.nl weten precies welke producten het meest gewild zijn, ook op tech-gebied. Deze keer: vijf van de populairste e-readers van het moment.
Pocketbook Touch Lux 5 Schermgrootte: 6 inch (15,2 cm) Touchscreen: ja € 119,Verlichting: ja
Tollino Shine 3 Schermgrootte: 6 inch (15,2 cm) Touchscreen: ja € 99,95 Verlichting: ja
Schermgrootte: 6 inch (15,2 cm) Touchscreen: ja € 159,Verlichting: ja
Amazon Kindle Schermgrootte: 7 inch (17,8 cm) Touchscreen: nee € 64,95 Verlichting: ja
Denver Ebo 620
Meer informatie? www.kieskeurig.nl/e-reader
6
11 | 2021
Sony’s XB13-speaker is ervoor gemaakt om mee naar buiten te nemen. De speaker is dan ook water- en stofbestendig en wordt geleverd met een draagriem. Zo kun je de compacte luidspreker bijvoorbeeld aan een rugzak hangen of aan een parasol bevestigen. Sony belooft ondanks het handzame formaat ruimtelijk geluid met goed hoorbare bastonen, mede dankzij de Extra Bass-technologie van het bedrijf. Handig is daarnaast de batterij-indicator, die aangeeft of het bijna tijd is om (via usb-c) op te laden. De accuduur is 16 uur. € 60,-
www.tiny.cc/xb13
Draadloos duo
Kobo Libra H2O
Schermgrootte: 6 inch (15,2 cm) Touchscreen: nee Verlichting: nee
Rondhangen
De iPhone 12-toestellen van Apple hebben een magnetische achterzijde en zijn daardoor met MagSafe-accessoires te combineren. Waaronder de Aluminum 2-in-1 Magnetic Wireless Charging Stand van Satechi. Die houdt uw iPhone in de lucht, terwijl deze ondertussen draadloos wordt opgeladen. De telefoon is zowel in verticale als horizontale positie te bevestigen. Daarnaast dient de voet ook als draadloze lader, onder andere geschikt voor AirPods in hun oplaadbare opbergdoosje. De houder zelf gaat wel met een kabel naar het stopcontact. € 59,99
€ 72,-
Dubbel zien 22 procent van de Nederlandse huishoudens heeft een abonnement op meerdere videostreamingdiensten. Populair zijn Netfl ix, Disney+ en Videoland.
www.tiny.cc/satechimag
Kijk aan Tegelijkertijd blijkt dat het aantal huishoudens met traditionele tv-zenderpakketten vorig jaar iets is afgenomen maar hoog blijft: van 92,2 naar 90,5 procent.
Nieuws
Stilletjes aan Deze Beoplay HX-koptelefoon van luxe-audiomerk Bang & Olufsen geldt als de opvolger van de Beoplay H9 uit 2020. Naast een langere accuduur – opgeschroefd naar 35 uur – is er sprake van verbeterde ruisonderdrukking. De headset analyseert het type geluid om u heen (zoals het gesuis van een
trein of stemmen van collega’s) en past daar zijn dempende werking op aan. De HX heeft de nieuwste bluetooth-versie aan boord (5.1) en is te koop in drie kleuren. Wij zijn vooral te spreken over de bruinwitte kleurcombinatie. € 499,-
www.tiny.cc/beohx
Dubbeltje op eerste rang
Klaptop
Reken voor volledig draadloze oortjes al gauw zo’n 100 euro, of voor de topmodellen zelfs het dubbele. Dat het ook anders kan, bewijst Skull Candy nu met de Dime True Wireless Earbuds. Voor vier tientjes luistert u ermee naar uw favoriete muziek zonder constant kabels uit de knoop te hoeven halen. Ze hebben een batterijduur van 3.5 uur, daarna zijn ze twee keer opnieuw vol te laden in hun opbergdoosje. Ermee bellen of spraakassistenten aansturen, is ook een optie. € 39,99 www.skullcandy.eu
Met de Mi Mix Fold waagt ook Xiaomi zich aan een opvouwbare smartphone. Het scherm aan de buitenkant is 6,5 inch (16,5 cm) groot en zodra het toestel openvouwt, komt er aan de binnenzijde een 8 inch (20,3 cm) scherm tevoorschijn. Zodoende is het een telefoon en compacte tablet in één. Of moeten we laptop zeggen? Xiaomi ontwikkelde namelijk speciaal een pc-modus voor zijn Android-schil, waarbij de schermindeling meer weg heeft van Windows, inclusief taakbalk onder in beeld. Helaas komt de Mi Mix Fold waarschijnlijk niet buiten China uit. Bovendien is hij stevig aan de prijs, net als zijn soortgenoten. Circa € 1300,www.mi.com/global
In beeld brengen De naam Nokia is uiteraard onlosmakelijk verbonden met telefonie, maar wist u dat de Finse fabrikant ook televisies produceert? De Nokia Smart TV 2400A is daar het meest recente voorbeeld van. Het is geen 4K-scherm, maar gezien het compacte formaat is dat ook niet zo gek. De schermdiagonaal meet 24 inch, ofwel 60 centimeter en de resolutie betreft 1366 × 768 pixels. Het toestel draait op Android TV en heeft een geïntegreerde Chromecast voor het streamen van multimedia vanaf smartphone of tablet. Ook handig: de knoppen van de afstandsbediening geven licht in het donker. € 299,90
www.nokia.com
Spraakmakend besluit De stem van Apples spraakassistent Siri is binnenkort niet meer standaard op vrouwelijk ingesteld. Bij eerste gebruik is ook de mannelijke stem te kiezen.
computeridee.nl
Verbinding verbroken LG stopt na zo’n vijft ien jaar met de productie van mobiele telefoons. De smartphonetak van de Zuid-Koreaanse fi rma leed al vijf jaar op rij verlies.
Nog wat te goed Maakt u gebruik van een prepaid-simkaart van de HEMA? Beltegoed opwaarderen kan vanaf 1 mei niet meer. Zie ook: www.hematelefonie.nl/stopt
11 | 2021
7
Vuur uit de sloffen
Geld moet rollen Met de Signature Oled R brengt LG de eerste oprolbare televisie voor consumenten op de markt. Overigens niet zomaar voor Jan en alleman, getuige de buitensporige aanschafprijs. Feit blijft dat als u het geld er voor (over) zou hebben, de optie er nu is. Maar wat hebt u eraan? Het neemt simpelweg minder ruimte in beslag. Het oprolbare scherm van 65 inch (163 cm) verdwijnt in de voet wanneer de tv uit staat. Geen groot zwart vlak meer midden in de woonkamer, dus. Bekijk er een animatie van op de site van LG. € 99.999,-
Blijf in beweging, dat advies hebben we tijdens de coronacrisis al vaak gehoord. Een slim sporthorloge zoals de Polar Ignite 2 kan helpen om die motivatie te vinden. Daarmee zijn 130 individuele sporten te registreren, waaronder ook zwemmen. Verder biedt het waterdichte horloge persoonlijke trainingsschema’s aan. We vinden onder meer een hartslagsensor en gps in het klokje terug en de nachtrust wordt eveneens gemeten. Na maximaal vijf dagen gebruik is het tijd voor een oplaadbeurt. € 229,90 www.polar.com/nl/ignite2
www.tiny.cc/roltv
Schoon schijntje Het Chinese Poco – tot voor kort een dochteronderneming van Xiaomi – krijgt ook hier steviger voet aan wal, omdat de budget-telefoons van dit merk tot op heden goed in de smaak
vallen. Geldt dit opnieuw voor de Poco X3 Pro? Die heeft een mooi groot lcdscherm van 6,7 inch (17 cm) met bovendien een hoge verversingssnelheid van 120 Hz. Dat zien we niet vaak in deze prijsklasse. De accucapaciteit is flink (5160 mAh) en de achterzijde herbergt vier camera’s, waaronder een 48megapixel-hoofdsensor. Er is keuze uit varianten met 6 GB/128 GB of 8 GB/256 GB ram/opslag. € 249,– / € 299,www.po.co
Zoekt u nog een usb-stick die voor meerdere soorten apparaten inzetbaar is, dan is de JetFlash 930C van Transcend misschien iets voor u. De stick heeft aan beide uiteinden een andere connector, zodat u er bestanden mee kunt overzetten via usb-a of usb-c. Dat maakt hem geschikt voor allerhande pc’s, laptops, smartphones en tablets. Met de meegeleverde dopjes zijn de uiteinden tegen stof en beschadiging te beschermen. Te koop in capaciteiten van 128 GB, 256 GB of 512 GB. Vanaf € 34,-
www.tiny.cc/stick1185
Hoog spel Een ongeopende versie van Super Mario Bros. verwisselde op een Amerikaanse veiling voor 660.000 dollar van eigenaar – de duurste game ooit.
8
11 | 2021
BRON: COMPUTERIDEE.NL (POLL)
Geflitst
Nieuws
W eb & App
Over lopers
G-krachtig Smartphones van Motorola kosten meestal zo’n 200 à 300 euro. De nieuwe Moto G100 pakt wat duurder uit, maar blijft niettemin redelijk betaalbaar. Een van de bijzonderheden is de dubbele selfiecamera, die linksboven in het scherm is geplaatst. Naast de 16megapixel-hoofdsensor bevindt zich een ultrawide-lens, zodat er meer mensen op een groepsfoto passen. Aan de achterkant vindt u ook vier camera’s, waarvan de hoofdsensor een 64megapixel-exemplaar betreft. Het toestel kan 5G ontvangen, draait op 6 GB werkgeheugen en biedt 128 GB uitbreidbare opslag.
Wie serieus wil leren schaken, kan dat doen met behulp van een schaakcomputer. In november komt daar een nieuwe soort van uit, onder de naam ChessUp. Kunstmatige intelligentie overziet alle stukken op het bord en toont dan met gekleurde vlakken welke zetten zoal mogelijk zijn. Rood betekent bijvoorbeeld dat u een schaakstuk aan de tegenstander zou verliezen. ChessUp is niet bedoeld om mee vals te spelen, maar juist om het schaakspel beter onder de knie te krijgen. Ook de bijbehorende smartphone-app helpt mee. Daarin kijkt u onder meer gespeelde potjes terug, om strategieën aan te scherpen. $ 389,www.tiny.cc/chessup
www.harshil.net/pause
N
avigeert u met Google Maps op uw smartphone vaak vroeg in de ochtend of na zonsondergang, dan weet u hoe fel het scherm kan zijn. Daarom biedt de navigatie-app nu een donkere modus aan, te vinden onder Instellingen, Thema. Kaarten en menu’s kleuren dan (met name) donkergrijs, wat veel rustiger oogt. U krijgt de update vanzelf binnen en bij het openen van Maps een melding om het in te stellen. Vooralsnog geldt dit wel alleen voor de Android-versie. Android
J
Ander geluid Normaliter specialiseert AOC zich in monitors, maar de fabrikant heeft nu voor het eerst ook koptelefoons in het assortiment. De AOC GH300 is daar een voorbeeld van, een headset voor gamers met een beperkt budget. U sluit de GH300 aan via usb. Daarna zorgt virtueel 7.1-surround-audio ervoor dat geluidseffecten van alle kanten lijken te komen. Uiteraard ontbreekt gekleurde ledverlichting in de oorschelpen niet. In de kabel zit overigens nog een bedieningspaneel verwerkt, daar regelt u onder meer het volume mee. De microfoon is afneembaar. € 55,90 www.tiny.cc/gh300
computeridee.nl
ent u bekend met de 20/20/20-regel? Die houdt in dat u elke 20 minuten, 20 seconden van het computerscherm wegkijkt naar een object 20 voet (circa 6 meter) in de verte. Dit om vermoeide ogen te voorkomen. Pause is een applicatie voor macOS die hierbij helpt, door om de 20 minuten het bureaublad 20 seconden te vervagen. U kunt zelf ook een ander tijdsbestek invoeren, of de app suggesties laten tonen. Zoals: drink een glas water of kom in beweging.
Gratis
€ 499,99 www.tiny.cc/motog100
Boekje te buiten Omdat Booking.com 22 dagen te laat was met het kenbaar maken van een datalek, moet de hotelsite een boete van 475.000 euro betalen.
B
Snelheidsovertreding Die tik op de vingers is afkomstig van de Autoriteit Persoonsgegevens. Nederlandse bedrijven zijn namelijk verplicht om datalekken binnen 72 uur te melden.
aren geleden was Crash Bandicoot echt een PlayStation-mascotte. Inmiddels is dat niet meer zo, omdat spellen met de oranje buideldas ook op allerlei andere platformen beschikbaar zijn. Zo nu ook op smartphones. In Crash Bandicoot: On The Run rent u automatisch vooruit, en zijn obstakels te ontwijken door op tijd te tikken en te swipen. Vergeet niet alle appeltjes te verzamelen! Een krachtig toestel én genoeg opslagruimte is vereist. Na het introductielevel wordt er nog eens krap 500 MB bij gedownload. Gratis
Android, iOS
D
igitale legpuzzels vindt u in de downloadwinkels van Google en Apple genoeg. Jigsaw Video Party geeft er alleen een leuke twist aan. U kunt hiermee namelijk met maximaal drie anderen dezelfde puzzel oplossen. Als elke deelnemer zijn smartphone-camera aanzet, kunt u ondertussen lekker kletsen. Chatten zonder beeld is ook een optie. Nadat iedereen een account heeft aangemaakt, kunt u elkaar uitnodigen. Tien puzzels zijn gratis en u bepaalt het aantal stukjes zelf. Extra puzzels zijn eventueel bij te kopen. Gratis
Android, iOS
11 | 2021
9
d n la r e d e N r o o d n Wandelen en fie tse
Smartphone als Steeds meer Nederlanders ontdekken, enigszins gedwongen natuurlijk, dat het heerlijk wandelen en fietsen is in eigen land. Er zijn ook enorm veel mooie routes om te worden ontdekt. Alleen waar vindt u die precies en hoe meandert u zich vervolgens comfortabel door het Hollandse landschap? We gaan kijken hoe u uw smartphone als gids kunt inzetten. Tekst Kees Krick
S
inds alweer ruim een jaar proberen we ons allemaal zoveel mogelijk dicht bij huis te vermaken. Daardoor gaan steeds meer mensen lekker aan de wandel of ze wagen zich aan een verkwikkende fietstocht. Dat is leuk om te doen en ook nog eens gezond. Alleen raakt u op een gegeven moment toch een beetje uitgekeken op de routinematige tochtjes rondom uw eigen huis. Een verandering van omgeving is dan wel zo fijn.
en fietstochten beter behapbaar te maken. Hierbij geeft u onder meer aan of u wilt wandelen of fietsen, welke afstand u wilt afleggen en welke provincie u op het oog hebt (afbeelding 1). De beschrijving van de route geeft al meteen een goede indruk van wat er onderweg te zien en te beleven valt (afbeelding 2). Deze informatie is ook handig om erachter te komen waar u eventueel rekening mee moet houden. Stel dat het net drie dagen heeft geregend en u leest dat de route dwars door de weilanden voert, dan is het misschien handig om waterdichte schoenen of laarzen mee te nemen, of om deze wandeling nog even te laten wachten tot de boel is opgedroogd. Verder staan er vaak reviews bij de routes waardoor u nog
1
beter weet waar u straks aan toe bent tijdens uw wandeling of fietstocht.
Routebeschrijving In de routebeschrijving vindt u een lijst met aanwijzingen die laten zien hoe u precies moet lopen of fietsen. Daarnaast is de route ingetekend op een plattegrond, zodat u het soort landschap dat u doorkruist, beter kunt inschatten (afbeelding 3). Hoe u de tocht vervolgens maakt, hangt vooral af van de vraag of u deze route via de website of vanuit een app bekijkt. In het geval van de site kunt u deze informatie meestal als een pdf-bestand downloaden en daarna op uw smartphone zetten. Zodra u op pad gaat, hoeft u de pdf alleen nog maar te openen in bijvoorbeeld de gratis app Acrobat Reader. Wat ook kan, maar tegenwoordig grotendeels overbodig is geworden, is de beschrijving thuis alvast printen. Bij sommige websites is printen zelfs de enige optie, maar dan nog kunt
2
Tochtje uitkiezen Gelukkig zijn er veel websites en apps waarop de mooiste routes al vol ongeduld op u staan te wachten. Dat is ideaal om in gebieden waar u niet of minder goed bekend bent, alsnog de fraaiste wandelingen of fietstochten te ontdekken. Daarnaast is de kans groot dat u hiermee ook in uw eigen omgeving nog allerlei leuke nieuwe routes en plekken ontdekt. Wij hebben een aantal van deze websites en apps voor u op een rijtje gezet in het kader hiernaast. Het beste kunt u bij deze websites en apps direct een filter instellen om de enorme berg aan wandelroutes
10
11 | 2021
Gebruik een filter, zoals hier op WandelZoekpagina, om gericht naar routes te zoeken.
Dankzij omschrijving en reviews weet u, zoals hier op Route.nl, beter waar u aan toe bent.
Wandelingen en fietstochten Er zijn veel websites en apps waarop u de mooiste wandel- en fietsroutes kunt vinden. We noemen er een aantal. U kunt terecht op onder meer www.route.nl (Route.nl-app), www. routeyou.com (RouteYou-app), www.anwb.nl/wandelen/wandelroutes/zoeken (Eropuit-app), www.wandelzoekpagina.nl (WandelZapp-app), www.natuurmonumenten.nl/ wandelen (NatuurRoutes-app), www.staatsbosbeheer.nl/routes, www.klompenpaden.nl (Klompenpaden-app), www.wandelnet.nl (Wandelnet-app), www.fietsnetwerk.nl (Fietsnetwerk-app), www.fietsknoop.nl (Fietsknoop-app) en de Wandelen-app (geen website).
Routes
gids
Toeren op maat 3
Het kaartje en de lijst met aanwijzingen vormen uw reisgids (RouteYou).
u de route naar een pdf-bestand laten wegschrijven via het Windowsprinterdialoog. Daarmee lijkt deze methode behoorlijk veel op hoe we vroeger aan de wandel gingen en op de fiets stapten, namelijk met een routeboekje in de hand. Alleen is dat boekje nu digitaal.
Locatie direct zien Is er behalve een website ook een app beschikbaar (of is er wel een app, maar geen website), dan hebt u alle informatie natuurlijk al op zak en hoeft u geen extra actie te ondernemen. Een app heeft daarnaast een aantal voordelen boven een pdf-bestand. Want ook in de app is een plattegrond met de te lopen of te fietsen route te zien en dit keer kunt u
4
Er bestaan veel soorten tochten. Zo zijn er Lange-Afstand-Wandelpaden (LAW’s), wandelroutes van minimaal 150 kilometer, en Streekpaden, rondwandelingen van 80 tot 350 kilometer binnen een regio. Beide soorten wandelingen legt u natuurlijk in etappes af. NS-wandelingen zijn dagtochten van 7 tot 22 kilometer tussen stations. Groene Wissels zijn rondwandelingen van 10 tot 20 kilometer met een station of bushalte als begin- en eindpunt. Bij Trage Tochten en Klompenpaden wandelt u voornamelijk over
6
De paden op, de lanen in heel makkelijk met uw vingers op het kaartje in- en uitzoomen, zodat u veel nauwkeuriger ziet waar u bent en naartoe moet. Verder is ook direct uw huidige locatie op de kaart te zien, wat het maken van de tocht weer een stukje eenvoudiger maakt (afbeelding 4). Verdwalen is bijna niet meer mogelijk. En als dat dan toch een keertje gebeurt, bent u snel weer terug op het juiste pad. Ook kunt u hiermee eenvoudig een stukje route afsnijden of een alternatieve route vinden, mocht een weggetje tijdelijk onbegaanbaar of afgesloten zijn.
Kruimelspoor volgen Er bestaan nogal wat websites en apps met wandelroutes en fietsroutes en bij elk is vast iets van uw gading te vinden. Het lastige is dat uw favoriete routes hierdoor verspreid komen te staan over talloze websites en apps en u al snel het overzicht kwijtEen app heeft als extra voordeel dat u op de kaart ziet waar u op dat moment bent.
computeridee.nl
onverharde paden door natuur en boerenland. En Boswachterspaden zijn rondwandelingen vanaf 5 kilometer. Hebt u genoeg groen gezien? Maakt u dan eens een stadswandeling. Routes worden vaak ook ter plaatse aangegeven. Denk aan gekleurde paaltjes of markeringen. Of u volgt de nummering van het wandel- of fietsknooppuntennetwerk. Knooppunten zijn genummerde kruisingen of splitsingen, verbonden via een fietspad, wandelpad of rustige weg ertussen.
Steeds vaker kunt u een gps-spoor downloaden, bijvoorbeeld op Route.nl.
De app OsmAnd is beschikbaar voor zowel Android als iOS.
5
raakt. Daarnaast krijgt u tijdens het wandelen en fietsen te maken met apps die allemaal net even anders werken en wordt u met verschillende betaalopties geconfronteerd. Zou het niet fijn zijn als u alle wandelingen en fietstochten overzichtelijk bij elkaar kon zetten? Op die manier kunt u een en dezelfde app gebruiken voor wandelen en fietsen. Gelukkig kan dat via een eenvoudige hack. Steeds vaker wordt er namelijk op websites een gps-spoor
11 | 2021
11
Gratis of betaald Veel wandel- en fietsroutes zijn volledig gratis, maar er zijn ook tochten die pas beschikbaar komen als u een eenmalige betaling doet of een abonnement afsluit. Eenmalig betalen is handig als u af en toe een route nodig hebt. Een abonnement is al snel een stuk voordeliger als u een fervent wandelaar of fietser bent. Ook kan een abonnement nodig zijn om toegang tot extra functionaliteit van de app te krijgen. Zoals de gesproken navigatieaanwijzingen (en meer) in de Route.nl app, of het offl ine opslaan van routes met de RouteYou-app.
beschikbaar gesteld, als aanvulling op de uitgeschreven aanwijzingen en het plattegrondje (afbeelding 5). Zo’n gps-spoor of gps-track kunt u vergelijken met het broodkruimelspoor of kiezelsteentjesspoor uit een bekend sprookje. Het houdt in dat iemand de volledige route alvast voor u heeft afgelegd en geregistreerd met een gps-apparaat. Of het spoor vanachter een computerscherm op de kaart heeft ingetekend, dat kan ook. U hoeft dit spoor alleen maar te volgen om de uitgestippelde tocht te maken. Gps-sporen zijn universeel en daardoor zit u niet langer vast aan al die apps uit het overzicht. Vroeger had u een gespecialiseerde gps-ontvanger nodig om deze sporen te bekijken en ondanks dat deze apparaten nog steeds te koop zijn, is het tegenwoordig een stuk goedkoper én makkelijker om hier gewoon uw smartphone voor te gebruiken. Daar hebt u alleen een generieke app zoals OsmAnd bij nodig, die beschikbaar is voor zowel Android (www.tiny.cc/osmanda) als iOS (www.tiny.cc/osmandios) (afbeelding 6). We laten nu eerst zien hoe u OsmAnd klaarstoomt om te gaan wandelen en fietsen. Daarna downloaden we een gps-spoor, zetten dit over naar OsmAnd op uw telefoon en gaan op pad.
OsmAnd inrichten De eerste keer dat u OsmAnd opstart, wordt gevraagd of u een kaart van de directe omgeving wilt downloaden. Tik hier niet op Download, maar op Kies een andere regio daar direct
12
11 | 2021
onder (afbeelding 7). Het is namelijk veel makkelijker om meteen heel Nederland binnen te halen. Kies op
7
Door een andere regio te kiezen, kunt u complete landkaarten inladen.
Extra kaarten Wilt u op een later moment nog extra landen inladen, dan kan dat via het app-menu (de drie liggende streepjes) van OsmAnd. Op een Android-telefoon kiest u de optie Kaarten downloaden en bij een iPhone kiest u Maps & Resources en gaat u naar het tabblad Maps. In beide gevallen verloopt het verder zoals is aangegeven bij de Nederlandse kaart. Mogelijk krijgt u tijdens gebruik van de app nog de vraag of u de Wereldwijde overzichtskaart wilt downloaden. Hiermee wordt een basale wereldkaart ingeladen. Daarmee komen ook gebieden of landen waarvan geen kaartmateriaal is, op uw telefoon beschikbaar. U kunt dan globaal zien waar u zich bevindt.
een Android-telefoon Europa, Nederland, Normale kaarten. Op een iPhone bladert u omlaag en kiest u Europe, Nederland, Map en bevestigt u met Installeer. Kunnen we straks weer ongehinderd op reis naar het buitenland, dan haalt u op dezelfde wijze uw vakantieland binnen. Hoewel u de app gratis mag gebruiken, is het verstandig eenmalig te betalen om onbeperkt kaartmateriaal te kunnen downloaden en maandelijkse kaartupdates te ontvangen. In de gratis versie mag u slechts enkele kaarten downloaden en ontvangt u daarna geen updates meer, waardoor het kaartmateriaal snel veroudert. Overigens is ook een abonnement mogelijk (maar niet echt nodig) waarbij u zelfs updates per uur ontvangt. Tijdens het gebruik verschijnt vanzelf een keer de melding om een aanschaf te doen. De prijs varieert niet alleen per platform maar ook over de tijd. Op moment van schrijven is de (eenmalige) prijs 6,99 euro voor iPhone (All World Maps) en 9,99 euro op Android (OsmAnd Unlimited).
Gps-track binnenhalen Nu OsmAnd in stelling is gebracht, hoeven we alleen nog maar een leuke tocht uit te zoeken, het bijbehorende gps-spoor te downloaden en dit over te zetten naar de telefoon. Hoe doet u dit? We nemen een wandeling op de website van de ANWB als voorbeeld (www.anwb.nl/wandelen/ wandelroutes/zoeken). Links bij Filters kiezen we een Provincie en eventueel het soort Omgeving waarin we geïnteresseerd zijn. Tot slot geven we bij Lengte de afstand aan die we willen lopen of bij Duur de tijdsduur. Zodra u een wandeling uit de getoonde lijst uitkiest, ziet u een routebeschrijving en een kaartje.
Routes 8
Onder dit kaartje kunt u met een klik op Printversie het kaartje en andere relevantie informatie afdrukken op papier of naar een pdf-bestand schrijven. Wij pakken het moderner aan en klikken in plaats daarvan op Download GPX bestand om het broodkruimelspoor van de wandeling binnen te halen, zodat de smartphone ons de weg kan wijzen (afbeelding 8). Een gpx-bestand is dus een gps-track. Op ongeveer dezelfde wijze kunt u op de meeste andere websites gpssporen downloaden.
Op smartphone zetten Bewaar dit gpx-bestand op uw computer en zet het vervolgens over naar uw telefoon. Dat kan op meerdere manieren. Plaats het bijvoorbeeld in DropBox, Google Drive of OneDrive. Op een Android-telefoon tikt u daarna in de Dropbox-app op het gpx-bestand om het in OsmAnd te openen. Mocht het dialoog Bestand importeren verschijnen, kies dan als GPX-bestand importeren (afbeelding 9). Op een iPhone tikt u in de Dropbox-app bij het gpx-bestand op de drie puntjes, kies Exporteren en daarna Kopieer naar OsmAnd Maps. Op uw smartphone verschijnt nu een overzichtsscherm van de route. Bij Android ziet u het gps-spoor op de kaart zolang hier het oogje (linksonder) aanstaat, en op een iPhone zodra u de schakelaar Show on map aanzet. Eindelijk kan de wandeling dan beginnen (afbeelding 10). Zodra u op de startlocatie bent aangekomen, volgt u simpelweg de gekleurde lijn die op de kaart wordt getoond. Hoewel het gps-
U kiest ervoor om het gpx-bestand te downloaden, daarmee krijgt u dus het gps-spoor van in dit geval een wandeling op de ANWB-website.
spoor meestal meer dan voldoende is om de tocht te maken, kan het geen kwaad om ook het pdf-bestand met extra aanwijzingen op uw telefoon te bewaren. Mocht u er een keertje niet helemaal uitkomen, dan kunt u altijd de bijbehorende routebeschrijving nog even raadplegen of de website bezoeken.
Zelf tracks opnemen Behalve iemands gps-spoor gebruiken, kunt u ook uw eigen gps-tracks opnemen, zodat u precies ziet waar u allemaal bent geweest. Op die manier kunt u dezelfde route ooit nog een keer volgen, zonder dat u zich bij
10
9. Krijgt u een keuze voorgeschoteld op Android? Kies er dan voor om het gpx-bestand te importeren. 10. Nu de gps-track is ingeladen, kan het wandel- en fietsplezier eindelijk beginnen. 11. Neem zelf wandelingen en fietstochten op met OsmAnd.
11
elke afslag hoeft af te vragen of u nu naar links of naar rechts moet. Om dit te kunnen regelen, moeten we eerst even een plug-in activeren in OsmAnd. Ga op een Android-telefoon in het app-menu naar Plugin-manager, tik op Track opnemen en daarna op het knopje Uit, zodat dit in Aan verandert. Op een iPhone kiest u Maps & Resources, gaat u onderin het scherm naar Plugins en tikt u bij Trip recording op het vinkje, zodat dit knopje oranje kleurt. Terug op het hoofdscherm is rechtsboven het knopje Rec verschenen waarmee u opnames maakt (abeelding 11). Uw spoor vindt u terug in menu-onderdeel Mijn plaatsen.
Spoor bijster? Ziet u het gps-spoor niet (meer) in OsmAnd? Kies dan in het menu de optie Mijn plaatsen. Ga op Android naar tabblad GPX-tracks, waar u het spoor terugvindt onder het kopje Import. Tik achter de spoornaam op de drie puntjes en kies Toon op de kaart. Op een iPhone tikt u onderin op Trips, tik daar op het mapje Trips, tik op het gewenste spoor en activeer Show on map. Op dezelfde manier kunt u het spoor ook weer verbergen zodra u bent uitgewandeld of gefietst.
9
computeridee.nl
11 | 2021
13
r e s s lo p o m e le b o r p Lan-naar-lan als
Tweede router De kans is groot dat u thuis met meerdere toestellen tegelijk het internet op kunt. Dat betekent dat u over een router beschikt en zeer waarschijnlijk is die afkomstig van uw internetprovider. Aan zo’n opstelling kunnen helaas nadelen kleven waar u met een extra router vanaf kunt komen. Er zijn zelfs verschillende oplossingen, afhankelijk van wat u precies wilt. Tekst Toon van Daele
V
aak bevindt de router of modemrouter (beide kunnen ook in één apparaat zitten) zich in de meterkast. Keurig weggestopt, maar helaas met een ondermaats draadloos bereik tot gevolg. Of het apparaat blinkt niet uit in functionaliteit en u kunt ook geen alternatieve firmware installeren voor handige functies als vpn-ondersteuning, een gastnetwerk of Quality of Service. Door een tweede router aan uw netwerk te koppelen kunt u deze tekortkomingen mogelijk in één keer oplossen. Deze opzet noemen we lan-naar-lan. En dat wordt onze focus in dit eerste dubbelartikel over routers (afbeelding 1). We gaan zo te werk dat u uw pc’s en andere netwerkapparaten met beide routers kunt verbinden, zodat u bestanden en andere bronnen binnen uw netwerk kunt (blijven) delen. U kunt die tweede (of zelfs derde) router ook zo instellen dat uw thuisnetwerk in gescheiden subnetten wordt opgedeeld, zodat gebruikers van het ene subnet niet aan de apparaten van het andere kunnen. Deze zogenoemde lan-naar-wan bespreken we in het volgende nummer van Computer Idee.
1
eigen router als tweede of secundaire router fungeren. We gaan ervan uit dat uw primaire router, die dus via het modem met het internet is verbonden, correct is geconfigureerd en dat u met uw netwerkcomputers via die router het internet op kunt. Op die router zal dus ook een dhcp-service actief zijn, die uw netwerktoestellen mooi van een intern ip-adres voorziet. Verbind uw pc via een netwerkkabel met een lan-poort van de primaire
14
11 | 2021
Secundaire router (log-in) U bent nu klaar om uw secundaire router te configureren. Verbind nu ook een lan-poort van deze router via een netwerkkabel met uw pc. Uw primaire router koppelt u los van uw pc. Herstart uw pc, zodat die een ip-adres via de dhcp-service van de tweede router krijgt. Meld u via uw browser aan bij de webinterface van die secundaire router. We gaan er wel van uit dat u over de juiste inloggegevens beschikt. Was deze router eerder in gebruik en kent u de login-ID niet meer, dan kunt u het apparaat resetten, zodat het op de standaardconfiguratie terugvalt. U kunt voor zo’n reset de zogenoemde 30/30/30-regel toepassen. Hierbij
Kijk ook eens of een firmware-update lonend is 2
Primaire router In dit artikel gaan we twee routers via de respectievelijke lan-poorten aan elkaar koppelen. Voor u dat doet, hebt u eerst de nodige informatie nodig om de configuratie optimaal uit te kunnen voeren. Kunt u zelf bepalen welke router u met het internet gaat verbinden? Dan neemt u hiervoor best de (nieuwste) router met de meeste functionaliteit. Bij een modemrouter van uw provider hebt u in principe geen keuze en moet uw
Twee routerconstructies: lan-naarlan (dit artikel) en lan-naar-wan (volgend deel).
router. Beschikt uw pc niet over een ethernetpoort (RJ-45), dan gebruikt u desnoods een ethernet-naar-usbadapter. Open in het Windows-startmenu de optie Opdrachtprompt en voer hier het commando Ipconfig uit. Noteer bij uw ethernetverbinding het ip-adres dat vermeld staat bij Standaardgateway (of Default Gateway), en het Subnetmask(er). Het eerste zou iets kunnen zijn als 192.168.1.1, het tweede is doorgaans 255.255.255.0 (afbeelding 2).
U hebt een paar gegevens nodig van uw primaire router voor een correcte configuratie van uw secundaire router.
Thuisnetwerk
toevoegen 3
12 Na zo’n reset kunt u zich met de standaardgebruikersnaam en -wachtwoord aanmelden. Ook deze informatie vindt u in de handleiding of op internet. Vaak is dit de combinatie Admin/admin of een variant daarop (afbeelding 3).
Basisconfiguratie U moet natuurlijk wel inloggen bij de webinterface van uw secundaire router.
houdt u het resetknopje op de router met een puntig voorwerp zo’n 30 seconden ingedrukt, waarna u de router uitschakelt en na 30 seconden weer inschakelt. Blijf het knopje daarna nog gedurende 30 seconden ingedrukt houden. Na zo’n reset stemt u uw browser af op het standaardadres van de router. Dat vindt u vast in de gebruikershandleiding, op de onderzijde van het apparaat, op de website van de fabrikant of u googelt naar Default ip router <fabrikant/ model>. U kunt het ook proberen met 192.168.1.1 (ASUS, Linksys, TP-Link), 192.168.0.1 (D-Link, Netgear, Sitecom) of 192.168.178.1 (AVM Fritz!box).
4
Verwijs bij standaardgateway en dns-server naar het interne ip-adres van uw primaire router.
Allereerst geeft u de secundaire router een vast ip-adres en een subnetmasker mee dat geldig is binnen het netwerk (subnet), zoals dat door uw primaire router is bepaald. Stel, uw primaire router heeft als intern ip-adres 192.168.0.254, dan zou u aan uw secundaire router het vaste ip-adres 192.168.0.253 kunnen geven. Merk hierbij op dat alleen het laatste cijfer verschilt. Een voorwaarde is natuurlijk wel dat dit adres buiten het dhcp-bereik valt, zoals u dat in uw primaire router hebt ingesteld. Desnoods moet u dat nog even controleren in de webinterface van die router. Het dhcp-bereik zou u daar bijvoorbeeld kunnen definiëren als alle adressen tussen 192.168.0.100 tot 192.168.0.150. U geeft uw secundaire router hetzelfde subnetmasker (wellicht 255.255.255.0) als de primaire. Geef
Alternatieve firmware Is een gebrekkige routerfunctionaliteit de voornaamste reden om een tweede router bij te plaatsen? Dan loont het mogelijk ook om te onderzoeken of een fi rmware-update de oplossing kan zijn. Kijk op de website van de fabrikant na wat u precies van zo’n update mag verwachten. Wie het experiment niet schuwt, kan eventueel de installatie van alternatieve fi rmware overwegen, zoals die van DD-WRT (https:// dd-wrt.com) of de nog flexibelere, maar iets minder gebruiksvriendelijke fi rmware van OpenWrt (https://openwrt.org). Dergelijke fi rmware breidt de standaardfunctionaliteit van uw router vaak met talrijke handige functies uit, zoals snmp-ondersteuning, prioritering met een betere QoS of SQM en draadloze bridging. U moet er wel zeker van zijn dat uw routermodel helemaal compatibel is en dat u de juiste fi rmware-update te pakken hebt. Want als zo’n fi rmware-update helemaal de mist ingaat, dan wordt er gesproken over ‘bricking’. En als u weet dat ‘brick’ baksteen betekent, dan hebt u meteen een idee van wat u na zo’n mislukte operatie nog met uw router kunt doen. Niets, dus.
computeridee.nl
Zo ziet de grafische webinterface van routerfirmware DD-WRT eruit (op een Linksys WRT3200ACM).
11 | 2021
15
Thuisnetwerk
5
De brugmodus zoals die in een Linksys-router (EA6400) zit ingebouwd.
Brugmodus Geef uw secundaire router een compatibel ip-adres en schakel hier de dhcp-service uit.
ook een gebruikersnaam en een stevig wachtwoord op voor uw login-ID. Als standaardgateway en als (eerste) dns-server vult u op de secundaire router het interne ip-adres van uw primaire router in, in ons voorbeeld is dat 192.168.0.254 (afbeelding 4). De overige adressen voor dns-servers laat u gewoon leeg. Zorg dat de router alle instellingen bewaart en herstart de router. Log opnieuw in via het nieuwe adres (bijvoorbeeld 192.168.0.253) en met de juiste login-ID. Vervolgens schakelt u de dhcp-service op de router uit. Dit is absoluut noodzakelijk, omdat er al een dhcp-service actief is op de primaire router (afbeelding 5). Er kan in uw netwerk maar één dhcp-server tegelijk in actie zijn. Ook de eventuele firewall mag u uitschakelen, omdat er mogelijk al een firewall op de primaire router is ingeschakeld. Zorg dat de router ook deze instellingen bewaart.
draadloos toegangspunt laten fungeren? Zorg dan voor een optimale locatie in uw woning. Dat is waarschijnlijk op een behoorlijke afstand van uw primaire router. In dat geval kunt u de lan-poort van uw secundaire router nog altijd via een switch met uw netwerk verbinden. Om u een idee te geven: een gigabit-switch met vijf poorten kost ongeveer 25 euro. Voor een optimaal wifi- en roamingcomfort kunt u beide routers dezelfde draadloze-netwerknaam (ssid) meegeven. Bij voorkeur een verschillend ssid voor respectievelijk de 2,4- en de 5GHz-band (als beide beschikbaar zijn). Op beide routers stelt u dezelfde wifi- en encryptiestandaard in (zoals WPA2-AES of WPA3), met hetzelfde
Geef beide routers dezelfde wifi-netwerknaam
16
11 | 2021
wachtwoord. Voor de 2,4GHz-band stelt u de secundaire router wel in op een ander kanaal dan dat van uw primaire router. Idealiter laat u minstens vijf kanaalnummers tussen beide, zoals kanalen 1 en 6 of kanalen 6 en 11.
6
Wifi-instellingen U mag nu de secundaire router via een lan-poort (de wan-poort blijft hier dus onbenut) verbinden met de rest van uw netwerk en uw pc herstarten. Dat kan door die ethernetkabel rechtstreeks te verbinden met een lan-poort van uw primaire router. Wilt u de secundaire router ook als een
In dit artikel hebben we beschreven hoe u uw secundaire router handmatig kunt confi gureren zodat die als een bijkomend draadloos toegangspunt kan fungeren. Nogal wat routers bieden ook een handige functie waarmee u zelf nauwelijks nog iets moet instellen. We hebben het dan over de Bridge Mode (brugmodus) of Repeater Mode, die u mogelijk vindt in een rubriek als Wireless Mode, Network Mode of Connection Type. U moet uw tweede router dan wel via de wan-poort met uw netwerk verbinden. Ook routermodems van bepaalde internetproviders laten zich in een bridgemodus zetten, wat handig kan zijn als uw eigen router moderner of krachtiger is dan het routermodem. Voor Ziggo bijvoorbeeld vindt u de nodige instructies via www.tiny. cc/zigbridge. Besef wel dat hierdoor diverse functies van het routermodem wegvallen, zoals wifiopties, dhcp-server, firewall evenals enkele fysieke lan-aansluitingen. Raadpleeg de website van uw eigen internetprovider om na te gaan of ook uw routermodem in deze mogelijkheid voorziet.
U geeft de secundaire router (rechts) dezelfde netwerknaam, maar wel een ander kanaal dan de primaire router (links).
Nieuw van Microsoft
Gespot ge Tekst Dirk Schoofs
In de Gara
Wij hebben een knutselschuur of een hobbyzolder, maar Microsoft heeft de Garage – dé plek waar medewerkers hun innovatieve ideeën tonen aan het grote publiek. Wij duiken weer eens in deze showroom vol experimentele apps en software. Dit keer: een nieuwe iOS-app die transcripties maakt van groepsgesprekken en tegelijk vertaalt.
Group Transcribe Groepsgesprekken uitschrijven en tegelijkertijd vertalen Het is een tijd stil geweest in de Microsoft Garage, maar onlangs pakte de experimentele Microsoft-divisie uit met een interessante gratis app die u ook gewoon in Nederland en België direct kunt installeren op een iOS-device. Group Transcribe is een hulpmiddel voor groepsgesprekken waarbij iedere deelnemer kan lezen wat iedereen zegt, zelfs al spreekt iemand een vreemde taal (www.tiny.cc/ grouptrans). Voorwaarde is wel dat iedereen die deel wil uitmaken van de groepstranscriptie, de app moet activeren. Hiervoor scannen de deelnemers de qr-code om hun toestellen met elkaar te verbinden, of ze staan toe dat de app via bluetooth zoekt naar potentiële deelnemers in de omgeving. Vervolgens ziet u de tekst verschijnen van hetgeen iedereen zegt. Group Transcribe noteert dus ook wie bepaalde dingen zegt. Heel interessant is dat iedereen zijn eigen taal kan spreken, want de app ondersteunt meer dan tachtig talen. Om het met het begin van een mop te illustreren: een Nederlander, een Chinees en een Rus zitten aan tafel en iedereen is ingelogd in het groepsgesprek. De Nederlander leest dan in zijn moedertaal wat de anderen in het Chinees en Russisch zeggen.
Maximaal vier personen De transcripties worden in de app opgeslagen, zodat u ze ook later na de meeting kunt teruglezen. Microsoft geeft aan dat iedere deelnemer het best zijn telefoon voor zich op tafel kan leggen om de beste transcriptiekwaliteit te krijgen. Doet u dat bij voorkeur in een omgeving waar niet te veel achtergrondgeluid is. De ontwikkelaars stellen computeridee.nl
Pavan spreekt Engels en Vishal spreekt Engels.
geen beperking aan het aantal personen dat kan deelnemen aan zo’n transcriptiegesprek, maar uit de proefopstellingen blijkt toch dat vier personen het maximum is. U hoeft zich niet aan te melden om de app te gebruiken. U verzint gewoon een gebruikersnaam en u selecteert de taal die u wenst te spreken en te lezen. De app verstuurt overigens wel gegevens naar de Microsoft-servers tijdens het transcriptieproces, maar u bepaalt zelf of Microsoft de opnames van de vergadering mag gebruiken om deze technologie te verbeteren. Bij groepsgesprekken moeten alle deelnemers hiermee natuurlijk eerst instemmen.
Niet foutloos Bij onze test waren de transcripties van de gesprekken in de eigen taal zeker niet foutloos. Bij de vertalingen ging het meer fout dan goed, maar het is de bedoeling dat deze inclusieve spraak-AI automatisch beter wordt naarmate we de app meer gaan gebruiken. Het team dat deze app ontwikkelt, voert trouwens aan dat de app een prima oplossing is voor mensen die doof of slechthorend zijn en die op deze manier conversaties en vergaderingen willen volgen. U kunt de app ook gebruiken om gefocust te praten, terwijl de toepassing notities maakt. 11 | 2021
17
n e jk li e g r e v n e d n ta s e b Eenvoudig
Zoek de verschillen! U werkt aan een document waar verschillende versies van bestaan en u wilt ze graag met elkaar vergelijken? Of u synchroniseert twee fotomappen, maar begint te twijfelen: is de inhoud van die mappen wel identiek? In zulke gevallen komt de gratis tool WinMerge om de hoek kijken. Die is namelijk heel goed in vergelijken en samenvoegen. Tekst Dirk Schoofs
D
e opensource-tool WinMerge is gespecialiseerd in het vergelijken van inhoud en dat mag u breed interpreteren. U kunt heel eenvoudige dingen vergelijken, zoals tekstbestanden of lijsten van honderden pagina’s. Of afbeeldingen waarbij uw gevoel aangeeft dat de ene foto net wat anders oogt dan de ander, maar u zelf het verschil niet kunt vinden. Het kan ook om de inhoud van twee mappen gaan, waarbij in beide 1278 bestanden zitten, maar u wilt weten of al die bestanden wel identiek zijn. WinMerge markeert de verschillen en plaatst regelnummers in tekstbestanden wat de vergelijking gemakkelijker maakt. Het programma ondersteunt niet alleen Windows- en macOS-tekstbestanden, maar ook Unicode- en Unix-bestanden, waarmee de tool ook interessant is voor programmeurs. De laatste versie maakt het zelfs mogelijk om bestandsvergelijking in drie richtingen te doen. U kunt in het venster dus drie bestanden naast elkaar zetten waarna het programma aangeeft waar de verschillen zitten. Als u wilt, kunt u die verschillen zelfs rechtstreeks vanuit WinMerge wegwerken.
1
Activeer deze optie om WinMerge toe te voegen aan het contextmenu van Windows Verkenner.
wilt gebruiken. In dit voorbeeld accepteren we alle standaardcomponenten, zoals de filters en plug-ins. We installeren ook meteen de Nederlandse menu’s en vensters. Twee stappen verder kunt u in het onderdeel Extra taken aanvinken dat deze tool zich mag integreren in Windows Verkenner (afbeelding 1). Vanaf dan kunt u WinMerge activeren via het contextmenu als u in Verkenner met de rechtermuisknop op een item klikt.
Testmappen De belangrijkste functie van deze nuttige applicatie is nagaan in welke mate twee mappen dezelfde inhoud bevatten. WinMerge markeert de verschillen, zodat u kunt beslissen wat er moet gebeuren om van de twee mappen exacte kopieën te maken. Deze toepassing past dus zelf geen automatische synchronisatie toe. Om te tonen hoe WinMerge werkt, hebben we twee testmappen samengesteld: A en B (afbeelding 2). Naast een aantal identieke bestanden bevat map B twee extra Word-bestanden en twee extra png-afbeeldingen. Daarbij zitten er in A en B jpg-afbeeldingen met exact dezelfde naam, toch heeft het jpg-bestand in B een latere bewerkingsdatum. Het gaat om een foto waarvan we de B-versie later hebben bewerkt.
Installatie en integratie U haalt WinMerge van www.winmerge.org. Ten tijde van schrijven versie 2.16.10. Het gaat om een klein bestand. Tijdens de installatie geeft u aan welke componenten u
Integratie Windows Verkenner Omdat u tijdens de installatie de integratie met Windows Verkenner hebt aangevinkt kunt u deze vergelijkingstool ook uit de rechtermuisknop halen. Wanneer u een, twee of drie mappen in Windows Verkenner selecteert, kunt u de snelkoppeling WinMerge openen. De applicatie vergelijkt meteen de geselecteerde items.
Inhoud vergelijken Om de verschillen aan het licht te brengen, klikt u op de knop Openen, dat is de tweede knop van linksboven. Recent heeft deze app een belangrijke update gekregen waarmee het venster om de mappen en bestanden te selecteren, een nieuwe look heeft gekregen. Maar het meest in het oog springende is dat u voortaan geen twee, maar drie bestanden of mappen kunt onderzoeken.
2
Met de rechtermuisknop kunt u WinMerge in Windows Verkenner activeren. We hebben twee bijna identieke testmappen aangemaakt.
18
11 | 2021
Workshop
5 Eerst selecteert u de mappen of bestanden die u wilt matchen en daarna klikt u op de knop Compare. Het vak filter staat standaard op *.*, hierdoor vergelijkt WinMerge gewoon alle bestandstypen met elkaar. Vink de optie Include Subfolders aan wanneer de mappen die u vergelijkt submappen bevatten (afbeelding 3).
Resultatenlijst WinMerge schakelt niet vanzelf naar de Nederlandse versie. Via File, Options, General kunt u bij Language de taalinstelling aanpassen. Vrijwel onmiddellijk toont WinMerge het resultaat in een lijst. Kijk naar de kolom Vergelijkingsresultaat en klik op de titel van deze kolom, zodat de software de bestanden rangschikt volgens de aard van het verschil. De aanduiding Binaire bestanden zijn verschillend betekent dat de namen van de bestanden wel hetzelfde zijn, maar dat er inhoudelijke verschillen zijn. Het kan bijvoorbeeld gaan om afbeeldingen of exe-bestanden met dezelfde bestandsnaam, maar die toch niet identiek zijn. Ziet u in de kolom Vergelijkingsresultaat de melding Tekstbestanden zijn verschillend, dan weet u dat WinMerge de tekstverschillen kan aanduiden. Met de aanduiding Alleen rechts of Alleen links weet u dat deze bestanden in een van beide mappen ontbreken (afbeelding 4).
3
WinMerge brengt vier bestanden van de rechter- naar de linkerkant.
In onze testmap zitten geen submappen, maar in de meeste gevallen is deze optie wel nuttig. WinMerge markeert alle verschillen tussen onze twee testmappen.
4
manier overbrengt (afbeelding 5). Na deze bewerking verandert de vergelijkingsstatus van deze bestanden in Identiek.
Tekstbestanden WinMerge kan makkelijk tekstbestanden vergelijken. Om misverstanden te voorkomen: daarmee bedoelen we txt-bestanden. Hoe u Microsoft Word-documenten vergelijkt, leggen we zo dadelijk uit. Deze tekstvergelijking is vooral handig voor mensen die bijvoorbeeld aan scripts, indexen of webpagina’s werken. In dit voorbeeld vergelijken we drie documenten. Het zijn drie versies van een ontzettend lange zoölogische lijst. Het titanenwerk, waar ieder gezond mens gek van wordt, is voor WinMerge een koud kunstje. De tool toont de drie teksten in drie kolommen en razendsnel worden de verschillen gemarkeerd. In de werkbalk bovenaan staan drie knoppen om naar Het eerste verschil te springen, naar Het volgende verschil of naar Het laatste verschil. De gele markeringen geven de lijnen aan die van elkaar verschillen. De roze markeringen tonen tekst die in het ene bestand voorkomen, maar niet in het andere (afbeelding 6). In het witte gedeelte worden dezelfde regels in het bestand weergegeven. Met de werkbalkknoppen kunt u alle of geselecteerde wijzigingen samenvoegen van het bestand, van links naar rechts of omgekeerd.
Office-plug-ins Het is ook mogelijk om de interne delen van Office-documenten te vergelijken. Klinkt interne delen u wat vreemd in de oren? Weet dan dat elk pptx, xlsx- en docx-bestand eigenlijk een archief is van meerdere bestanden. U kunt deze extensies dus vergelijken met rar of zip. Eerst moet u een instelling wijzigen voordat WinMerge archiefbestanden ook op basis van hun inhoud herkent en niet alleen op basis van hun extensie. Ga hiervoor naar Bewerken, Opties en kies in de linkerkolom het item
6
Bestanden kopiëren Nu u weet wat de verschillen zijn, kunt u de inhoud van de mappen aanpassen. Om ontbrekende bestanden naar links of rechts te kopiëren, selecteert u ze tegelijkertijd door de Ctrl- of de Shift-toets ingedrukt te houden. Shift gebruikt u wanneer het gaat om bestanden die netjes onder elkaar aansluiten. U klikt op het eerste bestand dat u wilt kopiëren, u drukt de Shift-toets in en dan klikt u op het laatste bestand in de reeks. De Ctrl-toets drukt u in wanneer u de selectie een voor een wilt uitbreiden. Daarna gaat u naar het menu Samenvoegen en kiest u voor de opdracht Links naar rechts of Rechts naar links. Telkens staat tussen haakjes hoeveel bestanden WinMerge op die computeridee.nl
In het deelvenster ziet u nog duidelijker de verschillen.
11 | 2021
19
Workshop
7
Zorg dat WinMerge ook archieven herkent via de bestandssignatuur.
Selectieve weergave Om het werken makkelijker te maken, is er het menu-item Beeld. Hier staan bijvoorbeeld de opdrachten Verschillende items weergeven en Identieke items weergeven. Onder hetzelfde menu-item vindt u de opdrachten Toon rechtse unieke items en Toon linkse unieke items. Via de opdrachten Selecteer alles en dan Samenvoegen, Rechts naar links of Links naar rechts kopieert u in een beweging alle ontbrekende items naar de juiste map. We willen alleen de items zien die verschillend zijn.
Archiefondersteuning (afbeelding 7). Standaard is hier alleen de optie Archiefbestand-ondersteuning inschakelen aangevinkt. Vink daarbij ook de tweede optie aan: Archieftype detecteren via bestandssignatuur. Vergelijking van Office-bestanden is mogelijk gemaakt door een plug-in die u terugvindt in het menu Plugin, Plugin-instellingen. In dit venster ziet u dat CompareMSExcelFiles.sct, CompareMSPowerPointFiles.sct, CompareMSWordFiles.sct actief zijn. Is dat niet het geval, vink ze dan aan. Dankzij deze scriptlets (sct-bestanden) kan WinMerge tekstgegevens uit bijvoorbeeld Microsoft Word-bestanden extraheren, zodat u ze kunt vergelijken. Vervolgens opent u de twee docx-documenten in WinMerge.
9
Xml-vergelijken Daarna opent u de mappen van het docx-archief die nu zichtbaar zijn geworden en vouwt u alle submappen uit. Het bestand waar u waarschijnlijk de verschillen zult aantreffen, is het Document.xml bestand. Dubbelklik hierop, al zult u hierdoor nog niet veel wijzer worden. U moet nu WinMerge instellen om xml-bestanden te vergelijken.
8
De blokjes duiden de zones aan waar iets is gewijzigd.
vergroot. Daarna hebben we de beide bestanden opgeslagen in het png-formaat. Wanneer u de twee afbeeldingen opent in WinMerge vinkt u eerst de optie Blokgrootte aan, want deze applicatie zal de verschillen markeren met gekleurde blokjes. Sleep met het schuifje Blokgrootte en het programma verraadt waar de aanpassingen zijn gedaan (afbeelding 9).
U moet het document in de xml-versie vergelijken.
Het schuifje Alpha van blokgrootte is er om de transparantie van de gekleurde blokjes in te stellen. Hoe lager de Alpha-waarde, hoe doorzichtiger die blokjes zullen zijn. Bovendien kunt u verschillende manieren van Overlay instellen om de aanpassing nog duidelijker in beeld krijgen. Kiest u voor Overlay XOR dan ziet u alleen de aangepaste pixels in kleur tegen een zwarte achtergrond (afbeelding 10). Kiest u Alpha-animatie dan knipperen de aangepaste zones. De duidelijkste instelling is volgens ons de Alpha-blend, de standaardinstelling.
Overlay
Dat doet u via Bestand, Opnieuw vergelijken als waarna u de optie XML selecteert. U zult de tekst niet kunnen lezen zoals u hem ziet op papier, want u leest hem in xml-vorm, maar het overzicht wordt wel al veel duidelijker (afbeelding 8). Ten slotte gebruikt u de knoppen: Eerste verschil en Volgende verschil om te ontdekken waar de inhoud verschillend is.
Wijzigingen a eeldingen Merkt u aan de datum en de bestandsgrootte dat twee afbeeldingen niet identiek zijn, maar ziet u in eerste instantie niet wat er is veranderd? Ook in dat geval helpt WinMerge een handje. In dit voorbeeld hebben we een foto van een kat een beetje gewijzigd. We hebben de vacht op de neus iets aangepast en de ogen ietsiepietsie
20
11 | 2021
Overlay XOR geeft de wijzigingen weer tegen een zwarte achtergrond.
10 Met VLC maakt u eenvoudig een momentopname.
Op Commando Tekst Toon van Daele
Op Commando s r te e m a r a p n e ’s o d n ma Com
In deze reeks bespreken we praktische en vaak tijdbesparende opdrachtregelcommando’s, toepassingsparameters of korte scripts. Deze keer verkennen we de Opdrachtprompt van Windows verder en goochelen we met stationsletters.
Commandobeheer
Stuur de uitvoer naar het klembord en plak die met Ctrl+V in de gewenste applicatie.
Werkt u geregeld vanuit de Opdrachtprompt, dan komen de volgende tips u vast van pas. Zo is het bijvoorbeeld mogelijk om meerdere commando’s tegelijk uit te voeren op dezelfde opdrachtregel door && tussen elk commando te plaatsen, bijvoorbeeld: cls && ipconfig/all
U hebt wellicht gemerkt dat standaard de commando-uitvoer op het scherm terechtkomt. Geeft u bijvoorbeeld de commando’s dir /w of tree (met de laatste krijgt u een boomdiagram van de inhoud van het station, vanaf de map vanwaar u het commando hebt uitgevoerd), dan verschijnt het resultaat op het scherm. U kunt dat ook omleiden naar een tekstbestand, bijvoorbeeld met: tree > inhoudstation.txt of tree >> inhoudstation.txt
Met de tweede voegt u de nieuwe resultaten onder de vorige (in plaats van de huidige tekstinhoud te overschrijven). Met het zogenoemde piping-teken (linksboven op uw toetsenbord) kunt u de resultaten ook naar het klembord sturen,
bijvoorbeeld: ipconfig/all | clip
Met Ctrl+V plakt u de inhoud vervolgens in een document (zie afbeelding). Om snel een eerder ingevoerd commando te herhalen, gebruikt u de ingebouwde commandogeschiedenis. U krijgt een chronologisch overzicht met het commando doskey /history; de functietoets F7 bezorgt u hiervan de grafische variant, waarin u met de pijltjestoetsen makkelijk naar het gewenste commando kunt navigeren om het te herhalen.
Verborgen station
Deelt u uw pc (of zelfs uw account) met andere gebruikers en bewaart u privacygevoelige gegevens op een specifiek station? Dan kan het handig zijn om dit station snel te verbergen en weer zichtbaar te maken. In het Windows-startmenu klikt u hiervoor met rechts op Opdrachtprompt en kiest u Als administrator uitvoeren. Tik het commando diskpart in. Achter de DISKPART >-prompt geeft u achtereenvolgens deze commando’s: list volume select volume <x> remove letter <y>
Met <x> verwijst u naar het gewenste volume en met <y> naar de stationsletter. Deze stationsletter is nu niet langer zichtbaar (vanuit Windows Verkenner). Om die letter opnieuw aan het via Diskpart geselecteerde station te koppelen,
computeridee.nl
Met een dubbelklik op een batchbestand laat u een station verdwijnen en ook weer verschijnen.
vervangt u de laatste opdracht door: assign letter <y>
U kunt deze commando’s ook oproepen vanuit een scriptbestand. Om het station te verbergen, creëert u het volgende .txt-bestand: select volume <x> remove letter <y>
Met het volgende scriptbestand kunt u het station dan weer koppelen: select volume <x>
assign letter <y>
Om dit script uit te voeren, tikt u op de Opdrachtprompt als administrator het commando diskpart /s <volledig_pad_naar_ scriptbestand.txt>
Waarbij u uiteraard naar de locatie en naam van uw eigen scriptbestand verwijst. Of u tikt dit commando in een .bat-bestand in (zie afbeelding), waarna u het uitvoert met een dubbelklik op dit batch-bestand.
11 | 2021
21
’s o r p r o o v ll a w e ir F s w o W ind
Bewaken als
2
De ingebouwde firewall van Windows 10 is vaak standaard ingesteld en wordt verder nauwelijks meer bekeken. Maar welke geavanceerde functies heeft de Windows Firewall in huis? Hoog tijd om deze binnenstebuiten te keren en alle opties te bekijken. Zo kunt u de firewall optimaliseren en nog beter afstemmen op uw gebruik.
Bepaal per programma (of dienst) of er verbinding met de buitenwereld mag worden gemaakt.
Tekst Dennis Gandasoebrata
N
atuurlijk kunt u de ingebouwde firewall van Windows, die officieel en languit Windows Defender Firewall heet, simpelweg inschakelen en er niet meer naar omkijken. Toch is het handig om te weten op welke manier uw computer wordt beschermd en welke instellingen bepalen hoe de programma’s op uw computer met de buitenwereld communiceren. De firewall heeft twee gezichten: de opties die u aan de oppervlakte ziet en de opties die iets dieper zijn weggestopt in de krochten van Windows.
Globale instellingen De Windows Firewall maakt deel
De firewall maakt onderscheid tussen verschillende typen netwerken.
1
uit van Windows-beveiliging, dat u opent via het instellingenvenster. U bereikt het instellingenvenster via het Startmenu, maar kunt ook gebruikmaken van de toetscombinatie Windows-toets+I. Kies voor Netwerk en internet. In de sectie Status klikt u op Windows Firewall. Die optie vindt u onder in het venster aan de rechterzijde. In het hoofdvenster van Windows-beveiliging ziet u in één oogopslag hoe de computer momenteel wordt beschermd (afbeelding 1). De firewall maakt onderscheid tussen drie soorten netwerktypen: Domeinnetwerk, Particulier netwerk en Openbaar netwerk. Er is één type netwerk per sessie actief: dit wordt ook aangegeven in het hoofdvenster. Het domeinnetwerk (ook wel: domeinprofiel) is in de praktijk voornamelijk in gebruik in zakelijke omgevingen en niet thuis. Het particulier netwerk is doorgaans van toepassing in een thuissituatie, bijvoorbeeld voor een thuisnetwerk. Het openbare profiel is van toepassing als u op een openbare plek bent, zoals een
vliegveld of café. Het is belangrijk dat u het netwerkprofiel altijd juist hebt ingesteld: de standaardinstellingen van de firewall zijn geoptimaliseerd voor deze typen netwerken.
Meldingen onder controle De firewall kan een flinke hoeveelheid meldingen tonen. Sommige daarvan zijn onnodig en leiden af. Een goed voorbeeld hiervan is de onregelmatige melding dat Windows Firewall uw computer heeft gecontroleerd en er geen dreigingen zijn gevonden. Zorg ervoor dat de firewall zich beperkt tot de meldingen die er daadwerkelijk toe doen. In het venster Windowsbeveiliging kiest u voor Instellingen (linksonder in het venster). Klik op Meldingen beheren. Bij Meldingen over firewall- en netwerkbeveiliging haalt u de vinkjes weg bij de netwerktypen waarvoor u geen melding wilt ontvangen. De eerste optie – Melding weergeven als Microsoft Defender Firewall een nieuwe app blokkeert – is nuttig en houdt u op de hoogte van eventuele blokkeringen.
Tijdelijk onderdrukken Wilt u de meldingen van de fi rewall niet uitschakelen, maar voorkomen dat u erdoor wordt gestoord? Maak gebruik van de Concentratiehulp. Deze functie onderdrukt meldingen en verzamelt ze in het Actiecentrum, dat u kunt openen via de knop Meldingen op de Windowstaakbalk. Klik op Meldingen en vervolgens op de knop Concentratiehulp. Kies voor Alleen alarmen. Controleer regelmatig op de aanwezigheid van nieuwe meldingen in het vak erboven: hier worden alle afgevangen meldingen verzameld.
22
11 | 2021
Beveiliging
een fort Apps toestaan Per programma (ofwel app) bepaalt de firewall of er toegang tot internet mogelijk is. Een programma kan overigens ook een service zijn, bijvoorbeeld de dienst Hulp op afstand of een ftp-server die u draait. U kunt op elk moment opvragen welke programma’s worden geblokkeerd en welke worden toegestaan. In de sectie Firewall- en netwerkbeveiliging klikt u op de knop Een app toestaan door de firewall. Een nieuw venster wordt geopend. In de lijst ziet u alle toegestane apps en onderdelen. Is het onderdeel aangevinkt, dan wordt het toegestaan (afbeelding 2). Op welk type netwerk het onderdeel wordt toegestaan, ziet u in de kolommen Particulier en Openbaar. Selecteer een onderdeel en kies voor Details als u meer informatie wilt opvragen. Via dit onderdeel kunt u ook de toegang tot
3
4
De verbindingen in één keer dichtzetten, bijvoorbeeld in geval van nood.
specifieke programma’s blokkeren. Klik op de knop Instellingen wijzigen. Blader naar het programma dat u wilt aanpassen en haal het vinkje weg om de toegang te blokkeren.
Onderscheid maken Sommige programma’s wilt u mogelijk wel gebruiken op een privénetwerk (bijvoorbeeld thuis), maar niet als u gebruikmaakt van een openbaar netwerk (bijvoorbeeld in een café). Een goed voorbeeld hiervan zijn apps voor bankzaken of andere apps met gevoelige informatie. In dit geval zoekt u de app op in de lijst met toegestane apps en onderdelen en plaatst u een vinkje bij de kolom Particulier. Haal het vinkje juist weg bij de kolom Openbaar. Klik op OK: de app kan voortaan alleen met de buitenwereld communiceren als u een privénetwerk gebruikt. computeridee.nl
Handmatig toevoegen Naast het aanpassen van toegangsrechten voor bestaande apps en onderdelen, kunt u ook nieuwe programma’s toevoegen en toestemming geven voor communicatie met de buitenwereld. In het venster met de lijst van toegestane apps en onderdelen controleert u eerst of de app niet al wordt vermeld in de lijst. Is de app niet gedetecteerd en nog niet aanwezig, dan klikt u op de knop Een andere app toestaan. Gebruik de knop Bladeren om Verkenner te openen en de betreffende app handmatig aan te wijzen. Vervolgens klikt u op Netwerktypen. In dit venster bepaalt u binnen welk netwerk de app mag communiceren. Kies tussen Particulier of Openbaar en bevestig met een klik op OK (afbeelding 3). Controleer de instellingen en klik op Toevoegen om de nieuwe app te bewaren.
U kunt ook handmatig programma’s en apps toevoegen. Het netwerkprofiel bepaalt hoe de firewall met de verbindingen omgaat.
In één keer op slot Als u een situatie niet vertrouwt, kunt u ook in één keer alle binnenkomende verbindingen blokkeren. Klik op het actieve netwerk in de sectie Firewall en netwerkbeveiliging, bijvoorbeeld Particulier netwerk. Zet een vinkje bij de optie Alle binnenkomende verbindingen blokkeren, inclusief verbindingen in de lijst met toegestane apps. De optie is vooral bedoeld voor situaties waarin er sprake is van een gerichte aanval op het netwerk en u zonder al te veel moeite de volledige bescherming wilt activeren (afbeelding 4). In ditzelfde venster vindt u ook de optie om de firewall volledig uit te schakelen voor het geselecteerde
5
11 | 2021
23
6
Er zijn meer opties dan de standaardvensters van Windows Firewall laten zien.
U kunt de firewall voor bepaalde verbindingen uitschakelen.
7
netwerk. Zet de schuif op Uit bij Microsoft Defender Firewall. Dit doet u uiteraard alleen als u zeker bent van uw zaak: de bescherming wordt hiermee namelijk in één keer opgeheven.
u op zoek bent naar een specifiek netwerk, dan gebruikt u het zoekveld bovenin.
Netwerktype veranderen Zoals u hebt gelezen, bepaalt het netwerktype (privé of openbaar) welke beveiligingsinstellingen de firewall hanteert. Wanneer u voor het eerst verbinding maakt met een netwerk, vraagt Windows om welk type het gaat. Mogelijk wilt u het netwerktype in de toekomst veranderen, bijvoorbeeld omdat u het in eerste instantie verkeerd heb gekozen of omdat het netwerk veiliger of juist minder veilig is geworden. Open het instellingenvenster van Windows en kies Netwerk en internet. Open de sectie Status en klik op de knop Eigenschappen bij de actieve verbinding waarvan u het type wilt aanpassen. Bij Netwerkprofiel kiest u het nieuwe netwerkprofiel: Openbaar of Privé (afbeelding 5).
Bekende netwerken beheren Elk netwerk waarmee Windows is verbonden, wordt bewaard in de lijst met bekende netwerken. Die lijst groeit gestaag naarmate het aantal (tijdelijke) netwerken waarmee u verbindt, toeneemt. Bekijk de lijst regelmatig en schoon deze op: netwerken die u eenmalig hebt gebruikt, kunt u uit de lijst verwijderen. In het Windows-instellingenvenster kiest u voor Netwerk en internet. Kies voor Wi-Fi en klik op Bekende netwerken beheren. Klik op het netwerk dat u niet meer nodig hebt en kies Niet onthouden. Als de lijst groot is en
24
11 | 2021
Geavanceerde opties
De meeste instellingen van de geavanceerde eigenschappen zijn bedoeld voor gevorderde gebruikers.
Windows Firewall biedt standaard maar een beperkte set informatie. Dat komt doordat de uitgebreide opties voor de firewall zijn ondergebracht in een andere, minder bekende sectie. Voelt u zich wat zekerder (lees ook het kader ‘Terug naar de basis’ om terug te keren naar de fabrieksinstellingen), dan kunt u aan de slag met de geavanceerde instellingen van de firewall. Open het Startmenu en typ Wf.msc, gevolgd door Enter. Een nieuw venster wordt geopend (afbeelding 6). In het hoofdvenster vindt u de status van de firewall: ook
8
hier wordt onderscheid gemaakt tussen de verschillende netwerktypen, zoals privéprofiel en openbaar profiel. Klik op Eigenschappen van Windows Defender Firewall om het eigenschappenvenster te openen. Dit is onder meer opgebouwd uit de eerdergenoemde netwerkprofielen. Klik bijvoorbeeld op het tabblad Privéprofiel. Bij Status leest u of de firewall actief is. Bij Binnenkomende verbindingen ziet u dat standaard alle binnenkomende verbindingen worden geblokkeerd. Voor de meeste situaties is dit de juiste instelling: het gaat er in de praktijk vaak om dat uw computer verbinding maakt met andere computers (zoals een webserver bij het bekijken van een internetpagina). Bij Uitgaande verbindingen leest u dat deze wel zijn toegestaan. Standaard beschermt de firewall alle netwerkverbindingen, zowel bekabeld als draadloos. U kunt de firewall voor bepaalde verbindingen uitschakelen. Bij de optie Beveiligde netwerkverbindingen klikt u op de knop Aanpassen (afbeelding 7). Haal het vinkje weg bij de netwerkverbindingen die u wilt uitsluiten en klik op OK.
Regels bekijken De firewall werkt op basis van regels. Er wordt daarbij onderscheid gemaakt tussen regels voor binnenkomende verbindingen en regels voor uitgaande verbindingen. U kunt een overzicht van de regels inzien door in het menu aan de linkerzijde voor een categorie te kiezen. Klik eerst op Regels voor binnenkomende verbindingen. De regels verschijnen rechts in het venster. Vaak dragen de regels de naam van het programma waarvoor ze gelden. Dubbelklik op een regel voor de details. Het is verstandig om de meeste instellingen niet aan te passen: alleen gevorderde systeembeheerders zijn in staat alle gevolgen hiervan te overzien (afbeelding 8). Past u iets aan zonder dat u hiervan alle details kent, dan kan de bescherming van uw computer gevaar lopen. Toch bestaan er een paar tabbladen die interessant genoeg zijn om goed te bekijken en eventueel verder naar uw hand te zetten. Op de tab Geavanceerd vindt u de optie Interfacetypen. Hiermee kunt u aangeven op welk type verbinding de firewallregel van toepassing is. Zo kunt u aangeven dat de regel bijvoorbeeld alleen op draad-
Beveiliging
9
Terug naar de basis U kunt op elk moment terugkeren naar de standaardinstellingen van de fi rewall. Dat komt van pas als u een grote hoeveelheid instellingen hebt aangepast en niet meer zeker bent van de correcte werking van de fi rewall. In de sectie Firewall- en netwerkbeveiliging kiest u voor Firewalls instellen op standaardwaarden. Klik op Standaardinstellingen herstellen.
Een specifiek programma in één keer blokkeren.
loze verbindingen van toepassing is of alleen op vaste netwerkverbindingen. Klik op Aanpassen en kies Deze interfacetypen. Plaats vervolgens een vinkje naast de verbindingen waarvoor de regel geldt en klik op OK.
niet, omdat u bijvoorbeeld bent vergeten welke aanpassingen u hebt gedaan, dan kunt u de firewallinstellingen altijd nog herstellen naar de fabriekswaarden. Zie daarvoor het kader ‘Terug naar de basis’.
In één keer blokkeren
Totaaloverzicht
Een groot voordeel van het geavanceerde venster van de firewall: de mogelijkheid om de communicatie van een specifiek programma of specifiek proces in één keer te blokkeren, zonder de rest van het internetverkeer te verstoren. Dit komt bijvoorbeeld van pas als u de situatie niet vertrouwt en het verdachte programma snel de toegang wilt ontzeggen. Open de sectie Regels voor uitgaande verbindingen. Zoek het programma op dat u wilt blokkeren en dubbelklik hierop. Op de tab Algemeen vindt u de sectie Bewerking. Kies hier voor De verbinding blokkeren en klik op OK (afbeelding 9). Op een later moment herstelt u de bewerking weer door hetzelfde tabblad te openen en te kiezen voor De verbinding toestaan. Het is belangrijk dat u elke aanpassing in de firewall vastlegt, bijvoorbeeld in een Word-document. Zo kunt u een situatie altijd relatief eenvoudig terugdraaien. Lukt dit onverhoopt
Tot slot is er de sectie Controle, die u ook via het menu aan de linkerzijde aantreft. Hiermee roept u een uitgebreid overzicht op van de status van de firewallbeveiliging. Kies het profiel waarover u meer informatie wilt, bijvoorbeeld Privéprofiel: in het
overzicht ziet u of de Windows Firewall actief is en van welke meldingen u op de hoogte wordt gesteld. Verder geeft Firewall aan welke regels actief zijn (afbeelding 10). Als u het logboek hebt geactiveerd (zie hiervoor de alinea ‘Logboek raadplegen’), vindt u ook een koppeling naar de logboekinformatie. Klik op het pijltje naast Controle om de onderliggende secties uit te klappen en een overzicht van de actieve beveiligingsregels op te vragen.
De logboekfunctie maakt Windows wel wat logger 10
11
Schakel het logboek voor de firewall in en uit.
Het geavanceerde venster geeft een overzicht van de werking van de firewall.
computeridee.nl
Logboek raadplegen Standaard houdt Windows Firewall geen logboek bij. Dat is jammer, omdat u in geval van problemen een logboek kunt raadplegen om te controleren waar het misgaat. Een logboek kan namelijk waardevolle informatie bevatten over de stappen die de firewall heeft genomen. In het geavanceerde firewallvenster klikt u op Eigenschappen (rechts in het venster). Open de tab Privéprofiel en klik op Aanpassen in de sectie Logboekregistratie. Kies nu wat u wilt opslaan. Zo kunt u het vastleggen wanneer er datapakketten verloren gaan (kies voor Verloren pakketten in logboek registreren) en het vastleggen wanneer verbindingen succesvol worden opgezet (kies voor Geslaagde verbindingen opslaan). Bij Naam kunt u de opslaglocatie van het logboek aanpassen. Standaard vindt u het logboek in de map C:\Windows\System32\logfiles\ firewall. Het bestand heet Pfirewall. log (afbeelding 11). Bij Limiet kunt u de maximale bestandsgrootte van het logboek bepalen, als u niet tevreden bent met de standaardgrootte van 4 MB. Klik op OK om de instellingen op te slaan. Het is verstandig om de logboekregistratie alleen te activeren als u problemen hebt met de verbindingen en een oorzaak wilt achterhalen, want het bijhouden van het logboek legt beslag op de bronnen van Windows. 11 | 2021
25
De kracht van virtuele machines Veilig experimenteren met onbekende software en alternatieve besturingssystemen!
€ 69,90 voor
Krijg € 5,extra korting* met code CID202111
€ 39,95
Cursusbundel: Virtual Machines
Bestel op techacademy.id.nl * Geldig tot en met 11-05-2021 en niet in combinatie met andere aanbiedingen.
Interactieve online cursus
Inclusief cursusboek
Direct zelf aan de slag
Tips & Trucs Tekst Toon van Daele
Tips & Trucs n mediaconversie tot Va
bellers blokkeren
Top tip!
Internet Webdiensten Wilt u weten welke data een webdienst zoal over u verzamelt of wilt u zich uitschrijven? De volgende twee websites geven u stapsgewijze instructies voor tientallen populaire webdiensten. Op https://justgetmydata.com ziet u hoe u de opgeslagen gegevens kunt bekijken en https://justdeleteme.xyz vertelt u hoe u zich bij zo’n dienst uitschrijft. Klik op Show info… om detailinformatie op te vragen. Laat de interface trouwens op English staan, want de informatie bij Nederlands is magertjes.
Windows Weekdag Als u met rechts klikt op de statusbalk van Windows, dan krijgt u standaard de datum in verkorte notatie te zien (20/03/21). Wilt u daar ook de naam van de dag bij, dan kunt u de taakbalk hoger maken door de bovenrand wat naar boven te verslepen. Desnoods klikt u eerst met rechts op de taakbalk en verwijdert u het vinkje bij Alle taakbalken vergrendelen. Behoudt u liever de huidige taakbalkhoogte? Druk dan op Windows-toets+R, tik Int.cpl in en klik onderaan op Meer instellingen. Open het tabblad Datum en tik helemaal vooraan in het veld bij Korte datumnotatie de tekst Dddd in, gevolgd door een spatie. Bevestig met OK. Chrome Live ondertiteling Chrome heeft een nieuwe functie die het mogelijk maakt automatisch ondertitels bij bijna alle mediacontent te tonen. Voorlopig werkt deze functie alleen bij Engelstalige content. U activeert deze functie als volgt. Tik in Chrome het adres Chrome://settings/ accessibility in en schakel Live ondertiteling in. Meteen erna kunt u de functie uitproberen, bijvoorbeeld door een Engelstalige video op YouTube af te spelen. computeridee.nl
van lezer Hans Roeper
Internet Sitegroepen Elke browser biedt de mogelijkheid om favorieten op te slaan, maar het kan ook anders. U creëert een tekstbestand in kladblok dat u bijvoorbeeld op uw bureaublad opslaat met de extensie .bat (dus niet .txt). Zo’n tekstbestand kan er volgt uitzien: @echo off echo COMPUTERSITES echo _____________ start "Computer Idee" "www.computeridee.nl" start "PCM" "www.pcmweb.nl"
Uiteraard kunt u nog andere websites toevoegen. Wanneer u dubbelklikt op zo’n batchbestand worden alle sites geopend, elk op een apart tabblad in uw standaardbrowser.
Tip ons!
Stuur uw veelbelovende pc-tip of computertruc, met uw naam en liefst ook met een verduidelijkende schermafdruk naar tiptruc@computeridee.nl. Misschien wordt uw tip wel de toptip!
iOS Bellers blokkeren Sinds iOS 13 is het (eindelijk) mogelijk om onbekende en anonieme bellers te blokkeren. Zulke telefoons kunnen namelijk meteen naar uw voicemail worden doorgestuurd. Uzelf krijgt dan een melding van een gemiste oproep. U schakelt deze functie in via Instellingen, Telefoon, Houd onbekende bellers stil. De functie is wel zo slim om niet zomaar alle bellers tegen te houden die niet in uw contactlijst staan. Nummers die voorkomen in de recente lijst van uw telefoon- of berichten-app worden alsnog geaccepteerd. 11 | 2021
27
Videoconferentie Wonder Videovergaderen is mede door corona zeer populair geworden. Een fris en gebruiksvriendelijk alternatief is Wonder (www.wonder.me; vooralsnog gratis). Het volstaat om u aan te melden met een e-mailadres en wachtwoord. U kunt dan een eigen virtuele kamer opzetten met een zelfgekozen avatar. Elk kamer is aan een unieke link gekoppeld en iedereen die deze link bezit, kan aan uw videoconferentie deelnemen, tenzij u als beheerder een gastwachtwoord hebt ingesteld. Zodra de deelnemers elkaar ontmoeten in de virtuele ruimte, komen ze in een cirkel terecht en kunnen ze videochatten en het scherm delen. Er kunnen ook meerdere cirkels (gespreksgroepen) tegelijk aanwezig zijn. Via een omroepfunctie kunt u als beheerder alle gesprekken dempen en zelf in beeld komen.
Mac Versleuteling Wie privacygevoelige gegevens op zijn Mac bewaart, vindt het vast een veilig idee als deze grondig zijn versleuteld. Dat kan met de ingebouwde functie FileVault. Open het menu Systeemvoorkeuren, kies Beveiliging en Privacy, ga naar FileVault en schakel deze optie in. Bewaar zowel het wachtwoord als de gegenereerde herstelsleutel goed. Als u beide kwijtraakt, komt u namelijk niet meer bij uw data. Let er ook op dat uw Mac aan het stroomnet is gekoppeld tijdens de initiële versleuteling, want die kan vele uren in beslag nemen, gelukkig wel op de achtergrond. iOS App privacy Deze tip is op de eerste plaats bedoeld voor iOS- en iPadOSgebruikers, maar kan ook nuttig zijn voor andere platformen. In de App Store van Apple kunt u bij de apps namelijk detailinformatie vinden over de gebruikersdata die zo’n app bijhoudt. We nemen de Chrome-app als voorbeeld (die vindt u op www. tiny.cc/chromeapp). Scrol tot bij de rubriek App-privacy en klik op Bekijk details. U merkt dat Chrome heel wat aan de gebruiker gekoppelde informatie verzamelt, opgedeeld in diverse rubrieken. Bij de Firefox-app bijvoorbeeld blijkt dat om heel wat minder gebruikersdata te gaan.
Edge Veilig surfen In Microsoft Edge kunt een website in een veilig afgeschermde en gevirtualiseerde omgeving laden, tenminste binnen Windows 10 Pro of hoger. Deze functie moet u wel even activeren. Druk op Windows-toets+R en voer Optionalfeatures in. Plaats een vinkje bij Windows Defender Application Guard en herstart uw pc. Via Windows Instellingen, Bijwerken en beveiliging, Windows-beveiliging kunt u bij App- en browserbeheer de configuratie aanpassen van (de geïsoleerde browse-omgeving van) Application Guard en zelf bepalen wat al dan niet is toegestaan. Als u vervolgens Edge opstart, kunt u vanuit het menu of via sneltoets Ctrl+Shift+A een nieuw Application Guard-venster openen om veilig(er) te surfen.
Miniworkshop Axiom
Media converteren 2
Ffmpeg is een flexibele bibliotheek voor het manipuleren van allerlei mediabestanden. Helaas gaat het hierbij om een complexe opdrachtregeltool, maar Axiom heeft daar een grafische interface voor opgezet.
1
U vindt een downloadlink voor Axiom onderaan op www.tiny. cc/axiomdown. Wij gaan hier voor het 7Z-archief omdat dit ook de ffmpeg-bibliotheek bevat. U kunt dit uitpakken met 7-Zip (www.7-zip.org). Daarna kunt u het portable Axiom.exe opstarten.
2
Klik op de knop Input voor een mediabestand dat u bijvoorbeeld wilt inkorten, van een effect wilt voorzien of wilt converteren, bijvoorbeeld een videobestand. Klik op Format in het rechtervenster en kies een geschikt containerformaat (webm, mp4, mkv, mpg, avi of ovg) als u een conversie beoogt. Via de knop Preset kunt u ook een vooraf gedefinieerd formaat selecteren. Of u kiest een audioformaat, zodat Axiom alleen de audio extraheert.
28
11 | 2021
ment wilt, kiest u Yes bij Cut en vult u de Start Time en End Time in. In het linkervenster verschijnen de bijhorende ffmpeg-instructies. Die kunt u in een scriptbestand bewaren en naderhand ook weer oproepen (via Save en Load).
4
Meerdere bestanden tegelijk bewerken kan ook: druk op de Batch-knop en verwijs naar een mediamap via Input.
3
In principe hoeft u niet meer te doen dan op Convert te drukken, maar als u alleen een bepaald frag-
1
Er zijn nog andere manipulaties mogelijk. Die vindt u via de knoppen Filters en Subtitles. Met de eerste kunt u uit een tiental effecten selecteren, waaronder Deinterlace, Flip en Rotate. Ondertitels toevoegen doet u logischerwijze via Subtitles. U zult wel zelf moeten experimenteren, want een helpfunctie ontbreekt.
3
4
Tips & Trucs
5 tips voor … r e dows Verkenn W in
Er bestaan heel wat alternatieven voor de verkenner zoals die in Windows 10 zit ingebouwd, maar veruit de meeste gebruikers houden het vooralsnog bij de originele tool. Kende u de volgende vijf tips al?
TIP 1 U wilt bestanden delen, als bijlage aan een mail toevoegen, comprimeren of toegankelijk maken voor een ander gebruiksaccount? Dat alles en meer regelt u met enkele muisklikken. Selecteer het bestand, open het menu Delen en kies de gewenste optie, zoals E-mail of Comprimeren, of u klikt een accountnaam aan en de machtigingen worden meteen aangepast. Via de knop Delen kunt u ook specifieke apps selecteren, zoals OneNote.
TIP 2 U wilt een of meer bestanden naar uw online OneDrive-opslagruimte kopiëren en synchroniseren? Dat kan als volgt. Klik met rechts op uw bestand(en) en kies Kopiëren. Rechtsklik vervolgens op uw OneDrive-map en kies Plakken. Of u versleept uw bestand(en) met ingedrukte rechtermuisknop naar de OneDrive-map en u kiest Hierheen kopiëren. TIP 3 U hebt boven in het navigatievenster uiteraard al Snelle toegang ontdekt. Handig, want zo zijn uw meest en recentst gebruikte bestanden meteen bereikbaar. U kunt ook zelf mappen toevoegen: klik met rechts op een map en kies Aan Snelle toegang vastmaken. Via Van Snelle toegang losmaken maakt u dat weer ongedaan. TIP 4 Geen fan van de snelle toegang? Ga dan naar het menu Beeld en kies Opties. Op het tabblad Algemeen verwijdert u de vinkjes in de rubriek Privacy. Of u laat de verkenner, zoals bij vorige Windowsversies, deze pc openen in plaats van de snelle toegang. Op het tabblad Algemeen selecteert u bij Verkenner openen in de optie Deze pc. TIP 5 Vanuit de verkenner kunt u ook foto’s beheren. Rechtsklik op een miniatuurafbeelding en kies Rechtsom draaien of Linksom draaien om de foto een kwartslag te roteren. U vindt hier ook de optie Als bureaubladachtergrond gebruiken. Verder kunt u meteen een diavoorstelling starten: open uw fotomap, ga naar het tabblad Beheren en klik op Diavoorstelling. LibreOffice Writer Woordenboek LibreOffice is een gratis opensourcekantoorsuite (https://nl.libreoffice.org). In de tekstverwerker Writer kunt u aan het bestaande woordenboek zelf woorden toevoegen en die ook opnemen in eigen woordenboeken. Wilt u die ook op andere pc’s kunnen gebruiken, navigeer dan naar de (standaard)locatie C:\Users\<accountnaam>\AppData\Roaming\LibreOffice\4\ user\wordbook. Hier vindt u computeridee.nl
Edge Webopname In Microsoft Edge (Chromium) is een handige functie beschikbaar om een complete webpagina of een zelf aan te geven deel vast te leggen. Druk hiervoor op Ctrl+Shift+S of klik met rechts op een webpagina en kies Webopname. U stuurt uw schermopname via Kopïeren naar het klembord of u klikt op Notities toevoegen voor een annotatiemodule. Hier is een pen beschikbaar in diverse kleuren en diktes en ook een gum. U kunt de schermopname vervolgens Kopiëren (naar het klembord), Delen of Opslaan als jpeg-afbeelding.
Windows Hardwareprestaties Herinnert u zich nog de wei-code van Windows? Wei staat voor Windows experience index en geeft met een maximum van 9,9 punten aan hoe goed allerlei hardwarecomponenten presteren, met name cpu, ram, gpu en harde schijf. De laagste van deze deelscores bepaalt meteen ook de eindscore. Met de gratis tool Xiret kunt u de wei-score van uw Windows 10-toestel laten berekenen (www.tiny.cc/ xiret). Als u dat wilt, dan voert u via Tools, Run In-depth assessment een nog grondiger analyse uit.
Edge Verticale tabbladen De nieuwste versie van Microsoft Edge maakt het mogelijk om uw tabbladen (ook) verticaal te ordenen. Om die functie te activeren, tikt u Edge://flags in de adresbalk en zoekt u naar het trefwoord Vertical tabs, waarna u die op Enabled instelt en Edge herstart. Vervolgens ziet u linksboven een knopje waarmee u kunt omschakelen tussen een horizontale en een verticale oplijning.
de diverse woordenboekbestanden, en die kunt u dan kopiëren naar de overeenkomstige locatie op de andere pc’s. Writer pikt die dan netjes op.
11 | 2021
29
r e k r e w r e tv s k te e d w u o V ormge ven in ver tr
Creatief met Dtp-programma’s, zoals Adobe InDesign en QuarkXPress zijn natuurlijk van topklasse, maar u betaalt er flink voor en er is een behoorlijke leercurve. Microsoft Publisher is toegankelijker, maar beperkter. De applicatie staat ook niet in alle Office-suites. Maar wist u dat u met Microsoft Word ook een eind kunt komen? We leggen uit hoe u met dit vertrouwde programma fraaie publicaties maakt. Tekst Toon van Daele
M
icrosoft Word is een tekstverwerker, maar dan wel van het soort waarvan wordt beweerd dat 80 procent van de gebruikers slechts 20 procent van de mogelijkheden benut. Met dit artikel proberen we dat laatste percentage samen met u wat op te krikken. We gaan vooral kijken naar tips en technieken die Microsoft Word de allure geven van een heus dtp-pakket. U zult zien dat u met handigheden, zoals gekoppelde tekstvakken, slimme objectpositionering en decoratieve initialen, aardig in de buurt komt van dtp-pakketten als Microsoft Publisher of het gratis opensource-programma Scribus (www.scribus.net). En dat terwijl u gewoon lekker comfortabel met uw vertrouwde tekstverwerker kunt blijven werken.
Paginaformaat Wanneer u met een nieuw Worddocument begint, is de kans groot dat het om een A4-formaat gaat. Hebt u voor uw uiteindelijke publicatie een ander formaat op het oog, dan kunt u beter meteen de paginagrootte afstemmen op de beoogde afmetingen. Open hiervoor het tabblad Indeling en klik op Formaat in de rubriek Pagina-instelling. Onderaan het uitklapmenu vindt u de optie Meer papierformaten. Op het tabblad Papier vult u de gewenste Breedte en Hoogte in. Bent u van plan uw publicatie achteraf bij te snijden of naar een
30
11 | 2021
2
U kunt tekstmarges gebruiken als een soort veiligheidszones: tot hier kunt u afbeeldingen plaatsen.
3
drukkerij te sturen? Stel het papierformaat dan zowel in de hoogte als in de breedte zo’n 0,6 centimeter groter in. Voor een visitekaartje van 8,5 bij 5,5 centimeter kiest u dan dus voor 9,1 bij 6,1 centimeter. Deze extra ruimte kunt u benutten voor de zogenoemde afloop (bleed). Het is de bedoeling dat die afloop uiteindelijk netjes wordt weggesneden (afbeelding 1).
Veiligheidsmarges Helaas kent Word geen functie voor een echte afloop. Wel kunt u veiligheidsmarges opgeven op 0,3 centimeter afstand van de vier randen. Foto’s kunt u tot deze marges positioneren, terwijl u tekst en objecten als logo’s minstens 0,5 centimeter van deze marges plaatst. Concreet: uw afloop is een rand van 3 millimeter rondom, en dus ook zoveel groter dan het eindformaat, terwijl de eigenlijke tekstmarge een marge van 5 millimeter binnen het eindformaat heeft. Om dit aan te passen opent u
Thema’s en stijlen zijn een uitstekend hulpmiddel voor meer consistentie in de opmaak. De bovenste heeft een afloop, de onderste niet en dat levert een storend wit randje op.
1
opnieuw Indeling en kiest u Marges, Aangepaste marges. Zowel bij Boven, Onder, Links als Rechts vult u 0,3 cm in (afbeelding 2). Bevestig met OK. Wanneer naderhand de afloop wordt weggesneden, leunen de afbeeldingen mooi tegen de paginarand.
Stijlen Maakt u een meerdere publicaties voor uw vereniging of bedrijf, dan wilt u vast met een herkenbare huisstijl werken. De beste garantie op consistentie bieden thema’s en stijlen. In een notendop kunt u daar in Word als volgt mee aan de slag. Open het tabblad Ontwerpen en druk links op de knop Thema’s. Selecteer een thema dat het beste aansluit bij het beoogde design. Druk op Ctrl+Alt+Shift+S (of ga naar Start en klik op het pijlknopje rechtsonder de rubriek Stijlen) om de stijlen te zien die bij dit thema horen. U hoeft nu maar een stuk tekst te
Microsoft Word
Word selecteren en een geschikte stijl uit te zoeken. Het is trouwens ook mogelijk om een gekozen stijl aan te passen. Klik de stijl met rechts aan in het venster en kies Wijzigen. Voer de nodige aanpassingen door (afbeelding 3) en bevestig met OK. Alle tekstfragmenten in uw document waarop u deze stijl eerder had toegepast, worden nu automatisch veranderd. U kunt bij Stijlen ook de knop Nieuwe stijl gebruiken (onderaan). Op basis van de geselecteerde stijl kunt u nu snel een nieuwe stijl creëren en gebruiken.
4
Tekstvakken zijn erg handig om onder meer tekst en afbeeldingen snel te herpositioneren.
Tekstvakken: creatie Tekstvakken zijn eigenlijk een onmisbaar onderdeel voor dtp-publicaties in Word. U kunt er namelijk tekst, afbeeldingen en andere objecten in kwijt en ze laten zich tevens schalen en nauwkeurig (her)positioneren. Om een tekstvak te creëren, opent u het tabblad Invoegen en drukt u op de
knop Tekstvak in de rubriek Tekst. U kunt uit tientallen ingebouwde ontwerpen kiezen, maar u kunt ook uw eigen tekstvak ontwerpen. Klik hiervoor onderaan op Tekstvak maken. De tekstcursor verandert nu in een plus waarmee u een of meer tekstvakken op (ongeveer) de gewenste positie in uw document tekent. Om die correct te positioneren en uit te lijnen, plaatst u op het tabblad Beeld (tijdelijk) een vinkje bij zowel Linialen als Rasterlijnen. Wanneer u vervolgens zo’n tekstvak
selecteert, kunt u de afmetingen in de linialen aflezen. Om de afmetingen aan te passen, hoeft u maar in een tekstvak te dubbelklikken. Hiermee wordt het tabblad Vormindeling beschikbaar. Rechtsboven vindt u de aanpasbare afmetingen (afbeelding 4). Vanuit dit tabblad kunt u het tekstvak ook verder bewerken. Probeert u hier bijvoorbeeld gerust Vormopvulling, Vormeffecten en Tekstrichting uit (voor een verticale tekst).
Tekstvakken: koppeling
Sjablonen In dit artikel gaan we ervan uit dat u met een leeg document begint en uw printpublicaties verder helemaal zelf ontwerpt. Vindt u dat lastig of zit u in tijdnood, dan kunt u zich laten inspireren door een van de talrijke (online)sjablonen van Word. Ga hiervoor naar Bestand, Nieuw en vul een term in de zoekbalk in, bijvoorbeeld Uitnodiging. Selecteer een geschikt sjabloon en klik op Maken. U hoeft nu in principe nauwelijks meer te doen dan de placeholders door een eigen tekst te vervangen. Technisch gezien zijn dat besturingselementen voor de inhoud. Die kunt u duidelijk zien wanneer u het tabblad Ontwikkelaars opent en Ontwerpmodus in de rubriek Besturingselementen selecteert. Dit tabblad kunt u zichtbaar maken via Bestand, Opties, Lint aanpassen.
Microsoft voorziet in talrijke sjablonen met handige placeholders.
computeridee.nl
Om uw eigen tekst te kunnen typen, klikt u één keer in het tekstvak. Werkt u tijdelijk liever met een dummytekst, tik dan gewoon =rand() in. Word genereert nu een willekeurige tekst uit de ondersteuningspagina’s van Microsoft. U kunt ook =rand(x,y) intikken. Hierbij staat de x voor het aantal gewenste alinea’s en y voor het aantal zinnen per alinea. Het kan natuurlijk gebeuren dat uw tekst niet helemaal binnen zo’n tekstvak past. U kunt dat vak dan vergroten, maar misschien is het de bedoeling dat u maar een deel van de tekst in het vak plaatst. Zoiets ziet u wel vaker bij brochures: in een kader op de eerste pagina vindt u de begintekst en de rest leest u op een vervolgpagina. Dit regelt u als volgt. Teken of plaats eerst de benodigde tekstvakken. Tik of plak de tekst in het eerste tekstkader. Selecteer dit, open het tabblad Vormgeving en klik op Koppelen in de rubriek Tekst. De tekstcursor verandert nu in een beker-icoon waarmee u in het volgende tekstkader klikt. Het vervolg 11 | 2021
31
5
stuk makkelijker wordt. Wilt u twee of meer tekstvakken als één geheel beschouwen, zodat bijvoorbeeld hun onderlinge positie behouden blijft? Selecteer die tekstvakken dan met de Shift-toets, rechtsklik op uw selectie en kies Groeperen, Groeperen. Hier kunt u ook voor Groep opheffen kiezen.
Objectanker U kunt tekst makkelijk in verschillende gekoppelde tekstvakken zetten.
van de tekst verschijnt nu in dit kader (afbeelding 5). Selecteer ook dit kader, klik weer op Koppelen en klik het derde kader aan. Dit kunt u herhalen tot alle tekst een plek in de tekstkaders heeft gekregen. U zult merken: wanneer u bijvoorbeeld het eerste kader kleiner of groter maakt, past de tekst zich automatisch in alle gekoppelde tekstvakken aan. U kunt op elk moment de koppeling weer ongedaan maken via de optie Koppeling verbreken.
6
Word biedt heel wat uitlijningsmogelijkheden aan voor objecten als tekstvakken.
Tekstvakken: positionering Wanneer u een tekstvak selecteert, verschijnen er handgrepen waarmee u het vak kunt schalen, roteren en verplaatsen. Het is ook mogelijk twee vakken deels te laten overlappen, wat een bijzondere touch aan uw lay-out kan geven. Om een tekstvak meer naar achteren of voren te halen, klikt u het vak met de rechtermuisknop aan en kiest u Naar achtergrond of Naar voorgrond. Om tekstvakken (en andere objecten zoals afbeeldingen) mooi uit te lijnen, selecteert u de gewenste tekstvakken, opent u Vormindeling en kiest u Uitlijnen in de rubriek Rangschikken. Selecteer hier Uitlijnen op marge, Uitlijnen op pagina of Geselecteerde objecten uitlijnen (om ze relatief tegenover elkaar uit te lijnen). Kies nogmaals Uitlijnen en selecteer dan een van mogelijke uitlijningen: verticaal of horizontaal en links, midden of rechts. Handig zijn verder de opties Horizontaal verdelen en Verticaal verdelen om de tekstvakken evenwichtig over de pagina te verspreiden (afbeelding 6). We raden u aan hier de optie Hulplijnen voor uitlijning gebruiken in te schakelen. U zult merken dat het correct positioneren dan meteen een
32
11 | 2021
Een zwevend object heeft een anker dat u wel nog kunt manipuleren.
7
Wanneer u een tekstvak selecteert, hebt u vast ook het anker-icoontje opgemerkt. Dit ankerpunt geeft aan dat het om een zogenoemd zwevend object gaat, dat zich op een laag boven op uw tekst(laag) bevindt. Dit kan kloppen, want u kunt zo’n tekstvak bijvoorbeeld over uw gewone tekst heen schuiven. Dit anker duidt meteen ook de positie (alinea) in uw tekstdocument aan waaraan het tekstvak is gekoppeld. Ziet u het ankerpunt niet, ga dan naar Bestand, Opties, Weergave en plaats een vinkje bij Objectankers. Goed om weten: voegt u na dit ankerpunt extra tekstregels toe dan blijft de positie van het tekstvak ongewijzigd. Voegt u die regels vóór het ankerpunt toe, dan schuift het tekstvak mee met uw tekst. Wilt u dat het tekstvak ongeacht eventuele tekstwijzigingen steevast op die locatie in uw document blijft staan? Klik dan met rechts op het geselecteerde tekstvak, kies Meer indelingsopties en verwijder het vinkje bij Object met tekst verplaatsen op het tabblad Positie (afbeelding 7). Een andere optie is nog Anker vergrendelen: die zorgt ervoor dat het tekstvak zich altijd op dezelfde pagina bevindt als het objectanker. Merk op dat u op dit tabblad ook heel nauwkeurig zelf de exacte verticale en horizontale positie van uw tekstvak kunt opgeven.
Tekstterugloop Zo’n objectanker kan niet alleen bij tekstvakken opduiken, maar bijvoorbeeld ook bij afbeeldingen die u in uw document voegt (via Invoegen, Afbeeldingen). Standaard beschouwt Word dit als een inline object. Dat is automatisch gekoppeld aan de positie binnen de tekst(laag) waar u het plaatje hebt ingevoegd, waardoor u geen anker-icoon te zien krijgt. U kunt zo’n afbeelding wel zwevend maken door een andere tekstterugloop te kiezen. Selecteer hiervoor de afbeelding, open het
Microsoft Word
8
U kunt vanuit Word zelfs de achtergrond(kleuren) transparant maken.
9
tabblad Afbeeldingsopmaak, kies Tekstterugloop en duid een van de volgende opties aan: Vierkant, Dicht opeen, Transparant, Boven en onder, Achter tekst of Voor tekst. Meteen na uw keuze verschijnt het ankerpunt en kunt u de afbeelding binnen de eigen laag verplaatsen. Stel, u hebt een plaatje gekozen waarbij u de tekst langs de afbeelding wilt laten lopen. En u wilt ook eerst nog de achtergrond(kleur) verwijderen. Hiervoor klikt u op het tabblad Afbeeldingsopmaak op Ach-
Positioneer zelf de teruglooppunten om de tekst keurig langs het plaatje te laten lopen.
Baken een tekstfragment af met sectiemarkeringen om alleen dit deel een specifieke lay-out te geven.
10
tergrond verwijderen en vervolgens op Gebieden markeren om te verwijderen of op Gebieden markeren om te behouden (afbeelding 8). Trek met het potloodicoon een streep binnen het beoogde gebied dat u transparant wilt maken of juist wilt
afdrukstand geven of van regelnummers voorzien. Dat doet u als volgt: positioneer uw tekstcursor net voor het begin van het fragment. Open het tabblad Indeling en kies Eindemarkeringen, Doorlopend. Herhaal dit net na het einde van het fragment. Klik vervolgens ergens in het fragment (de sectie), ga naar Indeling, Regelnummers en kies Doorlopend. U zult zien dat alleen die sectie van regelnummers wordt voorzien. Via de optie Regelnummeropties kunt u de nummering naar wens aanpassen. Kiest u nu voor dit fragment bijvoorbeeld Indeling, Afdrukstand, Liggend, dan wordt alleen dit fragment, weliswaar op de volgende pagina, in een liggende stand geplaatst. Ga naar Start en klik op het knopje Alles weergeven in de rubriek Alinea om de (sectie)codes te zien (afbeelding 10).
Tekstvakken zijn onmisbaar voor het maken van publicaties behouden. Bent u hiermee klaar, kies dan Tekstterugloop, Dicht opeen en vervolgens Terugloopppunten bewerken. U kunt de teruglooppunten nu zodanig positioneren zodat uw tekst netjes om de omtreklijnen van uw afbeelding heenloopt (afbeelding 9).
Sectionering Tekstvakken zijn reuzehandig voor creatieve tekstopmaak, maar sommige technische manipulaties van uw lay-out zijn beter te regelen met zogenoemde secties. U wilt bijvoorbeeld een bepaald deel van een pagina een andere
Decoratief initiaal Een decoratief initiaal maken vindt u vast een leuke uitsmijter voor dit dtp-artikel. Dat is bovendien zeer eenvoudig in Word. Selecteer de alinea die u van zo’n initiaal wilt voorzien, open het menu Invoegen en kies Decoratieve initiaal in de rubriek Tekst. Kies In tekst of eventueel In marge en vervolgens Opties voor decoratieve initialen. Hier kunt u dan onder meer de grootte, het lettertype en de afstand tot uw gewone tekst aanpassen (afbeelding 11). U zult merken dat Word ook van deze initiaal standaard een zwevend object maakt.
11
De middeleeuwse miniaturisten achterna met een fraai initiaal.
computeridee.nl
11 | 2021
33
De microprocessor ziet ABRAHAM
34
11 | 2021
Ouwe chips
FOTO: COMPUTER HISTORY MUSEUM
I
n januari 1971 ontving Federico Faggin aan het einde van de werkdag de eerste exemplaren uit de chipfabriek. In het verlaten Intel-lab verbond hij de apparaatjes met trillende handen aan de testapparatuur. Naarmate het testen vorderde, veranderde zijn spanning geleidelijk in opwinding: alle kritieke functies bleken naar behoren te werken. Rond drie uur ’s nachts verliet Faggin, uitgeput maar extatisch, het lab. Thuis wachtte zijn vrouw Elvia op het nieuws. ‘Het werkt’, riep Faggin tot grote opluchting van Elvia uit. De Intel 4004 was geboren, de moeder van alle microprocessors. Wie naar de specificaties kijkt, begrijpt wat voor enorme ontwikkeling de technologie sindsdien heeft doorgemaakt. De processor telde 2300 transistors. Tegenwoordig is 15 miljard geen uitzondering. De kloksnelheid bedroeg 740 kilohertz, dat is zo’n vierduizend keer trager dan wat tegenwoordig normaal is. En met 10 micrometer waren de transistors op de chip ook nog eens zo’n vijfduizend keer groter. De chip was dan ook niet bedoeld voor pc’s – die bestonden nog helemaal niet. De eerste microprocessor werd besteld door het Japanse bedrijf Busicom, dat er een voor die tijd heel geavanceerde tafelrekenmachine met ingebouwde printer op baseerde, de 141-PF. De 4004 zou binnen zeven jaar doorgroeien naar de Intel 8086, de chip die de pc-revolutie ontketende. Tekst Ed Croonenberg
Link
www.tiny.cc/intel4004
computeridee.nl
11 | 2021
35
g la s p o n e e ll a n a d r e e M
Van NAS tot nu 2
Het zijn grote namen en we kennen ze al vele jaren als de leveranciers van de meest begeerlijke NAS-apparaten, maar steeds vaker leveren QNAP, Synology en Asustor ook heel andere producten en diensten. Soms zijn die nog wel een beetje verwant aan de NAS, maar soms ook helemaal niet. Wat willen de NASfabrikanten bereiken en wat hebben ze ons te bieden?
Opslag is inmiddels nog maar een van de negen productsoorten op de site van QNAP.
muziek en films te downloaden en deze via het thuisnetwerk naar de stereo en tv te streamen, en het beelden van bewakingscamera’s niet alleen ging opslaan, maar u ook wakker maakte als er inbrekers in het zicht waren. De NAS is de alleskunner in het thuisnetwerk; de server die iedereen die van techniek en privacy houdt wel zou willen hebben, maar nooit dacht te zullen krijgen omdat die veel te duur en vooral ook veel te complex zou zijn (afbeelding 1). Maar ondanks de vele mogelijkheden is de NAS vooral heel gebruiksvriendelijk en juist daardoor een groot succes geworden.
Tekst Edmond Varwijk
W
ie NAS zegt, zegt QNAP, Synology en steeds vaker ook Asustor. Het zijn dé namen in de wereld van de netwerkopslag. Groot geworden met de verkoop van grote dozen vol veelbelovende techniek die tot leven komt zodra u er een harde schijf in stopt. Ineens is het dan mogelijk eindeloze hoeveelheden bestanden op te slaan, centraal in het netwerk zonder dat het de opslag van de eigen pc of notebook belast. Ineens kunt u bestanden delen, samen aan documenten werken en de foto’s van uw smartphone uploaden, waar u ook bent en zonder dat u bang hoeft te zijn dat een Google of Facebook over uw schouders meekijkt. En waren deze mogelijkheden al aantrekkelijk, de NAS werd nog populairder toen het apparaat leerde
Branchevervaging Het aanbod aan NAS-apparaten is enorm; van klein en aaibaar tot heel groot en bomvol opslag en rekenkracht.
1
36
11 | 2021
Maar waar de meeste kopers vaak nog druk zijn de vele mogelijkheden van hun NAS te leren kennen en gebruiken, kijken de leveranciers de laatste jaren steeds meer naar andere producten om te bouwen en verkopen.
Zeker QNAP is inmiddels de titel ‘NAS-fabrikant’ aan het ontgroeien, doordat het al zo veel producten verkoopt die geen NAS zijn dat het opvalt (afbeelding 2). En ook Synology en Asustor volgen hierin, zij het op gepaste afstand. Eigenlijk volgen ze de omgekeerde route van bedrijven als Netgear en eerder Linksys, die vanuit hun positie in de markt voor netwerkproducten ook NAS-apparaten gingen verkopen. Een belangrijk verschil is dat de netwerkleveranciers al gestopt zijn met NAS-apparaten of daar in elk geval op het moment geen prioriteit meer aan geven, terwijl de NAS-fabrikanten alles doen om succesvol te zijn met het aanbieden van steeds meer producten die geen NAS zijn.
Dicht bij huis Het lijkt dicht bij huis, maar het is toch echt een hele andere tak van sport: het zelf ontwikkelen van harde schijven en ssd’s. En toch is het een stap die recent door Synology is gezet en waar het bedrijf veel energie in steekt. Het begon ermee dat het bedrijf meer dan een jaar geleden de SAT5200-serie ssd’s uitbracht. Gewone 2,5inch-SATA-ssd’s zoals die inmiddels in bijna iedere pc of notebook zitten, maar dan geoptimaliseerd voor gebruik in systemen die zwaar belast worden en waar veel gegevens gelezen en geschreven worden (afbeelding 3). De ssd’s
Hardware
hebben een capaciteit van 480 GB, 960 GB of 1920 GB. Als bewijs van de kwaliteit geeft Synology vijf jaar garantie. Maar garantie is bij ssd’s relatief, het gaat in de kleine letters om de terrabytes written (TBW) en daarmee kon Synology de concurrentie nog geen pijn doen. Dat werd al beter met de opslag die daarna volgde, eerst twee M.2-ssd’s (SNV3400 en SN3500) en inmiddels ook echte harde schijven, de HAT5300-serie. De laatste is samen met Toshiba ontwikkeld en opnieuw geoptimaliseerd voor gebruik onder langdurige en zware belasting in NAS-systemen. De harde schijven zijn verkrijgbaar in varianten van 8, 12 en 16 TB, en Synology garandeert een levensduur van 2,5 miljoen uur of 500 TB aan data per jaar. Uniek is dat de schijven bij gebruik in een NAS van Synology door het Synology DSM-besturingssysteem automatisch van de nieuwste firmware worden voorzien (afbeelding 4).
3
Synology betrad de markt voor opslagproducten met weinig spannende 2,5inchSATA-ssd’s.
5
Snellere toegang Steeds meer NAS-apparaten beschikken over extra snelle netwerkpoorten van 2,5 en soms zelfs 10 gigabit. Maar deze zijn alleen nuttig wanneer ook de andere systemen in het netwerk deze snelheid aankunnen, en dat is vaker niet dan wel het geval. De meeste desktop-pc’s en zeker notebooks hebben alleen 1Gbit-poorten, en upgraden is lastig. In een notebook is daar geen plek voor. Wilt u de netwerkpoort van een desktop-pc vervangen, dan moet het hele moederbord verwisseld worden en dat is erg kostbaar.
De AS-U2.5G2 van Asustor is een zeer betaalbare 2,5Gbit-upgrade voor notebooks en pc’s.
Maar u kunt ook kiezen voor een upgrade met een insteekkaart of externe netwerkpoort. Dat maakt het een stuk makkelijker én betaalbaarder. De AS-U2.5G2 van Asustor is een 2,5Gbit-netwerkkaart die via usb 3.0 of usb-c aangesloten kan worden op de pc of Mac en voor veertig euro meteen flinke snelheidswinst biedt (afbeelding 5). 5) De snelle Realtek RTL8156B-netwerkchip heeft geen aparte voeding nodig en zit smaakvol weggewerkt in de gesloten aluminium behuizing die ook de koeling regelt. Moet het nog sneller, dan biedt zowel Asustor als QNAP meerdere 10Gbit-insteekkaarten. De enige vereiste is een vrije PCIe-positie. De Asustor AS-T10G kost net over de honderd euro. De QNAP QXG10G2T is dubbel zo duur, maar biedt dan ook maar liefst twee 10Gbit-poorten (afbeelding 6). Zit het probleem niet in het bekabelde netwerk, maar moet de wifi sneller, dan is de QXP-W6-AX200 van QNAP een oplossing. Dit is opnieuw een PCIe-insteekkaart voor in de pc, maar hij kan ook in een compatibele NAS. De benodigde driver zit in alle versies van het QNAP QTS-besturingssysteem. De kaart biedt 802.11ax (wifi 6) en bluetooth
6
4 De QXG-10G2T is met twee 10Gbit-netwerkpoorten zo snel dat actieve koeling nodig is. In een NAS van Synology worden harde schijven van dezelfde fabrikant automatisch voorzien van de nieuwste firmware.
computeridee.nl
5.0. Eigenlijk is het gewoon een Gigabyte GC-WBAX200, maar dan met een andere sticker op de doos (afbeelding 7). Deze is dan ook weer een stuk betaalbaarder, hij kost net iets meer dan vijftig euro.
Sneller netwerken Synology was in 2016 de eerste NAS-fabrikant die de netwerkmarkt opging, en wel met de RT1900ac. Een 11 | 2021
37
Overtreffende trap
7 De QXP-W6AX200 van QNAP is eigenlijk gewoon een snelle wifi-kaart van Gigabyte.
weinig opvallende router, behalve dan de totaal andere benadering van de routerfirmware. Het apparaat kende een zeer gebruiksvriendelijk besturingssysteem dat heel erg deed denken aan Synology’s DSM-besturingssysteem voor NAS-apparaten. Synology noemde het dan ook wijselijk SRM, Synology Router Manager. Net als bij DSM konden gebruikers vanuit een Package Center functies aan de router toevoegen. En nog altijd biedt Synology een aantal routers met dit SRM-besturingssysteem voor thuisgebruik en kleine kantoren, maar het is wel tijd voor een upgrade. De laatste producten zijn de RT2600ac en de MR2200ac. Dit zijn prima apparaten, maar opvallen doen ze niet (afbeelding 8). Waar Synology in elk geval voorlopig lijkt te zijn afgehaakt, gaat
Tijd voor vernieuwing; van de huidige Synology-routers ligt de concurrentie niet meer wakker.
8
QNAP juist volop door. Het bedrijf heeft inmiddels een aanbod aan netwerkapparatuur waar zelfs traditionele netwerkleveranciers bleek bij afsteken. En het prijspeil maakt duidelijk dat QNAP niet voor goedkoop gaat, maar wil concurreren met de grote spelers in het middensegment zoals Netgear, HP en Ubiquiti. De kleinste switch is de QSW-11055T. Deze is ‘onbeheerd’ en heeft dus geen configuratieopties. Ook heeft hij slechts vijf poorten, maar dit zijn wel alle vijf echte 2,5Gbit-poorten. De switch is dus klein, maar snel. En met een prijs van net boven de honderd euro is hij vaak tientjes goedkoper dan concurrerende producten (afbeelding 9). Nieuwer en sneller is de QSWM2108-2C van opnieuw QNAP. Deze switch heeft een echte webinterface om VLAN’s te configureren of poorten af te luisteren. Hij biedt twee 10Gbit-combopoorten voor reguliere RJ45-verbindingen of glasvezel, en acht 2,5Gbit-poorten. De totale capaciteit van de QSW-M2108-2C is 80 gigabit per seconde, zodat elke poort gelijktijdig volledig kan worden benut (afbeelding 10). 10)
En QNAP laat het niet bij switches alleen, het heeft ook de router op de korrel. Zo is er de QHora-301W. Met deze router richt de fabrikant zich op bedrijven, maar ook op de serieuze thuisgebruiker. Die laatste moet dan wel over een stevige portemonnee beschikken, want 338,95 euro is geen kleinigheid voor een router. Daarvoor biedt de QHora 802.11ax (wifi 6), oftewel tot 3600 Mbit/s dubbelband draadloos netwerken op 2,4 en 5 GHz, en ook nog twee 10Gbit- en vier gewone gigabit-poorten plus twee usb3.0-aansluitingen. Bovendien zit een deel van de waarde in de QuWAN-functionaliteit, waarmee eenvoudig een veilig vpn-netwerk tussen meerdere locaties kan worden opgezet. Dat is ideaal voor thuiswerkers (afbeelding 11). Is deze QHora al een aantrekkelijk apparaat, bij de QGD-3014-16PT zijn de productontwikkelaars helemaal losgegaan. Dit bakbeest is misschien wel de ultieme combinatie van een NAS, een netwerkvideorecorder, een switch én een router. De QGD-301416PT beschikt over zestien gigabitnetwerkpoorten met elk maximaal 30 watt Power over Ethernet, twee 2,5Gbit-poorten én twee hdmi-poorten om bijvoorbeeld live de beelden van aangesloten bewakingscamera’s te bekijken. Voor opslag zijn er vier aansluitingen voor harde schijven en twee M.2-sloten (afbeelding 12). De Intel Celeron J4125-processor en de 8 GB ram zijn voldoende om bijvoorbeeld ook een professionele pfSense-firewall, een softwaretelefoniesysteem of extra bewakingssoftware als virtuele machines op het apparaat te draaien. Bij apparatuur die veelsoortige functionaliteiten verenigt, is het altijd
9
10
Naast acht ‘gewoon’ snelle netwerkpoorten heeft de QSW-M21082C ook nog twee supersnelle netwerkpoorten.
38
11 | 2021
De QSW-1105-5T is klein, maar met vijf echte 2,5Gbit-poorten ook erg snel.
Hardware
11
12
De QHora-router van QNAP ziet er aaibaar uit, maar herbergt een hoop power.
uitkijken geblazen of dit op lange termijn wel handig is. Afgezien daarvan heeft dit apparaat maar één echt nadeel. De prijs van net geen duizend euro maakt dit geen aanschaf die velen zich kunnen veroorloven. Maar dromen mag altijd.
De productontwikkelaars van QNAP zijn helemaal losgegaan op de QGD-3014-16PT.
13
De QVP-41A lijkt een NAS, maar is helemaal toegespitst op inzet als surveillancesysteem.
Extra slimmigheid Videobewaking was al snel een van de gebieden waar vooral Synology en QNAP hun kennis van opslag konden hergebruiken. Behalve videobewakingssoftware voor op de NAS brachten beide ook al snel aparte hardware uit die alleen bedoeld was voor het bewaren van camerabeelden en het aansluiten van zoveel mogelijk bewakingscamera’s. De QNAP QVP-41A is een behuizing voor vier harde schijven. Omdat het is voorzien van het QVR Pro-besturingssysteem, biedt het apparaat dezelfde functionaliteit als QNAP Surveillance Station (afbeelding 13). Er kunnen tot 24 camera’s worden aangesloten en de beelden bekijken kan via hdmi of een van twee ultrasnelle usb3.2poorten. Synology biedt meerdere soortgelijke systemen, maar de overtreffende trap is de NVR DVA3221. Voor net
14
geen tweeduizend euro is dit volgens Synolgoy ‘de volgende stap in netwerkvideorecording’. Middels deep learning analyseert de NAS zelf de videobeelden en kan deze bijvoorbeeld gezichten herkennen, maar ook personen en voertuigen detecteren. Zo kan het apparaat personen tellen of alarm slaan wanneer ergens iets ongewoons gebeurt. Met de DVA3221 wordt videorecording echt bewaking (afbeelding 14).
QNAP, how can I help? Hebt u behoefte aan een personal assistant, wilt u af en toe gewoon een praatje maken, ook als er niemand is, of bent u geholpen met een digitale receptionist die klanten vriendelijk begroet en de weg wijst naar hun afspraak? Daar heeft QNAP de KoiBot voor ontwikkeld. De Koi is misschien wel het meest bijzondere product van QNAP. Het is een door kunstmatige intelligentie aangedreven robotassistent die dankzij spraakbesturing, gezichtsherkenning en realtime vertaling helemaal gericht is op interactie met mensen. QNAP zegt dat de Koi vooral succesvol is in de gezondheidszorg, het onderwijs en in tal van zakelijke toepassingen. Behalve over een 10inch-lcd-display beschikt de KoiBot over een 5megapixel-camera, een speaker, wifi en meerdere usb-poorten.
computeridee.nl
Deep learning maakt van de Synology DVA3221 een echt slimme beveiligingsmachine. De KoiBot is alweer de tweede generatie slimme robot van QNAP.
Virtuele diensten Behalve hardware ontwikkelen de NAS-fabrikanten ook steeds meer software, en dit gaat verder dan de packages die we kennen als uitbreiding op de NAS. Bij Active Insight gebruikt Synology de publieke cloud om zijn NAS-apparaten overal ter wereld vanuit één centraal punt te bewaken, problemen op te lossen en zeker te weten dat alle gegevens veilig zijn. Het is nu nog volop in ontwikkeling, maar al wel als bèta beschikbaar, compleet met online dashboard en app voor mobiele gebruikers. Synology gaat Active Insight als een losse betaalde dienst aanbieden en dus niet verkopen in combinatie met NAS-systemen. En ook QNAP heeft de cloud ontdekt. QuTSCloud is een versie van het QTS-besturingssysteem voor de NAS-apparaten van QNAP. Deze versie is speciaal gemaakt om in de cloud te draaien, bij Amazon of Microsoft, en om de opslagcapaciteit in de cloud te beheren met het gemak van QTS. 11 | 2021
39
Een abonnement dat precies bij uw wensen past
GRATIS LEZEN op pc, tablet en smartphone
Bij Computer Idee kunt u nu zélf bepalen hoe u uw abonnement wilt hebben. Betaalt u liever in één keer voor het hele jaar of per half jaar? Dan hebben we twee abonnementsvormen waarvan een met een wel heel aantrekkelijk aanbod. Kies zelf de voor u ideale variant.
1
EEN HEEL JAAR 26 edities Computer Idee VOOR MAAR (€3,17 PER EDITIE)
€ 82,50
E xc l u s i e f b i jaarabonnemj uw ent
Nu exclusief bij uw jaarabonnement Een Tech Academy online cursus naar keuze t.w.v. € 29,95. Maak kennis met deze online cursus of kijk voor het uitgebreide aanbod op techacademy.id.nl
2
EEN HALF JAAR 13 edities Computer Idee VOOR MAAR (€3,35 PER EDITIE)
€ 43,50
GA NAAR WWW.COMPUTERIDEE.NL/ABONNEREN
t h ic z r e v o r o o v t g r o z Gamedagboek
Weet wat u (uit) 1
Een leuke aanbieding, een flinke korting. Als liefhebber van videogames is de verleiding groot om maar nieuwe spellen te blijven kopen. Zonde van de games die u nog onaangeroerd hebt liggen. We stellen daarom graag Backloggd aan u voor. Met deze website, een heus gamedagboek, brengt u op een fraaie manier uw collectie in kaart. Zo speelt u alle games ook echt uit. Tekst Randolf Bouwma
D
e naam Backloggd verwijst naar de Engelse term ‘backlog’, wat in het Nederlands ‘achterstand’ betekent. Dat dekt de lading goed. Het gaat hier tenslotte om de stapels games die wel zijn gekocht, maar nog niet zijn (uit)gespeeld. Blijft u spellen kopen, dan wordt die backlog telkens groter. Een kostenbesparende strategie is om eerst de games te spelen die u al bezit, voor u nieuwe titels aanschaft. Backloggd helpt dan om goed bij te houden wat u nog hebt liggen (afbeelding 1). We laten u zien hoe deze website dat doet.
Profiel aanmaken Een account bij Backloggd is volledig gratis. Ga hiervoor naar www.backloggd.com en klik op Create account. Verzin een voor het publiek zichtbare gebruikersnaam en registreer die met uw e-mailadres en een wachtwoord. Accepteer de gebruiksvoorwaarden en klik op Register. Houd uw inbox in de gaten: hier komt nu een mailtje binnen waarin u wordt verzocht uw account te verifiëren (Verify my
Omweg voor smartphones Backloggd is een vrij nieuwe dienst en zodoende bestaat er nog geen smartphone-app. Die is overigens wel in ontwikkeling. Kijk eens op www.backloggd.com/roadmap om te zien aan welke functies er momenteel wordt gewerkt. We hebben wel een omweg gevonden waarmee de mobiele website alsnog als app functioneert. Dit werkt onder meer in Chrome en Firefox. Bezoek de site op uw telefoon en open het optiemenu van de browser. Selecteer daar Toevoegen aan startscherm en geef de site een mooi plekje op uw homescherm.
Backloggd helpt u bij te houden welke spellen u nog hebt liggen.
In afwachting van de officiële app kunt u ’m als snelkoppeling op uw homescherm plaatsen.
account). Na deze stap is uw profiel op Backloggd een feit. Voordat we verdergaan, fleuren we dit profiel nog even op. Klik hiervoor bovenaan de pagina op uw gebruikersnaam. Op de volgende pagina ziet u de optie Edit profile. Vervolgens schrijft u eventueel iets over uzelf onder Biography, voegt u een avatar toe en kiest u maximaal vijf van uw favoriete games aller tijden (afbeelding 2). Die pronken dan mooi bovenaan uw profiel. Dat ziet er wel zo netjes uit, Backloggd is namelijk ook een sociaal medium. Gamende vrienden kunnen elkaar volgen door rechts op de profielpagina op Follow te klikken. U ziet dan van elkaar wat u speelt.
Games toevoegen Dan is het nu tijd om uw persoonlijke gamescollectie erop te zetten. Dat begint bij de Log a game-knop, rechtsboven. Terwijl u de titel in het zoekveld typt, ziet u al enkele suggesties. Selecteer in die lijst de game die u zoekt. In het volgende venster is het dan in principe voldoende om op Create log te klikken, maar het leuke aan Backloggd is dat u ook allerlei extra statistieken kunt bijhouden. En we willen natuurlijk precies weten welke games we al hebben uitgespeeld én welke nog niet.
2
Op de profielbeheerpagina vindt u ook sorteer- en privacyopties.
42
11 | 2021
Workshop
speelt!
Bij Set finish date geeft u aan op welke datum de game is afgerond. Om nog uitgebreider bij te houden hoelang u over de game hebt gedaan, klikt u bovenin op het tabblad Playthroughs (afbeelding 4). Hier voert u naast de einddatum ook de startdatum in. Onder de knop Edit vindt u nog veel meer invoervelden. Voor nu keren we terug naar het tabblad Log en kijken we nog even bij More Options (afbeelding 5). Geef bij Time Played aan hoeveel uur u in de game hebt gestoken (tot op de minuut) en vink een van de vier opties aan onder Ownership. Physical zijn spellen die u op disk of cartridge bezit, terwijl Digital gedownloade titels zijn. Denk dan aan de games die u op Steam koopt of aan smartphone-spellen. Het veld Subscription is voor games die u hebt gespeeld als onderdeel van een abonnement, zoals Xbox Game Pass. Klik tenslotte op Create log om de wijzigingen op te slaan.
3
Hier kunt u zien in hoeverre u een game uitgespeeld hebt.
We beginnen met de eerste categorie. Voordat u Create log kiest, klikt u eerst op Played en daarna op de groene knop Completed. De uitspeelstatus is nu in vijf secties onder te verdelen (afbeelding 3). Completed zijn de spellen waarvan u de eindbaas hebt verslagen en de aftiteling hebt gezien. Mastered betekent dat u net dat stapje extra hebt gedaan, door ook alle bonusmissies te voltooien. U hebt dus werkelijk alles gedaan wat de game te bieden had.
Wenslijst bijhouden Nu houdt u enkel de games over waaraan u nog niet bent begonnen. Als u ze al wel hebt gekocht, kiest u in het logscherm voor de optie Backlog. Ernaast ziet u ook Wishlist staan. Zet hier de spellen op die u in de toekomst nog wilt spelen, maar die nog niet in uw bezit zijn. Mogelijk wacht u tot ze in prijs zijn gedaald of wilt u eerst andere games uitspelen. Dankzij Backloggd weet u nu in elk geval precies waar u aan toe bent.
4
Met de agenda-functie houdt u bij wanneer u de game hebt gespeeld.
Houd tot in de puntjes bij hoe het met al uw (on)gespeelde games staat Retired is voor de games die geen eindpunt hebben, zoals multiplayergames of kaartspellen waar altijd wel weer een nieuw potje online van op te starten is. Onder Shelved schaart u spellen die u nog niet hebt uitgespeeld, maar waarbij u dit in een later stadium nog wel van plan bent. Games waarbij dit juist niet het geval is, vallen onder Abandoned. U hebt ze geprobeerd, maar u haalde er weinig plezier uit of misschien bleef u steken op een lastig level. Past de game die u wilt toevoegen in geen van deze categorieën? Houd het dan simpelweg bij de onderste optie: Played.
Ook is in te vullen hoelang u over het spel hebt gedaan.
5
Tot in de details Hier hoeft het niet bij te blijven. Er is namelijk nog veel meer informatie toe te voegen. Geef de game bijvoorbeeld een score mee op een schaal van 0 tot 5 en selecteer op welk platform u het spel hebt gespeeld. Dat kan ook een van de vele spelcomputers zijn, zoals die van Nintendo, Sony of Microsoft. computeridee.nl
11 | 2021
43
Animated gifs maken van losse foto’s Filmp jes
2
Met uw smartphone kunt u grappige animaties maken. U zet daarvoor een reeks losse foto’s om in een ultrakort filmpje dat oneindig blijft doorlopen. Voor zo’n animated gif hebt u niet meer dan uw telefoon, een app en een beetje inspiratie nodig, dus u kunt meteen aan de slag!
Continustand
Tekst Kees Krick
E
en korte fotoreeks gemaakt met de camera van uw smartphone kunt u heel eenvoudig omzetten in een spannende of grappige animated gif. Oftewel, een zich eindeloos herhalend filmpje. Dit werkt het beste als u snel na elkaar een aantal foto’s maakt terwijl er iets gebeurt, iemand door het beeld beweegt of een bepaalde actie uitvoert. Dat kan werkelijk van alles zijn. Denk aan iemand die langs rent of fietst, een trein of straaljager die voorbij raast, een tennisspeler of voetballer die een bal wegslaat of wegschopt, een koffiekopje dat kapot valt, iemand die wordt natgespoten met een tuinslang en ga zo maar door. Overigens kunt u dit ook prima met een traditionele camera doen.
Selecteer de foto’s in chronologische volgorde.
1
Het begint met het maken van een reeks foto’s van een gebeurtenis.
Eén voor allen Zodra u de continustand hebt gebruikt, treft u één miniatuur aan voor de complete reeks in het fotoalbum op uw telefoon. Wel geeft een tekentje aan dat het een reeks is en geen losse opname. Vervolgens kunt u de losse opnamen bekijken en eventueel de beste en mooiste exemplaren als losse foto’s in het fotoalbum opslaan, zodat u deze niet kwijtraakt, mocht u de fotoreeks ooit eens weggooien. Voor wat wij gaan doen, is dit niet nodig, want wij gebruiken de complete fotoreeks.
44
11 | 2021
Het idee is dat u snel na elkaar een reeks foto’s maakt om dit tafereel vast te leggen, waardoor een persoon, dier of ander onderwerp er op elke foto net weer even anders uitziet (afbeelding 1). Een supereenvoudige manier hiervoor is door de zogeheten burstmode of continustand van uw telefoon te gebruiken. Het enige dat u hoeft te doen is de ontspanknop een tijdje ingedrukt te houden. Uw telefoon zal dan automatisch een reeks foto’s vastleggen. Een tellertje op het scherm bevestigt dat de continustand actief is. Op een recente iPhone gaat u net even anders te werk. Dan drukt u de ontspanknop in en veegt hem direct naar links over het scherm. U kunt ook gewoon losse foto’s maken door zelf met een bepaald tempo op de ontspanknop te drukken. Bijvoorbeeld om de paar tellen, of telkens zodra u ziet dat het hoofdonderwerp voldoende is verplaatst of van positie is veranderd. Hoeveel tijd er tussen de opnamen moet zitten, hangt vooral af van de snelheid van het hoofdonderwerp. Bij langzame bewegingen wacht u meestal wat langer dan wanneer iets een behoorlijke snelheid heeft. U kunt uw telefoon vasthouden of hem ergens tegenaan zetten voor een stabieler beeld.
Van foto’s naar animatie Hebt u de fotoreeks gemaakt? Dan is het tijd om hier een echte animated gif van te maken. Daar gebruiken we ImgPlay voor, dat voor zowel Android (www.tiny.cc/imgplaya) als iOS (www. tiny.cc/imgplayios) beschikbaar is. Hebt u een Android-telefoon, kies dan boven in het scherm voor de optie Photos to GIF. Op een iPhone kiest u, als de continustand gebruikt is, de optie Burst, en als u losse opnamen hebt gemaakt Photo. Vervolgens tikt u in chronologische volgorde op alle foto’s die u wilt gebruiken en daarna op Make (afbeelding 2). Bij de burstmode op uw iPhone hoeft u alleen maar op het ene miniatuurtje te tikken. De animated gif wordt nu automatisch samengesteld en speelt daarna doorlopend af. Gaat de animatie te langzaam of te snel? Gebruik dan het schuifbalkje onder in het scherm om de afspeelsnelheid te veranderen.
Workshop
3 Sla het eindresultaat op als gif- of videobestand.
Diavoorstelling Een animated gif wordt meestal gebruikt om een reeks opeenvolgende plaatjes samen te smeltten zodat er een leuk of grappig effect ontstaat. Dat neemt niet weg dat u er ook traditionele diavoorstellingen mee kunt maken. In dat geval stelt u een langere vertraging in, zodat de individuele beelden lang genoeg in beeld staan. De maximale tijdsduur is in ImgPlay helaas wel beperkt tot drie seconden. Dat is niet echt lang, maar houdt de diavoorstelling in ieder geval dynamisch en afwisselend. Ook nu weer kunt u er een gif- of videobestand van maken.
niet oneindig herhaalt en u daarom zelf moet aangeven hoe vaak u de animatie wilt herhalen. Het beeldmateriaal wordt dan simpelweg meerdere keren achter elkaar in het filmbestand herhaald. Op een iPhone vindt u alle bewaaropties overzichtelijk bij elkaar. Bij Android verschijnt er een vervolgscherm zodra u voor het maken van de video kiest in plaats van voor het gifje. Stoort u zich aan het watermerk op het eindresultaat, dan kunt u hiervan verlost worden via een in-app-aankoop.
Met de burstmode of continumodus van uw telefoon kunt u eenvoudig een snelle reeks foto's maken Animatie opslaan Tevreden? Tik op Next en daarna Save (Android) of op Save en daarna Save to Photos (iPhone). Vervolgens kiest u in welke kwaliteit u het eindresultaat wilt opslaan, waarbij u kunt kiezen uit Low, Medium en High (afbeelding 3). Kiezen voor de hoogste kwaliteit is aan te raden, maar zorgt uiteraard ook voor het grootste bestand. Behalve als animated gif kunt u het eindresultaat ook als een videobestand opslaan. Een gif-bestand wordt namelijk niet door alle apparaten en (online) platforms herkend of ondersteund. Daarnaast valt de kwaliteit, zelfs als u voor High kiest, soms wat tegen. Vandaar dat u er ook voor kunt kiezen om er een korte video van te maken. Het nadeel is wel dat een video zich computeridee.nl
Tik op het pijltje links onderin om de animatie achterstevoren of heen en weer te laten gaan.
Verfraaien Na het opslaan kunt u weer terug naar het bewerkscherm door links bovenin op het pijltje te tikken, bijvoorbeeld om een aantal varianten vanuit dezelfde bronbeelden te maken. Tik bijvoorbeeld links onder op het pijltje om de fotoreeks achterstevoren af te spelen. Iemand loopt dan ineens achteruit, de bal vliegt terug naar het racket, of een hoopje scherven komt los van 4 de grond en vormt weer een kopje. Nog leuker is het als het effect eerst de ene kant op gaat en daarna naar weer de andere kant. Daar hoeft u geen aparte animaties voor op te nemen, tik gewoon nog een keer op het pijltje zodat u een dubbele pijl ziet en de animatie gaat onophoudelijk heen en weer 4). (afbeelding 4) Verder kunt u teksten opmaken en filters toevoegen, de beeldverhouding aanpassen en het beeld bijsnijden als er bijvoorbeeld te veel loze ruimte langs de randen zit. Op een iPhone zijn wel meer bewerkingen mogelijk dan bij Android. Neem bijvoorbeeld Adjust, waarmee u zaken zoals de Adjust belichting, kleuren en scherpte kunt optimaliseren. Verder verandert u op een iPhone de beeldverhouding via Canvas en snijdt u het beeld bij met de optie Crop, terwijl dit op Android een Crop gecombineerde optie is. Maar daar merkt u natuurlijk niets van zolang u alleen maar een Androidtelefoon of een iPhone hebt. 11 | 2021
45
Haal meer uit You Ultiem ki jkplezier! 2
Of u nu video’s bekijkt met YouTube Premium of gewoon met de gratis versie: de dienst heeft meer in huis dan alleen het afspelen van video’s. Welke extra’s zijn dat allemaal en hoe zorgt u ervoor dat u alles uit de videodienst haalt? We laten het zien met deze workshop waarmee we gaan voor het ultieme kijkplezier. Tekst Dennis Gandasoebrata
Y
ouTube wordt elke maand door meer dan twee miljard ingelogde gebruikers bezocht. Elke dag wordt er meer dan een miljard uur aan video’s bekeken, waarmee miljoenen weergaven worden bereikt. Op YouTube kunt u zich dus urenlang (eigenlijk jarenlang) vermaken. En niet alleen door naar de geüploade video’s te kijken. U kunt er nog veel meer mee doen. YouTube heeft een groot aantal extra’s dat door veel mensen nog niet is ontdekt. Het is tijd om daar verandering in te brengen, want die extra’s, zoals het maken van gif-bestanden of afspeelijsten, maken het wereldwijde videokanaal alleen maar aantrekkelijker.
Houd controle over meldingen die YouTube u stuurt.
1
Vergroot de kans dat u de juiste video vindt met behulp van filters.
Zonder internet In combinatie met de mobiele app van YouTube (voor iOS of Android) kunt u ook video’s bekijken als er even geen internet is, bijvoorbeeld in het vliegtuig. Tik in de app op Download. U kunt hierna aangeven op welke kwaliteit de video moet worden binnengehaald: hoe hoger de resolutie, hoe meer opslag nodig is. Om de video later te bekijken, opent u het onderdeel Bibliotheek.
46
11 | 2021
Zoeken voor pro’s Het zoeken naar de juiste video’s op YouTube kan nauwkeuriger dan op het eerste gezicht lijkt. U kunt een video zoeken op basis van sleutelwoorden en daarbij specifieke woorden uitsluiten. Typ de sleutelwoorden waarop u wilt zoeken, gevolgd door de sleutelwoorden die u wilt uitsluiten. Die laatste laat u voorafgaan door een minteken. Bijvoorbeeld: Natuur bomen -strand. In die zoekactie wordt ‘strand’ uitgesloten. Andersom kan ook: wilt u dat de zoekresultaten een specifiek woord bevatten, dan gebruikt u juist het plusteken. Bijvoorbeeld: Natuur +bomen -strand. Nog interessanter is de mogelijkheid om gebruik te maken van filters. Eerst typt u de zoekopdracht en laat u YouTube zoeken. In het zoekvenster klikt u linksboven op Filters (afbeelding 1). Bij Uploaddatum kunt u filteren op wanneer de gezochte video is geüpload, bijvoorbeeld Deze maand. De kolom ernaast (Type) biedt de mogelijkheid om te rangschikken op soort content, bijvoorbeeld Tv-programma of Film. Tot slot zijn er de filters categorieën Lengte en Functies. Via Lengte bepaalt u of een video kort (korter dan 4 minuten) of lang is (langer dan 20 minuten). Bij Functies kunt u sorteren op aanvullende eigenschappen van een video, bijvoorbeeld als u alleen 360graden-video’s wilt zien of beelden in 4K-resolutie.
Nog meer zoekopties U kunt het zoekvak gebruiken voor aanvullende opties en hiermee de kans vergroten dat u de juiste video vindt. Zoekt u een video waarin een van de twee sleutelwoorden moet terugkomen (bijvoorbeeld óf regen óf zon), dan gebruikt u de volgende opdracht: regen | zon. U kunt ook op zoek gaan naar sleutelwoorden die alleen in een videotitel voorkomen. Gebruik hiervoor de opdracht: Intitle:. Bijvoorbeeld Intitle:zomer. Als u de titel deels kent, kunt u een asterisk (*) gebruiken om het ontbrekende woord weg te laten.
Workshop
Tube Meldingen onder controle Gelukkig kunt u de regie houden over de meldingen die YouTube toont. U bepaalt zelf op welke manier de meldingen verschijnen en welk type melding wordt getoond. Open het hamburgermenu linksboven in het venster en kies Instellingen. Klik nu op Meldingen. Bij Algemeen schakelt u de meldingen uit die u niet meer wilt zien. Wilt u juist wel meldingen ontvangen, ook als YouTube niet is geopend in de browser? Activeer de optie Meldingen ontvangen in deze browser. In het vak eronder (E-mailmeldingen) bepaalt u of YouTube berichten naar uw e-mailadres mag sturen. Schakel alle opties uit om niet meer per e-mail te worden benaderd (afbeelding 2). Open hierna de sectie Privacy. Wilt u dat alle afspeellijsten die u zelf hebt opgeslagen, altijd privé blijven en niet op uw eigen kanaal worden gedeeld? Activeer dan de optie Alle playlists die ik heb opgeslagen privé houden. Ook kunt u ervoor kiezen om niet met de buitenwereld te delen op welke videokanalen u zich hebt geabonneerd: activeer de optie Al mijn abonnementen privé houden.
Snelle sneltoetsen Geeft u de voorkeur aan het toetsenbord in plaats van de muis? U kunt YouTube ook bedienen met sneltoetsen. Zo kunt u met de spatiebalk de video afspelen of pauzeren. Met de K-toets kunt u een video afspelen of pauzeren in de speler. M schakelt het geluid in en uit. J spoelt 10 seconden vooruit. L spoelt 10 seconden terug. Met F krijgt u de video in volledig scherm te zien. Met C schakelt u de ondertiteling in. Met de komma (,) spoelt u naar het volgende frame. De >-toets verhoogt de afspeelsnelheid, met de <-toets verlaagt u die. Met 0 springt u naar het begin van de video. Met / zit u direct in het zoekvak. Met PijltjeLinks en PijltjeRechts spoelt u 5 seconden vooruit en achteruit. En met PijltjeOmhoog en PijltjeOmlaag wordt het geluid harder of zachter.
4
Even doorlezen Op zoek naar specifieke informatie, bijvoorbeeld in een studievideo, maar geen tijd om de hele video te bekijken? In dat geval kunt u slim gebruikmaken van de transcriptfunctie: deze geeft weer wat er in de video wordt uitgesproken en op welke momenten. Klik op de knop met de drie puntjes en kies Transcript openen. Rechts verschijnt de tekst. Klik op een zin om daarnaartoe te spoelen in de video (afbeelding 3). Gaat het u alleen om de tekst, dan kunt u de tijdcode ook uitschakelen. Klik op de knop met de drie verticale puntjes en kies Tijdstempels in-/uitschakelen. U kunt de tekst ook selecteren en kopiëren, bijvoorbeeld naar een Word- of kladblok-bestand.
Gif’s Gif’s (bewegende plaatjes) gaan al heel wat jaren mee en zijn nog steeds mateloos populair, bijvoorbeeld voor gebruik op Instagram of in een blog. Met een slimme truc kunt u ook snel van uw favoriete video een gif maken. Open de video die u (gedeeltelijk) in een gif wilt veranderen. Ga nu naar de adresregel in de browser en wijzig het gedeelte www.youtube.com in www.gifyoutube.com. De rest van het adres laat u intact. Een nieuwe pagina
Deel alleen de momenten die ertoe doen. Lees wat er wordt gezegd in de video en schakel snel naar het juiste fragment
3
computeridee.nl
5
Een YouTubevideo direct gebruiken als gif.
wordt geladen en u kunt uw video direct bewaren als gif-bestand of vooraf nog bewerken (afbeelding 4).
Starten maar Video’s kunt u eenvoudig delen, maar soms is niet de volledige video interessant of wilt u juist verwijzen naar een specifiek gedeelte binnen een video. Zorg ervoor dat de video automatisch start op het juiste tijdstip. Open de video en spoel door naar het moment dat interessant is. Kies hierna voor Delen. Een nieuw venster wordt geopend. Plaats een vinkje bij Beginnen bij. De juiste tijdcode is al ingevuld (afbeelding 5). U kunt deze bovendien nog aanpassen. Klik hierna op Kopiëren om de koppeling te kopiëren of deel direct met een ander netwerk via de sectie Delen. 11 | 2021
47
Workshop
8
Later bekijken Als u een interessante video tegenkomt, maar geen tijd hebt om deze meteen te bekijken, kunt u de video bewaren voor een later moment. Op de pagina waarop de video speelt, klikt u op de knop Opslaan. U kunt de video vervolgens toevoegen aan een afspeellijst of opslaan om op een later moment af te spelen (kies Later bekijken). Voor toegang tot deze video’s klikt u op het menu met de drie streepjes en kiest u Later bekijken (afbeelding 6).
Geschiedenis beheren YouTube houdt bij welke video’s u bekijkt. Ook hierover hebt u zelf de controle. Open het hamburgermenu
6
Groepeer de video’s in afspeellijsten.
Selecteer een video om deze later te bekijken.
iedereen de afspeellijst mag bekijken of Privé als u de lijst voor uzelf wilt houden. Tot slot is er de optie Verborgen: kies deze als u de lijst alleen wilt delen met specifieke gebruikers die over de directe koppeling beschikken. Als u een video kijkt die u graag toevoegt aan een lijst, klikt u op Opslaan (afbeelding 8). Plaats een vinkje bij de gewenste afspeellijst. Via dit menu kunt u overigens ook een nieuwe lijst maken: kies Nieuwe playlist maken.
Afspeellijsten samen maken U hebt de controle over het vastleggen van uw kijkgedrag.
7
(linksboven in het venster) en kies Geschiedenis. In de lijst Kijkgeschiedenis vindt u een overzicht van alle bekeken items. Om de gehele lijst te verwijderen, klikt u rechts in het venster op Volledige kijkgeschiedenis wissen. U kunt de geschiedenis ook tijdelijk pauzeren: er wordt dan niet bijgehouden wat u hebt bekeken, maar u hebt de mogelijkheid om de geschiedenisfunctie later weer in te schakelen. Kies voor Kijkgeschiedenis onderbreken (afbeelding 7). Klik op Alle geschiedenis beheren voor de volledige set aan opties. Hier kunt u onder meer bepaalde tijdvakken van de geschiedenis verwijderen en automatische verwijdering instellen. Klik op Activiteit verwijderen op basis van en kies Automatische verwijdering instellen. Kies vervolgens de gewenste optie, bijvoorbeeld Activiteit ouder dan 18 maanden automatisch verwijderen.
Afspeellijsten Interessant is de mogelijkheid om afspeellijsten te maken. Hierin plaatst u bijvoorbeeld video’s met eenzelfde thema of groepeert u video’s die u later nogmaals wilt bekijken. Klik rechtsboven op de afbeelding van uw account en kies YouTube Studio. Een nieuw venster wordt geopend. Links in het venster kiest u voor Playlists. Klik rechtsboven op Nieuwe playlist. Geef deze een naam bij Titel en bepaal hierna voor wie de afspeellijst zichtbaar is. In het vak Zichtbaarheid kiest u voor Openbaar als
48
11 | 2021
U kunt de afspeellijsten zelf beheren, maar ook andere gebruikers kunnen bijdragen aan de lijst. In de YouTube Studio klikt u bij de afspeellijst waaraan u wilt samenwerken op de knop met de pen (Bewerken in YouTube). Klik hierna op de knop met de drie puntjes en kies Samenwerken. Activeer de optie Bijdragers kunnen video’s aan deze playlist toevoegen. Kies ook voor Nieuwe bijdragers toestaan. Een koppeling verschijnt: klik op Kopiëren en stuur de koppeling naar de personen die u aan de afspeellijst wilt laten samenwerken. Het aantal gebruikers wordt naderhand aangegeven in de sectie Bijdragers. Bevestig door te klikken op Klaar.
YouTube wordt YourTube Statistieken bekijken
Vraag aanvullende statistieken over de video op.
YouTube houdt verschillende statistieken bij voor elke video, waaronder de resolutie, kwaliteit van de verbinding en welke resolutie het meest optimaal is. De statistieken worden standaard verborgen. Klik met de rechtermuisknop op het videobeeld en kies voor Statistieken voor nerds. Linksboven in het videovenster verschijnt de aanvullende informatie (afbeelding 9). Klik op het kruisje rechtsboven om het informatievenster weer te sluiten zodat u de volledige video ziet.
9
Maak ook professionele documenten, scripties en cv’s
.
Volg de cursus Word voor gevorderden en ga daarna aan de slag met alle mogelijkheden die Word te bieden heeft.
€ 69,90 voor
Krijg € 5,extra korting* met code CID202111
€ 39,95
Cursusbundel: Word voor gevorderden
Bestel op techacademy.id.nl * Geldig tot en met 11-05-2021 en niet in combinatie met andere aanbiedingen.
Interactieve online cursus
Inclusief cursusboek
Direct zelf aan de slag
Tekst Ap de Smits
Voor Nop Synoniem Kosteloos = kosteli jk
Binnenhuis
Tegel
Over smaak valt niet te twisten, maar toch is er zoiets als esthetiek waarin aan de hand van regels wordt bepaald dat het één toch echt mooier is dan het ander. Zulke regels worden bijvoorbeeld toegepast door succesvolle binnenhuisarchitecten. Schuilt er in u zo’n interieurontwerper? Met Redecor kunt u daarachter komen. Redecor verpakt het kiezen van mooie en bij elkaar passende kleuren en materialen in een uiterst originele game. Dagelijks zijn er uitdagingen om ruimtes te verfraaien en spelers beoordelen elkaars werk. Wie beter scoort, krijgt meer punten en daarmee kunt u weer materialen kopen.
Onlangs bespraken we op deze plek Tile Connect, een puzzel waarin u telkens twee identieke plaatjes aan elkaar moet koppelen. Dat concept deed denken aan Mahjong, maar daar zijn de afbeeldingen ook nog eens op elkaar gestapeld. Tile Master combineert deze twee concepten met als complicatie dat u geen twee maar drie identieke plaatjes moet verzamelen. Elke afbeelding die u aanklikt gaat naar een tijdelijke opslag met beperkte ruimte, en pas als u er nog twee bij vindt, verdwijnen ze echt. Elk volgend level bevat meer verschillende plaatjes en hogere stapels, dus de klus wordt steeds lastiger.
Wat: Redecor Taal: EN
School Wie aan de slag wil met het zelf maken van een website of het schrijven van programma’s, moet heel wat uurtjes studeren om allerlei concepten onder de knie te krijgen. Een mooi startpunt voor uw digitale educatie vindt u op w3schools. com. Hier kunnen beginnende webbouwers uitgebreide cursussen volgen over onder andere html, css, JavaScript en sql, maar ook over ontwerpaspecten als het gebruik van graphics en kleur. Aanstaande programmeurs kunnen interactief leren werken met onder meer Python, Java, C++ en machine learning. Bij veel van deze onderwerpen kunt u bovendien online opdrachten maken.
Wat: Tile Master Taal: EN
Wat: W3Schools Taal: EN
Snel binnenhalen? www.computeridee.nl/downloads Wachtwoord Onlangs liet de bekende gratis wachtwoordbeheerder LastPass weten dat u het systeem nog maar op één platform kunt gebruiken, dus ofwel op een pc, ofwel op een mobiel apparaat. Wie het programma overal wil blijven gebruiken moet daarvoor in de buidel tasten. Wie dat niet wil, zou kunnen overschakelen op KeeWeb, een opensource-oplossing die compatibel is met het bekende KeePass. KeeWeb laat u wachtwoorden, creditcardgegevens en andere
50
11 | 2021
belangrijke data beheren in een programma voor Windows, macOS en Linux. Voor mobiel gebruik is er de web-app, waarin u uw gegevens eenvoudig kunt importeren. Wat: KeeWeb Taal: EN
Voor Nop
Ge tip t!
Waakzaam
Stapel Stel dat uw auto geen remmen had en alleen tot stilstand kon komen door tegen iets aan te botsen. Stel bovendien dat u pas dan van richting kon veranderen. Het bereiken van uw eindbestemming zou heel wat planning vereisen. Precies dat is het probleem in Stacky Dash. In een collectie doolhoven moet u proberen alle tegels te verzamelen door elke weg minimaal één keer te passeren. Die tegels hebt u nodig voor de route tussen twee doolhoven en om aan het eind een maximale bonus te halen. Mist u tegels, dan loopt u het risico het volgende doolhof niet te kunnen bereiken of op zijn minst lager te scoren. Goed plannen dus!
In het belang van Moeder Aarde en de portemonnee, letten veel mensen een beetje op hun energieverbruik. Ook Windows doet daaraan mee door instellingen aan te bieden die systeemcomponenten kunnen uitschakelen bij periodes van inactiviteit. Da’s mooi, maar soms wil je dat niet en moet je dus in die instellingen duiken om ze voor even te wijzigen. Dat kan handiger, en wel met Don’t Sleep. Hiermee kunt u zorgen dat Windows gedurende een bepaalde tijd wakker blijft. Dat kunt u laten afhangen van allerlei criteria, zoals het batterijniveau van de laptop. Regels om wél in de slaapstand te gaan, past u er ook snel mee aan. Wat: Don’t Sleep Taal: NL
Wat: Stacky Dash Taal: EN
Wat: Exif Pilot Taal: EN
Gelabeld Wie weleens etiketten print, weet dat het een lastig klusje is om alles passend te krijgen. Bovendien loopt voor een adressenbestand de route vaak van Excel via Word naar de printer. Zou het niet makkelijker zijn om direct vanuit Excel labels te kunnen printen, vroeg Frits Stavleu zich af. Hij wachtte het antwoord niet af, maar bedacht zelf de oplossing: Excel Etiketten Printer. Kopieer uw adressen naar het juiste tabblad in de spreadsheet, stel de indeling van uw etikettenvellen in (standaard zijn er twee meegeleverd in de gratis versie) en het programma zet alles netjes voor u op zijn plaats. Wat: Excel Etiketten Printer Taal: NL
Tip ons!
Beeldbank Wie veel digitale foto’s maakt, kan uit allerlei programma’s kiezen om de gegevens ervan te beheren. Een betrekkelijk nieuwe naam tussen al dat aanbod is Exif Pilot. Dit programma leest een map met foto’s in en toont daarvan in een tabel de meest gangbare exif-data, zoals sluitertijd en diafragma. Aan deze weergave kunt u uw eigen favoriete rubrieken toevoegen. Aan elke foto kunt u ontbrekende exif-gegevens toevoegen, bijvoorbeeld een gps-locatie. Ook kunt u andere gegevens vastleggen, onder meer volgens de iptc-standaard. Tot slot kunt u zelf de nodige trefwoorden definiëren en aan foto’s toewijzen.
door lezer Frits Stav leu
Kent u gratis software die we beslist moeten noemen? Stuur een mailtje met uw naam, de naam van het programma en het internetadres waar we het kunnen downloaden naar voornop@computeridee.nl en vergaar eeuwige roem.
Dia anders Programma’s om foto’s te bewerken zijn er in overvloed en ook aan software om diashows mee te maken, is bepaald geen gebrek. Alternate Pic View combineert beide mogelijkheden, maar heeft op beide terreinen minder te bieden dan menig concurrent. De reden dat we er desondanks toch aandacht aan besteden, is een tweetal unieke functies. Met Pic View kunt u een diashow als exe-bestand of screensaver opslaan om foto’s op een leuke en makkelijke manier te delen. Een losse foto kunt u bovendien omzetten in de vorm van een schuifpuzzel (of twee andere games) en opslaan als exe-bestand.
Volgende keer In de volgende Voor Nop leren we akkoorden, exporteren we letters en lopen we een hindernisbaan.
Wat: Alternate Pic View Taal: EN
computeridee.nl
11 | 2021
51
v c l o v jl ti s n e e p ta s r Stap voo
Zo valt u goed op! 2
Een cv is niet alleen een opsomming van uw studies, werkervaring en competenties. Het is ook een manier om een eerste indruk te maken. De meeste recruiters bepalen in iets meer dan zeven seconden of uw cv de moeite waard is. Het is dus zaak om meteen op te vallen, op de goede manier natuurlijk.
Recruiters moeten elke dag stapels cv’s doorworstelen en met spelfouten in een van de belangrijkste documenten van uw leven verraadt u een slordige aard. Is spelling niet uw sterkste punt? Laat dan iemand anders het cv nakijken. We gaan aan de slag met als doel een sterk en opvallend cv.
Indeling
Tekst Dirk Schoofs
W
ees duidelijk, geef alleen relevante informatie en zorg dat uw cv niet te lang is. Anderhalf tot twee pagina’s is het absolute maximum. Uw cv is een geloofsbrief die de deur kan openen of gesloten kan houden. Het is dan ook belangrijk dat u uw cv aantrekkelijk en stijlvol maakt (afbeelding 1). U kunt hiervoor verschillende lettertypen en kleurtjes gebruiken, maar overdaad schaadt en grafische hoogstandjes moeten altijd in dienst staan van de leesbaarheid.
Kies een rechtopstaande indeling en verwijder de marges.
1
We maken een cv dat open, luchtig en toch professioneel oogt. De lay-out voorzien we van een steunkleur die we doortrekken naar de pictogrammen. En er hoort natuurlijk ook een leuke en ontspannen foto bij. Om te beginnen verwijdert u de marges van een nieuw, leeg document. U gaat naar het tabblad Indeling, waar u helemaal links de knop Marges ziet. In het uitklapmenu vindt u onderaan Aangepaste marges. In het dialoogvenster stelt u de marges Boven, Onder, Links en Rechts in op 0 (afbeelding 2). Als u hierdoor een waarschuwing krijgt dat er marges zijn die buiten het afdrukbare gebied van de printer vallen, dan kunt u die melding negeren.
Gekleurde marge Vervolgens plaatst u de zogeheten siermarge. Dat is niet meer dan een gekleurde vorm. In het tabblad Invoegen vindt u de knop Vormen om een rechthoekige vorm te selecteren (afbeelding 3). Sleep een rechtopstaande balk van boven naar beneden tegen de linkerkant van de pagina. Helemaal rechts in dit tabblad, in het vak Grootte, bepaalt u de hoogte en breedte van deze vorm. In dit
3
De gekleurde balk dient als marge.
Dit is het cv dat we gaan maken.
52
11 | 2021
Workshop 4
cirkel te slepen. Bij dit kiekje heeft deze positionering het voordeel dat de sigaar uit beeld verdwijnt. Bevestig met Enter en sleep de foto naar de juiste positie. Is de foto nog te groot, dan klikt u op de afbeelding, houdt u de Shifttoets ingedrukt en sleept u een van de hoekpunten om de foto te schalen.
Tekstvak voor naam 7
Snij de foto rond uit en kies een 1:1-verhouding.
voorbeeld gaan we voor een breedte van 1,5 centimeter. Terwijl de balk nog steeds geselecteerd is, kiest u bij Vormopvulling een mooie kleur. U zult deze kleur straks ook gebruiken voor enkele pictogrammen, dus kies geen al te lichte kleur. Bij Vormcontour gebruikt u de optie Geen contour.
Onder de foto hoort uw naam. In het tabblad Invoegen kiest u in de groep Tekst de opdracht Tekstvak. Sleep een vak onder de foto. Als u op dit tekstvak dubbelklikt, verschijnt er een nieuw tabblad Vormindeling. Hiermee kunt u de Vormopvulling en de Vormcontour verwijderen. Typ in het tekstvak uw voor- en achternaam. Selecteer deze en in het tabblad Start kiest u een stijlvol lettertype en een duidelijke lettergrootte. De lettergrootte van de kopjes mag wel groter zijn dan die van de gewone tekst. Zorg dat uw naam gecentreerd is uitgelijnd in dit tekstvak (afbeelding 5).
Foto bijsnijden naar vorm In dit voorbeeld kopiëren we de foto en plakken we die in het Word-document. Meestal is de afbeelding te groot en ook de sigaar willen we niet op de foto zien. Eerst past u de Tekstterugloop aan. Als u de foto selecteert, komt het tabblad Afbeeldingsopmaak in beeld. In de groep Rangschikken vindt u de knop Tekstterugloop en in dit keuzemenu gebruikt u de optie Voor tekst. Hierna klikt u in hetzelfde tabblad rechtsboven op de knop Bijsnijden. Daarna selecteert u Bijsnijden naar vorm en kiest u de optie Ovaal. Klik daarna nog een keer op dezelfde knop Bijsnijden, waarna u de Hoogte-breedteverhouding kunt instellen. Gebruik hier de instelling 1:1 om een perfecte cirkel te krijgen (afbeelding 4). Vervolgens kunt u de grootte van de uitsnedecirkel wijzigen om daarna het hoofd netjes in het midden van de
Door de afstand na de alinea te verwijderen komt het woord ‘profiel’ verticaal in het midden van het tekstvak te staan.
5
Headerbalkjes We plaatsen de headers in afgeronde horizontale balkjes. Ga hiervoor in het tabblad Invoegen naar Vorm en kies de Rechthoek: afgeronde bovenhoeken. Als u met de muisaanwijzer over de vormen beweegt, verschijnen de namen. Dit type staat in de groep Rechthoeken; het is de een-na-laatste in de rij. Plaats de rechthoek rechtopstaand en roteer hem tot die netjes horizontaal staat. Het helpt om de Shift-toets ingedrukt te houden om deze rechthoek netjes horizontaal te krijgen. In het tabblad Vormindeling zet u in het vak Grootte de hoogte bijvoorbeeld op 7 centimeter en de breedte op 1,5 centimeter. Als u het balkje selecteert, zult u merken dat er aan de ronde kant een klein oranje bolletje verschijnt (afbeelding 6). Door dit balletje naar boven te slepen, maakt u de afgeronde kant nog ronder. Kies een kleur bij Vormopvulling en verwijder de Vormcontour.
Headertekst Centreer uw naam onder de foto. Met het oranje bolletje kunt u de afgeronde kant nog ronder maken.
6
Vervolgens voegt u een nieuw tekstvak toe en typt u het onderwerp van de eerste header. Zorg dat de tekst iets groter is, zet hem vet en sleep hem op het balkje. U zult zien dat u de titel niet verticaal in het midden van het tekstvak krijgt. Dat lost u op door de titel te selecteren, in het tabblad Start naar de groep Alinea te gaan en op de knop Regelafstand te klikken. Selecteer daar de opdracht Afstand na alinea verwijderen (afbeelding 7). Hierdoor springt de headertekst netjes naar het midden van het tekstvak. Houd nu de Shift-toets ingedrukt, selecteer het balkje samen met de titel en gebruik daarna in het tabblad Vormindeling de knop Groeperen. Hierdoor kunt u straks de tekst nog wijzigen, maar de tekst blijft altijd netjes in het midden van de knop staan.
Ruime regelafstand Daarna sleept u een volgend tekstvak onder de header en verwijdert u zoals eerder de achtergrondkleur en de contourkleur. U typt de tekst waarin u kort uw profiel computeridee.nl
11 | 2021
53
8
9
dezelfde kleur. Hiervoor gaat u naar Graphic-indeling en kiest u Graphic-opvulling. Het tabblad Graphic-indeling krijgt u pas te zien als u een grafisch bestand (pictogram, foto, lijn) hebt geselecteerd. Plaats een tekstvak naast het pictogram, typ de informatie en formatteer de tekst. Selecteer beide elementen opnieuw (dus het pictogram én de tekst) en groepeer deze (Graphic-indeling / Groeperen).
Boven ziet u de elementen van de groep, onder is de groep als een geheel geselecteerd.
U kunt pictogrammen gewoon hergebruiken. Kopieer deze groep, plak die en sleep hem onder de vorige groep. In plaats van telkens te kopiëren en te plakken kunt u ook het item selecteren, waarbij u de Ctrl-toets ingedrukt houdt. Hierdoor kunt u rechtstreeks een kopie van het item uit het geselecteerde object slepen. De tekst van zo’n gekopieerde groep wijzigen is eenvoudig, maar natuurlijk wilt u ook het pictogram aanpassen. Klik met de rechtermuisknop op het icoontje en kies in het contextmenu de opdracht Graphic wijzigen / Van pictogrammen (afbeelding 11). Selecteer nu het volgende pictogram. In ons voorbeeld is dat het icoontje voor telefoon. Het pictogram krijgt meteen de juiste kleur en grootte, en zelfs de tekst hoeft u niet meer vorm te geven. Herhaal dit voor alle pictogrammen.
Pictogrammen hergebruiken
schetst en u past het lettertype en de lettergrootte aan. Wees zuinig met verschillende lettertypen. In dit voorbeeld gebruiken we overigens overal hetzelfde lettertype. We hebben de tekstkleur gewijzigd naar donkergrijs (afbeelding 8) en we stellen in het tabblad Start de regelafstand in op 1,5 punt bij Alinea. Pas de positie en de afmetingen van het tekstvak aan zodat dit netjes past onder de header.
Een donkergrijze tekstkleur zorgt voor een zakelijke uitstraling.
10
Uitlijnen en verdelen Nu u alle contactinformatie door middel van pictogrammen hebt geplaatst, moet u deze items netjes uitlijnen en verdelen. U regelt dat door een groepje te selecteren en dan de pijltjestoets te gebruiken.
11
Word bevat zo veel pictogrammen dat u de zoekfunctie haast wel moet gebruiken.
Headers hergebruiken Daarna kunt u de headerbalk hergebruiken voor de overige rubrieken. Wanneer u de gegroepeerde header selecteert, verschijnen er een heleboel handvatten rondom. Klikt u op een van de buitenste handvatten, dan ziet u dat de handvatten de volledige groep omvatten. Kopieer deze groep, plak hem en sleep de boel naar de nieuwe positie (afbeelding 9). Daarna kunt u de tekst in de gekopieerde header veranderen.
Pictogrammen plaatsen Pictogrammen maken het document professioneler en overzichtelijker. Hier plaatsen we eerst een pictogram, daarnaast komt weer een klein tekstvak en vervolgens groeperen we beide. In het tabblad Invoegen vindt u in de groep Illustraties de knop Pictogrammen. Gebruik de zoekfunctie om snel het juiste icoontje te vinden; met bijvoorbeeld de zoekterm ‘locatie’ toont Word alle relevante pictogrammen (afbeelding 10). Sleep het pictogram naar de juiste plaats en geef deze
54
11 | 2021
Met de rechtermuisknop kunt u andere pictogrammen kiezen.
Lijn de groepen links uit.
12
Workshop 15 Maar handiger is de Shift-toets in te drukken en dan een voor een op de items klikken die u wilt uitlijnen, tot ze allemaal zijn geselecteerd. Vervolgens gaat u naar het tabblad Vormindeling, waar u de knop Uitlijnen gebruikt. Hier kiest u eerst de functie Verticaal verdelen en daarna Links uitlijnen (afbeelding 12).
Eenvoud Voor de header Vaardigheden gebruikt u opnieuw een kopie van een vorige header. Laat geen gelegenheid onbenut om informatie op een eenvoudige, visuele manier weer te geven. Geef uw talenkennis en andere vaardigheden weer door middel van symbolen, die u uiteraard opmaakt in dezelfde stijl als de rest van het document (afbeelding 13).
Headers roteren Nu kunt u de headers aan de rechterkant opmaken. Hiervoor werkt u in drie stappen die we weergeven in deze schermafbeelding. U kopieert een bestaande header of u sleept een kopie met de Ctrl-toets uit een vorige header. Daarna drukt u de Shift-toets in en u roteert die header 180 graden.
13
Verdeel de tekstvakken en lijn ze uit. In een oogopslag kan de recruiter de talenkennis beoordelen.
14
Door de Shift-toets in te drukken beperkt u de rotatie tot een veelvoud van 15 graden en op die manier voorkomt u dat het object scheef komt te staan. In de tweede stap selecteert u alleen het tekstvak en ook dat roteert u, zodat de tekst netjes horizontaal komt te staan. Daarna wijzigt u de tekst van de header en sleept u het balkje naar de rechterkant van het blad (afbeelding 14).
Tekstvakken rechts Voor de onderdelen Opleiding en Werkervaring gaat u op dezelfde manier te werk. Opnieuw plaatst u een tekstvak zonder omlijning en achtergrond. U kunt ook gewoon een van de tekstvakken van de linkerzijde dupliceren. Geef de tekst vorm zoals eerder uitgelegd en typ op de eerste lijn de naam van de opleiding in het vet. Verwijder de afstand na de alinea achter de naam van de opleiding. Eenmaal gedaan wijzigt u de positie en de grootte van het tekstvak. Dupliceer dit tekstvak zo vaak als nodig. Net als in het voorbeeld hiervoor kunt u deze tekstvakken links uitlijnen en verdelen (afbeelding 15). computeridee.nl
Tijdlijn Nu nog even een accentlijn toevoegen die het opleidingspad weergeeft. Selecteer in het tabblad Invoegen bij Vormen een lijn. Klik en houd de Shift-toets ingedrukt om een perfect verticale lijn te produceren en sleep de lijn naar beneden. Dubbelklik daarna op de lijn, zodat het tabblad Vormindeling verschijnt; dan kunt u bij Vormcontour een kleur voor de lijn selecteren. Om de bolletjes te maken, haalt u uit de Vormen een cirkel en in het tabblad Vormindeling geeft u bij Grootte de afmetingen in 0,3 cm hoogte en 0,3 cm breedte. In hetzelfde tabblad zorgt u dat deze cirkel geen Contourkleur krijgt, maar wel Vormopvulling. Gebruik dezelfde tint als die van de marge. Klik op de bol, houd de Ctrl-toets ingedrukt, zodat u uit deze vorm een tweede bol kunt slepen. Zorg dat u voldoende bollen hebt en sleep ze op de lijn ter hoogte van elke opleiding (afbeelding 16). Om de bollen in het midden van de lijn te positioneren, selecteert u met de Shift-toets ingedrukt de lijn én de bollen. En in het tabblad Vormindeling gebruikt u onder Uitlijnen de opdracht Centreren. Tot slot werkt u de tijdlijn af met tekstvakjes aan de linkerkant van de lijn. In die vakken noteert u de plaatsen waar u een opleiding hebt gevolgd. Zorg dat dit stukje tekst rechts is uitgelijnd; dat regelt u in het tabblad Start.
16 De headers aan de rechterkant zijn gewoon geroteerde headers van de linkerzijde.
De bolletjes zijn 0,3 centimeter breed.
11 | 2021
55
Onder redactie van Rens Blom
Vers Getest ! n e k e k e b u r o o v l, u w sp Nieu
Luxe krachtpatser A
ls u een luxe laptop van zo’n 1100 euro zoekt, kunt u terecht bij alle bekende merken. Van een Apple MacBook Air M1 tot ultrabooks van Dell, ASUS, Lenovo en Acer. Huawei is op dit vlak een minder bekende naam, maar biedt met de MateBook 14 2020 AMD een interessant model aan. Deze laptop heeft een luxe aluminiumbehuizing van 1,49 kilo, genoeg aansluitingen en een 14inch-scherm met
Dat verdient ... AANRADER
scherpe resolutie van 2160 × 1440 pixels. Dankzij de 3:2-verhouding is het beeld hoger dan gebruikelijk, waardoor u meer verticale werkruimte hebt. Het scherm is aanraakgevoelig en kent een glanzende afwerking.
Prestaties De MateBook 14 2020 AMD imponeert met zijn hardware. De laptop draait op een AMD Ryzen 7 4800H-processor, die
Alleen als een product de zeer kritische blik van onze testers met glans doorstaat, krijgt dit het predicaat Computer Idee Aanrader!
qua prestaties kan meekomen met een desktopprocessor. Dankzij de krachtige processor en 16 GB werkgeheugen hoort de laptops bij de snelste modellen in zijn prijsklasse. De ssd is met 512 GB van gemiddelde grootte en lekker snel. Een 56Wh-accu levert genoeg stroom voor acht uur kantoorgebruik. De MateBook is stil, behalve bij zwaardere programma’s of gamen. Opladen gaat snel via
S
56
11 | 2021
Webcam Ook opmerkelijk is de webcam die in een uitklaptoets in het toetsenbord zit. Die plaatsing
Beoordeling
Dit betekenen de sterren: Aanrader
Prima product
Te overwegen
Kan beter
Stelt teleur
Ssd voor de massa
Bar mist bas chappelijk geprijsde soundbars produceren beter geluid dan uw televisie, zo bewijst ook de JBL Bar 5.0 Multibeam van 399 euro. Dit model klinkt prima, al is het verschil met een dure soundbar wel hoorbaar. De Bar 5.0 laat bijvoorbeeld wat minder detail horen. Wel fijn is dat de soundbar veel mogelijkheden heeft. U kunt muziek afspelen via de Chromecast-functie, bluetooth, Apple Airplay 2 en de soundbar koppelen aan een Google Assistent-luidspreker. Zo kunt u muziek of radio
de usb-c-poort. De laptop mist ondersteuning voor wifi 802.11ax (wifi 6) en dat is een vreemde keuze in dit prijssegment. De MateBook draait op Windows 10 Home.
opzetten met uw stem. De Bar 5.0 gebruikt meerdere luidsprekers en virtual dolby atmos om ruimtelijk geluid te creëren. Het voornaamste aandachtspunt is dat u in deze prijsklasse ook prima soundbars met een aparte subwoofer kunt aanschaffen. De JBL Bar 5.0 Multibeam ontbeert een subwoofer en produceert bas uit de compacte behuizing van de soundbar. De bas is prima voor tv-programma’s en klassieke muziek, maar met name bij films en moderne muziekgenres
E was meer bas wenselijk geweest.
JBL Bar 5.0 Multibeam Conclusie Fijne, compacte soundbar heeft veel functies, maar mist een subwoofer.
Adviesprijs € 399,Info www.tiny.cc/multibar
en ssd is sneller dan een harde schijf en daarom interessant om uw oude computer sneller te maken. In veel moderne laptops en desktops zit een ssd die u soms kunt vervangen. Als u een gewoon goede ssd zoekt, is de Samsung SSD 980 het overwegen waard. Die is verkrijgbaar met 250, 500 of 1000 GB (1 TB) opslag, werkend via de nvme-standaard en met vijf jaar garantie. Ook prettig is dat Samsung de ssd van meerdere encryptiemogelijkheden voorziet om uw gegevens te beveiligen. De SSD 980 zet goede presta-
Vers Getest
Xiao(Mi) 11
D
e Chinese prijsvechter Xiaomi levert met de Mi 11 een topsmartphone die qua gebruikservaring en prijs concurreert met de Apple iPhone 12, Samsung Galaxy S21 en OnePlus 9 Pro. En dat lukt heel aardig. De Mi 11 heeft een fraaie glazen behuizing, maar is daardoor wel glad. Het enorme 6,81inch-scherm oogt prachtig dankzij de hoge resolutie en hoge verversingssnelheid van 120 Hz.
Specificaties
hd-resolutie. De MateBook is dus geen gamelaptop.
Huawei MateBook 14 2020 AMD is goed voor uw privacy, maar onhandig bij het videobellen. Uw gesprekspartner ziet vooral uw borst en onderkin, aangevuld met uw handen als u typt. Doet u ons maar een webcam in de bovenste schermrand. Houd er ook rekening mee dat de Radeon Vega 7-grafische kaart games alleen vloeiend draait op
ties neer en is hiermee zeker geschikt voor huis-tuin-en-keukengebruik en intensievere taken. De maximale doorvoersnelheid is alleen minder indrukwekkend. Deze ssd leest 3300 MB/s en schrijft 2700 MB/s, wat hem geen goede keuze maakt voor veeleisende (zakelijke) gebruikers. Een struikelblok zijn de adviesprijzen. Die vinden we te hoog om de Samsung SSD 980 van harte aan te bevelen. Onze tip: wacht daarom nog even tot de prijzen dalen.
computeridee.nl
Conclusie Luxe laptop imponeert op veel vlakken, maar heeft ook aandachtspunten. Ontwerp, scherm, prestaties Geen wifi 6, plaatsing webcam, niet voor gaming
De Mi 11 imponeert ook met zijn specificaties. De smartphone draait op een razendsnelle Snapdragon 888-processor, heeft 8 GB werkgeheugen en maar liefst 256 GB opslaggeheugen. De camera’s maken onder alle omstandigheden mooie foto’s en het toestel gaat een lange dag mee op een acculading. Opladen gebeurt razendsnel dankzij de meegeleverde 55watt-oplader. Draadloos opladen kan de Mi 11 met maximaal 50 watt, maar die oplader komt vooralsnog niet in Nederland uit.
MIUI-schil is ingrijpend en daarom even wennen. De Android 11-smartphone bevat zo’n 25 vooraf geïnstalleerde apps en games, toont reclames en stuurt – als u de vinkjes niet uitschakelt – gegevens door naar Xiaomi. Daar houden we allemaal niet van op een dure telefoon. Xiaomi belooft dat u binnenkort eenvoudiger apps kunt verwijderen en reclames kunt uitschakelen. Ook gaat de fabrikant een duidelijker updatebeleid communiceren. Dat is hard nodig, want op dit moment wil Xiaomi ons niet vertellen hoeveel jaar de Mi kan rekenen op beveiligingsupdates en Android-versieupdates. Concurrerende merken doen dit wel en bieden zo’n drie tot vijf jaar aan.
Xiaomi Mi 11 Conclusie Grote, imponerende smartphone met software(ondersteuning) als achilleshiel. Scherm, specificaties, oplaadmogelijkheden Glad, software, updatebeleid
So ware Adviesprijs € 1100,Info www.tiny.cc/mate14
Het zwakke punt van de Mi 11 is zijn software. Xiaomi’s
Adviesprijs € 849,Info www.mi.com/nl/mi-11
Samsung SSD 980 Conclusie Prima ssd, maar heeft voor de massa een te hoge adviesprijs.
Adviesprijs Vanaf € 60,- (250 GB) Info www.tiny.cc/sam980
11 | 2021
57
Tekst John Vanderaart
FAQman ragen? Oplossingen! V
1
Muisklik werkt niet Mijn systeem was vol aan het lopen en er was een lastig probleem: de muisklikken werkten niet meer als er een extra open venster op het scherm aanwezig was. Na het klein maken van dat extra open venster werkte alles weer wel. Ik ben toen begonnen met het installeren van een kale Windows 10. Om dat vervolgens langzaam op te bouwen. Dat ging geruime tijd goed. Totdat dit probleem weer verscheen. Lon Snoeren
Oplossing Het ging dus even goed. Tja, er is altijd een voor en een na. Met aan u de overpeinzing wat zich tussen die voor en die na heeft afgespeeld. Zoals u het neerzet, lijkt het net dat ene ongewenste tooltje te zijn. Uw FAQman zoekt het in de buurt van muis en toetsenbord. Een macro-afspeelprogramma misschien? Kijkt u ook even bij taakbeheer of er iets op honderd procent staat, want dat moet natuurlijk niet.
Bandjes digitaliseren Ik ben nog in het bezit van cassettebandjes en ik wil die graag digitaliseren. Ongetwijfeld kan de FAQman mij vertellen welke gratis software ik hiervoor kan gebruiken op mijn pc met Windows 10. Radboud Mayer
Oplossing De software is het minste probleem. U zult eerst het geluid van de cassettespeler moeten opvangen met een geluidsrecorder. Die kunt u vinden in de Microsoft Store (afbeelding 1). Werkt dat? Dan kunt u vervolgens met Audacity aan de slag: www.audacityteam. org.
58
11 | 2021
Iets om geluid van de geluidskaart op te nemen, is te vinden in de Microsoft Store.
2
Een voorbeeld van een laptop met een sim card-slot om altijd en overal mobiel te kunnen zijn.
van Windows 10 maximaal van de processormogelijkheden (lees: de 64bit-instructies) van de cpu. Maar als u echt sneller wilt werken, dan is dat toch wel in combinatie met 64bitdrivers (sowieso noodzakelijk), 64bit-programma’s en toch wel iets meer dan 4 GB ram. Want 4 GB ram is, zoals u mogelijk nog niet weet, de maximale hoeveelheid geheugen die door een 32bit-besturingssysteem direct kan worden geadresseerd.
Vvf-bestand omzetten
Wisselende foutcodes Mijn computer draait op Windows 10 en geeft constant bsod’s met wisselende foutcodes. Wat kan de oorzaak zijn? Bert Melis
Oplossing Uw FAQman is geneigd om aan instabiele hardware te denken. Bijvoorbeeld aan oververhitting van het moederbord, misschien is er een ventilator vastgelopen? Of misschien geeft een harde schijf langzaam de geest. Kijk eens wat de tools Speccy (www.ccleaner. com/speccy) en HDDScan (www.
hddscan.com) u weten te vertellen. Als alles technisch in orde blijkt te zijn, dan kunt u Windows 10 opnieuw en schoon (formatteer de harde schijf) installeren. En anders natuurlijk de technische defecten corrigeren.
64 bit sneller? Ik heb een pc met de 32bit-versie Windows 10 en 4 GB geheugen. Als ik de 64bit-versie installeer, is de pc dan sneller? Pieter
Oplossing Op een 64bit-processor profiteert de 64bit-versie
Helaas!
Wij krijgen erg veel FAQman-vragen. Tot onze spijt kunnen wij dan ook niet alle vragen beantwoorden. Blijf uw FAQman-vragen wel sturen naar: faqman@computeridee.nl
Via WeTransfer heb ik van een kennis een vvf-bestand gekregen. Dat zou een videobestand moeten zijn. Hoe zet ik dat om naar een normaal videoformaat, bijvoorbeeld avi of mp4? Sandra Roelofs
Oplossing De extensie vvf hoort bij het zogeheten CCTV DVR Camera Video Format. Beveiligingscamera’s dus. Welnu, uw oplossing is mogelijk de tool VVF Media Player: www.tiny. cc/vvfconvert. Probeer ook de Vx4SLPlayer: http://vx4slplayer. software.informer.com.
Sim-gleuf in laptop Ik zat eens goed naar mijn laptop van de zaak te kijken en ik kwam een sim-gleuf tegen. Wat kan ik daarmee? Paul Mosterdman
Oplossing Via die sim-gleuf kunt u die laptop van een mobiel internetabonnement voorzien (afbeelding 2). Dat zorgt ervoor dat de laptop zelfstandig op internet kan komen, dus zonder wifi of vaste netwerkkabel. Werknemers die veel langs de weg zitten, maken daar doorgaans gebruik van.
FAQman
3
FAQ man Privé
Ook een quiz
Hiermee kunt u ervoor zorgen dat de automatische rotatie van Windows 10 weer actief wordt.
Hardware verwijderen Ik zie rechtsonder in beeld een icoontje met hardware veilig verwijderen. Wat gebeurt er als ik op dat icoontje klik? Simon de Groot
Oplossing Om precies te zijn ziet u Hardware veilig verwijderen en media uitwerpen. Dat pictogram is bedoeld om – zonder potentieel dataverlies – externe opslagapparaten af te koppelen, zoals een externe harde schijf of een usb-stick. Bij zomaar lostrekken kan er een softwarematige beschadiging optreden die ervoor zorgt dat het externe opslagapparaat onleesbaar wordt.
Monitor op de zijkant Mijn dochter vindt het grappig om het beeld van de monitor op de zijkant te zetten, om daarna snel weg te wezen. Vervolgens heb ik de grootste moeite om dat weer netjes te krijgen. Kan dat gemakkelijker? Martine Kippers
Oplossing Als uw dochter dat razendsnel doet, dan kunt u een van deze toetscombinaties proberen: Ctrl+Alt+PijltjeLinks, Ctrl+Alt+PijltjeRechts, Ctrl+Alt+PijltjeOmhoog en Ctrl+Alt+PijltjeOmlaag. Als die niet werken, heeft uw grafische
kaart eigen tooling met eigen hotkeys waarmee datzelfde kan worden bewerkstelligd. Dat hoeft u slechts een keer even uit te zoeken. Dan nog iets met het Register van Windows 10: HKEY_LOCAL_MACHINE\ SOFTWARE\ Microsoft\ Windows\ CurrentVersion \ AutoRotation. Creëer op die plek de dwordparamaters Enabled, LastOrientation en StateEnable. Zet die maar eens op respectievelijk 1, 0 en 1 (afbeelding 3). Mogelijk gaat het niet werken, want de functie AutoRotation is onwenselijk verklaard door Microsoft. Maar probeert u het toch eens.
Opstarten werkt niet Sinds kort kan ik niet meer zien welke programma’s opstarten. Als ik in taakbeheer het tabblad voor opstarten open, dan krijg ik de melding dat er geen opstartitems kunnen worden weergegeven. Vorige week werkte dit nog wel en kon ik op deze manier opstartprogramma’s uitschakelen. R.P. Donkers
Oplossing Het zou kunnen dat er een clean boot wordt uitgevoerd en dat kunt u bij MSCONFIG verbeteren door het tabblad Algemeen in te stellen op Normaal opstarten (afbeelding 4).
4
Hier kunt u instellen dat u normaal wilt opstarten. Dat kan de oplossing zijn.
computeridee.nl
A
lweer een paar maanden geleden werd ik op mijn verjaardag verrast op een door mijn dochter in elkaar gedraaide quiz. Een soort van In De Hoofdrol, maar dan in de vorm van vraag en antwoord. Uiteraard heb ik die quiz gewonnen, maar dat was ook de bedoeling van mijn dochter. Mijn vrouw is binnenkort ook jarig. En zij wil ook een quiz. Daarmee is het verrassingseffect natuurlijk helemaal weg, maar mijn vrouw houdt ook niet van verrassingen. Dus kiest zij de quizmaster (dochter, want die kan het), maakt ze zelf de vragen (want ze kent zichzelf het beste) en kiest ze zelf de gasten (alleen de leuke). Ik ben benieuwd of ik leuk genoeg ben om mee te mogen doen … Maar gelukkig heeft mijn dochter een eigen verborgen agenda. Zij kan veel dingen goed en een van die dingen is: doen alsof ze luistert wat haar moeder zegt. Maar er zit dan wel rek tussen luisteren en doen. En helemaal omdat mijn dochter zich, gevangen in de Engelse lockdown, nogal verveelt. Dus het is tijd voor een complot! Ik moet als mystery guest halverwege de quiz verschijnen. Met vragen die mijn vrouw niet verwacht. Aan taboes doet mijn dochter niet, dus mocht ik mezelf van haar helemaal laten gaan. Maar ja, je gaat niet stoken in een goed huwelijk natuurlijk. Ik laat het feestkonijn niet beledigen met allerlei onverwachte vragen. Ik kijk wel uit: wie bij ons thuis kaatst, kan namelijk de deegroller verwachten! Tijd voor een cinéma de charme! Het leek mij een goed idee om mijn aandeel in de quiz vooraf te laten gaan door een filmpje. Met aan het einde de vraag: wat weet u van mijn vrouw? Zoals dat gebeurt in de zogenoemde open deuren-ronde bij De Slimste Mens. Het scenario had ik al in mijn hoofd: een rondje Haarlem. Nu alleen nog een kers op de verjaardagstaart: een cameo van de in de Spaarnestad wereldberoemde Haarlemse Jongen (www. tiny.cc/haarlemsejongen). Dat kostte eveneens weinig moeite. Ik bedroog mijn vrouw door te stellen dat ik die zondagmorgen op de zaak moest zijn. In alle vroegte, naast de buste van Harry Mulisch, werd de eerste take genomen. In één keer goed. Cut! Op naar de volgende take! Het beeld van Malle Babbe. Het was dankzij de ingenieuze apparatuur dat het allemaal gesmeerd liep. De draadloze microfoon was bestand tegen de wind. Het speciale statief maakte mooie panorama’s mogelijk. De geluids- annex cameraman routineerde erop los, waardoor de hele exercitie weinig meer was (leek) dan kinderspel. We eindigden op het Houtplein. Met afsluitend een mooi verhaal over een voormalig bankgebouw waarin nu een VvE-beheerder domicilie houdt. Ja, die VvE-beheerder … Ik hoop u in de komende Computer Idee te kunnen vertellen hoe dit verhaalt afloopt. Zou dat met een – voor mij – goed einde zijn?
11 | 2021
59
Internet in Frankrijk Ik dacht te weten dat de FAQman een vakantiehuisje had in Chaumard. Ik heb er sinds kort ook eentje, vlakbij bij Arleuf. We zijn er in januari geweest om de koopakte te tekenen en het huisje te controleren. Er lagen nog wat hulpmiddelen van de vorige eigenaar, waaronder een gsm range booster. Ik heb wat gegoogeld en ik begin het te begrijpen. Maar de eigenaar had ook een box van Orange met adsl. Ik snapte dat niet, want je kunt toch ook via wifi bellen? We hebben ook nog een schotelantenne, maar daar zit geen handleiding bij. De FAQman heeft ervaring met deze omgeving. Hoe krijg ik hier duidelijkheid over? Het is toch wel slecht gesteld met het internet in dit deel van Frankrijk! Huub Schoot
FAQman's keus Twee monitors op één pc Ik wil twee monitors op één pc aansluiten. Ik heb een videokaart met een vga-, een dvi- en een hdmi-uitgang. Ik krijg alleen de monitor aan de praat die op de vga-uitgang zit. Wat ik ook met Windows-toets+P doe: niets helpt! Patrick Verhallen
Oplossing Begin eens met de bios-setup, want mogelijk moet u expliciet aangeven dat er met meerdere beeldschermen mag worden gewerkt. En dan zou het kunnen dat daarvoor extra geheugen moet worden weggesnoept om die meerdere beeldschermen te kunnen faciliteren. Vervolgens is het zaak dat de videokaart via de videokabel op de juiste manier met de tweede/derde monitor wordt verbonden. Daarbij moet u de monitor mogelijk ook nog even vertellen naar welke video-ingang er moet worden gekeken. Dat laatste heeft de videokaart nodig om te kunnen detecteren dat er een tweede/ derde monitor technisch correct is aangesloten. Ja, alles moet hardwarematig helemaal netjes worden gemaakt voordat u de toetscombinatie Windows-toets+P in stelling kunt brengen.
5
Oplossing Allemaal waarheden als koeien en soms heb je héél plaatselijk geluk met een stukje glasvezel of vrij zicht op een 4G-antenne. Uw FAQman heeft dat geluk niet en wat rest is een adsl-verbinding van 2 Mbit/s. Gelukkig is dat net genoeg voor WhatsApp-bellen, Teams en Netflix. Gsm is ook altijd weer even afwachten. Ik heb een prima bereik op het balkon, maar een dode zone aan de andere kant van het huis. Het is dan ook een kwestie van experimenteren en vooral creatief zijn. Verder is het zo dat ze, zeker op het Franse platteland, technisch achterlopen op het gebied van internetbellen.
Website als app In Microsoft Edge kun je een site installeren als een app. Wat heeft dat voor zin en wat is de meerwaarde hiervan? Ik heb het nog niet kunnen ontdekken. Peter van Veldhoven
Oplossing Een website als app installeren is niet veel meer dan een foefje met net iets meer extra’s dan de favorieten. Als de app eenmaal is geïnstalleerd, kan zo’n website iets handiger in een soort van aparte en kale webbrowser worden bekeken (afbeelding 5). Op zich leuk
60
11 | 2021
Op deze manier presenteert de app zich. Mooi met een eigen optie in het menu. Last van komma’s? Schakel dan de hier getoonde optie eens uit.
6
gevonden, maar niet keihard nodig. U heeft dan ook een punt.
Ineens een heic-bestand Als ik foto’s maak met mijn Android-telefoon en ik kopieer die foto’s naar mijn pc, dan zie ik ineens een heic-bestand. Hoe kan dit? Harry Kemper
Als er iets aan de hardware mankeert, dan kunt u altijd proberen of verwijderen en daarna automatisch opnieuw installeren soelaas biedt.
Oplossing Een high efficiency image file format is een containerformaat voor individuele afbeeldingen en afbeeldingsreeksen. De standaard omvat multimediabestanden die ook andere mediastreams kunnen bevatten, zoals getimede tekst, audio en video. Dus dat heic-bestand is kennelijk een
7
verzameling foto’s. Hier even snel een internetdienst waarmee u zo’n heic-bestand kunt laten uitpakken naar iets waarmee u beter overweg kunt: www. heictojpg.com.
Dia’s sorteren Dit keer geen vraag, maar een reactie op het antwoord dat FAQman gaf op mijn vraag over het sorteren van analoge dia’s. Het aanbevolen programma FastStone Image Viewer is precies wat ik zocht. Sorteren door te slepen en dan met hetzelfde programma herbenoemen. Top! H. Homma
Oplossing Dat is fijn om te horen. Waarbij het uw FAQman van het hart moet dat de tool FastStone Image Viewer (www. faststone.org), net als trouwens IrfanView (www.irfanview.com), ernstig wordt ondergewaardeerd.
Komma’s in e-mailadres Op moment van verzenden in Microsoft Outlook komen er twee komma’s in het e-mailadres te staan, waardoor het verzenden mislukt. Wat kan ik hieraan doen? J.J. van Aartsen
Oplossing Iets om te proberen. Ga naar Bestand en Opties. Dan naar de sectie E-mail en de subsectie Berichten verzenden. Haal daar het vinkje weg dat u ziet staan voor de optie Meerdere geadresseerden kunnen van elkaar worden gescheiden met komma’s (afbeelding 6).
Code 19 Ik krijg een code 19 bij het toetsenbord. Wat moet ik daarmee? Gert Lokhorst
Oplossing Start als administrator de Opdrachtprompt en geef dit commando: Sfc / scannow en druk op Enter. Doe dat uiteraard met behulp van het schermtoetsenbord. Kijk bij apparaatbeheer of de aansturingsoftware van het toetsenbord in orde is. Eventueel het Apparaat verwijderen en dan de pc opnieuw starten (afbeelding 7).
FAQman 8
op zoek naar een goedkope tweedehands vervanger voor uw voeding. En anders hier kijken: www.allekabels.nl.
Cursor niet te zien
Hier vindt u een aantal opties voor de muisaanwijzer.
Langzaam bij opstarten De computer is heel erg langzaam bij het opstarten. Ik krijg dat maar niet opgelost. Heeft de FAQman een idee? Pico Bogers
Oplossing Dat zet uw FAQman op het spoor van hardware-drivers. Ga, als Windows 10 is doorgestart, eens naar Apparaatbeheer. Zeer waarschijnlijk loopt u daar meteen al tegen het probleem aan. De oplossing is dan het zoeken, vinden en installeren van de juiste driver voor de mankerende hardware. Misschien een tip: Avira System Speedup (www.tiny.cc/ speedwin).
Dvd vast in pc Ik heb een dvd met de stratenatlas van Falkplan. De dvd is enkel te bekijken als deze in de pc wordt gedaan. Ik wil deze dvd vast in de pc hebben, zodat ik zonder dvd-speler kan werken. Hoe doe ik dat? W. Baane
Oplossing Dan moet u die dvd (lees: de inhoud) omzetten naar een iso-imagebestand. Probeer dat eens met behulp van de tool AnyBurn: www.tiny.cc/ anyburn. Het iso-imagebestand zet u handig neer op de computer. Dubbelklik vervolgens op dat bestand en open in Windows Verkenner. Wat ook kan, is dat iso-imagebestand mounten met Virtual CloneDrive: www.tiny.cc/ vcd.
Geen beeld op oude pc Bij het opstarten bleek mijn oude (sinds 2004 zonder problemen computeridee.nl
werkende) desktop geen beeld meer te geven. Ook geen bios. De monitor en de vga-kabel werken op andere computers prima. Het ledlampje van het moederbord brandt en de ventilators draaien. De harde schijf lijkt, zo te horen, ook goed te werken. Na het verwijderen van overbodige zaken heb ik het moederbord helemaal gereset. Maar dat helpt allemaal niet. Kan het aan de voeding liggen of is de processor overleden? Jacob Moraal
Oplossing U geeft het eigenlijk al aan: de voeding of de processor. Hoewel? Logica op het moederbord of het geheugen zou ook nog kunnen. Uw FAQman gaat hier – gezien de leeftijd van de hardware – niet al te veel moeite in steken. Kijk eens hoeveel watt de voeding is. Tel daar, vanwege mogelijke achteruitgang, 250 watt bij op en ga dan eens op www.marktplaats.nl
Als ik in Microsoft Word heel snel typ, dan zie ik de cursor niet. Die komt pas weer tevoorschijn als ik stop met typen. Dat vind ik reuze onhandig. Is daar iets aan te doen? Ben Wellens
Oplossing We hebben een muisaanwijzer en een tekstcursor. Begin bij de muisaanwijzer via het configuratiescherm. Op het tabblad Opties voor de aanwijzer kunt u aangeven dat de muisaanwijzer tijdens het typen moet worden verborgen (afbeelding 8). Schakel dat eens uit. Ga verder naar Instellingen, Toegankelijkheid en Tekstcursor. Daar zijn er mogelijkheden om de tekstcursor voortdurend zeer dwingend in beeld te hebben.
Geen ondertitels Ik heb een mkv-film van internet gedownload. Als ik deze op de pc afspeel met behulp van de VLC media player, dan krijg ik ondertitels te zien. Als ik die mkv-film via een externe harde schijf aansluit op de smart-tv, dan krijg ik geen ondertitels te zien. Wat gaat hier niet goed? Jan-Jaap de Ridder
Oplossing Om te beginnen is de VLC media player (www. videolan.org) een heel slimme
Toch even kijken: de webpagina die we hier zien, zou als ongewenst kunnen worden beschouwd. Is dat het probleem?
9
FAQ man' s archief Niet gevonden wat u zocht?
De FAQman beantwoordt meer vragen dan we in deze rubriek kunnen plaatsen. Kijk voor alle vragen en antwoorden op www.computeridee.nl/faqman Of hij uw vraag beantwoord heeft, kunt u controleren op www.computeridee.nl, via de zoekfunctie rechtsboven. Tik daar uw achternaam in en u ziet of uw vraag ertussen staat.
mediaplayer. Best kans dat de media-afspeelfuncties van uw smart-tv niet zo slim zijn. Uw smart-tv heeft een afstandsbediening waarmee u van ondertitelspoor moet kunnen wisselen: probeer dat eens. Verder kan het mkv-bestand vergezeld gaan van een srt-bestand waarin de (externe) ondertitels zijn te vinden. Kan uw smart-tv wel overweg met srt-bestanden? Zorg er verder voor dat het srt-bestand vóór de srt-extensie precies dezelfde naam heeft als het mkv-bestand vóór de mkv-extensie.
Problemen met Windscribe Ik gebruik de webbrowser Google Chrome. Nu zijn niet alle websites te openen als Windscribe is ingeschakeld. De site van het programma Radar van AVROTROS geeft geen probleem. Maar als ik per e-mail een nieuwsbrief van Radar krijg en een item aanklik, dan verschijnt de melding dat de website niet bereikbaar is. Het ip-adres van de server kan niet worden gevonden. Als ik Windscribe uitschakel en op herladen klik, dan lukt het wel. Als ik de webbrowser Opera gebruikt, dan zijn er geen problemen. H. van Huffelen
Oplossing Dat Windscribe (http://nld.windscribe.com) beschermt uw privacy heel serieus, dus dat betekent dat er links en rechts het een en ander wordt geblokkeerd om dat doel te bereiken. Kijk bijvoorbeeld eens wat er gebeurt als u dat niet gevonden ip-adres aanspreekt met behulp van de webbrowser. Juist, een lege webpagina (afbeelding 9). Klopt dat wel, kunt u zich afvragen. En wellicht vraagt Windscribe zichzelf dat ook af, weliswaar in combinatie met Google Chrome. Verder merkt u op dat u een link in een e-mailbericht aanklikt. Best kans dat daar weer een ander veiligheidsmechanisme in werking treedt. Kortom, hier hoeft niet direct iets aan de hand te zijn. En afhankelijk van het ip-adres dat de vpn Windscribe gebruikt, zou er sprake kunnen zijn van een regioblokkade. 11 | 2021
61
n e r o it n o m n e d n ta s e B
Een oogje in het U installeert of gebruikt een toepassing en u wilt weten welke registersleutels of bestanden dat programma zoal creëert of wijzigt, omdat u het niet helemaal vertrouwt. Of u past een Windows- of programma-instelling aan en wilt onderzoeken waar in het register die wijziging plaatsvindt, zodat u het ook gemakkelijk elders kunt toepassen. Waar vindt u die informatie?
2
Naast allerlei systeeminformatie kunt u ook specifieke registersleutelwaarden op uw bureaublad plaatsen.
Tekst Toon van Daele
N
iet alleen Windows zelf maar ook heel wat achtergrondprocessen en toepassingen creëren of wijzigen voortdurend en ongemerkt allerlei bestanden en ook talloze registersleutels. In dit artikel bespreken we enkele tools waarmee u dergelijke veranderingen kunt monitoren, want die informatie kan best nuttig zijn. Vooral de wat gevorderde gebruiker zal zich hier aangesproken voelen. We beperken ons tot technieken die bruikbaar zijn in Windows 10 Home en gaan dus voorbij aan de krachtige auditfuncties zoals in Windows 10 Pro en hoger zijn ingebouwd. We focussen ons eerst op het Windows-register en bekijken daarna het bestandssysteem.
Register in beeld Het Windows-register is een reeks bestanden die samen een hiërarchisch opgebouwde database vormen met daarin talloze configuratie-instellingen van zowel Windows, hardwarecomponenten als toepassingen. U kunt deze database bestuderen door Windowstoets+R in te drukken en regedit in te typen. Stel, u installeert een toepassing en u wilt graag weten welke registerwijzigingen tijdens deze installatie worden uitgevoerd. Probeer dan de gratis, portable tool RegistryChangesView (www. tiny.cc/regisanders), waarvoor ook een Nederlands taalbestand beschikbaar is. Start de tool op, kies Momentopname van register maken, kies een locatie, beperk de snapshot eventueel tot specifieke registeronderdelen
62
11 | 2021
(zoals HKEY_CURRENT_USER) en bevestig met Momentopname maken. Daarna start u de installatie van de toepassing. Open vervolgens opnieuw RegistryChangesView waar u kiest voor Bestand, RegistryChangesViewopties. Bij de eerste gegevensbron verwijst u naar het zonet opgeslagen snapshotbestand en de tweede stelt u in op Huidige register. Klik op OK om een overzicht van alle verschillen in het overzichtsvenster te zien (afbeelding 1).
Specifieke sleutels Tools als RegistryChangesView zijn natuurlijk minder handig als u specifieke registersleutels wilt monitoren. Dan is het gratis, portable BgInfo (www.tiny.cc/bginfo) geschikter. Hier kunt u zelf een of meer registersleutels selecteren waarvan u de sleutelwaarden zichtbaar kunt maken op uw bureaublad. Telkens als u BgInfo (of Windows) herstart, kunt u zien of de betreffende sleutelwaarden zijn aangepast.
1
Alle verschillen tussen de snapshot en het huidige register (of tussen twee snapshots) duidelijk in beeld.
Registerwijzigingen
zeil Pak het archiefbestand uit en start Bginfo.exe of Bginfo64.exe op. Standaard blijkt er heel wat systeeminformatie beschikbaar, zoals Boot Time, DHCP Server en Free Space, maar wij zijn alleen in specifieke registersleutels geïnteresseerd en dus mag u alle items in de blauwgroene tab verwijderen. Druk vervolgens op Custom, New en selecteer Registry Value. Bij Path vult u nu het pad naar de beoogde registersleutel in. Dat kan ook als volgt: start Regedit op, navigeer naar de sleutel en kies Bewerken, Sleutelnaam kopiëren. Via Ctrl+V plakt u die vervolgens in het Path-veld, waarna u er de juiste waarde aan toevoegt. Bijvoorbeeld: HKEY_LOCAL_MACHINE\SOFTWARE\ Policies\Microsoft\Windows\Personalization\NoLockScreen. Bevestig met OK, selecteer het zojuist toegevoegde item, druk op Add en op Preview voor het resultaat (afbeelding 2). Druk nogmaals op Preview en op Apply of OK om de configuratie te bewaren.
Filtervoorwaarden Windows Pro en hoger bevatten een aantal configuratie-opties die niet in Windows Home beschikbaar zijn, of in ieder geval niet te bereiken zijn vanuit de grafische interface. Maar vaak kunt u die opties toch ook in Home instellen door de corresponderende registersleutel(s) te creëren of te wijzigen. De vraag is in dit geval: om welke registersleutel(s) gaat het precies? Dat kan de krachtige en gratis tool Process Monitor u vertellen (www.tiny.cc/procesmonitor). Pak het archiefbestand uit en start Procmon.exe of Procmon64.exe op. Klik op het vergrootglas-pictogram zodat het automatisch loggen stopt en maak de huidige log leeg met het gummetje. Klik op de knoppenbalk op de vier meest rechtse pictogrammen zodat ze worden uitgeschakeld, maar laat het pictogram Show Registry Activity wel ingeschakeld. Druk nu op het Filter-icoontje zodat het dialoogvenster Process Monitor Filter verschijnt. Druk op de knop Reset waarna u bij Display entries matching these conditions er met computeridee.nl
3
behulp van de uitklapmenu’s voor zorgt dat u het volgende ziet: Category is Write then Include. Voeg deze voorwaarde aan de standaardlijst toe met de knop Add (afbeelding 3) en druk op OK. Open nu het menu Filter en plaats een vinkje bij Drop filtered events, zodat Process Monitor de gefilterde gebeurtenissen niet toont of bewaart.
Verder inzoomen U bent nu bijna klaar om registerwijzigingen te loggen. Laat Process Monitor geopend en ga naar het instellingenvenster met de optie waarvan u wilt onderzoeken in welke
De (standaard) logs zijn zo omvangrijk dat u in Process Monitor heel gericht moet filteren.
registersleutel het wordt bewaard. Wijzig deze optie nog niet, maar versleep eerst het vizier-icoon van Process Monitor naar het instellingenvenster, zodat er een filter wordt toegevoegd die alleen registerwijzingen zal loggen als ze van het proces van dat instellingenvenster afkomstig zijn. Dat merkt u aan de toegevoegde PID-regel (process ID) in het venster van Process Monitor Filter. Start nu het loggen in Process Monitor door op het vergrootglas te klikken of via de sneltoets Ctrl+E, waarna u de betreffende optie in- of uitschakelt. Meteen erna zet u het loggen weer stop. Als het goed is, duiken er even later een of meerdere registersleutels op in het logpaneel en weet u dus op welke sleutel(s) het in- of uitschakelen van de optie een impact heeft (afbeelding 4).
Reg-bestanden Met enige handigheid kunt u nu een bestand (op uw bureaublad) creëren waarmee u die sleutelwaarde snel kunt aanpassen, zodat u voortaan niet meer naar dat instellingenvenster hoeft. Rechtsklik op de betreffende sleutel in het logvenster van Proces Monitor en kies Jump To. De Register-editor (Regedit) opent zich en navigeert automatisch naar die sleutel. Met die sleutel geselecteerd
4
5
Met de juiste filters kunt u behoorlijk goed inzoomen op de beoogde (register) items.
Exporteer een sleutelwaarde naar een reg-bestand zodat u het met een paar muisklikken kunt instellen.
11 | 2021
63
Registerwijzigingen
6
opent u in Regedit het menu Bestand en kiest u Exporteren. Zorg dat de optie Geselecteerde subsleutels is aangevinkt en vul een geschikte bestandsnaam in met bijvoorbeeld uw bureaublad als opslaglocatie. Bevestig met Opslaan. Op het bureaublad ziet u nu een reg-bestand. Klik hierop met rechts en kies Bewerken zodat de inhoud in Kladblok zichtbaar wordt (afbeelding 5). Zo’n reg-bestand begint altijd met Windows Registry Editor Version 5.00, gevolgd door een lege regel
en vervolgens het sleutelpad tussen vierkante haken, met daarachter de feitelijke instructie ("<naam>"=[type:]<inhoud>), bijvoorbeeld:
"UseDefaultTile"=dword:00000000.
Mocht u langs deze weg een sleutelwaarde willen verwijderen, dan volstaat "<naam>"=-, bijvoorbeeld "UseDefaultTile"=-. U kunt nu ook twee complementaire reg-bestanden maken: een waarbij de optie wordt ingeschakeld en een waarbij hij wordt uitgeschakeld. Omschakelen is dan niet meer een kwestie van een paar muisklikken: dubbelklik op het gewenste regbestand en bevestig met Ja (2x) en OK. Afhankelijk van de sleutel kan het wel zijn dat u zich opnieuw moet aanmelden bij Windows of zelfs Windows moet herstarten voordat de wijziging plaatsvindt.
Process Monitor maakt snel duidelijk dat Secret Disk constant een bepaalde map benadert voor zijn geheimen.
Met Folder Monitor houdt u een vinger aan de pols station aan de slag bent. In de logs merkt u dat zowel SecretDisk.exe als explorer.exe veelvuldig het pad C:\ Users\<uw_accountnaam>\Local\<…> benaderen (afbeelding 6). En inderdaad: wanneer u uw pc vervolgens met een live-(Linux)medium opstart en naar deze locatie navigeert, dan vindt u daar zomaar alle verborgen bestanden van uw geheime station. Secret Disk stelt qua beveiliging dus weinig voor.
Bestandsfiltering Soms worden niet alleen registersleutels, maar ook bestanden gecreëerd of gewijzigd. Het kan interessant zijn te weten welke bestanden worden benaderd, bijvoorbeeld door een applicatie die u niet echt vertrouwt. Ook dat kan met Process Monitor en wij achterhaalden hiermee bijvoorbeeld de werking van Secret Disk (www.tiny.cc/secdisk). Deze tool creëert een verborgen station dat alleen na het intikken van een wachtwoord zichtbaar wordt. Wilt u dit onderzoek ook zelf uitvoeren, installeer dan Secret Disk en start de tool op. Vul een Pin (2x) en uw e-mailadres in en bevestig met Sla op. Vul nogmaals uw pincode in en druk op Login. Start vervolgens Process Monitor, schakel tijdelijk de logging uit en reset het filtervenster. Zorg dat deze keer alleen het knopje Show File System Activity is ingeschakeld. In het menu Filter zet u een vinkje bij Drop Filtered Events.
64
11 | 2021
Versleep het vizier-icoon naar het programmavenster van het inmiddels opgestarte Secret Disk en schakel de logfunctie van Process Monitor in. Doorloop nu de procedure in Secret Disk om een ‘geheim’ station te creëren, via Kies een disk letter, Connect en <X>: Open in Verkenner. Eventueel kunt u het vizier-icoon nu ook tot boven het Verkenner-venster verslepen zolang u met uw ‘geheime’
Map-monitor Process Monitor is dus de uitgelezen tool om te ontdekken welke bestanden, registersleutels en netwerkactiviteit door een toepassing wordt benaderd. Maar er zijn ook tools
die monitoren en bijhouden welke bestanden zoal worden gecreëerd, gewijzigd of verwijderd in door uzelf in te stellen mappen. Ook dat kan handig zijn, bijvoorbeeld als u wilt weten wanneer een medegebruiker iets in een netwerkshare wijzigt. Dat kan met tools als FolderChangesView (www.tiny.cc/fcview), waarvan een Nederlands taalbestand beschikbaar is, en Folder Monitor (www.nodesoft.com/foldermonitor). Wij bekijken de laatste. Pak het zip-bestand uit en start de tool op. Klik met rechts op het pictogram in het Windows-systeemvak en kies Open. Klik nu met rechts op het nog lege venster en kies Add folder (voor een map) of Add Path (voor een unc-netwerkpad als \\<computernaam>\<sharenaam>). Rechtsklik op het toegevoegde item en verwijder het vinkje bij Recursive als u wijzigingen in submappen niet mee wilt monitoren. Kies Options om te bepalen van welke gebeurtenissen de tool u op de hoogte moet houden: Created, Changed, Renamed of Deleted. Op het tabblad Execute command kunt u instellen dat wanneer er iets gebeurt, er een opdracht of programma moet worden uitgevoerd. Op het tabblad Filter kunt u specifieke bestanden inof uitsluiten (met behulp van RegEx). Standaard krijgt u zowel een visuele als auditieve notificatie. Die kunt u aanpassen door Options te kiezen in het contextmenu van het programmaicoontje (afbeelding 7).
7
Is er een bestand gecreëerd, gewijzigd of gewist in een netwerkshare? Folder Monitor trekt meteen aan de bel!
Uitsmijter Tekst Jolein de Rooij
Uitsmijter t n ta is s s A e m o H r o o schri jver v
Ad d - o n s Dat een hobbyproject kan uitgroeien tot een baan, bewijst het verhaal van ontwikkelaar Franck. Hij schreef al heel wat add-ons voor automatiseringsplatform Home Assistant.
mee je modules kunt koppelen door er lijnen tussen te trekken. Ook heb ik populaire add-ons gemaakt voor streamingserver Plex en voor Spotify Connect. Dankzij die laatste kun je muziek vanaf je telefoon naar je huis sturen, tenminste als je een Raspberry Pi inricht als je Home Assistant Hub, en daar een koptelefoon of speakers op aansluit. Behalve code, schrijf ik ook veel documentatie, blogs en coördineer ik nieuwe releases. Ook heb ik een YouTube-kanaal waar ik livestreams uitzend, zodat mensen met mijn ontwikkelwerk mee kunnen kijken.”
J
aarlijks sleutelen meer dan achtduizend ontwikkelaars aan nieuwe features van het opensource automatiseringssysteem Home Assistant. Veel van hen wonen in Nederland, waaronder Franck – alias Frenck – Nijhof.
Wat is Home Assistant? “Het is een thuis-automatiseringssysteem, met als uitgangspunt om gebruikersdata zoveel mogelijk uit de cloud te houden. Het fungeert daarnaast als tolk tussen bijna 1800 verschillende apparaten en ecosystemen. Wij hebben protocollen geschreven waarmee je ze allemaal met elkaar kunt laten samenwerken. Stel, je hebt een Apple HomeKit aangeschaft en je wilt je huis graag bedienen met Siri. Dan kun je met Home Assistant ook apparaten met Siri aanspreken die niet worden ondersteund door Apple. Hetzelfde geldt voor veel apparaten die alleen nog lokaal werken, zoals de eerste generatie Philips Hue-lampen. De cloudondersteuning daarvan is stopgezet, maar je kunt ze nog steeds aansturen met de Home Assistant-app, ook op afstand.” computeridee.nl
Wie: Franck Nijhof Waar: Enschede Wat: Home Assistant Waarom: add-ons
Hoe ben je bij Home Assistant betrokken geraakt? “In 2017 zat ik ’s avonds op de bank en keek wat rond op opensource-platform Github. Daar ontdekte ik Home Assistant. Naar aanleiding van een gebruikersvraag schreef ik een add-on. Daar kreeg ik erg enthousiaste reacties op. Dat
Sinds eind 2019 heb je een baan bij Home Assistant? werkte verslavend, dus bleef ik code bijdragen. Ik was in eerste instantie helemaal niet bezig met het automatiseren van mijn huis.”
Wat heb je allemaal ontwikkeld? “Veel integraties, zoals met Spotify en de Toon van Eneco. En daarnaast allerlei add-ons. De populairste is een add-on met Node-RED. Dat is een automatiseringstool voor visueel ingestelde ontwikkelaars, waar-
Oproep
Doet u iets bijzonders met uw pc? Of hebt u een handige softwareoplossing voor uw hobby bedacht? Stuur dan een e-mail met als onderwerp ‘Creatief met de pc’ naar redactie@computeridee.nl Wie weet komt u ermee in Computer Idee.
“Ja. Home Assistant-oprichter Paulus Schoutsen richtte toen een bedrijf op: Nabu Casa. Dat maakt de Home Assistant Cloud. Voor vijf dollar in de maand heb je daarmee ook op afstand toegang tot Home Assistant. Bovendien ondersteun je zo het achterliggende opensourceproject doordat er fulltime ontwikkelaars in dienst kunnen worden genomen, zoals ik. Persoonlijk vind ik het heel bijzonder om met zoveel mensen over de hele wereld samen iets maken. Dat geeft mij als ontwikkelaar een enorme kick. Ik ben blij dat ik dat inmiddels niet meer alleen maar in de avonduren hoef te doen, maar de hele dag mag doen.”
Sites
www.frenck.dev www.homeassistant.io www.youtube.com/c/ francknijhof/videos 11 | 2021
65
CELEBRATING THE YEAR’S BEST PRODUCTS
GLOBAL AWARDS 2020-21 visit www.eisa.eu for the winners
EISA is the unique collaboration of 62 member magazines and websites from 29 countries, specialising in all aspects of consumer electronics from mobile devices, home theatre display and audio products, photography, hi-fi and in-car entertainment. Now truly international with members in Australia, India, Canada, the Far East and USA, and still growing, the EISA Awards and official logo are your guide to the best in global consumer technology!
TESTED BY THE EXPERTS n WWW.EISA.EU
Volgend nummer
Colofon
Slimmer thuiswerken Het aan elkaar koppelen van apparaten en diensten kan het leven van de thuiswerker een stuk makkelijker maken. We laten zien hoe dat in z'n werk gaat.
Hoofdredacteur: Dick van de Schraaf Eindredactie: José Pauty, Eelko Rol, Theske Slijkerman, Ed Wiggemans Online: Randolf Bouwma, Lorenzo Jepma Coördinators vormgeving: Ilona Moerland, Bert Sluyter Vormgeving: Dian Geerts Uitgever: Remco de Graaf Marketing: Marjolein Sturk (marketingmanager), Joep Preijde Drukkerij: Senefelder Misset Doetinchem
De nieuwe Computer Idee is vanaf 11 mei te koop!
Redactie Computer Idee Richard Holkade 8, 2033 PZ Haarlem Algemeen: redactie@computeridee.nl FAQman: faqman@computeridee.nl FAQtips: faqtips@computeridee.nl Mailbus: mailbus@computeridee.nl Voor Nop: voornop@computeridee.nl Vers Getest: versgetest@computeridee.nl Tips & Trucs: tiptruc@computeridee.nl Artikelideeën: idee@computeridee.nl Pers: persberichten@computeridee.nl www.computeridee.nl facebook.com/ComputerIdeeNL twitter.com/computeridee
Handige systeemtools Waar Windows onvoldoende functies voor in huis heeft, vullen externe systeemtools dit gat op. Wij tonen de tools die niet mogen ontbreken in uw digitale gereedschapskist.
Medewerkers Rene van Asselt, Rens Blom, Randolf Bouwma, Ed Croonenberg, Toon Van Daele, Marianne Eggink, Mark Gamble, Dennis Gandasoebrata, Gertjan Groen, Kees Krick, Sandra Put, Jolein de Rooij, Dirk Schoofs, Emke Slijkerman, Ap de Smits, Erwin Suvaal, John Vanderaart, Edmond Varwijk, Saskia van Weert
Ben ik gehackt? Hoe komt u erachter of u daadwerkelijk slachtoffer van hackers of malware bent? En wat staat u in dat geval te doen?
Als u boven een artikel de header #brandedcontent ziet staan, is dit artikel gemaakt door de Brandedcontentredactie van uitgeverij Reshift. Deze redactie werkt apart van de reguliere redacties. Zowel de onderwerpkeuze als de inhoud van artikelen met deze header komt tot stand in overleg met commerciële partners.
ALLE ONDERWERPEN ONDER VOORBEHOUD
Advertenties Accountmanagers: Michiel Kramer, Raymond Ullers 023-543 0000 / sales@reshift.nl Advertentie-aanlevering: Marco Verhoog, mverhoog@reshift.nl Telefoon: 023-543 0020
Cryptovaluta zelf minen De koersen van cryptovaluta zijn zo hoog dat het zogeheten minen weer lucratief is. We leggen uit wat minen is, hoe u de afweging kunt maken en hoe u het op gang brengt.
Windows 10X Windows 10X is niet de opvolger van Windows 10, maar richt zich op een specifieke groep computergebruikers. Hoe staat het er op dit moment voor en wat kunt u ervan verwachten?
Klantenservice Disclaimer Hoewel uiterste zorg is besteed aan Computer Idee, aanvaardt de redactie noch de uitgever enige aansprakelijkheid voor schade ontstaan door eventuele fouten en/of onvolkomenheden in het blad, online of enig andere digitale versie van Computer Idee. Alle in Computer Idee genoemde prijzen zijn onder voorbehoud (van wijzigingen en typfouten). Auteursrechten: © 2021 by Reshift Digital, Haarlem. Gehele of gedeeltelijke overname van artikelen is alleen toegestaan na voorafgaande schriftelijke toestemming van de uitgever.
Computer Idee is een uitgave van Reshift Digital.
Computer Idee verschijnt 26 keer per jaar. Een jaarabonnement kost € 82,50. Een los nummer in de winkel kost € 3,95. Equrion Services B.V. verzorgt de financiële afhandeling voor Reshift Digital B.V. Een nieuw abonnement wordt gestart met de eerst mogelijke editie voor een bepaalde duur. Na de eerste abonnementsperiode wordt het abonnement stilzwijgend voortgezet voor onbepaalde tijd en betaalt u de reguliere abonnementsprijs. Vanaf dat moment is het abonnement opzegbaar met inachtneming van een opzegtermijn van 1 maand. Een abonnement is alleen mogelijk in Nederland en België. Abonnementsvormen
Kosten per jaar
Beëindiging abonnement Na de omzetting voor onbepaalde duur kan op ieder moment per wettelijk voorgeschreven termijn van 1 maand worden opgezegd. Uw opzegging ontvangen wij bij voorkeur via de mail. U kunt de Klantenservice bereiken per mail (klantenservice@reshift.nl) of telefonisch op ma t/m do tussen 9 en 12 uur via +31 (0)23–5364401. Verhuizing, bezorgklachten en vragen Ga hiervoor naar www.mijnreshift.nl, de digitale klantenservice van Reshift Digital, de uitgever van Computer Idee. Nadat u zich hebt geregistreerd, kunt u voortaan inloggen met uw e-mailadres en wachtwoord.
Kosten per periode
Edities
Per editie
Betaling per
Jaarabonnement* € 82,50 € 82,50 26 € 3,17 jaar Halfjaarabonnement* € 87,€ 43,50 13 € 3,35 halfjaar Digitaal abonnement* € 66,50 € 66,50 26 € 2,56 jaar Losse verkoop € 102,70 € 3,95 1 € 3,95 editie * Deze prijzen gelden bij automatische incasso. Het afsluiten van een nieuw maandabonnement is sinds 1-1-2021 niet meer mogelijk. Bestaande maandabonnementen kosten sinds 1-1-2021 € 7,50 per maand.
Persoonsgegevens Wij nemen uw gegevens, zoals naam, adres en telefoonnummer op in een gegevensbestand. De verwerking van uw gegevens voeren wij uit conform de bepalingen in de Algemene Verordening Gegevensbescherming. De gegevens worden gebruikt voor de uitvoering van afgesloten overeenkomsten, zoals de abonnementenadministratie en, indien u daar toestemming voor hebt gegeven, om u op de hoogte te houden van interessante informatie en/of aanbiedingen. U kunt uw persoonsgegevens opvragen om inzicht te krijgen in welke gegevens wij van u hebben, deze te corrigeren of, na beëindiging van de abonnee-overeenkomst, te laten verwijderen. Stuur hiertoe een kaartje aan Reshift Digital, afd. klantenservice, Richard Holkade 8, 2033 PZ Haarlem of een e-mail naar klantenservice@ reshift.nl
Abonneren kan via www.computeridee.nl/abonneren computeridee.nl
| 11 | 2021
67