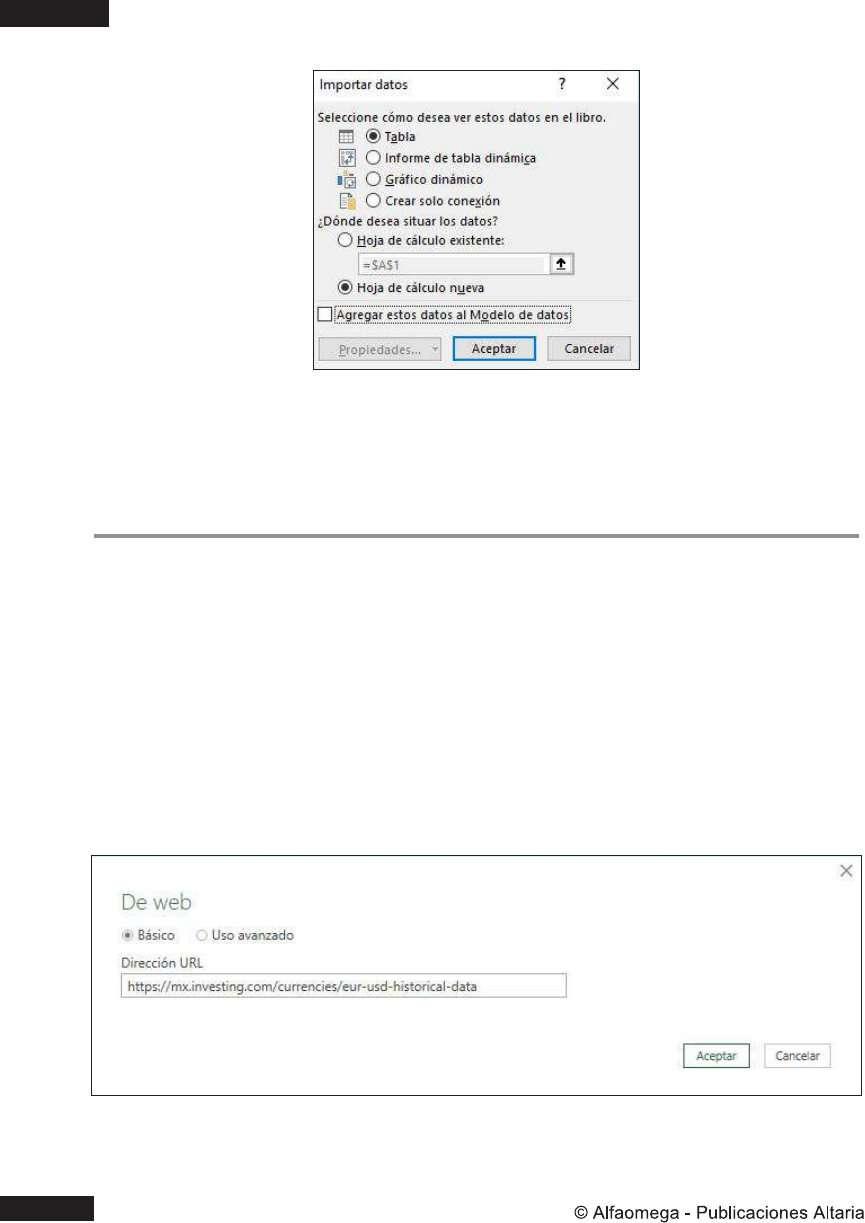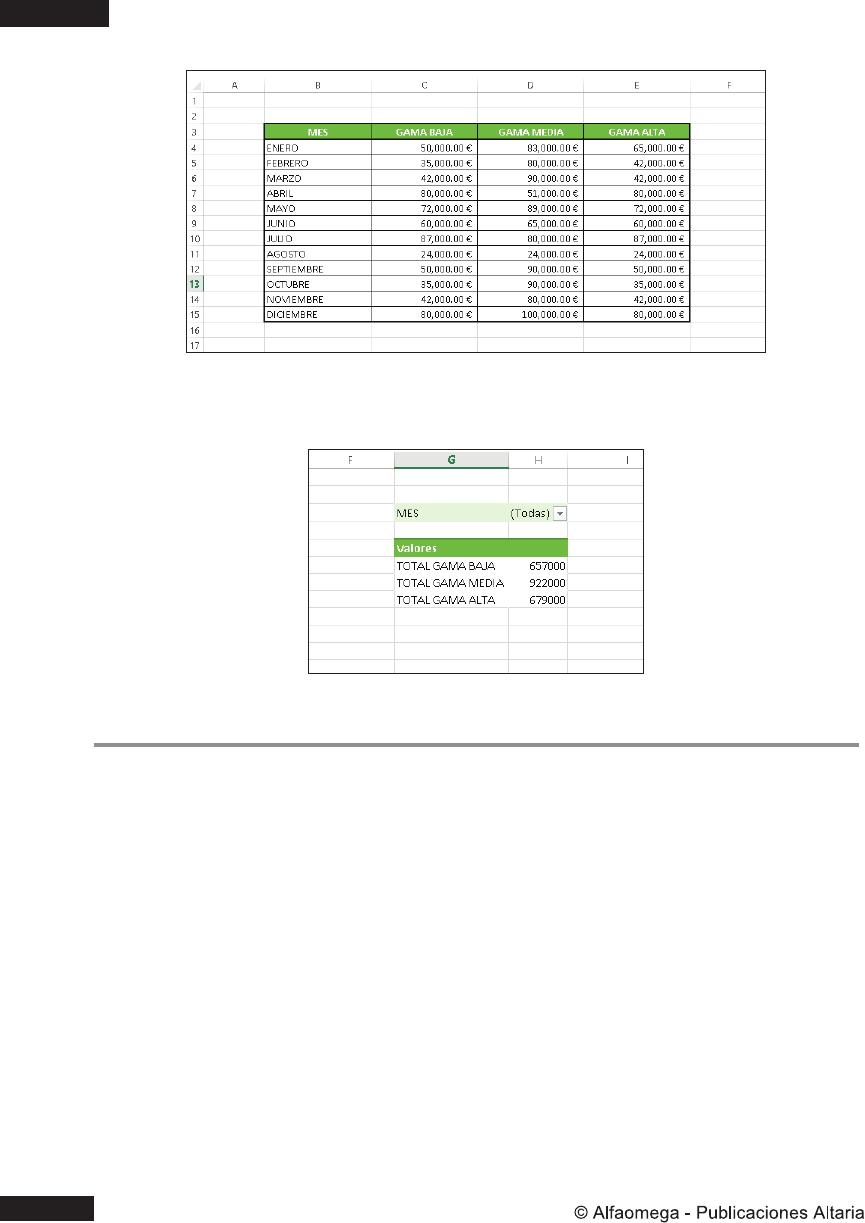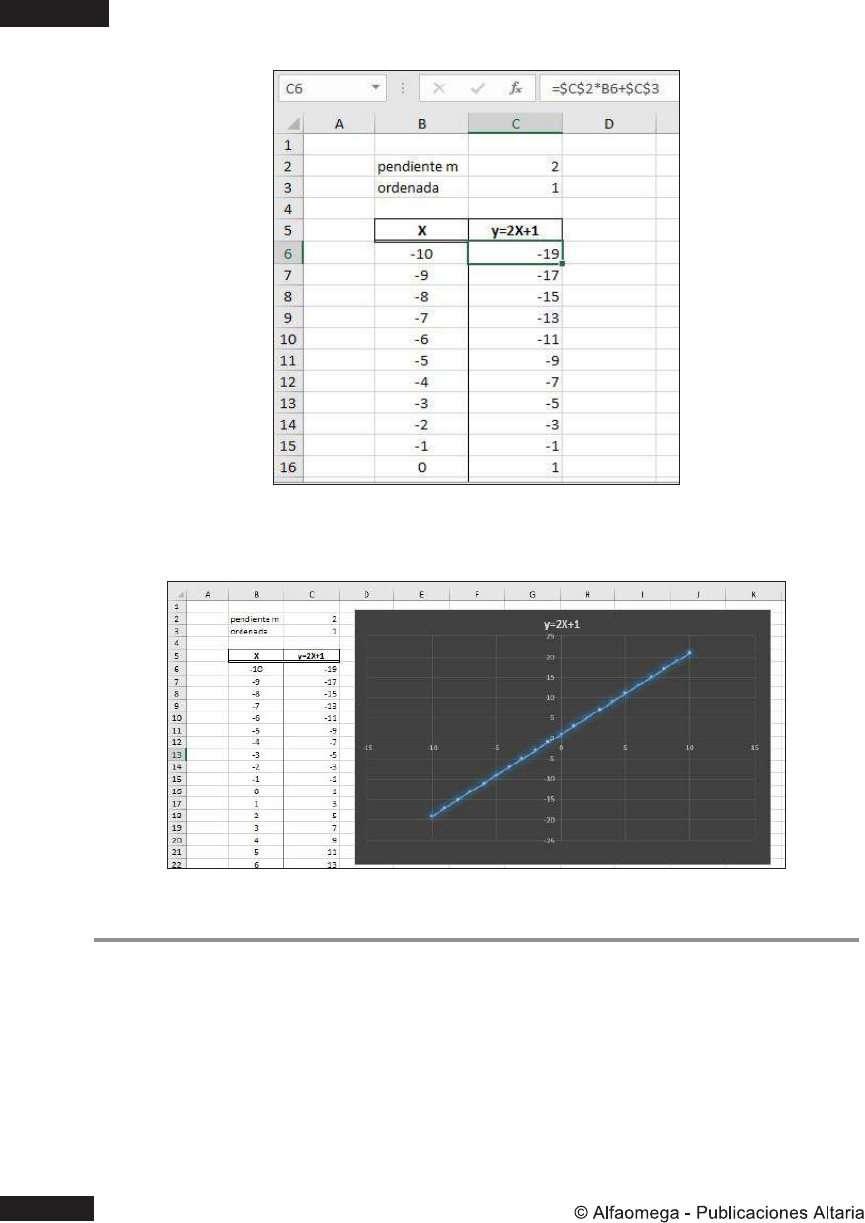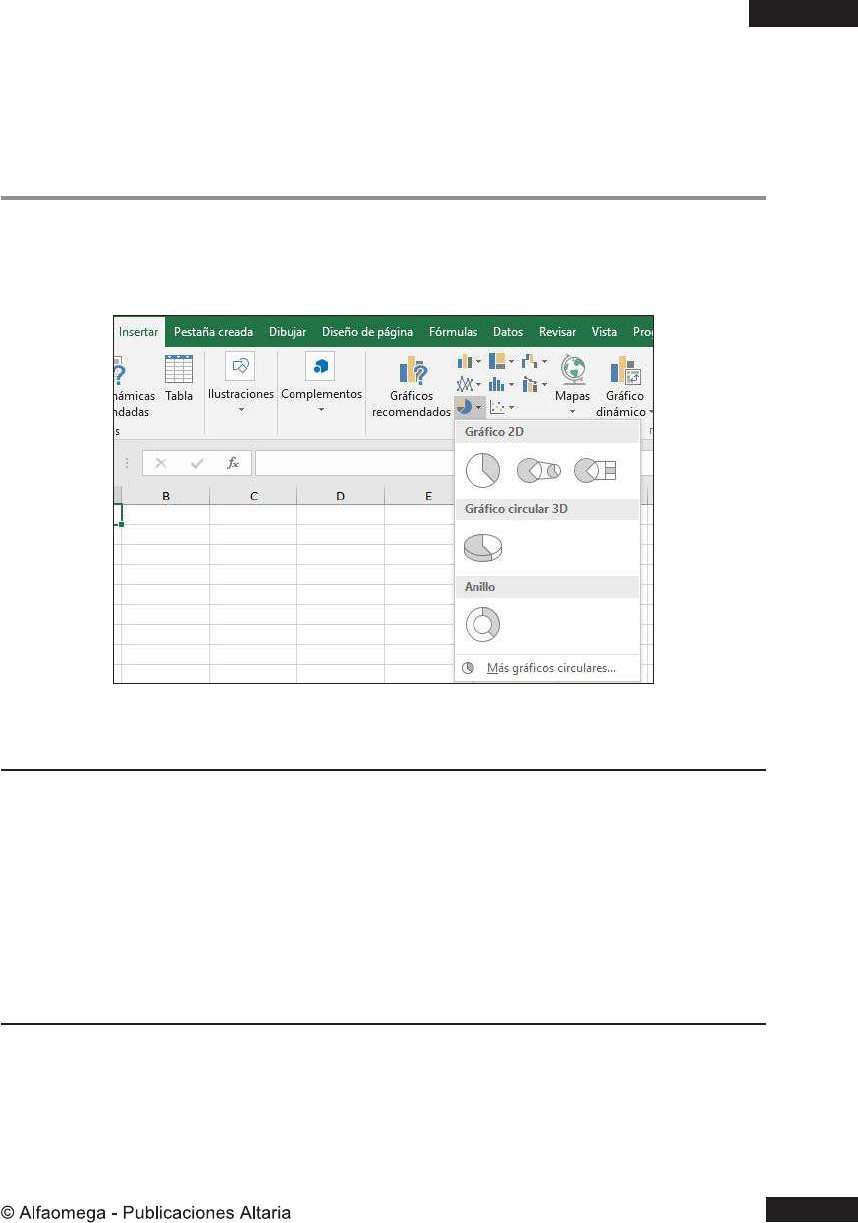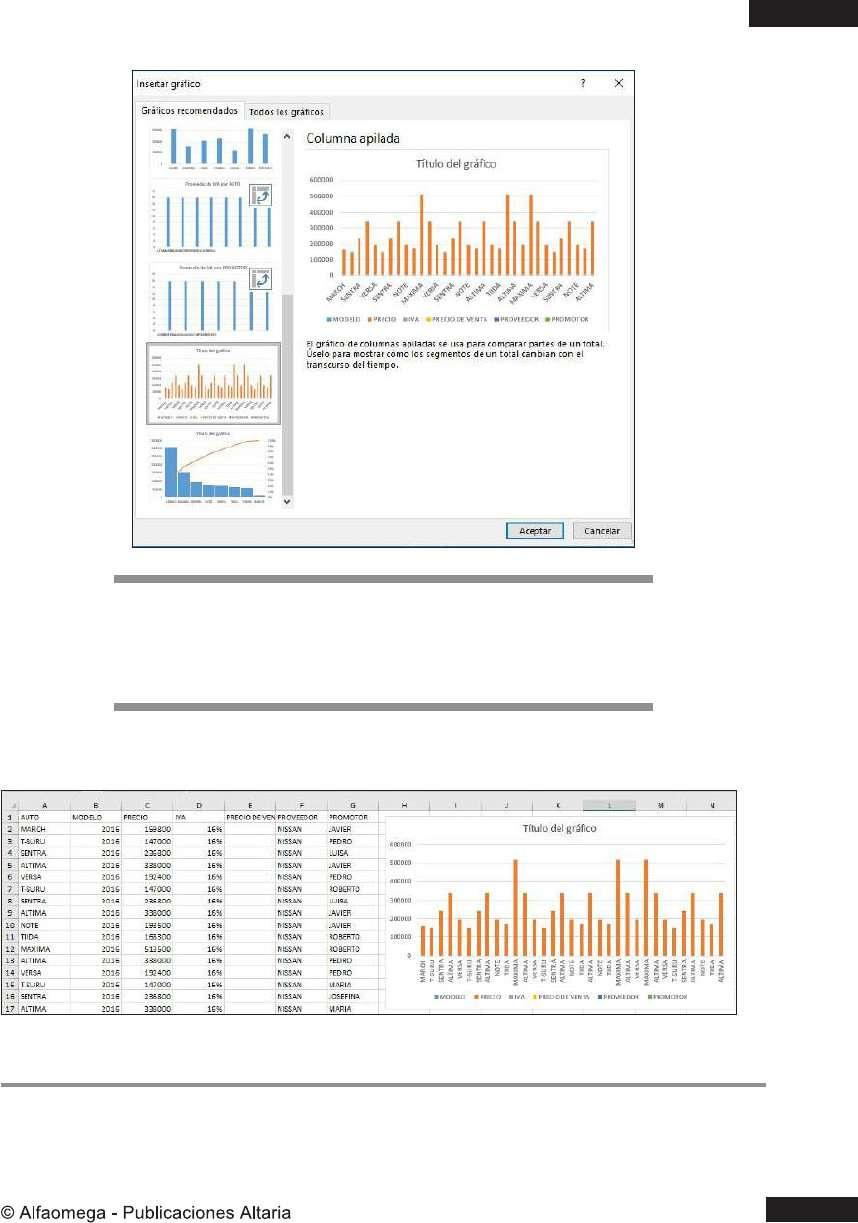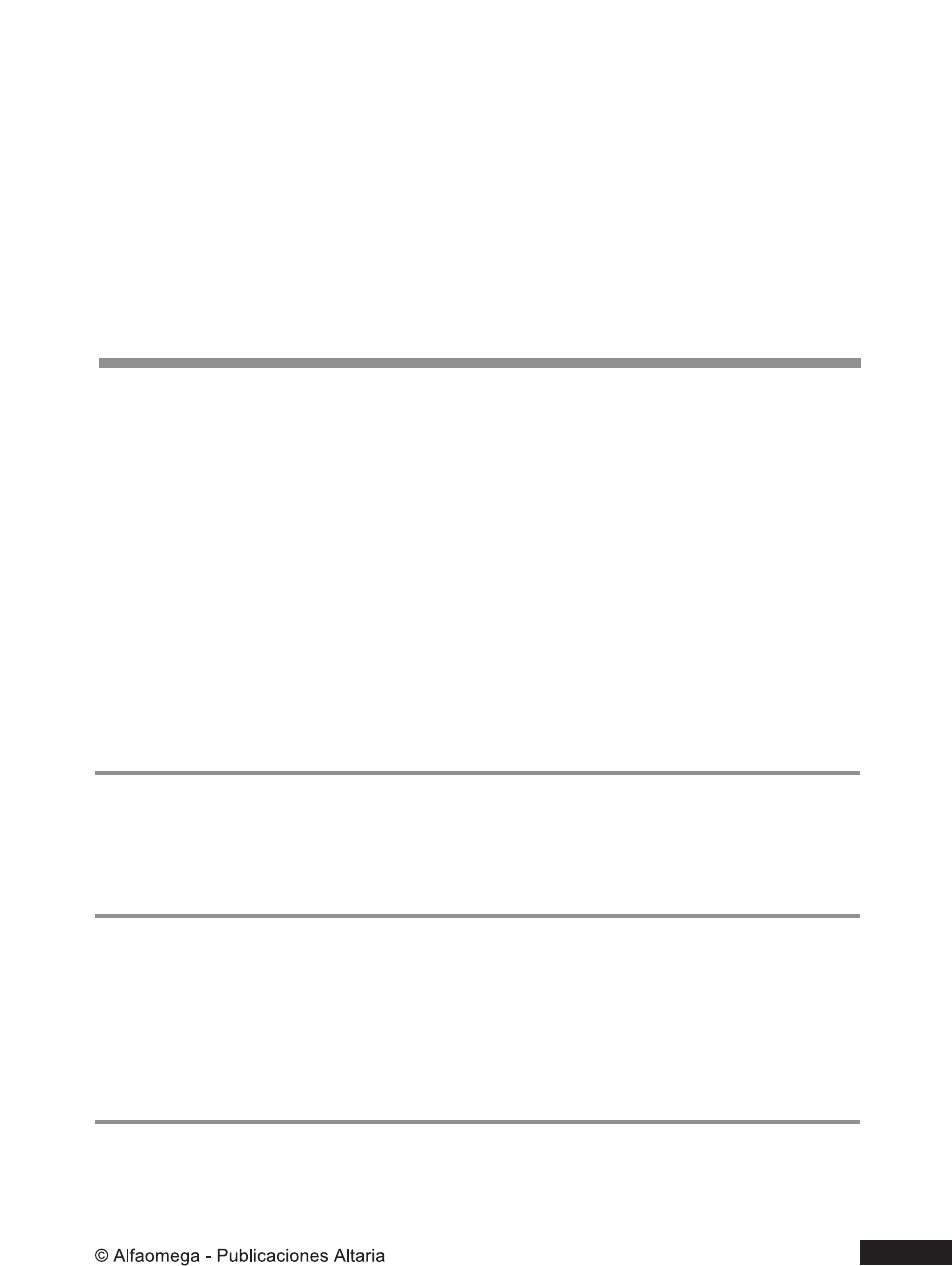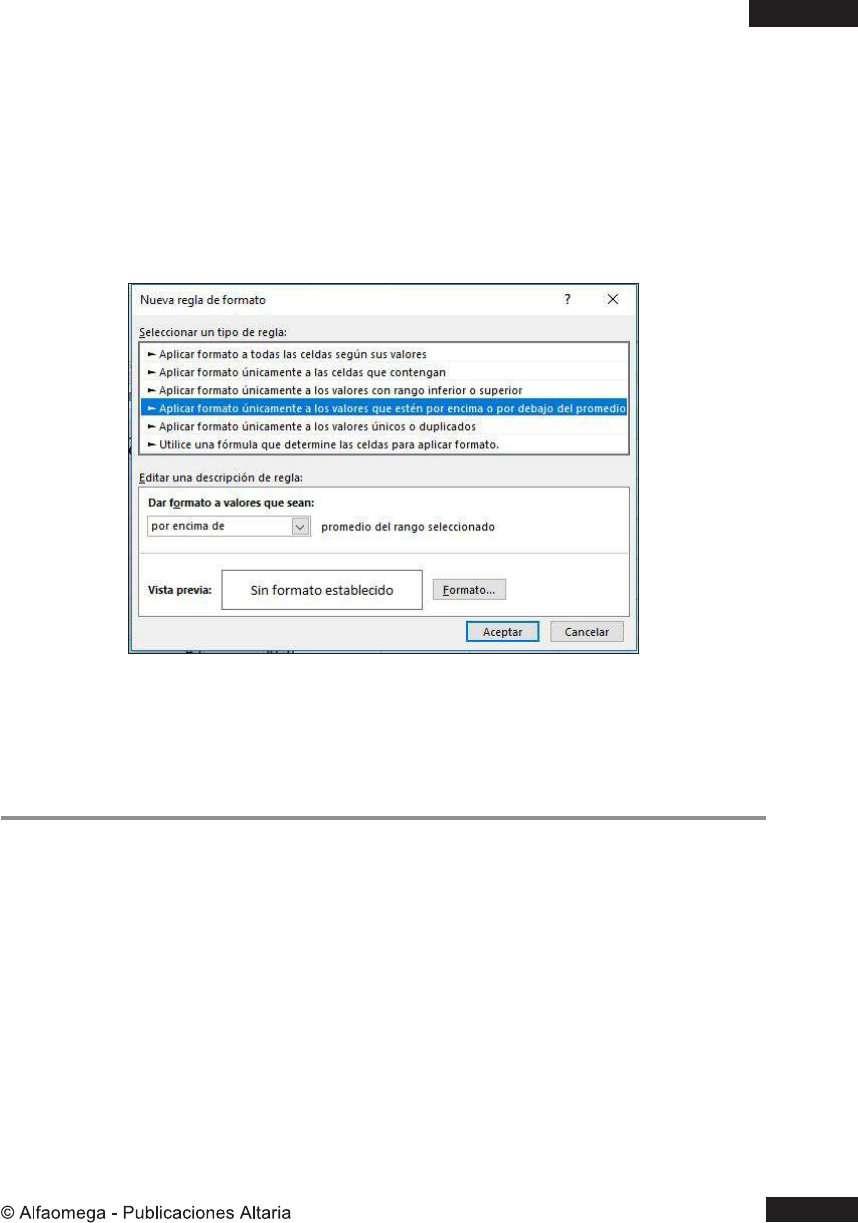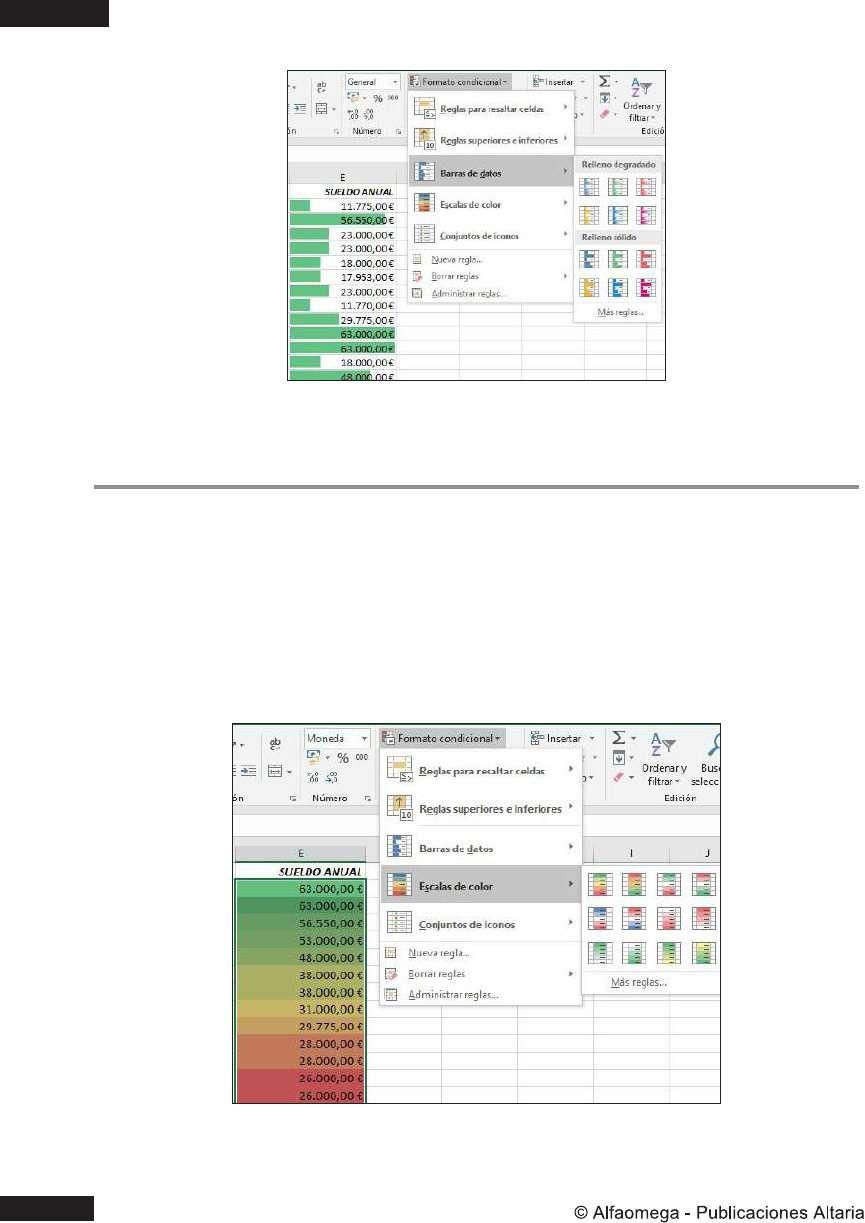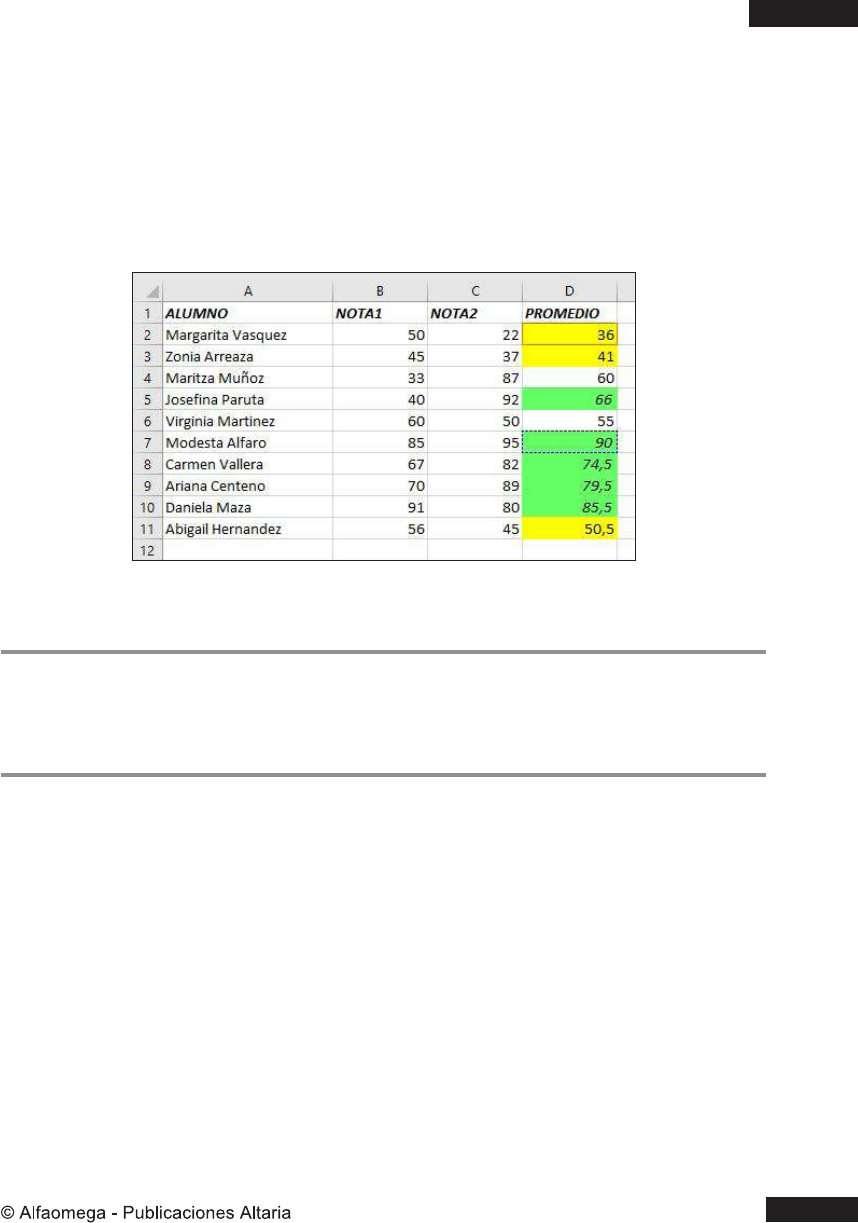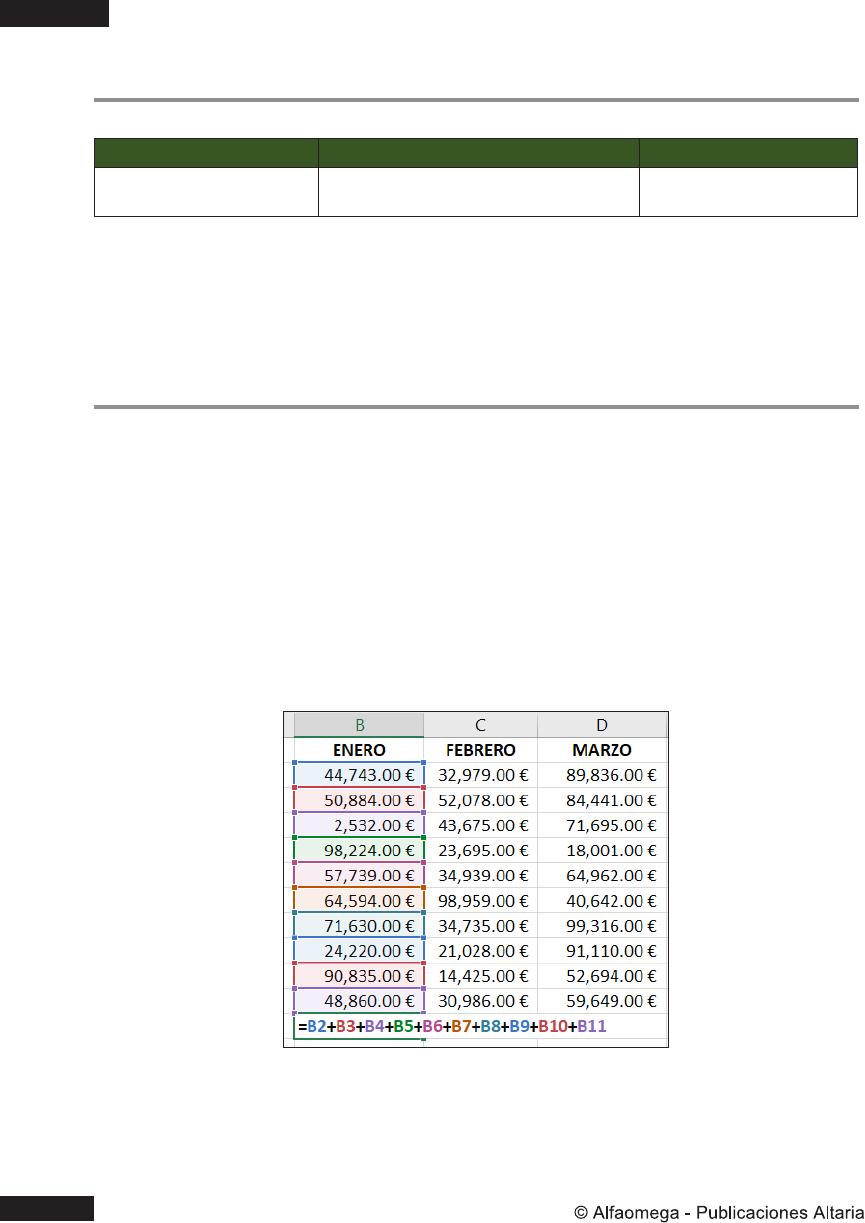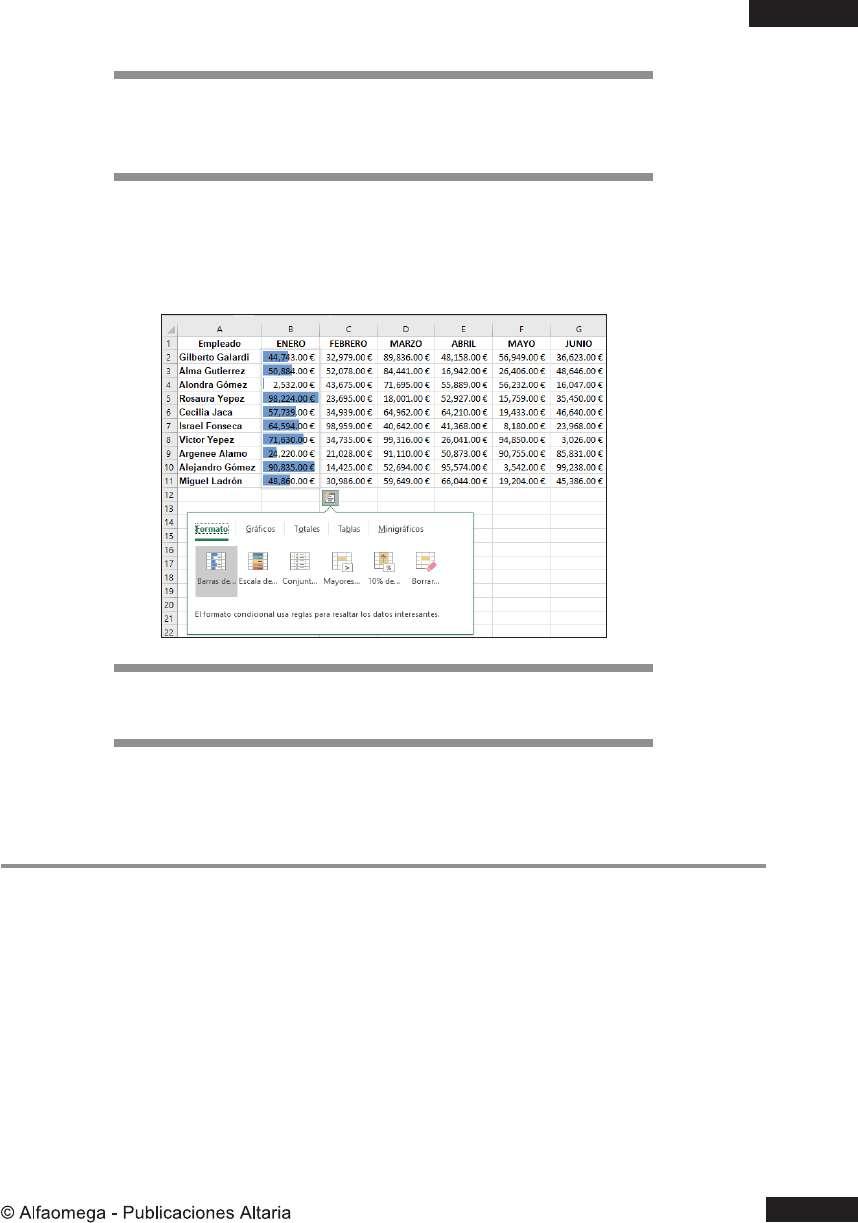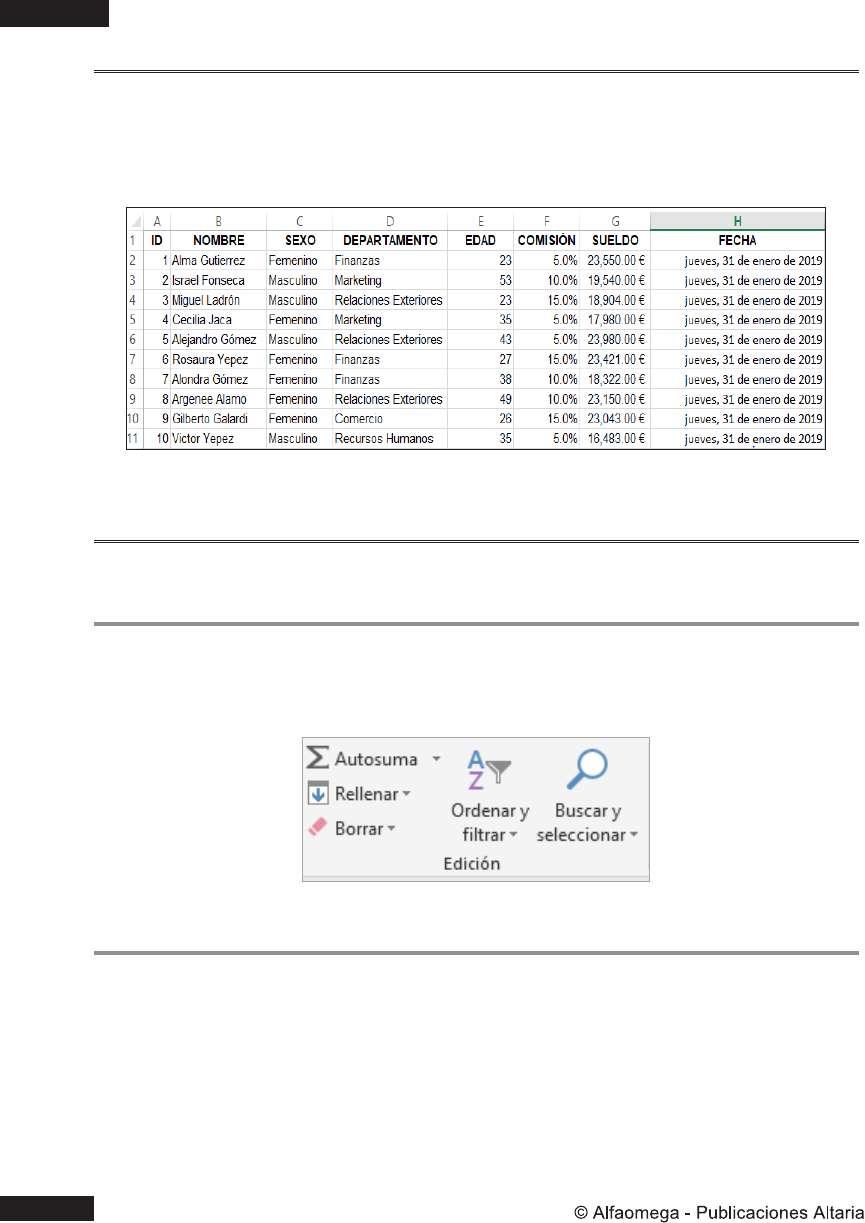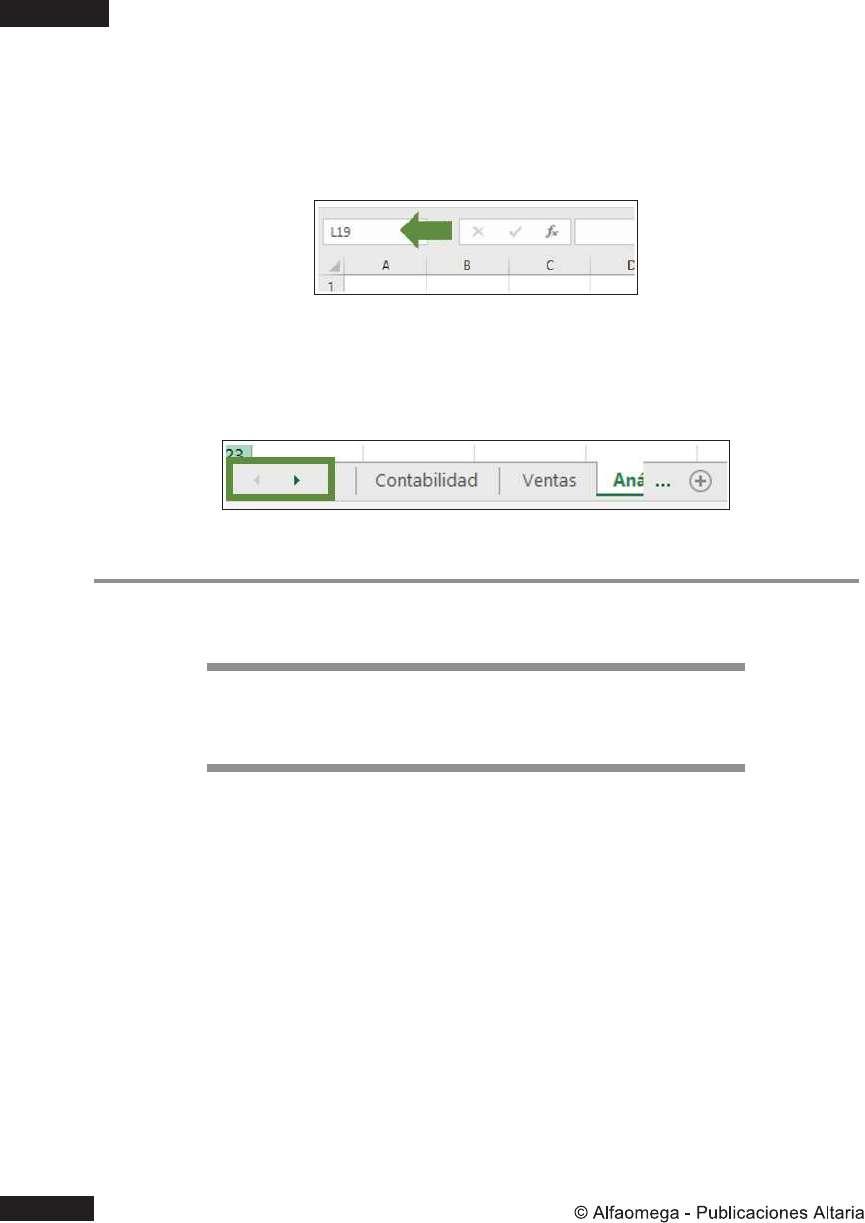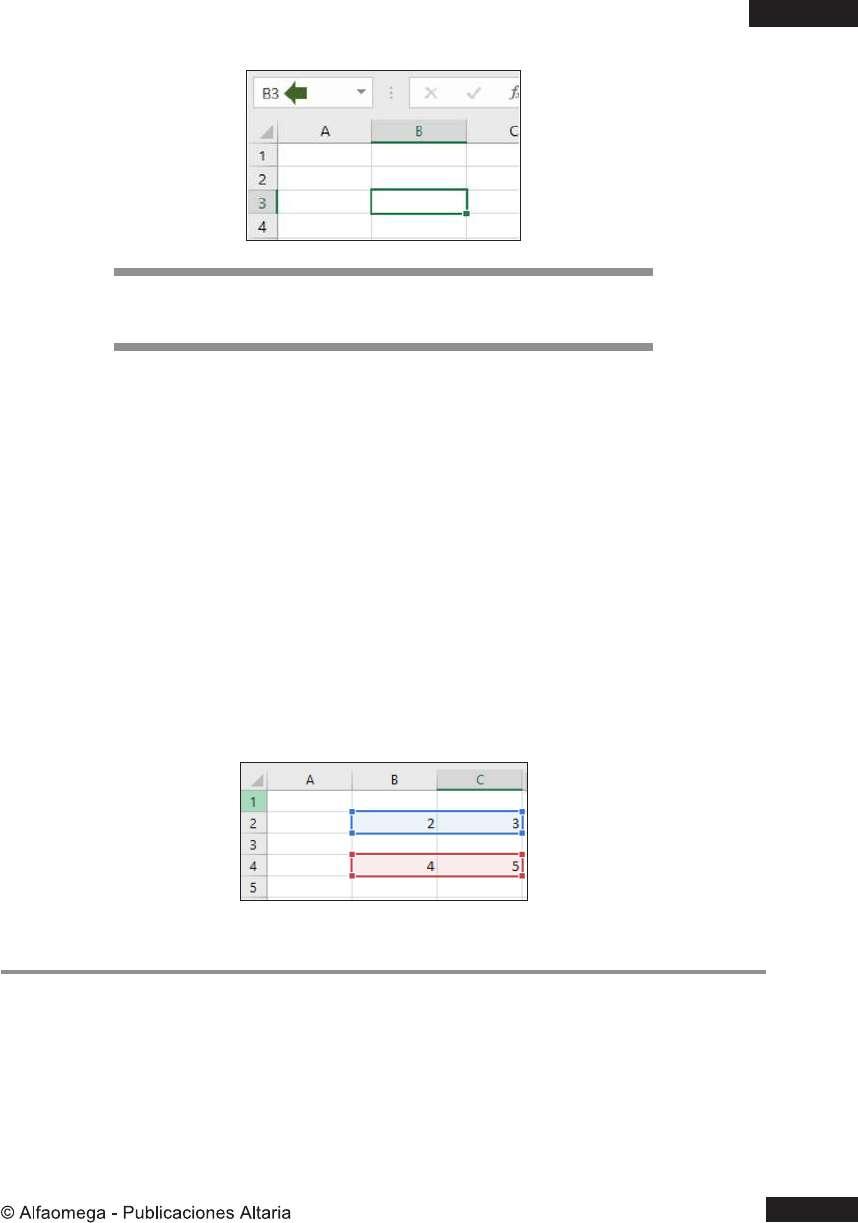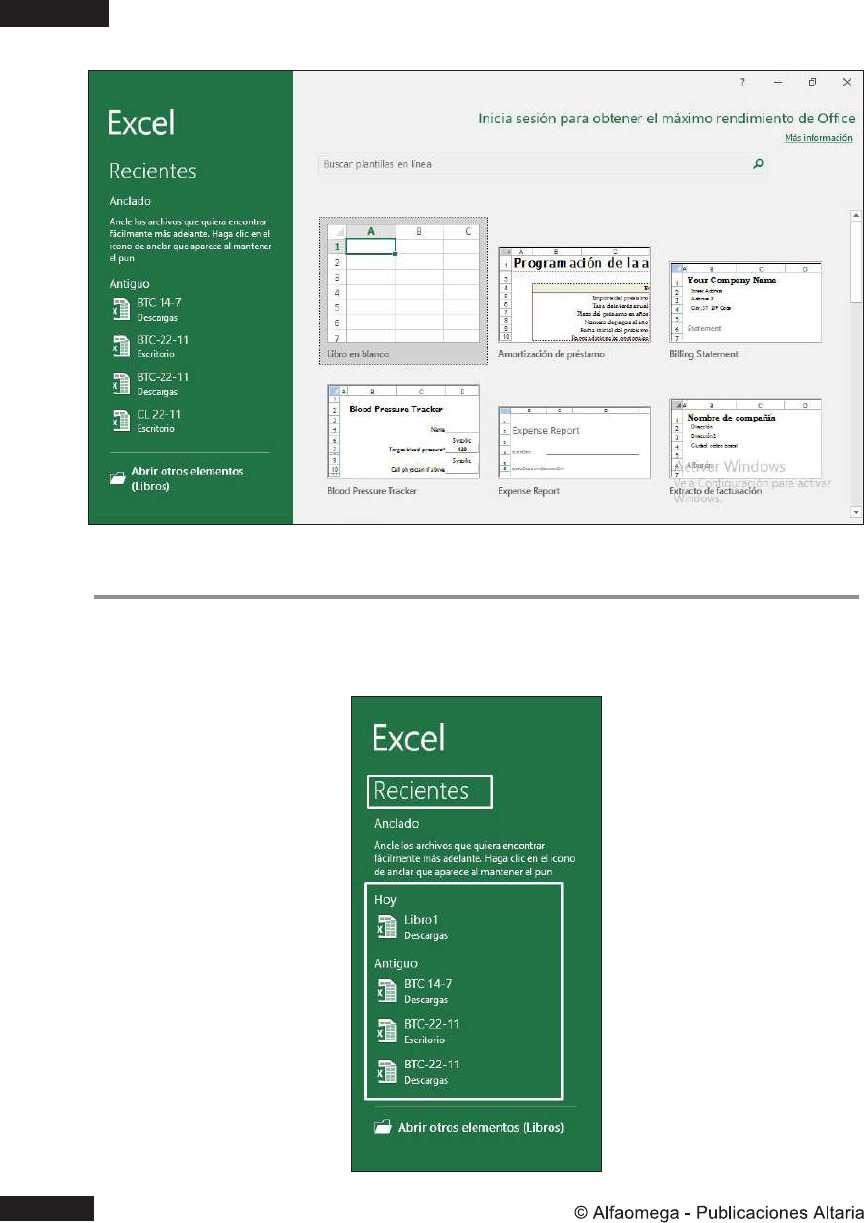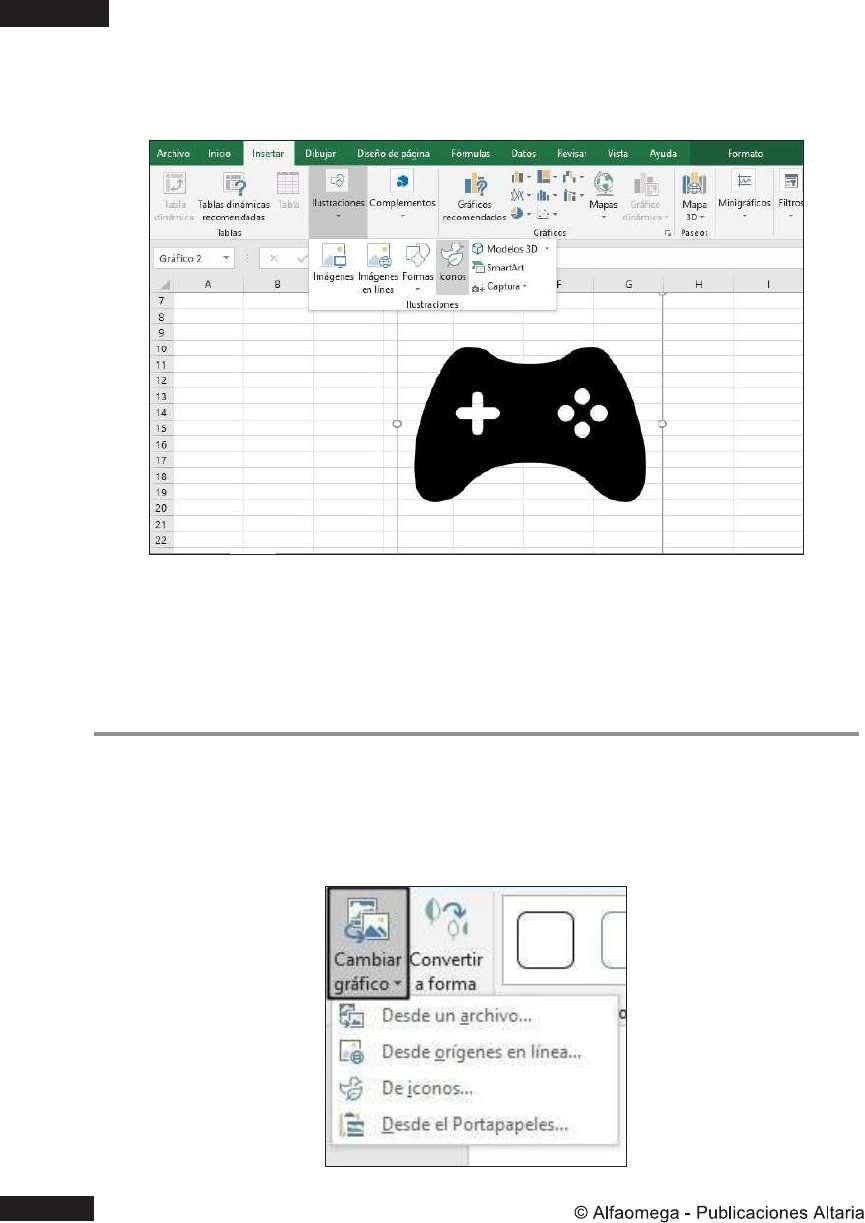Revisado por: Sonia Vives
Datos catalográficos
Idea diseño de cubierta: Leonel Yescas Colaboración de: CECIM (https://www.grupocecim.com)
Yescas, Leonel; Monsalve, Liz Excel 2019 - 365. Curso práctico paso a paso Primera Edición Alfaomega Grupo Editor, S.A. de C.V., México ISBN: 978-607-538-447-4
Formato: 17 x 23 cm
Páginas: 344
Excel 2019 - 365. Curso práctico paso a paso Leonel Yescas, Liz Monsalve ISBN: 978-84-947319-9-0, edición en español publicada por Publicaciones Altaria S.L., Tarragona, España Derechos reservados © 2018 PUBLICACIONES ALTARIA, S.L. Primera edición: Alfaomega Grupo Editor, México, febrero 2019 © 2019 Alfaomega Grupo Editor, S.A. de C.V. Dr. Isidoro Olvera (Eje 2 sur) No. 74, Col. Doctores, 06720, Ciudad de México. Miembro de la Cámara Nacional de la Industria Editorial Mexicana Registro No. 2317 Pág. Web: http://www.alfaomega.com.mx E-mail: atencionalcliente@alfaomega.com.mx ISBN: 978-607-538-447-4
Derechos reservados: Esta obra es propiedad intelectual de su autor y los derechos de publicación en lengua española han sido legalmente transferidos al editor. Prohibida su reproducción parcial o total por cualquier medio sin permiso por escrito del propietario de los derechos del copyright. Nota importante: La información contenida en esta obra tiene un fin exclusivamente didáctico y, por lo tanto, no está previsto su aprovechamiento a nivel profesional o industrial. Las indicaciones técnicas y programas incluidos, han sido elaborados con gran cuidado por el autor y reproducidos bajo estrictas normas de control. ALFAOMEGA GRUPO EDITOR, S.A. de C.V. no será jurídicamente responsable por: errores u omisiones; daños y perjuicios que se pudieran atribuir al uso de la información comprendida en este libro y en el material en la web, ni por la utilización indebida que pudiera dársele. Los nombres comerciales que aparecen en este libro son marcas registradas de sus propietarios y se mencionan únicamente con fines didácticos, por lo que Alfaomega Grupo Editor, S.A. de C.V., México no asume ninguna responsabilidad por el uso que se de a esta información, ya que no infringe ningún derecho de registro de marca. Los datos de los ejemplos y pantallas son ficticios, a no ser que se especifique lo contrario. d e s c a r g a do en: e y b o o k s. co m Edición autorizada para venta en México y todo el continente americano. Impreso en México. Printed in Mexico. Empresas del grupo: México: Alfaomega Grupo Editor, S.A. de C.V. – Dr. Isidoro Olvera (Eje 2 sur) No. 74, Col. Doctores, C.P. 06720, Del. Cuauhtémoc, Ciudad de México – Tel.: (52-55) 5575-5022 – Fax: (52-55) 5575-2420 / 2490. Sin costo: 01-800-020-4396 E-mail: atencionalcliente@alfaomega.com.mx Colombia: Alfaomega Colombiana S.A. – Calle 62 No. 20-46, Barrio San Luis, Bogotá, Colombia, Tels.: (57-1) 746 0102 / 210 0415 – E-mail: cliente@alfaomega.com.co Chile: Alfaomega Grupo Editor, S.A. – Av. Providencia 1443. Oficina 24, Santiago, Chile Tel.: (56-2) 2235-4248 – Fax: (56-2) 2235-5786 – E-mail: agechile@alfaomega.cl Argentina: Alfaomega Grupo Editor Argentino, S.A. – Av. Córdoba 1215, piso 10, CP: 1055, Buenos Aires,Argentina, Tel./Fax: (54-11) 4811-0887 y 4811 7183 – E-mail: ventas@alfaomegaeditor.com.ar
A nuestros seres queridos, por el apoyo ofrecido en cada proyecto emprendido. Al Centro de Estudios de Informática en Inglés de Manlio (CECIM), por la oportunidad brindada para iniciar la experiencia docente y también a los profesores por su colaboración para nutrir y mejorar el contenido del libro. Blog personal: https://www.tecnoyescas.com
EXCEL 2019 vs 365. Curso práctico paso a paso
¿A quién va dirigido este libro? Este libro se dirige principalmente a personas autodidactas que deseen aprender las nuevas herramientas que ofrece Excel 2019 para la resolución de problemas de la vida cotidiana y laboral. También es un manual de gran interés para centros o instituciones educativos cuyos principios sean brindar información actualizada y veraz que sirva a los estudiantes como base para desempeñarse de forma eciente. El contenido de este libro lleva al estudiante de la mano través de ejemplos prácticos que le permitan aprender cada una de las herramientas de Excel partiendo de la explicación de temas básicos hasta la realización de ejercicios avanzados. Aquí se plasman más tres años de experiencia docente de los autores y revisores expresando cada tópico de forma directa, y, sin abordar tecnicismos que puedan interferir en el aprendizaje del estudiante. Además, los ejercicios expuestos en el libro permiten la asimilación y razonamiento de la información contenida en el presente con el n de un mejor aprendizaje del programa y sus herramientas para la solución de problemas.
¿Cómo está estructurado el libro? Este libro contiene descripciones detalladas sobre cómo usar y aplicar las herramientas de Excel 2019 y la suscripción a Ofce 365 permitiendo al usuario aprender este potente software sin casi notarlo. Cada capítulo contiene ejercicios que recomendamos resolver, ya que en ellos se aplica gran parte de los temas aprendidos. Al nal del libro, encontraremos un capítulo completo de prácticas, dejando al usuario la posibilidad abierta de aplicar la lógica con el n de hallar una solución a los mismos, y de ser necesario se invita a repasar aquellos tópicos de mayor complejidad. La comunicación entre autor y usuario es clara y directa, tal cual se expresan en el aula, generando un ambiente de conanza y apoyo que permite un mejor aprendizaje y una didáctica difícil de superar.
Presta atención a este tipo de texto, ya que expresa puntos importantes, información extra o advertencias que debes tomar en cuenta al trabajar.
5
Plataforma de contenidos interactivos Para tener acceso al material de la plataforma de contenidos interactivos del libro Excel 2019 - 365. Curso práctico paso a paso, siga los siguientes pasos: 1. Ir a la página: http://libroweb.alfaomega.com.mx/book/excel_2019_365 2. En la sección Materiales de apoyo, tendrá acceso al material descargable, el cual consiste en un archivo .ZIP con las prácticas del libro. 3. La clave para descomprimir el archivo .ZIP es: 9786075384450 Nota: Se recomienda respaldar los archivos descargados de la página web en un soporte físico.
EXCEL 2019 vs 365. Curso práctico paso a paso
ÍNDICE GENERAL ¿A quién va dirigido? ................................................................................ 5 ¿Cómo está estructurado el libro? ........................................................... 5
Capítulo 1 Novedades principales ................................................ 15 1.1 Objetivo ............................................................................................ 15 1.2 Novedades de apariencia ................................................................. 15 1.3 Traducción renovada ........................................................................ 16 1.4 Entrada a lápiz digital mejorada ....................................................... 18
1.4.1 Diversos estilos de lápices para personalizar la entrada .....................................19 1.4.2 Grosores, colores y efectos para incorporar a tus trazos ...................................20 1.4.3 Borrador de segmentos para dibujar con el lápiz ................................................21 1.4.4 Selección de lazo para elementos realizados a mano alzada .............................21 1.4.5 Convertir los dibujos con el lápiz en formas ........................................................22 1.4.6 Entrada de lápiz a matemáticas...........................................................................23
1.5 Incorporar recursos Scalable Vector Graphics (SVG) ..................... 24 1.5.1 Sustituye el diseño insertado por otro gráco .....................................................26
1.6 Personaliza grácos SVG dentro de tus archivos ............................ 27 1.6.1 Decenas de estilos para personalizar tus grácos SVG ......................................27 1.6.2 Denir el relleno de tus diseños con toda la libertad ...........................................28 1.6.3 Contornos y efectos divertidos a tus grácos SVG..............................................29
1.7 Convertir un gráco SVG en una forma de Excel............................. 30 1.8 Insertar modelos 3D en los archivos de Excel ................................. 30 1.8.1 Integrar modelos 3D desde la biblioteca en línea ................................................32 1.8.2 Elegir una vista prediseñada en 3D .....................................................................32 1.8.3 Herramientas para denir el aspecto de los modelos 3D ....................................33
1.9 Corregir con un clic problemas de accesibilidad .............................. 33 1.9.1 Sonidos de Excel .................................................................................................34
1.10 Ejercicio 1.1 .................................................................................... 35
Capítulo 2 El entorno de trabajo .................................................. 37 2.1 Objetivo ............................................................................................ 37 2.2 La pantalla de Inicio de Excel 2019 ................................................. 37 2.2.1 Acceso a los archivos recientes ...........................................................................38 2.2.2 Mantener los archivos en la vista de Inicio ..........................................................39 2.2.3 Abrir archivos de Excel desde el equipo ..............................................................40
7
EXCEL 2019 - 365. Curso práctico paso a paso 2.2.4 Abrir archivos de Excel almacenados en línea ...................................................40
2.3 Crear un documento en Excel .......................................................... 41 2.3.1 Crear un documento desde una plantilla .............................................................42
2.4 Guardar documentos en Excel ......................................................... 43 2.4.1 Guarda documentos con compatibilidad CSV (UTF-8)........................................44 2.4.2 Recupera libros no guardados .............................................................................45
2.5 Ventana de Excel.............................................................................. 46 2.5.1 Barra de título .....................................................................................................46 2.5.2 Barra de acceso rápido ........................................................................................47 2.5.3 Personalizar la barra de acceso rápido ...............................................................47 2.5.4 Acceso rápido al superíndice y al subíndice ........................................................48 2.5.5 El menú y la cinta de opciones ............................................................................49 2.5.6 Barra de fórmulas ................................................................................................52 2.5.7 Barra de estado ...................................................................................................53
2.6 Elementos básicos de la hoja de cálculo.......................................... 54 2.6.1 Crear y eliminar hojas de cálculo .........................................................................55 2.6.2 Personalizar las etiquetas de las hojas de cálculo .............................................57 2.6.3 Desplazamiento entre las hojas de cálculo..........................................................59 2.6.4 Mover y copiar hojas de cálculo...........................................................................60 2.6.5 Ocultar y mostrar hojas de cálculo.......................................................................61
2.7 Inmovilizar elementos dentro de la hoja de cálculo .......................... 62 2.7.1 Inmovilizar las y columnas ................................................................................62 2.7.2 Inmovilizar más de una la o columna .................................................................63 2.7.3 Inmovilizar varias secciones de la hoja de cálculo ..............................................64
2.8 Dividir la hoja de cálculo ................................................................... 66 2.9 Ocultar y mostrar libros de Excel...................................................... 66 2.10 Personalizar el entorno de trabajo de Excel ................................... 68 2.10.1 Opciones generales para trabajar con Excel ....................................................68 2.10.2 Ajustar conguración de Fórmulas, rendimiento y errores.................................68 2.10.3 Preferencias de importación y análisis de datos ...............................................69 2.10.4 Conguraciones de Revisión .............................................................................70 2.10.5 Opciones de guardado.......................................................................................70 2.10.6 Ajustar idiomas...................................................................................................71 2.10.7 Preferencias de Accesibilidad ...........................................................................71 2.10.8 Opciones de conguración avanzada ................................................................72 2.10.9 Personalizar cinta de opciones .........................................................................73 2.10.10 Barra de herramientas de acceso rápido ........................................................74 2.10.11 Complementos ................................................................................................75 2.10.12 Centro de conanza .........................................................................................76
2.11 Imprimir archivos de Excel.............................................................. 77 2.11.1 Preparando la hoja para impresión ....................................................................77 2.11.2 Opciones de impresión ......................................................................................78 2.11.3 Delimitar y borrar áreas de impresión ................................................................81
2.12 Ejercicio 2.1 .................................................................................... 82
8
EXCEL 2019 vs 365. Curso práctico paso a paso
Capítulo 3 Manejo de libros y hojas de cálculo ........................ 83 3.1 Objetivo ............................................................................................ 83 3.2 Las celdas ....................................................................................... 83
3.2.1 Selección adyacente de celdas ...........................................................................84 3.2.2 Selección no adyacente de celdas ......................................................................85 3.2.3 Selección de datos con Ir a Especial ...................................................................85 3.2.4 Selección desde el cuadro de nombres ...............................................................87
3.3 Introducción de datos y sus tipos ..................................................... 87 3.3.1 Introducción de datos y sus tipos.........................................................................88 3.3.2 Introducir datos en varias hojas a la vez..............................................................88
3.4 Tipos de datos en Excel ................................................................... 89 3.5 Introducir texto en celdas ................................................................. 90 3.6 Introducir números en celdas ........................................................... 94 3.7 Introducir fecha y hora en celdas ..................................................... 96 3.8 Herramientas básicas de edición ..................................................... 98 3.8.1 Borrar formato a datos .........................................................................................98 3.8.2 Rellenos de datos en Excel .................................................................................99 3.8.3 Autosuma y su función.......................................................................................105 3.8.4 Ordenar y ltrar ..................................................................................................106 3.8.5 Buscar y reemplazar ..........................................................................................110
3.9 Herramientas de análisis rápido ..................................................... 113 3.9.1 Aplicando formatos ............................................................................................114 3.9.2 Representación de datos con Grácos .............................................................. 115 3.9.3 Cálculo de totales ..............................................................................................116 3.9.4 Transformar datos a tablas ................................................................................117 3.9.5 Crear minigrácos .............................................................................................. 118
3.10 Manejo de referencias .................................................................. 118 3.10.1 Referencias relativas .......................................................................................119 3.10.2 Referencias absolutas .....................................................................................120 3.10.3 Referencias mixtas ..........................................................................................121 3.10.4 Referencias a libros y hojas .............................................................................121
3.11 Concepto de fórmula .................................................................... 121 3.12 Operadores................................................................................... 122 3.12.1 Operadores aritméticos....................................................................................122 3.12.2 Operadores de comparación ...........................................................................123 3.12.3 Operador de referencia ....................................................................................123 3.12.4 Operador de concatenación ............................................................................124
3.13 Uso básico de fórmulas en Excel ................................................. 124 3.13.1 Prioridad de operadores ..................................................................................126
3.14 Asignar y administrar nombres ..................................................... 127 3.14.1 Nombrar celdas y rangos .................................................................................127 3.14.2 El administrador de nombres ...........................................................................129
3.15 Ejercicio 3.1 .................................................................................. 130
9
EXCEL 2019 - 365. Curso práctico paso a paso
Capítulo 4 Aplicar formatos a datos ........................................... 131 4.1 Objetivo .......................................................................................... 131 4.2 El formato de celdas ....................................................................... 131 4.3 Los estilos de celdas disponibles ................................................... 137
4.3.1 Añadir estilos de celdas .....................................................................................138
4.4 Emplear el Formato condicional ..................................................... 138 4.5 Utilizar reglas para resaltar............................................................. 140 4.5.1 Añadir formato condicional usando operadores de comparación ......................140 4.5.2 Aplicar formato condicional a texto ....................................................................142 4.5.3 Establecer formato condicional a fechas ...........................................................142 4.5.4 Añadir formato a celdas únicas o duplicadas.....................................................143
4.6 Manipular reglas superiores o inferiores ........................................ 144 4.6.1 Enfatizar los diez valores superiores o inferiores ..............................................145 4.6.2 Destacar un porcentaje de los valores superiores e inferiores ..........................147 4.6.3 Conocer valores por encima y por debajo del promedio ...................................147
4.7 Celdas con formatos visuales......................................................... 149 4.7.1 Representar celdas con Barras de datos...........................................................149 4.7.2 Celdas con Escalas de color..............................................................................150 4.7.3 Conjunto de iconos ............................................................................................151
4.8 Incorporar reglas adicionales ......................................................... 153 4.8.1 Añadir formato a todas las celdas según sus valores ........................................153 4.8.2 Aplicar formato únicamente a las celdas que contengan .................................154 4.8.3 Dar formato a los valores superiores, inferiores, promedios, únicos o duplicados ......................................................................................................154 4.8.4 Utilizar una fórmula que determine las celdas para aplicar formato ..................155
4.9 Quitar el formato condicional de una selección .............................. 156 4.10 Administrar reglas condicionales ................................................. 157 4.11 Validación de datos....................................................................... 157 4.11.1 Crear lista validada ..........................................................................................160 4.11.2 Borrar validación de datos ...............................................................................160
4.12 Ejercicio 4.1 .................................................................................. 161
Capítulo 5 Trabajar con funciones.............................................. 163 5.1 Objetivo .......................................................................................... 163 5.2 Concepto y estructura de una función ............................................ 163 5.3 Cuadro de diálogo Insertar función ................................................ 165 5.4 Las nuevas funciones de Excel 2019 ............................................. 166
5.4.1 Función CONCAT ..............................................................................................167 5.4.2 Función UNIRCADENAS ...................................................................................168 5.4.3 Función CAMBIAR .............................................................................................169 5.4.4 Función SI.CONJUNTO .....................................................................................171 5.4.5 Función MAX.SI.CONJUNTO ............................................................................172 5.4.6 Función MIN.SI.CONJUNTO .............................................................................173
10
EXCEL 2019 vs 365. Curso práctico paso a paso
5.5 Funciones de texto ......................................................................... 174 5.5.1 Función MONEDA..............................................................................................174 5.5.2 Funciones EXTRAE, EXTRAEB ........................................................................175 5.5.3 Función REEMPLAZAR, REEMPLAZARB ........................................................175 5.5.4 Función HALLAR, HALLARB .............................................................................176 5.5.5 Función MAYUSC, MINUSC ..............................................................................177 5.5.6 Función ESPACIOS ...........................................................................................177 5.5.7 Función TEXTO .................................................................................................178
5.6 Funciones matemáticas y trigonométricas ..................................... 179
5.6.1 Función ABS ......................................................................................................179 5.6.2 Función SUMA ...................................................................................................179 5.6.3 Función SUMAR.SI............................................................................................180 5.6.4 Función SIGNO..................................................................................................180 5.6.5 Función COCIENTE...........................................................................................181 5.6.6 Función PRODUCTO.........................................................................................181 5.6.7 Función POTENCIA ...........................................................................................182 5.6.8 Función PI..........................................................................................................182 5.6.9 Función RESIDUO .............................................................................................183 5.6.10 Función M.C.D .................................................................................................183 5.6.11 Función RAÍZ ...................................................................................................184 5.6.12 Función SENO, COS y TAN ............................................................................184
5.7 Funciones FECHA y HORA ............................................................ 184 5.7.1Función FECHA ..................................................................................................184 5.7.2 Función SIFECHA..............................................................................................185 5.7.3 Función DÍAS .....................................................................................................185 5.7.4 Función DIAS360 ...............................................................................................186 5.7.5 Función DIAS.LAB .............................................................................................186
5.8 Funciones de estadística ................................................................ 187
5.8.1 Función CONTAR ..............................................................................................187 5.8.2 Función CONTARA ............................................................................................188 5.8.3 Función CONTAR.SI ..........................................................................................188 5.8.4 Función FRECUENCIA ......................................................................................189 5.8.5 Función MEDIANA .............................................................................................189 5.8.6 Función PROMEDIO..........................................................................................190 5.8.7 Función PROMEDIO.SI .....................................................................................190
5.9 Funciones lógicas ........................................................................... 190 5.9.1 Función SI..........................................................................................................191 5.9.2 Función SI. ERROR ...........................................................................................191 5.9.3 Función NO ........................................................................................................192 5.9.4 Función Y ...........................................................................................................192 5.9.5 Función O ..........................................................................................................192
5.10 Funciones de búsqueda y referencia ........................................... 193
5.10.1 Función BUSCAR ............................................................................................193 5.10.2 Función BUSCARV ..........................................................................................193 5.10.3 Función BUSCARH..........................................................................................195 5.10.4 Función INDIRECTO .......................................................................................197 5.10.5 Función ÍNDICE ...............................................................................................197 5.10.6 Función COINCIDIR ........................................................................................198
5.11 Funciones de información............................................................. 198
5.11.1 Funcion ES.......................................................................................................198
11
EXCEL 2019 - 365. Curso práctico paso a paso
5.12 Funciones de ingeniería ............................................................... 199 5.12.1 Función BIN.A.DEC .........................................................................................199 5.12.2 Función DEC.A.BIN .........................................................................................199 5.12.3 Función DEC.A.HEX........................................................................................200 5.12.4 Función HEX.A.DEC ........................................................................................200 5.12.5 Función OCT.A.DEC ........................................................................................200 5.12.6 Función CONVERTIR ......................................................................................201
5.13 Funciones de bases de datos....................................................... 201 5.14 Funciones de cubo ....................................................................... 201 5.15 Funciones anidadas ..................................................................... 201 5.16 Comprobar errores en fórmulas ................................................... 203 5.17 Ejercicio 5.1 .................................................................................. 205
Capítulo 6 Representar grácamente datos .............................. 207 6.1 Objetivo .......................................................................................... 207 6.2 Manejo de esquemas ..................................................................... 207
6.2.1 Crear esquemas en Excel..................................................................................207 6.2.2 Emplear esquemas de manera automática .......................................................208 6.2.3 Crear un esquema de forma manual .................................................................209 6.2.4 Mostrar u ocultar esquema ................................................................................210
6.3 Emplear el uso de tablas ................................................................ 210 6.4 Elementos básicos de una tabla..................................................... 211 6.4.1 Crear y manipular tablas ................................................................................... 211
6.5 Dar formato como tabla .................................................................. 212 6.5.1 Incorporar nuevo estilo de tabla.........................................................................213 6.5.2 Realizar cálculos automáticos con tablas ..........................................................214
6.6 Expresar los datos mediante grácos ............................................ 215 6.6.1 Crear grácos en Excel......................................................................................215 6.6.2 Acceder a los grácos recomendados ...............................................................216 6.6.3 Visualizar todos los grácos ..............................................................................217
6.7 Tipos de grácos ............................................................................ 219
6.7.1 Grácos de barras o columnas ..........................................................................219 6.7.2 Grácos de líneas o áreas .................................................................................220 6.7.3 Grácos circulares o de anillos ..........................................................................221 6.7.4 Grácos de jerarquía ........................................................................................222 6.7.5 Grácos de estadística ......................................................................................223 6.7.6 Grácos de dispersión o de burbujas ................................................................224 6.7.7 Grácos de cascada, supercie o radial ............................................................226 6.7.8 Grácos combinados .........................................................................................227 6.7.9 Nuevos grácos de Excel 2019 .........................................................................228 6.7.10 Grácos de mapa.............................................................................................228 6.7.11 Mapas 3D .........................................................................................................229 6.7.12 Gráco de embudo ..........................................................................................230
6.8 Personalización de grácos ........................................................... 231 6.9 Actualizar datos de un gráco ........................................................ 232 6.10 Ejercicio 6.1 .................................................................................. 233
12
EXCEL 2019 - 365. Curso práctico paso a paso
Capítulo 7 Crear y manipular tablas dinámicas ..................... 235 7.1 Objetivo .......................................................................................... 235 7.2 Trabajando con tablas dinámicas ................................................... 235
7.2.1 Concepto de tabla dinámica ..............................................................................235 7.2.2 Creación de una tabla dinámica ........................................................................236 7.2.3 Manipulando la lista de campos.........................................................................238 7.2.4 Conguración de los campos.............................................................................240 7.2.5 Actualizar el origen de los datos ........................................................................242 7.2.6 Aplicar estilos a tablas dinámicas ......................................................................242 7.2.7 Segmentación de datos .....................................................................................243
7.3 Manejo de grácos dinámicos ........................................................ 245 7.3.1 Crear grácos dinámicos ...................................................................................245
7.4 Ejercicio 7.1 .................................................................................... 246
Capítulo 8 Importación, exportación y conexión de datos ..... 247 8.1 Objetivo .......................................................................................... 247 8.2 Importación de datos externos ....................................................... 247
8.2.1 Importar datos desde un libro ............................................................................248 8.2.2 Importar datos desde Access.............................................................................251 8.2.3 Importar desde la web .......................................................................................252 8.2.4 Otras fuentes de importación.............................................................................255 8.2.5 Actualizar conexiones de datos .........................................................................255
8.3 Exportación de datos ...................................................................... 257 8.3.1 Exportar datos a texto ........................................................................................257 8.3.2 Exportar grácos ...............................................................................................258 8.3.3 Otros tipos de exportación .................................................................................260
8.4 Ejercicio 8.1 .................................................................................... 262
Capítulo 9 Crear y ejecutar macros ............................................. 263 9.1 Objetivo .......................................................................................... 263 9.2 Concepto de macro ........................................................................ 263 9.3 El grabador de macros ................................................................... 264
9.3.1 Creando la primera macro .................................................................................264 9.3.2 Guardar archivos con macros ............................................................................266
9.4 Ejecutar una macro con objetos ..................................................... 268 9.4.1 Ejecutar macro con formas, imágenes o iconos ................................................268 9.4.2 Ejecutar macro con botón ..................................................................................268
9.5 Editor de código Visual Basic ......................................................... 270 9.5.1 Crear una función personalizada .......................................................................271
9.6 Trabajando con plantillas ............................................................... 272 9.7 Plantillas personalizadas ................................................................ 273 9.7.1 Guardar una plantilla personalizada ..................................................................273 9.7.2 Abrir plantillas personalizadas ...........................................................................274
9.8 Ejercicio 9.1 .................................................................................... 275
13
EXCEL 2019 - 365. Curso práctico paso a paso
Capítulo 10 El análisis de datos..................................................... 277 10.1 Objetivo ........................................................................................ 277 10.2 Trabajando con escenarios .......................................................... 277 10.3 Buscar objetivo ............................................................................. 283 10.4 Previsión de datos ........................................................................ 285
10.4.1 Crear una previsión de datos ..........................................................................285
10.5 Practica paso a paso con la herramienta Solver .......................... 288 10.6 Ejercicio 10.1 ................................................................................ 293
Capítulo 11 Trabajo online compartido ....................................... 295 11.2.1 ¿OneDrive o SharePoint? ................................................................................296
11.3 Trabajando con OneDrive ............................................................. 296 11.3.1 Guardar archivos de Excel en OneDrive..........................................................297 11.3.2 Compartir el archivo con otras personas .........................................................297 11.3.3 Integración de OneDrive en Windows 10.........................................................300 11.3.4 Cargar archivos a OneDrive desde Windows 10 .............................................301 11.3.5 Sincronizar y proteger carpetas importantes ...................................................301 11.3.6 Acceder a los archivos desde cualquier plataforma .........................................302
11.4 Usar Oce desde el navegador ................................................... 305 11.4.1 Guardar como desde Excel Online ..................................................................306
11.5 Los grupos de trabajo online ........................................................ 307 11.5.1 Trabajando siendo autor ..................................................................................307 11.5.2 Trabajar siendo coautor ...................................................................................310
11.6 Acceder sin conexión a los archivos ............................................. 312 11.6.1 Desde el explorador de Windows 10 ...............................................................313 11.6.2 Desde la aplicación OneDrive ..........................................................................313
11.7 Ejercicio 11.1 ................................................................................ 314
Capítulo 12 Ejercicios con solucionario ....................................... 317 12.1 Ejercicio 1.1 .................................................................................. 317 12.2 Ejercicio 2.1 .................................................................................. 319 12.3 Ejercicio 3.1 .................................................................................. 321 12.4 Ejercicio 4.1 .................................................................................. 322 12.5 Ejercicio 5.1 .................................................................................. 324 12.6 Ejercicio 6.1 .................................................................................. 325 12.7 Ejercicio 7.1 .................................................................................. 331 12.8 Ejercicio 8.1 .................................................................................. 334 12.9 Ejercicio 9.1 .................................................................................. 336 12.10 Ejercicio 10.1 .............................................................................. 339
14
EXCEL 2019 vs 365. Curso práctico paso a paso
Novedades principales
1
Excel 2019 viene repleto de una serie de útiles actualizaciones destinadas a complementar las conocidas características con las que los usuarios se han familiarizado a lo largo de estos años. No importa si eres principiante o un veterano de Excel, las mejoras para esta versión han sido ideadas con el propósito de disfrutar de una experiencia llena de simplicidad y sobre todo de efectividad, incorporando herramientas destinadas a optimizar el rendimiento y mejorar de manera considerable el tiempo invertido en la aplicación.
1.1 Objetivo Brindar un enfoque detallado de las novedades incorporadas en Excel 2019 con respecto a la versión anterior.
1.2 Novedades de apariencia Para esta actualización de Excel, Ofce 2019 incorpora tres nuevos temas para que puedas personalizar a tu gusto el área de trabajo de Excel. Además del habitual color verde que siempre ha caracterizado al programa, ahora brinda la alternativa de elegir entre otros tres nuevos temas para aportar un toque más simple y minimalista. • Para explorar un nuevo tema inicia un programa y haz clic sobre Archivo y luego pulsa Opciones.
15
EXCEL 2019 - 365. Curso práctico paso a paso
• En la sección General ubica la lista desplegable Temas de Ofce y dene la apariencia de tu elección.
Puedes elegir entre el tema Multicolor, Negro, Gris Oscuro o Blanco. Algo que debes saber es que, una vez congures un tema, automáticamente se aplicará el cambio en todos los programas de Ofce instalados en tu equipo.
1.3 Traducción renovada Ya no tienes que utilizar medios externos para transcribir a otro idioma el contenido de libros u hojas de cálculo. Excel 2019 se ha encargado de integrar esta función a tu alcance. • Desde la cinta de opciones selecciona Revisar y luego presiona Traducir. Si posees conexión a internet, inmediatamente se extenderá el panel de traducción. • Dentro del panel Traductor, congura el idioma al que deseas traducir haciendo clic en la echa desplegable A encima del segundo cuadro de texto.
16
EXCEL 2019 - 365. Curso práctico paso a paso
• Ahora, sombrea o copia el contenido en el primer cuadro de la ventana de traducción para ejecutarla.
• Si lo deseas, puedes presionar Insertar en la parte inferior del panel para incorporar el resultado de la traducción.
17
EXCEL 2019 - 365. Curso práctico paso a paso
1.4 Entrada a lápiz digital mejorada Excel ahora cuenta con muchas más alternativas para hacer más dinámica la entrada a lápiz al momento de dibujar o escribir a través de este instrumento. Si tu equipo cuenta con una pantalla táctil, la aplicación reconoce el dispositivo activando automáticamente la pestaña Dibujar en el menú superior del área de trabajo. Si esto no sucede de manera directa, congura la entrada en la cinta de opciones de esta manera: • Entra en la pestaña Archivo, Opciones, Personalizar cinta de opciones.
• En zona de Pestañas principales selecciona Dibujar para hacer visible esta pestaña junto al resto de las opciones.
18
EXCEL 2019 - 365. Curso práctico paso a paso
No hace falta que tengas un dispositivo táctil para tener acceso a las opciones de dibujo. Si no dispones de un equipo con las características anteriormente mencionadas, también puedes realizar anotaciones, destacar texto o realizar trazos a través del ratón activando la pestaña Dibujar.
1.4.1 Diversos estilos de lápices para personalizar la entrada Para la entrada a lápiz se encuentran disponibles las herramientas Bolígrafo, Resaltador y la nueva adición para la versión de Ofce 2019: Textura de lápiz para usar y cambiar según tus gustos y requerimientos. • En la pestaña Dibujar se encuentra la sección Lápices.
Este espacio funciona como la versión digital del tradicional estuche para lápices que usábamos en el colegio. En esta sección encontrarás las combinaciones más utilizadas, recordando incluso esta conguración para el resto de las aplicaciones que hacen esto con esta herramienta. • Utiliza la opción Agregar lápiz para añadir un estilo de pluma y mantenerlo visible en el estuche digital.
• Pulsa sobre cada pluma para editar sus propiedades de color y grosor y con un clic derecho mueve o elimina de la sección de Lápices.
19
EXCEL 2019 - 365. Curso práctico paso a paso
• Elige algunas de estas herramientas para comenzar a escribir, dibujar o resaltar texto.
• Detén la entrada a lápiz presionando Enter. ¿Ves lo sencillo que resulta? Anímate a escribir lo mejor posible el texto de la imagen anterior y luego continúa modicando sus propiedades. Incluso puedes mover tu composición de un lugar a otro dentro de la hoja de trabajo.
1.4.2 Grosores, colores y efectos para incorporar a tus trazos Personaliza tus dibujos, trazos y bocetos haciendo uso de las características para denir los colores, efectos y grosores de los lápices. • Selecciona un lápiz y haz clic sobre él para hacer visible las opciones que ofrece. De primera, puedes cambiar el grosor del lápiz seleccionando alguna de las puntas. O bien pulsando sobre los botones + y – respectivamente para elegir entre las cinco opciones de grosor.
• Selecciona un color sólido para tu pluma, haciendo clic sobre la lista de colores o bien escoge la opción Más colores y elige uno personalizado.
20
EXCEL 2019 - 365. Curso práctico paso a paso
• O bien opta por uno de los ocho nuevos efectos que Ofce incluye para esta funcionalidad.
1.4.3 Borrador de segmentos para dibujar con el lápiz ¿Quieres borrar alguno de tus elementos a mano alzada? Utiliza el Borrador para eliminar algunos trazos. • En Dibujar, Herramientas, pulsa Borrador. • Clica en un segmento de entrada de lápiz o arrastra el dedo por encima (en lugar de tener que borrar cuidadosamente todo el segmento) o a lo largo de los segmentos para borrar fácilmente varios a la vez.
1.4.4 Selección de lazo para elementos realizados a mano alzada Excel 2019 incorpora la opción Selección de lazo, la cual permite la elección única de los trazos realizados a mano alzada, lo que resulta útil cuando, ade-
21
EXCEL 2019 - 365. Curso práctico paso a paso
más de esto, el documento combina en su interior formas, objetos e imágenes y sólo se desea actuar sobre los elementos realizados a mano. • Selecciona la opción Selección de lazo desde la pestaña Dibujar. • Arrastra el lazo alrededor de un trazo dibujado para seleccionarlo con el n de que posteriormente puedas manipularlo.
1.4.5 Convertir los dibujos con el lápiz en formas Por otra parte, puedes convertir dibujos o anotaciones en formas de la siguiente manera: • Realiza una anotación con el lápiz. • Selecciona el trazo con la Selección de lazo dando clic sobre ella.
22
EXCEL 2019 - 365. Curso práctico paso a paso
• Selecciona la opción Convertir la entrada de lápiz a forma. Para probar estas características es necesario contar con la última versión de Ofce o, en su defecto, con una suscripción a Ofce 365 en caso de tener una versión anterior a la 2019.
1.4.6 Entrada de lápiz a matemáticas Esta funcionalidad es conocida como ecuaciones a lápiz y es una característica incluida en Ofce 2016 que se ha mejorado en la versión de Ofce 2019 y Ofce 365, que ayuda a realizar ecuaciones fácilmente usando las características de la entrada a lápiz. Hay dos formas de crear una entrada de lápiz a matemáticas: • Desde la pestaña Insertar, Símbolo, Ecuación, Entrada a lápiz de ecuación. • O bien desde la pestaña Dibujar, Entrada de lápiz a matemáticas. Independientemente del método que uses para agregar la ecuación, aparecerá una interfaz como la siguiente, donde en la sección central debes dibujar la ecuación y en la parte superior podrás visualizarla.
Prueba esta funcionalidad haciendo uso de la hoja Entradas lápiz en la hoja de trabajo de Excel: • Abre el panel Control de entrada matemática. • Escribe a mano alzada la función sertar para insertarla en la hoja.
y haz clic en In-
23
EXCEL 2019 - 365. Curso práctico paso a paso
En caso de dibujar incorrectamente la función tienes opciones para modicarla, las cuales aparecen en la parte inferior del panel Control de entrada matemática.
•
Borrar. Al seleccionar esta herramienta y posteriormente pulsar sobre un trazo borras dicho trazo.
•
Seleccionar y corregir. Permite corregir la interpretación que Excel 2019 le da al trazado que se ha dibujado. Para usarla haz lo siguiente:
•
-
Traza un dibujo sencillo.
-
Selecciona la opción Seleccionar y corregir.
-
Haz clic sobre la zona central y dibuja un círculo sobre el trazo que realizaste. Enseguida aparecerá un menú sobre las posibles correcciones que Excel considera que puede signicar tu trazo.
-
Selecciona la opción que más se adecue a tus necesidades y en la vista previa aparecerá ahora el símbolo seleccionado.
Eliminar. Permite borrar todos los trazados con sólo presionar el botón, dejando limpio el panel para comenzar con la realización de nuevos trazos.
1.5 Incorporar recursos Scalable Vector Graphics (SVG) Ahora puedes incluir en tus archivos de Excel grácos vectoriales o recursos en formato SVG para personalizar documentos de texto, libros de cálculo, correos electrónicos y presentaciones a tu gusto.
24
EXCEL 2019 - 365. Curso práctico paso a paso
• Haz clic sobre la pestaña Insertar dentro del panel de herramientas y ubica la opción Ilustraciones.
Debes disponer de una conexión a internet para insertar iconos.
• Dentro de este grupo, haz clic en la opción Iconos para desplegar todas las categorías. • Elige una categoría entre las opciones del panel de navegación a la izquierda. • Escoge el icono SVG de tu preferencia y luego haz clic en Insertar en la parte inferior del recuadro para incorporar la imagen al documento.
25
EXCEL 2019 - 365. Curso práctico paso a paso
De hecho, puedes insertar varios iconos de manera simultánea pulsando sobre cada uno de ellos antes de hacer clic en Insertar.
Utilizar grácos vectoriales es la manera más simple y dinámica de personalizar tu hoja de trabajo, pues los recursos en este formato mantienen la calidad gráca sin importar el tamaño, evitando el molesto aspecto pixelado y ayudando a guardar archivos de Excel menos pesados.
1.5.1 Sustituye el diseño insertado por otro gráco ¿No elegiste la imagen SVG que esperabas? Se ha introducido la opción rápida en el menú para efectuar este tipo de cambios. • Pulsa sobre el diseño SVG insertado en tu hoja de trabajo y luego presiona las opciones Formato, Cambiar gráco.
26
EXCEL 2019 - 365. Curso práctico paso a paso
• Sustituye la imagen por otro archivo desde tu equipo, los recursos en línea, el panel de iconos o el portapapeles. También puedes insertar archivos SVG externos almacenados en tus dispositivos: • Desde Windows: arrastra el archivo desde el explorador de archivos de Windows y suéltalo directamente en el documento. • Desde Mac: dirígete a Insertar, Imágenes, Imagen desde archivo para agregar las imágenes vectoriales.
1.6 Personaliza grácos SVG dentro de tus archivos Excel 2019 no sólo brinda la opción de insertar grácos en formato SVG dentro de los documentos, sino que, ahora, también genera la posibilidad de personalizar el aspecto de estos elementos. Una vez incrustado el gráco dentro del archivo, usa las habituales opciones de Excel para personalizar el tamaño, disposición, inclinación y recorte del diseño e incluso modica su estilo sin perder sus atributos de calidad y nitidez.
1.6.1 Decenas de estilos para personalizar tus grácos SVG Por defecto, la galería muestra un conjunto de colores automáticos y texturas para denir el relleno y contorno de la imagen. • Pulsa sobre la imagen SVG y luego con un clic despliega la pestaña Formato para visualizar las sugerencias dentro el panel de Estilos de grácos.
• Desplázate sobre los estilos para obtener una vista previa de las combinaciones y haz clic sobre tu elección una vez obtengas la composición deseada.
27
EXCEL 2019 - 365. Curso práctico paso a paso
1.6.2 Denir el relleno de tus diseños con toda la libertad Ahora, si lo que deseas es personalizar tus grácos de manera independiente, puedes hacer uso de las herramientas de relleno, bordes y efectos por separado. • Utiliza la sección Formato, Relleno de grácos para desplegar el tradicional panel de tonalidades de Excel.
Elige entre los colores estándar, matices del tema o incluso más opciones de relleno para tener acceso a otras tonalidades o introducir una combinación RGB. Incluso, si lo deseas, puedes dejar el gráco sin relleno haciendo clic sobre esta opción.
28
EXCEL 2019 - 365. Curso práctico paso a paso
1.6.3 Contornos y efectos divertidos a tus grácos SVG • Para agregar o editar los bordes de los recursos SVG dirígete a la opción Formato, Contorno de grácos.
Al igual que en la sección de relleno, elige entre las tonalidades así como estilos de línea y grosor para denir los bordes de tu diseño. • Agrega aún más estilo a tus diseños utilizando la sección Formato, Efectos de grácos.
29
EXCEL 2019 - 365. Curso práctico paso a paso
Destaca estos elementos haciendo uso de las distintas sombras, reexiones, bordes suavizados, biseles y efectos 3D contenidos en esta galería.
1.7 Convertir un gráco SVG en una forma de Excel Saca aún más partido a las ilustraciones trasladando un recurso en formato SVG a una forma de Excel. Convertir un gráco a una forma permite convertir su composición en uno o varios elementos y posibilita la edición de manera individual de las propiedades de cada una de sus piezas. • Pulsa sobre el diseño SVG insertado en tu hoja de trabajo y luego presiona las opciones Formato, Convertir a forma.
• Conrma la conversión del gráco a dibujo y haz clic sobre sus partes para desplegar las opciones de edición. Ahora puedes añadir color, bordes y efectos a cada uno de los elementos por separado, modicar su tamaño o incluso eliminarlos de la composición.
1.8 Insertar modelos 3D en los archivos de Excel Integra en el contenido de tus documentos de Excel elementos visualmente atractivos capaces de detonar toda tu creatividad a través del uso de recursos 3D. • Haz clic sobre la pestaña Insertar dentro del panel de herramientas, luego en el panel Ilustraciones ubica la opción Modelos 3D y selecciona Desde un archivo para elegir una imagen 3D desde los cheros de tu equipo.
30
EXCEL 2019 - 365. Curso práctico paso a paso
• Selecciona una imagen e incrústala en el documento para manipular el modelo. Una vez que el elemento se encuentra en la hoja de trabajo, al pulsar sobre ésta aparecerán los controles para congurar la imagen:
Presiona y arrastra el control 3D dentro de la caja de enmarque para mover el diseño dentro de sus dimensiones. Arrastra hacia dentro o hacia fuera los puntos que enmarcan la imagen para modicar su tamaño. Utiliza el control de giro que se encuentra por fuera de los puntos de enmarque para determinar el ángulo y dirección 2D de la imagen.
31
EXCEL 2019 - 365. Curso práctico paso a paso
1.8.1 Integrar modelos 3D desde la biblioteca en línea • Utiliza la pestaña Insertar, Ilustraciones, Modelos 3D, Desde orígenes en línea para elegir entre las opciones de la galería online.
• En la ventana de Remix 3D elige una categoría o utiliza el buscador para ubicar un diseño en especíco. Posterior a esto, selecciona la imagen y presiona Insertar.
1.8.2 Elegir una vista prediseñada en 3D • Al insertar un objeto 3D se activan una serie de opciones que permiten la modicación de sus características a través de la pestaña Formatos en la sección de Herramientas de modelo 3D. • Visualiza las vistas prediseñadas de la galería pulsando sobre la imagen y clicando en Formatos, Vistas de modelo 3D en el panel superior.
• Selecciona una de las vistas para cambiar la apariencia actual del objeto.
32
EXCEL 2019 - 365. Curso práctico paso a paso
1.8.3 Herramientas para denir el aspecto de los modelos 3D Emplea el uso de las herramientas 3D para congurar el objeto en la página. Utiliza la herramienta de Alineación para congurar la ubicación del elemento en la hoja de trabajo. Selecciona el objeto 3D y luego haz clic en el panel Formatos, Alineación para alinear el objeto en la parte superior, inferior, al medio o derecha de la hoja de trabajo, entre otras opciones. Por su parte, con la opción Panorámica y zoom explora el ajuste de la imagen 3D dentro de sus dimensiones. • Haz clic en el objeto y luego en Formatos, Panorámica y zoom arrastrando el objeto dentro del marco para moverlo.
Utiliza la echa de zoom en el lado derecho del marco para hacer que el objeto aparezca más grande o más pequeño dentro del marco.
1.9 Corregir con un clic problemas de accesibilidad Excel 2019 está ideado para integrar a todos los usuarios incorporando cada vez más herramientas que aumenten la productividad de sus clientes a través del diseño inclusivo. Para desbloquear tu contenido a todos los usuarios utiliza el comprobador de accesibilidad. • Haz clic en la pestaña Revisar y luego selecciona el botón Comprobar accesibilidad.
33
EXCEL 2019 - 365. Curso práctico paso a paso
A la derecha de tu hoja de trabajo se extenderá el comprobador de accesibilidad y se iniciará la inspección. En este mismo recuadro, si existe algún contratiempo aparecerá una lista con los posibles problemas.
• Para ver la información acerca de por qué y cómo corregir estos problemas, en Resultados de la inspección, selecciona un problema. Los resultados aparecerán en Información adicional y te redirigirán al contenido inaccesible del archivo.
1.9.1 Sonidos de Excel Los efectos de audio prometen una experiencia por 2019 aún más intuitiva, permitiendo identicar fácilmente cambios durante la ejecución de las aplicaciones, así como la conrmación de acciones, avisos y advertencias. • En el menú Archivo, selecciona Opciones. • Ve a Accesibilidad y en la sección Opciones de noticación, marca o desmarca la casilla Informar mediante sonidos.
34
EXCEL 2019 - 365. Curso práctico paso a paso
¿Qué te parece si probamos la accesibilidad mediante el teclado? Repitamos estos pasos usando sólo los comandos del teclado: • Cuando estés en la ventana Opciones, usa las teclas de dirección para resaltar Accesibilidad y con la tecla tabulador selecciona la casilla Informar mediante sonidos. • Presiona Enter para marcar o desmarcar la casilla con el n de activar o desactivar los sonidos respectivamente.
1.10 Ejercicio 1.1 Haciendo uso de las novedades de Excel 2019, crea un catálogo de artículos de electrónica para mostrar cada uno de sus modelos a través de un libro de Excel. Dicho catálogo deberá cumplir con las siguientes características: •
Llevar por nombre el título Muestra de productos.
•
Contener seis categorías clasicadas bajo los siguientes tipos: Computación, Sonido, Vídeo, Conexión y Videojuegos.
•
Cada categoría deberá mostrarse en una hoja independiente titulada con su nombre e incluyendo los elementos propios de su tipo.
•
Dentro de cada categoría deberán visualizarse los siguientes ítems: código del producto, tipo, muestra frontal, muestra lateral, muestra trasera, especicaciones y product description. El contenido de cada ítem deberá disponerse en una celda distinta.
•
Integra dentro de cada categoría la información de un mínimo de cuatro productos de la siguiente manera:
•
–
Asigna una combinación numérica única para cada elemento dentro del ítem Código haciendo uso de la Entrada a lápiz a matemática.
–
Dentro del ítem Tipo utiliza un icono que represente el tipo de producto señalado a modo de subcategoría.
–
Agrega una vista frontal, lateral y trasera de la imagen del producto en los ítems respectivos mencionados anteriormente.
–
En el ítem Especicaciones escribe una breve descripción de las cualidades del artículo.
–
Dentro de Product description coloca la traducción a inglés del texto colocado dentro del ítem Especicaciones haciendo uso de la herramienta de traducción de Excel.
Da formato a los iconos del ítem Tipo de esta manera: –
En la categoría Computación: rellena con un color sólido a cada icono.
–
Para la categoría Sonido: aplica sólo un contorno de color a estos elementos.
–
Dentro de la sección Vídeo: cambia los iconos a formas y rellena con un color distinto cada una de sus secciones.
35
EXCEL 2019 - 365. Curso práctico paso a paso
–
En la categoría Conexión: aplica efectos de grácos de sombra.
–
Para la sección Videojuegos: aplica efectos de grácos de iluminado.
•
En las primeras dos categorías encierra un elemento con un color sólido haciendo uso de la herramienta Dibujar.
•
En las últimas tres categorías marca con “visto” un elemento de la lista y otro con una equis haciendo uso de los efectos de la herramienta de dibujo.
36
El entorno de trabajo
2
Al igual que sus más recientes antecesoras, Excel 2019 se encuentra compuesta por una vista de Inicio lista para ejecutar un gran número de acciones sobre los archivos y de la tradicional área de trabajo provista de los paneles, menús y vistas que combinan las más recientes y habituales herramientas que sólo el programa de hojas de cálculo nos ofrece. Tanto para usuarios nuevos como veteranos, habituarse al entorno de Excel 2019 es de vital importancia para aprovechar al máximo las propiedades de la aplicación y proyectar nuestras labores de manera altamente profesional.
2.1 Objetivo Ofrecer un recorrido al usuario a través de los elementos que componen la pantalla de Inicio y la ventana principal de Excel 2019, con la nalidad de familiarizarse con la interfaz y que el proceso de aprendizaje sea óptimo.
2.2 La pantalla de Inicio de Excel 2019 La pantalla introductoria de aplicación se mantiene intacta con respecto su última actualización, ofreciendo la comodidad de mantener a nuestro alcance las distintas alternativas para comenzar el trabajo desde Excel de manera precisa a través de su entorno altamente intuitivo. Para comenzar a utilizar la aplicación, ejecuta Excel 2019 en tu sistema. Al iniciar el programa, se mostrará una pantalla de apertura lista para comenzar una tarea.
37
EXCEL 2019 - 365. Curso práctico paso a paso
2.2.1 Acceso a los archivos recientes En la parte izquierda de la pantalla, encuentra el acceso rápido a los archivos en Recientes. En este panel hallarás los últimos elementos listados en tu equipo.
38
EXCEL 2019 - 365. Curso práctico paso a paso
• Para utilizar un documento de esta lista, haz clic sobre alguno de los archivos que se muestran. • De inmediato el programa cargará el contenido del mismo para reanudar el trabajo desde este libro de trabajo.
2.2.2 Mantener los archivos en la vista de Inicio Si no quieres perder de vista algún elemento, utiliza la opción de Anclado para mantener siempre el acceso directo a un archivo desde este panel. • Desplázate por encima de los archivos de la lista y encuentra a su lado el icono de anclar y presiona sobre el mismo para ejecutar la acción.
Ahora tus archivos estarán disponibles en esta vista cada vez que abras el programa. Mantén en este panel cuantos archivos consideres indispensables para visualizar siempre que inicies Excel y elimínalos de la lista cuando quieras haciendo clic sobre el mismo icono a un lado del documento.
39
EXCEL 2019 - 365. Curso práctico paso a paso
2.2.3 Abrir archivos de Excel desde el equipo ¿No encuentras en la lista Recientes lo necesario? Siempre podrás hacer uso de otros archivos desde tu equipo u otras ubicaciones externas. • En el panel de acceso rápido haz clic en Abrir otros elementos (Libros). • El panel Abrir muestra más opciones para explorar entre tus archivos. Elige Examinar para seleccionar un archivo desde tu equipo o explora entre la opción Libros o Carpetas.
También puedes acceder a estas opciones desde el panel de herramientas del área de trabajo haciendo clic en Archivo, Abrir.
2.2.4 Abrir archivos de Excel almacenados en línea A través del acceso rápido también puedes tener a mano los recursos que han compartido contigo y que se encuentran almacenados en línea. Recuerda que para hacer uso de esta función debes contar con una sesión activa de Microsoft. • Al iniciar, en el panel izquierdo del programa pulsa en la opción Abrir otros elementos (Libros), Abrir. O accede una vez dentro de la hoja de trabajo de la aplicación haciendo clic en la pestaña Archivo, Abrir. • Visualiza los archivos a los que te han invitado haciendo clic en la ubicación OneDrive o pulsando sobre Agregar un sitio para congurar la vista de Ofce 365SharePoint.
40
EXCEL 2019 - 365. Curso práctico paso a paso
2.3 Crear un documento en Excel En el marco derecho de la pantalla de Inicio comienza un nuevo documento desde cero. • Para iniciar un nuevo archivo de Excel haz clic sobre Libro en blanco.
Presiona CTRL + N para crear rápidamente un libro de trabajo. De forma automática, Excel extiende un documento nuevo cuyo nombre por defecto es Libro1 mostrando la habitual área de trabajo que ya conocemos.
41
EXCEL 2019 - 365. Curso práctico paso a paso
Por otro lado, si ya te encuentras dentro de otro archivo de Excel, puedes crear un nuevo libro de la siguiente forma: • Dirígete a la pestaña Archivo. • En la sección Nuevo selecciona la opción Libro en blanco.
2.3.1 Crear un documento desde una plantilla Elige la plantilla preformateada que más se acerque a tu proyecto para trabajar sobre ella a partir de los elementos que incorpora. • En el marco de selección presiona sobre algunos modelos de plantilla disponibles para iniciar su edición.
Utilizar una plantilla de Excel simplicará tu tarea cada vez que busques trabajar en un proyecto que tenga una estructura o una temática especícas. ¿No encuentras la plantilla adecuada para iniciar un libro de Excel? Utiliza el renglón Buscar plantillas para obtener más opciones en línea.
42
EXCEL 2019 - 365. Curso práctico paso a paso
2.4 Guardar documentos en Excel Una vez que comiences a trabajar en un libro en Excel podrás guardarlo en cualquier momento. • Para guardar un libro de Excel haz clic en la sección Archivo y luego en la opción Guardar o Guardar como.
Como en las anteriores versiones, utiliza Guardar como para almacenar un libro por primera vez o para crear una copia con un nombre o ruta distinta y la opción Guardar para salvar los cambios realizados en el libro actual. • Elige una ubicación donde almacenar el documento desplazándote entre las diversas alternativas que ofrece el menú de guardado: -
Recientes. Muestra los últimos sitios utilizados para guardar los documentos. Por defecto, Excel predetermina esta opción para el guardado, pero también puedes elegir entre el resto de las elecciones.
-
OneDrive. Almacena tus archivos en línea para acceder desde cualquier dispositivo conectándote a través de una cuenta Microsoft.
-
Este PC. Mete en una lista las ubicaciones de tu equipo para almacenar el archivo en el PC. Por ejemplo: Mis documentos.
-
Agregar un sitio. Ofrece vincular una conexión SharePoint a través de Ofce 365 o sincronizar el archivo en la nube usando OneDrive.
-
Examinar. Despliega la habitual ventana de guardado para elegir una ruta personalizada de tu equipo y asignar un nombre.
• Selecciona la opción Examinar y asigna el nombre de tu preferencia al archivo. Luego congura una ubicación y presiona el botón Guardar.
43
EXCEL 2019 - 365. Curso práctico paso a paso
En este caso se ha denido como nombre del archivo PrimerLibro y se almacena en la carpeta Excel 2019 dentro de Documentos.
Es recomendable actualizar los archivos mediante la opción Guardar de manera periódica mientras trabajas en el archivo para evitar pérdida de datos en caso de que el equipo se apague o el programa se cierre de forma inesperada.
2.4.1 Guarda documentos con compatibilidad CSV (UTF-8) El soporte CSV es un formato simple que permite convertir la información de tablas para que otras versiones de Excel lo puedan interpretar, almacenando los datos de las columnas mediante comas y las las a través de saltos de línea. El soporte de caracteres CSV (UTF-8) es una función exclusiva para usuarios con una suscripción de Ofce 365 y que ahora está disponible para Excel 2019. Guarda un archivo CSV con compatibilidad UTF-8 de esta manera: • Pestaña Archivo, Guardar como, Examinar. • En la sección de tipo de archivo selecciona CSV UTF-8 (delimitado por comas) (*.csv) y guarda el archivo.
44
EXCEL 2019 - 365. Curso práctico paso a paso
Anteriormente, Excel no podía soportar caracteres ANSI en formatos CSV dado que utilizan sólo un byte para codicar el alfabeto latino, sin embargo, ahora con la inclusión de UTF-8, que es un formato Unicode de longitud variable (de uno a cuatro bytes), se pueden codicar todos los caracteres posibles.
2.4.2 Recupera libros no guardados Esta funcionalidad puede facilitarte la situación si alguna vez sufres un cierre inesperado y no has guardado los últimos cambios en el libro de trabajo. • Al iniciar, en el panel izquierdo del programa ubica la opción Abrir otros elementos (Libros), Abrir. O accede una vez dentro de la hoja de trabajo de la aplicación haciendo clic en la sección Archivo, Abrir. • Sobre Recientes, haz clic el botón Recupera libros no guardados en la parte inferior de la pantalla.
• Haz clic sobre los recursos mostrados en esta ubicación para examinar los archivos no salvados y visualizar si afortunadamente Excel pudo almacenar una copia de lo que buscas.
45
EXCEL 2019 - 365. Curso práctico paso a paso
2.5 Ventana de Excel Una vez hayamos decidido crear un libro o abrir algún archivo existente, aparecerá la ventana principal de Excel, lugar desde donde desarrollaremos nuestras laborares de cálculo haciendo uso de cada una de sus barras, vistas y paneles.
2.5.1 Barra de título Representa el área donde se encuentra el nombre del libro con el que se está trabajando. Si estamos iniciando un documento en blanco el programa asignará automáticamente su nombre a Libro1. • Personaliza el nombre del archivo dentro de la ventana de Excel navegando entre las opciones Archivo, Guardar como. • Luego, en la ventana de guardado dene el título del libro.
Una vez realizado esto, podrás observar que el título del libro en la parte superior de la ventana principal cambia de Libro1 al nombre asignado.
46
EXCEL 2019 - 365. Curso práctico paso a paso
2.5.2 Barra de acceso rápido La barra de acceso rápido almacena visiblemente una serie de acciones para permitir su ejecución de manera directa desde la esquina superior izquierda de la ventana de Excel.
De forma predeterminada, la barra de acceso rápido incorpora las opciones Guardar, Rehacer y Deshacer. Incorpora más comandos a esta área para tener acceso a las acciones de uso frecuente dentro de tus labores en Excel sin tener que ubicar estos comandos dentro de los menús que los contengan.
2.5.3 Personalizar la barra de acceso rápido • Agrega más elementos a la barra de acceso rápido haciendo clic sobre el icono de echa dentro de esta área. • En el menú desplegable, haz clic sobre las acciones que necesites incorporar a la barra.
También puedes suprimir las opciones añadidas haciendo clic sobre éstas para hacerlas desaparecer de los accesos directos.
47
EXCEL 2019 - 365. Curso práctico paso a paso
• Si deseas cambiar de lugar la barra de acceso rápido presiona Mostrar debajo de la cinta de opciones para enviar la sección al área descrita.
Devuelve la barra al lugar original seleccionando la misma opción dentro del menú de personalización. • Utiliza la opción Más comandos para agregar otras herramientas propias de Excel a la barra.
2.5.4 Acceso rápido al superíndice y al subíndice Añadir el superíndice y el subíndice al acceso rápido es una función para usuarios con una suscripción de Ofce 365 y que ahora está disponible para Excel 2019. • En la barra de acceso rápido haz clic sobre el icono para desplegar las opciones Personalizar barra de acceso rápido, Más comandos. • Dentro de las opciones de Excel, ubica la función Superíndice y pulsa sobre el botón Agregar para cambiarlo a la lista de opciones habilitadas.
Repite esta acción para agregar el Subíndice y, una vez ambas opciones se encuentren en la lista a la derecha, presiona Aceptar para que este cambio se haga visible en la barra de acceso rápido.
48
EXCEL 2019 - 365. Curso práctico paso a paso
Las funciones de Superíndice y Subíndice son de gran utilidad dentro de Excel para trabajar con ecuaciones y otras operaciones. • Para hacer uso de ellas, dirígete a la pestaña Insertar, Símbolos, Ecuación. • Automáticamente aparece un cuadro indicando que incluyas dicha operación. En ese pequeño recuadro escribe la ecuación: X = A2 + B2.
• Hagamos del número 2 un superíndice seleccionando el primer número y haciendo clic en la opción mencionada.
• Repite el paso anterior con el segundo número para obtener caracteres con superíndice.
2.5.5 El menú y la cinta de opciones El menú de categorías es la sección que dispone del conjunto de pestañas que contienen en su interior la colección de herramientas y funcionalidades que ofrece Excel 2019, las cuales se muestran de manera ordenada a través de la cinta de opciones a medida que se navega entre las categorías.
49
EXCEL 2019 - 365. Curso práctico paso a paso
•
Archivo. Haciendo clic en esta pestaña encuentra los comandos básicos para actuar sobre el documento a través de las opciones de Abrir, Guardar, Guardar como, Imprimir, Compartir y Exportar, así como las conguraciones adicionales de la cuenta y las preferencias de Excel.
•
Inicio. Esta sección despliega los elementos de su categoría mediante la cinta de opciones conteniendo en su interior las herramientas básicas del portapapeles, formatos de fuente, alineación, celdas, estilos de celdas y edición del contenido del documento en general.
•
Insertar. Dispone de las herramientas ideadas para incorporar objetos referentes a tablas, ilustraciones, complementos, grácos, mapas 3D, ltros, textos y símbolos dentro de la hoja de cálculo.
50
EXCEL 2019 - 365. Curso práctico paso a paso
•
Dibujar. Esta pestaña sitúa las opciones para seleccionar la entrada a lápiz activando las alternativas a elegir entre la escritura de bolígrafo, resaltador y lápiz.
•
Diseño de página. Incorpora una serie de elementos para adecuar el aspecto de la hoja de cálculo mediante la selección de temas y conguración de la página.
•
Fórmulas. Almacena las herramientas necesarias para incorporar funciones y diversas operaciones a la hoja de cálculo ofreciendo una biblioteca llena de útiles funcionalidades.
•
Datos. Mediante esta sección es posible encontrar los elementos necesarios para obtener y transformar datos, realizar consultas y conexiones, así como agregar ltros y ordenar.
•
Revisar. Es la habitual pestaña con los elementos para la revisión de ortografía, búsqueda inteligente de datos, idioma, así como protección de datos.
51
EXCEL 2019 - 365. Curso práctico paso a paso
•
Vista. A través de esta pestaña encuentra las opciones para congurar la vista del libro, elementos de trabajo, zoom, ventanas y macros.
•
Ayuda. Incorpora las opciones para desplegar la ayuda en línea y aportar comentarios sobre las características de Excel 2019.
•
¿Qué desea hacer? Despliega una barra de búsqueda para encontrar ayuda sobre una característica y las sugerencias para aprovechar al máximo su entorno.
•
Compartir. Despliega un panel para congurar las opciones de trabajo colaborativo o en grupo en tiempo real.
2.5.6 Barra de fórmulas La barra de fórmulas es el espacio desde el cual es posible insertar y controlar las funciones de una celda. En esta área también es posible visualizar la dirección de la celda seleccionada según la la y columna en la que se encuentra.
• Haz clic sobre una celda y añade una función a la misma pulsando dentro de la barra de fórmulas. • En la ventana Insertar función elige una fórmula explorando entre las categorías a través de la barra desplegable que contiene el grupo de funciones de Excel.
52
EXCEL 2019 - 365. Curso práctico paso a paso
También puedes realizar una búsqueda colocando una breve descripción en el campo Buscar una función y haciendo clic en Ir. • Haz clic en Aceptar cuando hayas denido la función a utilizar y congura las variables de la misma.
2.5.7 Barra de estado En la parte inferior de la ventana de Excel se encuentra la barra de estado, la cual se encarga de mostrar mensajes de importancia y los indicadores para señalar qué está haciendo Excel.
En el extremo derecho de esta barra, se encuentran los botones para modicar la vista de la página entre las opciones de visualización normal, diseño de página y vista previa de salto de página, así como el nivel de acercamiento de la hoja a través de las opciones de zoom.
53
EXCEL 2019 - 365. Curso práctico paso a paso
2.6 Elementos básicos de la hoja de cálculo La hoja de cálculo a su vez está conformada por tres elementos principales que le dan su estructura: • Filas. En Excel las las tienen encabezados que son representados por números ubicados en el lado izquierdo de la hoja de cálculo.
Una hoja de cálculo contiene 1.048.576 las disponibles para su uso. • Columnas. Al igual que las las, las columnas también poseen encabezados, sin embargo, éstos se denen por letras en la parte superior de la hoja de cálculo. Estas letras van desde la A a la combinación XFD.
El número total de columnas en una hoja de cálculo es de 16.384.
• Celdas. Son objetos independientes ubicados en la intersección de una columna y una la, cuyo nombre está denido por el encabezado de ambos. Por ejemplo, la celda en la intersección de la columna B y la la 3 lleva como nombre B3.
54
EXCEL 2019 - 365. Curso práctico paso a paso
Toda celda que se selecciona se llama celda activa. En el ejemplo anterior la celda B3 es la celda activa.
• Rango. Otro concepto relacionado con la hoja de cálculo que no afecta a su estructura, pero que es fundamental en el uso de las celdas y manejo de fórmulas o funciones que debes conocer, es el rango. Se le nombra rango a un conjunto de celdas (no precisamente continuas) dentro de una hoja de cálculo, el cual es usado frecuentemente en fórmulas o funciones de Excel como referencia. Un ejemplo de un rango es B2:C4, que se reere a las celdas del recuadro formado por las celdas B2 y C4. Por tanto, en este rango están incluidas las celdas B2, C2, B3, C3, B4, C4. Una actualización y mejora de Excel 2019 o la suscripción a Ofce 365 en comparación con otras versiones es que puedes crear rangos discontinuos. Un ejemplo de este tipo de rango es B2:C2,B4:C4, donde existen dos rangos distintos separados por una coma.
2.6.1 Crear y eliminar hojas de cálculo El área de trabajo de Excel está representada por hojas de cálculo conformadas por celdas niveladas entre las y columnas. Las columnas están identicadas por letras y las las por números, siendo el área donde introduciremos los datos para realizar nuestras labores de cálculo. Crear hojas de cálculo ayuda a tener mayor control sobre los datos y permitir una estructura de trabajo más organizada.
55
EXCEL 2019 - 365. Curso práctico paso a paso
Algo importante a saber es que, cuando se crea un nuevo libro de Excel, de forma automática se crea una nueva hoja nombrada por defecto Hoja1, la cual puedes visualizar en la barra de pestañas en la parte inferior de la hoja. En versiones anteriores a Ofce 2019 o la suscripción a Ofce 365 el número de hojas por defecto era tres.
Debajo de la vista de edición, se encuentra la barra de Etiquetas de la hoja, que muestra los nombres de las distintas hojas de un libro de trabajo y los botones correspondientes para añadir más elementos y desplazarse entre las mismas. • En la barra de etiquetas, haz clic sobre el icono + para añadir una nueva hoja.
También puedes crear hojas nuevas desde la pestaña Inicio, Insertar, Insertar hoja.
• Para eliminar las hojas que no utilices, dentro de la barra de etiquetas, posiciona el cursor sobre la hoja que deseas eliminar y haz clic con el botón derecho. • Dentro del menú desplegable selecciona la opción Eliminar.
56
EXCEL 2019 - 365. Curso práctico paso a paso
De igual manera puedes eliminar las hojas de trabajo haciéndolo mediante la ruta Inicio, Eliminar, Eliminar hoja.
2.6.2 Personalizar las etiquetas de las hojas de cálculo Edita las etiquetas de las hojas de cálculo cambiando sus nombres o añadiendo color a las mismas. Personalizar las pestañas de las hojas de cálculo nos ayudará a identicar con facilidad los elementos dentro del entorno de trabajo, sobre todo cuando el proyecto cuente con un número considerable de hojas. • Para cambiar el título de una hoja, posiciona el cursor sobre el nombre actual de la hoja a modicar. • Cambia el título de la misma haciendo doble clic encima del nombre actual y editando su contenido o haciendo uso del clic derecho y seleccionando dentro del menú la opción Cambiar nombre.
57
EXCEL 2019 - 365. Curso práctico paso a paso
• Presiona la tecla Enter o selecciona cualquier celda dentro de la hoja de cálculo para efectuar el cambio de nombre. Si deseas cambiar el color de una etiqueta, realiza los pasos descritos a continuación: • Posiciona el cursor sobre la etiqueta de la hoja a modicar y con clic derecho, selecciona en el menú la opción Color de pestaña. • Selecciona dentro de la lista desplegable un color para añadir a la etiqueta.
También puedes editar las propiedades de la etiqueta de la hoja desde la ruta Inicio, Formato, Organizar hojas.
Actividad 1 •
Crea un nuevo libro de Excel nombrándolo PrimerLibro.
•
Agrega tres hojas que lleven como nombre Contabilidad, Ventas y Análisis siguiendo este mismo orden.
•
Guarda el libro de trabajo para usarlo posteriormente.
58
EXCEL 2019 - 365. Curso práctico paso a paso
2.6.3 Desplazamiento entre las hojas de cálculo En la siguiente tabla se muestran los métodos de desplazamiento existentes entre las hojas de cálculo y así mismo las celdas o rangos en Excel 2019 y la suscripción a Ofce 365. Tabla de desplazamiento en hojas de cálculo Excel 2019: Desplazamiento
Acciones a realizar Presiona tecla CTRL + TECLAS DE DIRECCIÓN.
Al inicio o n de rangos u hojas.
Si existe un rango, te desplaza a su inicio o n antes del n de la hoja. Si no, te lleva al inicio o n de la hoja de forma directa. Presiona la tecla RE PÁG para moverte una ventana arriba.
Ventana arriba y ventana abajo.
Presiona la tecla AV PÁG para moverte una ventana abajo.
Ventana a la izquierda o derecha.
Activa la tecla BLOQ DESPL, presiona CTRL + tecla FLECHA IZQUIERDA o FLECHA DERECHA, para desplazar la hoja de forma horizontal.
Fila arriba o abajo.
Activa la tecla BLOQ DESPL, presiona la tecla FLECHA ARRIBA o FLECHA ABAJO, para desplazar la hoja de forma vertical, la por la.
Columna a la izquierda o derecha.
Activa la tecla BLOQ DESPL, presiona la tecla FLECHA IZQUIERDA o FLECHA DERECHA, para desplazar la hoja de forma horizontal, columna por columna.
Cambiar a hoja anterior u hoja siguiente.
Presiona CRTL + RE PÁG para cambiar a la hoja anterior. Presiona CTRL + AV PÁG para cambiar a la hoja posterior.
Mover a celda arriba, abajo, izquierda o derecha.
Presiona las TECLAS DE DIRECCIÓN para moverte hacia arriba, abajo, izquierda o derecha en las celdas dentro de una hoja de cálculo.
Ir a la celda A1.
Un atajo rápido para hacerlo es presionar las teclas CTRL + INICIO.
Para practicar estas funcionalidades utiliza el libro de trabajo de la Actividad 1 que contiene tres hojas con los nombres: Contabilidad,Ventas y Análisis.
59
EXCEL 2019 - 365. Curso práctico paso a paso
Una forma efectiva de desplazarte a una celda especíca dentro de la hoja es: • Introduce el nombre de la celda a la cual deseas desplazarte dentro del cuadro de nombres ubicado al lado de la barra de fórmulas.
En la barra de etiquetas existen echas a la izquierda o la derecha que puedes usar para moverte con el n de hacer visibles las hojas de un libro. Estas echas se habilitan cuando la cantidad de hojas es mayor al espacio que existe para contenerlas.
2.6.4 Mover y copiar hojas de cálculo Podemos ordenar y duplicar las hojas de cálculo y disponer de las mismas según nuestros requerimientos.
Para practicar estas funcionalidades utiliza el libro de trabajo de la Actividad 1 que contiene tres hojas con los nombres: Contabilidad, Ventas y Análisis.
• En la sección de etiquetas de hoja, haz clic derecho sobre la hoja que deseas cambiar de lugar y dentro del menú selecciona la opción Mover o Copiar. • Para anteponer la hoja de trabajo delante de una pestaña, haz clic sobre alguno de los elementos de la lista o selecciona la opción Mover al nal para enviarla a la última posición.
60
EXCEL 2019 - 365. Curso práctico paso a paso
Para el ejercicio haz clic derecho sobre la hoja Análisis y dentro del menú desplegado selecciona la hoja Contabilidad y presiona Aceptar. También, en la barra de etiquetas puedes mantener presionadas las pestañas y moverlas de lugar para colocarlas en la dirección requerida. • Para copiar una de las hojas, activa la casilla Crear una copia dentro de la ventana de selección. Para nuestra práctica, selecciona la hoja Contabilidad y la copia se posicionará antes de la hoja seleccionada con el nombre Análisis (2). También puedes mover o copiar una hoja de Excel a través de la ruta Inicio, Formato, Organizar hojas.
2.6.5 Ocultar y mostrar hojas de cálculo Crea hojas alternas para mantener los formatos y fórmulas de las hojas originales haciendo uso de esta funcionalidad. • Para deshabilitar una hoja, desde la sección de etiquetas, haz clic derecho sobre la hoja a ocultar y dentro del menú selecciona la opción Ocultar.
Mediante esta acción, la hoja ya no será visible hasta que no vuelva a ser habilitada.
• Muestra una hoja oculta haciendo clic derecho sobre cualquier hoja visible. Dentro del menú, selecciona la opción Mostrar. • En el cuadro de diálogo desplegado selecciona la hoja a mostrar y pulsa Aceptar.
61
EXCEL 2019 - 365. Curso práctico paso a paso
Estas funcionalidades también están disponibles desde la pestaña Inicio, Formato, Visibilidad.
2.7 Inmovilizar elementos dentro de la hoja de cálculo Es posible jar y desjar las y columnas de manera independiente para mantenerlas visibles mientras nos trasladamos a otros lugares de la hoja de cálculo, así como mantener inmovilizadas en simultáneo varias secciones y mantener el desplazamiento sólo en un área determinada.
2.7.1 Inmovilizar las y columnas Excel brinda la opción de mantener ja la la superior del documento o primera columna de la página para evitar su desplazamiento mientras se trabaja en otras secciones de la hoja de cálculo. • Para inmovilizar la la superior haz clic en Vista, Inmovilizar, Inmovilizar la superior.
62
EXCEL 2019 - 365. Curso práctico paso a paso
La línea gris posicionada entre la la 1 y 2 indica que la primera columna está inmovilizada. Esta opción congela únicamente la la superior sin importar la la que se ha seleccionado en ese momento.
• Para inmovilizar la primera columna del documento haz clic en Vista, Inmovilizar, Inmovilizar primera columna.
La tenue línea que aparece entre las columnas A y B indica que la primera columna se encuentra ja dentro de la hoja de cálculo.
2.7.2 Inmovilizar más de una la o columna • Inmoviliza en simultáneo más de una la seleccionando la la que se encuentra debajo del grupo de las que deseas congelar.
63
EXCEL 2019 - 365. Curso práctico paso a paso
• Luego haz clic en Vista, Inmovilizar, Inmovilizar paneles.
• Para inmovilizar un grupo de columnas, selecciona la columna a la derecha de las columnas que deseas jar. • Posteriormente haz clic en Vista, Inmovilizar, Inmovilizar paneles.
Prueba esta acción inmovilizando las tres primeras columnas de tu hoja de cálculo.
2.7.3 Inmovilizar varias secciones de la hoja de cálculo A través de esta característica deshabilita el desplazamiento de varias secciones de la hoja de cálculo y mantén la movilidad de la misma en el espacio deseado. Utilizando esta opción es posible mantener visibles en simultáneo las y columnas mientras el resto de la hoja de cálculo se desplaza. • Dentro de la hoja de cálculo, selecciona la celda que se encuentra debajo de las las y a la derecha de las columnas que deseas mantener jas mientras el resto del documento se desplaza.
64
EXCEL 2019 - 365. Curso práctico paso a paso
Al inmovilizar los paneles, el resto de las secciones que estén fuera de los límites de la celda seleccionada se jarán en la página. • Luego, en el menú de opciones haz clic en la pestaña Vista, Inmovilizar, Inmovilizar paneles.
Inmediatamente la hoja de cálculo se dividirá en varios paneles, entre los cuales las acciones de desplazamiento sólo afectarán a la sección previamente delimitada. • Desja las secciones haciendo clic nuevamente en Vista, Inmovilizar, Movilizar paneles.
65
EXCEL 2019 - 365. Curso práctico paso a paso
2.8 Dividir la hoja de cálculo Crea divisiones en los paneles de celdas conformados por las y columnas para que puedan ser manipulados por separado. • Dentro de la hoja de cálculo, selecciona la celda que se encuentra debajo de las las y a la derecha de las columnas para delimitar la división de las nuevas secciones. • Luego, en el menú de opciones haz clic en la pestaña Vista, Dividir.
De manera inmediata la página se fragmentará en secciones independientes con opciones de desplazamiento separadas para manipular cada división. • Dentro de la pestaña Vista pulsa nuevamente el botón Dividir para eliminar la vista fraccionada.
2.9 Ocultar y mostrar libros de Excel • Esconde el contenido del libro actual haciendo clic sobre las opciones Vista botón Ocultar.
66
EXCEL 2019 - 365. Curso práctico paso a paso
• En la misma sección de la pestaña Vista, revela el contenido del documento haciendo clic en Mostrar.
En este módulo se desplegará una ventana emergente donde será posible seleccionar el libro que desea mostrarse.
67
EXCEL 2019 - 365. Curso práctico paso a paso
2.10 Personalizar el entorno de trabajo de Excel A través del menú de opciones de Excel es posible ajustar la conguración de una serie de parámetros para habilitar, deshabilitar y anar las preferencias y características de la aplicación al gusto del usuario. Para acceder a este menú presiona la pestaña Archivo y luego haz clic en Opciones.
2.10.1 Opciones generales para trabajar con Excel Desde esta sección del panel es posible modicar los parámetros basados principalmente en la apariencia de la aplicación permitiendo ajustar su aspecto, selección de temas, formatos de fuente y vista predeterminada para las hojas y libros, elegir servicios inteligentes, característica para vincular con LinkedIn, así como modicar las opciones de Inicio.
2.10.2 Ajustar conguración de Fórmulas, rendimiento y errores Accede a la sección Fórmulas del panel de Opciones de Excel para habilitar y deshabilitar las preferencias de cálculo, fórmulas, comprobación de errores y reglas de vericación de la aplicación.
68
EXCEL 2019 - 365. Curso práctico paso a paso
2.10.3 Preferencias de importación y análisis de datos Cambia las opciones relacionadas con el diseño predeterminado para tablas dinámicas y la importación de datos heredados para usar en el programa a través de la pestaña Datos dentro del panel de Opciones de Excel.
69
EXCEL 2019 - 365. Curso práctico paso a paso
2.10.4 Conguraciones de Revisión En la pestaña Revisión del panel de Opciones de Excel modica la forma en la que Excel corrige y aplica los formatos generales de texto editando las opciones de autocorrección y activando o desactivando las preferencias de ortografía de Ofce.
2.10.5 Opciones de guardado A través de la pestaña Guardar del menú de Opciones de Excel modica las preferencias de guardado de libros, ubicaciones predeterminadas, autorrecuperación y edición sin conexión.
70
EXCEL 2019 - 365. Curso práctico paso a paso
Una acción relevante de esta sección es la posibilidad de congurar las alternativas de autoguardado para asegurarnos un respaldo del libro que tenemos abierto en caso de cierres inesperados de la aplicación. • En el panel de Opciones de Excel, Guardar, sección Guardar libros visualiza las opciones disponibles de Autorrecuperación. • Marca la casilla Guardar información de Autorrecuperación para habilitar la acción colocando adicionalmente el lapso de minutos deseado para realizar el guardado automático. • Marca la casilla Conservar la última versión recuperada automáticamente cuando cierro sin guardar para tener acceso a una copia del archivo en caso de cierre forzoso. • Conoce el directorio donde se encuentran las versiones salvadas a través de la opción Ubicación de archivo con Autorrecuperación, la cual muestra la ruta exacta donde se localizan dichos elementos.
2.10.6 Ajustar idiomas En la sección de Idioma, establece las preferencias de lenguaje, eligiendo los idiomas predeterminados tanto de edición como de la interfaz del programa.
2.10.7 Preferencias de Accesibilidad La pestaña de Accesibilidad ha sido incluida en Excel 2019 para ampliar las posibilidades de accesibilidad del programa incorporando opciones para congurar noticaciones de sonidos y animación y presentación dentro del documento y programa.
71
EXCEL 2019 - 365. Curso práctico paso a paso
2.10.8 Opciones de conguración avanzada La sección de conguración Avanzadas dentro del panel de Opciones de Excel incorpora opciones detalladas para la edición de celdas, valores, datos y fórmulas, así como los ajustes en las acciones de cortar, copiar y pegar, lápiz, imágenes y grácos, impresiones y compatibilidad.
72
EXCEL 2019 - 365. Curso práctico paso a paso
2.10.9 Personalizar cinta de opciones Este conjunto de alternativas permite congurar los comandos y herramientas a visualizar en la cinta de opciones, así como la visualización de pestañas en el área de trabajo. Edita las preferencias sobre las pestañas visualizadas en la cinta de opciones de la siguiente manera:
• En el panel de Opciones de Excel, Personalizar cinta de opciones, sección Pestañas principales visualiza los módulos existentes para personalizar el menú. • Marca o desmarca las pestañas disponibles para activarlas o desactivarlas dentro de la cinta de opciones. • Edita el título de las pestañas haciendo clic sobre cada una de ellas y luego seleccionando la acción Cambiar nombre. • Establece el orden de las pestañas arrastrando y soltando cada uno de los elementos en la posición deseada o haciendo uso de los controles de dirección en la parte derecha del cuadro Pestañas principales. • Añade una pestaña personalizada haciendo clic en la opción Nueva pestaña. • Añade y exporta las conguraciones preestablecidas en la cinta de opciones a través del botón Importar o exportar para usar desde otras ubicaciones.
73
EXCEL 2019 - 365. Curso práctico paso a paso
También es posible añadir y quitar herramientas adicionales a la cinta de opciones del siguiente modo:
• En el panel de Opciones de Excel, Personalizar cinta de opciones, sección Comandos disponibles visualiza los elementos existentes para añadir a las pestañas. Haciendo uso del menú desplegable Comandos disponibles es posible ltrar la innidad de herramientas disponibles a través de opciones como comandos más utilizados, comandos que no están en la cinta de opciones, todas las pestañas... • Para añadir un nuevo comando a la cinta de opciones es necesario crear un grupo en una pestaña haciendo clic en la misma y seleccionando el botón Nuevo grupo. • Una vez creado el grupo dentro de la pestaña seleccionada será posible añadir las herramientas requeridas dentro del mismo. Para realizar esta acción haz clic sobre el comando deseado y añade o elimina la opción con ayuda de los botones Agregar >> y << Quitar.
2.10.10 Barra de herramientas de acceso rápido Mediante esta pestaña es posible modicar, habilitar y deshabilitar las acciones a encontrar en la barra de acceso rápido.
74
EXCEL 2019 - 365. Curso práctico paso a paso
2.10.11 Complementos El módulo de Complementos permite activar y desactivar complementos y herramientas adicionales de la aplicación.
75
EXCEL 2019 - 365. Curso práctico paso a paso
Es posible activar un complemento para Excel de la siguiente manera: • Haz clic en Opciones de Excel, Complementos para visualizar los complementos de Excel. • En el cuadro Administrar, haz clic en Complementos de Excel y, a continuación, en Ir. • En el cuadro Complementos disponibles, activa la casilla de vericación situada junto al complemento que deseas activar y luego haz clic en Aceptar.
Si no puedes encontrar el complemento que deseas activar en el cuadro Complementos disponibles, es posible que debas instalarlo. • Para instalar un complemento de Excel ejecuta el programa de instalación de Excel o Microsoft Ofce y elige la opción Cambiar para instalar el complemento. Después de reiniciar Excel, el complemento deberá aparecer en el cuadro Complementos disponibles. También es posible desactivar un complemento de Excel de la siguiente manera: • Haz clic en Opciones de Excel, Complementos para visualizar los complementos de Excel. • En el cuadro Administrar, haz clic en Complementos de Excel y, a continuación, en Ir. • En el cuadro Complementos disponibles, desactiva la casilla de vericación situada junto al complemento que deseas desactivar y, a continuación, haz clic en Aceptar.
2.10.12 Centro de conanza Las opciones del Centro de conanza presentan la conguración de seguridad para mantener y resguardar los documentos y el equipo.
76
EXCEL 2019 - 365. Curso práctico paso a paso
2.11 Imprimir archivos de Excel Realizar esta tarea desde un libro de trabajo suele ser algo complejo, ya que a diferencia de programas como Word o PowerPoint las hojas no están denidas. Por tanto, aquí se muestran algunas técnicas de impresión para el libro de trabajo de Excel.
2.11.1 Preparando la hoja para impresión Antes de comenzar con el proceso de impresión es altamente recomendable establecer el tamaño de la hoja a imprimir y la orientación de la misma. Para ello: • Haz clic en la pestaña Diseño de página, sección Conguración de página, opción Tamaño. Para congurar la orientación, haz clic en la opción Orientación. • Selecciona el tamaño y la orientación de la hoja a imprimir. Para este y posteriores ejemplos se trabajará con un tamaño de hoja “carta”, pero puedes elegir el que más te convenga. -
Automáticamente, dentro de la hoja de cálculo aparecen límites punteados que representan el área a ocupar por cada hoja impresa.
77
EXCEL 2019 - 365. Curso práctico paso a paso
Partiendo de estos límites es posible determinar si la impresión se realizará como se espera o es necesario ajustar dichos límites para una correcta impresión. • Haz clic en la pestaña Vista, sección Vistas del libro, opción Ver salto de página. La vista de la hoja se actualizará.
Aquí se muestran los saltos de página dentro del libro de trabajo. Estos saltos representan el número de páginas que se usan para impresión. • Coloca el puntero del ratón en la línea punteada azul y arrástrala para distribuir el contenido de la hoja en las páginas que desees imprimir. En caso de imprimir todo el libro es necesario repetir este proceso para todas las hojas que deseas incluir en la impresión.
2.11.2 Opciones de impresión Utiliza las opciones de impresión que ofrece Excel para plasmar los elementos de tus libros u hojas de cálculo de forma completa o parcial. • Para acceder a las opciones de impresión haz clic en la pestaña Archivo, Imprimir.
78
EXCEL 2019 - 365. Curso práctico paso a paso
• Observa la vista previa del documento y genera los cambios necesarios a través de los menús desplegables. •
Área de impresión. Selecciona el área de impresión según tus necesidades.
•
Imprime hojas activas. Si deseas imprimir la hoja activa actual selecciona esta opción.
•
Imprime todo el libro. Selecciona esta opción si tu proyecto requiere incluir en la impresión todo el libro. Recuerda congurar el tamaño de las páginas en cada hoja.
•
Imprime selección. Realiza una selección de celdas adyacentes y selecciona esta opción para imprimir sólo esta parte del documento.
•
Páginas. Establece un rango numérico para denir desde y hasta qué página se realizará la impresión.
•
Orientación. Dene si el sentido de la impresión se hará de manera horizontal o vertical.
•
Tipo de página. Despliega una serie de opciones para seleccionar, de acuerdo a sus longitudes, el estilo de hoja en la que se realizará la impresión.
79
EXCEL 2019 - 365. Curso práctico paso a paso
•
Caras de impresión. Congura a cuántas caras deseas imprimir las hojas. Entre las opciones están Impresión a una cara e Impresión a ambas por borde corto y largo.
•
Intercalación. Selecciona el tipo de intercalación cuando se imprimen varias copias de un mismo libro de trabajo.
•
Márgenes. Ofrece opciones estándar para adaptar los márgenes de cada página o incluso personalizar esta acción.
•
Ajustado de página. Permite rediseñar el escalado de la página ofreciendo opciones para ajustar las las, columnas o la hoja en una sola página.
•
Congurar página. Ofrece un vínculo para acceder a las propiedades habituales de paginación, como por ejemplo agregar un encabezado o un pie de página a la impresión.
80
-
Selecciona la opción Congurar página, Encabezado y pie de página.
-
Haz clic en el botón Personalizar encabezado o Personalizar pie de página para agregar estos elementos a la impresión.
-
Coloca la información que contendrá el encabezado o pie de página en las secciones Izquierda, Central o Derecha.
EXCEL 2019 - 365. Curso práctico paso a paso
• Botones de vista previa. Aparte de las habituales echas de desplazamiento para saltar entre una página y otra, esta sección ofrece el botón Ajustar márgenes para obtener una vista delimitada cuyos márgenes también pueden ser modicados desde esta sección. Además, cuenta con el botón Ampliar página para hacer un acercamiento sobre esta vista.
-
En la sección Impresora selecciona el dispositivo vinculado para realizar la impresión o visualiza sus propiedades.
-
En la sección Copias establece el número de copias a imprimir.
-
Presiona el botón Imprimir para ejecutar la acción descrita.
2.11.3 Delimitar y borrar áreas de impresión Esta herramienta permite delimitar un área de impresión incluso antes de acceder a la vista previa de dicha tarea. Delimitar un área de impresión: • Selecciona las celdas adyacentes que deseas incluir en el área de impresión.
Si deseas agregar más de un área de impresión, realiza la selección de celdas presionando la tecla CTRL. • Haz clic en la pestaña Diseño de página, sección Congurar página, opción Área de impresión, Establecer área de impresión. • Comprueba que las áreas de impresión se han creado correctamente. Para ello haz clic en la pestaña Vista, sección Vistas del libro, opción Ver salto de página.
81
EXCEL 2019 - 365. Curso práctico paso a paso
Borrar área de impresión: • Haz clic sobre cualquier celda dentro del libro de trabajo. • Haz clic en la pestaña Diseño de página, sección Congurar página, opción Área de impresión, Borrar área de impresión. Siguiendo los pasos anteriores todas las áreas de impresión serán eliminadas.
2.12 Ejercicio 2.1 Haciendo uso de las herramientas del entorno de trabajo de Excel, crea un nuevo libro desde el cual sea posible congurar cada uno de los siguientes parámetros: •
Cambiar el tema de Oce a gris oscuro.
•
Predeterminar el tamaño de la fuente a 14 puntos al crear nuevos libros.
•
Añadir una pestaña personalizada para la cinta de opciones que contenga: -
El nombre Pestaña creada.
-
Un grupo con las opciones de celda: insertar, eliminar, formato.
-
Otro grupo con las opciones de ventana: dividir, mostrar, ocultar, inmovilizar y el resto de las herramientas de esta sección.
•
Almacenar en la barra de acceso rápido de la aplicación los siguientes comandos: cortar, copiar y pegar. Posicionar la barra de acceso rápido debajo de la cinta de opciones.
•
Guardar el archivo bajo el nombre Entorno de trabajo.
•
Cerrar el programa, acceder al archivo recién creado desde la vista Recientes y anclarlo a dicho panel.
•
Agregar tres nuevas hojas de cálculo al libro y personalizar de la siguiente manera: –
Colocarle los nombres de Inicio, Desenlace y Final a cada una de las etiquetas.
–
Agregar un color distinto a cada pestaña.
–
Copiar la segunda hoja creada y enviar al nal del libro.
–
Ocultar la primera hoja de cálculo añadida.
•
Inmovilizar las primeras cuatro las de la última hoja creada.
•
Dividir la vista de la segunda hoja añadida.
82
EXCEL 2019 vs 365. Curso práctico paso a paso
Manejo de libros y hojas de cálculo
3
En este capítulo aprenderás el signicado básico del alma de Excel 2019: libros y hojas de cálculo. Conoce a través de ejemplos todas las características que esta potente aplicación ofrece a través de cada una de sus herramientas. No esperes más, toma asiento frente al ordenador y prepárate practicar al mismo tiempo que lees.
3.1 Objetivo Obtener el dominio básico sobre herramientas que intervienen dentro de las hojas y celdas destinadas a facilitar el uso de estos elementos de Excel 2019.
3.2 Las celdas De acuerdo a lo estudiado en el capítulo anterior, conocemos que las celdas son el resultado de la intersección entre una la y una columna y que la selección de más de una de ellas es conocida como rango. Sin embargo, también es importante conocer de qué forma se puede hacer uso de las celdas sin depender principalmente del ratón y empleando un poco más el teclado, herramienta de mayor utilidad cuando hablamos de trabajar en hojas con grandes cantidades de datos. Entender de qué forma se pueden seleccionar las celdas, las o columnas en Excel 2019 te ayudará a comprender el uso de fórmulas y funciones.
Para probar la selección de celdas usa el libro llamado PrimerLibro y selecciona la hoja Contabilidad.
83
EXCEL 2019 - 365. Curso práctico paso a paso
3.2.1 Selección adyacente de celdas Las celdas adyacentes son aquellas celdas continuas a la primera celda seleccionada. Por ejemplo, la imagen siguiente representa celdas adyacentes o continuas:
Esta selección se denomina rango, que incluye desde la celda B2 a la celda B11(B2:B11). Dicha selección puede hacerse con el ratón o bien con el teclado, siendo este último el método más óptimo para realizarlo. Para seleccionar celdas adyacentes, selecciona una celda activa, posterior a eso utiliza alguno de los siguientes atajos de teclado útiles para realizar este tipo de selección. Atajo de teclado
Descripción
MAYÚS + TECLAS DE DIRECCIÓN
Selecciona celdas adyacentes una por una a partir de la celda activa.
CTRL + MAYÚS + TECLAS DE DIRECCIÓN
Partiendo de la celda activa, selecciona hasta el inicio o nal del rango si existe. Si no, selecciona hasta el inicio o el nal de la hoja.
CTRL + E
Selecciona una tabla o lista de datos.
CTRL + E + E
Selecciona toda la hoja.
Para seleccionar las o columnas completas: • Selecciona el encabezado de la la o la columna. Utiliza el atajo MAYÚS + TECLAS DE DIRECCIÓN para seleccionar las o columnas adyacentes.
84
EXCEL 2019 - 365. Curso práctico paso a paso
• Selecciona una celda dentro de la hoja y presiona el atajo CTRL + BARRA ESPACIADORA para seleccionar la columna completa. O presiona el atajo MAYÚS + BARRA ESPACIADORA para seleccionar la la completa.
3.2.2 Selección no adyacente de celdas Una selección no adyacente sucede cuando parte de la misma no es continua. Por ejemplo, en la siguiente imagen se muestra una selección de celdas no adyacentes.
La selección de celdas no adyacentes parte de la selección previa de una celda, columna o la. Si deseas agregar más celdas, las o columnas a la selección actual mantén presionada la tecla CTRL y después selecciona los objetos que te interese agregar a dicha selección. Para seguir el ejemplo de la imagen haz: • Selecciona la celda B1. Mantén presionada la tecla CTRL y selecciona cada una de las celdas, columnas o las a incluir en la selección.
La selección de celdas no adyacentes puede darse eligiendo una celda, la o columna de la misma hoja, de una hoja dentro del mismo libro e incluso de diferente libro.
3.2.3 Selección de datos con Ir a Especial Esta opción para seleccionar celdas es un tanto más compleja que el resto, pero seguro que puede ahorrarnos mucho tiempo cuando deseemos ubicar y seleccionar todas las celdas en blanco de una tabla y añadir en ellas valores. Prueba esta funcionalidad de la siguiente manera:
85
EXCEL 2019 - 365. Curso práctico paso a paso
Como paso previo elimina algunos valores de la tabla de datos de la hoja Contabilidad del libro llamado PrimerLibro. De esta forma podrás contar con celdas vacías.
• Selecciona cualquier celda dentro de la tabla de datos. Presiona la tecla F5 y de la ventana Ir a haz clic en el botón Especial. • Selecciona la opción Celdas en blanco y haz clic en el botón Aceptar.
• De manera automática Excel seleccionará todas las celdas vacías y podrás hacer con ellas lo que consideres necesario.
Para el ejemplo se eliminó el contenido de algunas celdas de la columna que representa la Edad.
86
EXCEL 2019 - 365. Curso práctico paso a paso
Se puede acceder a la opción Ir a Especial desde pestaña Archivo, Buscar y seleccionar, Ir a Especial.
3.2.4 Selección desde el cuadro de nombres Otra opción para seleccionar celdas es usar el cuadro de nombres. Para llevar a cabo esta opción debes conocer qué celdas deseas seleccionar. Por ejemplo, si deseas seleccionar la celda B3, basta con escribir dentro del cuadro de nombres B3 y presionar la tecla Enter. O bien, si deseas seleccionar un rango de celdas, puedes probar a escribir B3:C5 y presionar la tecla Enter.
Importante: para cancelar cualquier selección sólo debes hacer clic en cualquier celda, independientemente de si está seleccionada o no.
3.3 Introducción de datos y sus tipos La forma más simple de introducir datos en Excel es seleccionar una celda y en ella escribir el contenido que deseas. Sin embargo, existen dos métodos distintos de los cuales se habla en esta sección, además de los tipos de datos existentes en Excel 2019 que se pueden introducir en las celdas.
Practica la introducción de datos sobre el libro de trabajo llamado PrimerLibro.
87
EXCEL 2019 - 365. Curso práctico paso a paso
3.3.1 Introducción de datos y sus tipos Útil cuando deseas escribir el mismo valor en distintas celdas, independientemente de si son o no celdas adyacentes. Para probarlo haz: • Selecciona la hoja Contabilidad del archivo PrimerLibro. Realiza una selección de celdas. Para el ejemplo se seleccionaron las celdas A2, A4, C2, C4 y D3.
• En la celda activa (D3) escribe los datos y para conrmar presiona CTRL + ENTER.
Una variante al ejercicio anterior es realizar el paso 1 y en el paso 2, en lugar de presionar CTRL + ENTER, sólo presionar la tecla Enter. Esto cambiará de celda activa dentro de la selección actual, con lo cual podrás escribir en ella los datos que necesites.
3.3.2 Introducir datos en varias hojas a la vez Excel permite hacer selecciones simultáneas de celdas en diferentes hojas de cálculo para escribir en ellas. Ten en cuenta que los cambios serán reejados en la misma celda de todas las hojas de cálculo que seleccionas.
88
EXCEL 2019 - 365. Curso práctico paso a paso
Para ello haz: • Selecciona la celda F3 y H3 de la hoja Contabilidad del libro PrimerLibro. Manteniendo presionada la tecla CTRL desde la barra de etiquetas selecciona las hojas Ventas y Análisis.
A esto se le conoce como agrupación de hojas.
• Si deseas cancelar la agrupación de las hojas sólo debes hacer clic en cualquier hoja no seleccionada o bien con clic derecho sobre cualquier hoja agrupada pulsar en la opción Desagrupar hojas.
• En la celda activa de la hoja activa escribe los datos a sincronizar con las demás hojas y presiona CTRL + ENTER para conrmar la operación. -
Los datos introducidos se sincronizarán en las mismas celdas de las hojas agrupadas.
-
Si deseas modicar celda por celda entre las diversas hojas seleccionadas para introducir datos diferentes, sólo presiona la tecla Enter en lugar de CTRL + ENTER. Esto cambiará de celda activa en la selección.
3.4 Tipos de datos en Excel Una hoja de cálculo en Excel está preparada para recibir de forma general dos tipos de datos: • Constantes. Son datos introducidos en una celda cuyo valor o sentido no cambiará. Este tipo de datos usualmente se emplea para escribir títulos, realizar comentarios o llenar una tabla con datos. Los datos mostrados en la imagen siguiente son ejemplos de constantes.
89
EXCEL 2019 - 365. Curso práctico paso a paso
Las constantes pueden ser del tipo: número, fecha u hora o texto. • Fórmulas. Es una secuencia de valores que puede contener: valores constantes, referencias a celdas, nombres de rango, funciones u operadores. A diferencia de las constantes, las fórmulas devuelven un valor que puede ser variable.
La imagen anterior muestra un ejemplo de una suma utilizando fórmulas, haciendo referencia a las celdas A2 y A1.
En la sección de usos de fórmulas encontrarás más información al respecto.
3.5 Introducir texto en celdas Introducir texto en Excel es una tarea sencilla, ya que basta con seleccionar una celda cualquiera y escribir el texto deseado. Sin embargo, es común encontrarse con algunas complicaciones cuando los textos son demasiado largos, o es necesario trabajar con tablas de datos. Al añadir texto, Excel permite la introducción de letras, símbolos y números. Pero si comienzas a escribir con el símbolo (=) o el (+) Excel reconocerá esto como una fórmula. Para que sea considerado texto antes del símbolo escribe un apostrofe (‘). Cuando un texto es más largo que el tamaño de la celda haz:
90
EXCEL 2019 - 365. Curso práctico paso a paso
• Introduce el texto “Registro de ventas anuales” en cualquier celda de Excel. Podrás observar que, si no hay texto en la celda adyacente derecha, éste parece abarcar más de una columna, de lo contrario, el texto aparecería cortado.
Si deseas agregar texto con más de una línea en la misma celda sólo presiona las teclas ALT + ENTER y continúa escribiendo. Repite el proceso por cada línea de texto que desees. Excel cuenta con herramientas para seleccionar el problema anterior: •
Ajustar texto. Esta herramienta se encuentra en la pestaña Inicio, Alineación, Ajustar texto.
Ajusta el texto largo en varias líneas para poder observarlo completo.
•
Autoajustar ancho de columna. Esta opción la encuentras en pestaña Inicio, Formato, Autoajustar ancho de columna.
91
EXCEL 2019 - 365. Curso práctico paso a paso
Al seleccionar esta opción el tamaño de la columna se ajusta de forma automática a la longitud del texto.
En la pestaña Formato observa que puedes Cambiar el ancho de la columna y así mismo establecer un ancho determinado. Para las las puedes establecer un alto de la y así mismo autoajustar el alto de la la. Por otra parte, puedes cambiar el ancho de una columna o alto de una la haciendo: • Haz clic con el botón derecho sobre el encabezado de la la o columna. Selecciona Ancho de columna o Alto de la. • En la ventana emergente que aparece establece el nuevo ancho de la columna o el nuevo alto de la la.
El valor por defecto para el ancho de una columna es 10,71 y el valor para el alto de una la es 15.
92
EXCEL 2019 - 365. Curso práctico paso a paso
•
Combinar y centrar. Esta herramienta es muy útil para organizar datos y dar formato a las celdas de Excel. Su uso consiste en seleccionar aquellas celdas que deseas combinar y presiona desde la pestaña Inicio, la opción Combinar y centrar.
Tomando el ejemplo de “Registro de ventas anuales” haz: • Selecciona las celdas B1 y C1. Una vez seleccionadas pulsa en la pestaña Inicio, Combinar y centrar.
Combinar y centrar es una herramienta que puede ser aplicada a una selección de celdas adyacentes. Estas celdas pueden ser celdas en la misma columna, misma la o un rango adyacente.
Esta herramienta ofrece también otras opciones, algunas de ellas son: •
Combinar horizontalmente. Permite combinar sólo las las independientemente de si se han seleccionado celdas en forma de columnas o no.
•
Combinar celdas. Combina el rango adyacente de celdas que se haya seleccionado.
•
Separar celdas. Si un conjunto de celdas está combinado, esta opción separa todas las celdas y devuelve a la normalidad la estructura de las celdas en la hoja de cálculo.
93
EXCEL 2019 - 365. Curso práctico paso a paso
3.6 Introducir números en celdas Para introducir números en Excel basta con seleccionar una celda en una hoja de cálculo y escribir en ella los datos deseados; estos números pueden representar edades, cantidades de moneda e incluso porcentajes. Por tanto, a continuación, se muestra cómo darle sentido a los mismos.
Para esta sección abre y utiliza el archivo llamado PrimerLibro que se creó en la Actividad 1. Una vez abierto el libro, sobre la hoja de cálculo Contabilidad realiza una tabla con datos tal como se muestra en la imagen siguiente:
Para representar números, Excel acepta caracteres que van del 0 al 9, además de puntos decimales tal como se muestra en la columna de Comisión. E incluso comas como separadores de miles. En la barra de Inicio Excel 2019 cuenta con una sección dedicada especícamente a dar formato a los números, la cual cuenta con las siguientes herramientas:
94
EXCEL 2019 - 365. Curso práctico paso a paso
• Formato de número. • Formato de número de contabilidad. • Estilo porcentual. • Estilo de millares. • Aumentar decimales. • Disminuir decimales. Para probar estas herramientas haz: • Selecciona la celda F2 y presiona el botón de la lista desplegable Formato de número. Y selecciona la opción Porcentaje para dar formato de porcentaje al dato.
Ahora en la celda F2 el 0.05 cambia de formato a 5.00 %, presta atención que en esa pestaña hay más formatos que se pueden aplicar a los números.
• Selecciona la celda G2 y aplica el Formato de número de contabilidad para que ahora el valor de la celda se muestre como $23,550.00.
La característica de este formato es que agrega comas de millares, dos decimales al número y también el símbolo de moneda. Puedes elegir el formato de contabilidad dependiendo del país en el que estés.
95
EXCEL 2019 - 365. Curso práctico paso a paso
• Selecciona la celda F3 y aplica el Formato porcentual. Observa como, a pesar de que Excel reconoce que la celda tiene un formato de porcentaje, agrega dos decimales al mismo obteniendo 10.00 %. • Selecciona la celda G3 y aplica el Estilo de millares para dar formato al número; el resultado es 19,540.00 con decimales. A pesar de ser parecido al formato número de contabilidad, este formato no cuenta con el símbolo de moneda. • Selecciona la celda F2 y aplica Disminuir decimales para eliminar un valor decimal de la cantidad. El resultado es 5.0 %.
3.7 Introducir fecha y hora en celdas Un tipo de dato común en Excel es la introducción de datos de tiempo como fechas y horas. Excel 2019 reconoce automáticamente las fechas siempre y cuando estén separadas por caracteres como el guion (-) o la barra inclinada (/) tal cual se conoce comúnmente.
Para los ejemplos se introducen las fechas con la barra inclinada. Pero eres libre de usar el guion si así lo deseas.
Entre los formatos que se pueden introducir para representar fechas están: • dd/mm. Representa el día y el mes. Retorna la fecha del año actual, por ejemplo 18/12, y devuelve como fecha el 18 de diciembre del año actual. • dd/mm/aaaa. Representa el día, mes y año. Retorna la fecha establecida, por ejemplo 18/14/2014, y devuelve como fecha el 18 de diciembre del 2014.
Se debe tener en cuenta que el formato de fecha Excel lo reconoce según la conguración regional y de idioma que se tenga establecida en el sistema. Sin embargo, el formato puede cambiar. Este tema se ve más a fondo en el capítulo Aplicando formato a datos.
96
EXCEL 2019 - 365. Curso práctico paso a paso
Para probar el funcionamiento de las fechas en Excel haz: • Selecciona la celda H3 de la hoja Contabilidad y escribe 18/12. • En la celda H4 de la misma hoja escribe 18/12/2014. El resultado que se obtiene es similar a la imagen siguiente:
El formato mostrado se denomina Formato de fecha corta, opción que puede congurarse haciendo clic en el botón de la sección Número en la pestaña Inicio. Ahí encontrarás la otra opción de formato para fechas que es Fecha larga.
• Selecciona la celda H3 nuevamente y aplica el formato de fecha larga desde pestaña Inicio, Número, Formato de número, Fecha larga. El resultado es: Martes, 18 de diciembre de 2018. Por otra parte, para introducir horas en Excel debes hacerlo separando pares de número con los dos puntos (:). • hh:mm. Representa horas y minutos. Si escribes 18:55, Excel representa que son las 06:55:00 p. m. • hh:mm:ss. Representa horas, minutos y segundos. Si escribes 06:55:30, Excel representa que son las 06:55:30 a. m. Si quieres aplicar el formato de Hora a una celda sólo tienes que hacer: • Selecciona la pestaña Inicio, Número, Formato de número, Hora.
Introducir datos de tiempo como fechas y horas en Excel y que sean reconocidos de forma automática está limitado a fechas y horas válidas. De modo que si añades una fecha como 40/02 será interpretada como texto.
97
EXCEL 2019 - 365. Curso práctico paso a paso
Actividad 2 •
Aplicando el formato de columnas y las, además del formato a números, completa la tabla para obtener el mismo resultado que en la imagen.
•
Los campos de fecha debes llenarlos, ya que este campo estaba vacío.
•
Una vez aplicados los cambios guarda el libro.
3.8 Herramientas básicas de edición Esta sección está enfocada a describir algunas herramientas que Excel 2019 ofrece para hacer tu trabajo más productivo desde la sección Edición en la pestaña Inicio.
3.8.1 Borrar formato a datos Esta herramienta la puedes usar para borrar contenidos de celda, formatos, comentarios adjuntos a las celdas e incluso hipervínculos de forma rápida, partiendo de una selección de celdas.
98
EXCEL 2019 - 365. Curso práctico paso a paso
Para probar esta herramienta haz: • Selecciona el rango de celdas que deseas borrar. • Desde la pestaña Inicio, Edición, Borrar. Selecciona alguna de las opciones del menú desplegable, según sean tus necesidades.
Una forma de eliminar el contenido de una celda sin eliminar formatos, comentarios o hipervínculos es seleccionar la celda o el rango de celdas y presionar la tecla Supr.
3.8.2 Rellenos de datos en Excel Las funciones que ofrece Excel para realizar rellenos automáticos de datos son una potente herramienta para ahorrar tiempo cuando en una tabla de datos se tienen celdas en blanco o se desean completar columnas enteras con información, ya que evitan escribir los datos uno por uno, por ejemplo, para realizar una serie de fechas o repetir los mismos datos en una columna. Si trabajas en una escuela y estás a cargo de un grupo de alumnos puedes utilizar el relleno de Excel para controlar una lista de calicaciones colocando en una columna el periodo al que corresponden esas calicaciones.
Para probar los rellenos de datos se trabajará con el libro llamado PrimerLibro. En la hoja Contabilidad elimina el contenido de la columna ID, Fecha y agrega un nuevo encabezado llamado Nombre – Sexo.
99
EXCEL 2019 - 365. Curso práctico paso a paso
Rellenar Esta herramienta cuenta con opciones que te permiten rellenar las celdas tomando como referencia el dato introducido en la primera celda seleccionada. Para hacer uso de ella haz: • En la celda A2 escribe el número 1. Posterior a eso selecciona el rango A2:A11 (toda la columna del campo ID). • Haz clic en la pestaña Inicio, Edición, Rellenar, Rellenar hacia abajo.
Automáticamente verás que las celdas seleccionadas se rellenan con el número 1, ya que se repite el valor de la primera celda seleccionada.
Este proceso lo puedes hacer del mismo modo rellenando celdas hacia la derecha de la selección, hacia arriba o hacia la izquierda. Sólo debes seguir el mismo proceso.
Rellenar hacia abajo rellena las celdas seleccionadas. Si éstas tienen contenido, lo reemplaza. Debes tener cuidado con eso.
100
EXCEL 2019 - 365. Curso práctico paso a paso
Como se requiere que la columna ID tenga valores sucesivos que van desde el uno hasta el diez, Rellenar no cumple la función, por tanto usaremos otro método. Autorrellenar Esta opción se encuentra en la pestaña Inicio, Edición, Rellenar, Series. Ayuda para completar de forma rápida series de datos preestablecidas en Excel, un ejemplo de estas series son los números, meses del año, días de la semana e incluso fechas. Esta herramienta rellena los datos siguiendo el patrón de los primeros valores establecidos. Para comprobarlo haz: • Elimina todo el contenido del rango A2:A11. En la celda A2 escribe el número 1 y en la celda A3 escribe el número 2. • Selecciona el rango A2:A11. Y haz clic en pestaña Inicio, Edición, Rellenar, Series. • En el cuadro de diálogo de Series selecciona la opción Columnas y Autorrellenar. Haz clic en el botón Aceptar.
De forma automática verás como la serie de números se completa con números consecutivos. Si quisieras autorrellenar las celdas con números que vayan de dos en dos haz: • Elimina el contenido del rango A2:A11 del ejemplo anterior. En la celda A2 introduce un 0 y en la celda A3 introduce un 2. • Repite el procedimiento de Autorrellenar.
Observa que ahora la serie aumenta de dos en dos.
101
EXCEL 2019 - 365. Curso práctico paso a paso
Esta misma lógica es aplicable para datos de tiempo como fechas. Por tanto, puedes probar la funcionalidad en la columna H del libro PrimerLibro. Introduce en la celda H2 la fecha de inicio. En la celda H3 introduce la fecha siguiente en la serie. Después aplica Autorrellenar. Controlador de relleno Una forma sencilla de realizar un autorrelleno con series o con datos estáticos es utilizar el Controlador de relleno. Esta herramienta consiste en escribir en una celda datos y desde la esquina inferior derecha arrastrar ese dato para rellenar las celdas adyacentes. Para probar el controlador de relleno haz: • Elimina el contenido del rango H2:H11 del ejemplo anterior. Introduce en la celda H2 la fecha 18/12/2019. • Posiciónate en la esquina inferior de la celda H2 hasta que aparezca el símbolo +. Haz clic en la esquina y arrastra hacia abajo hasta la celda H11.
El controlador de relleno no está limitado a sólo rellenar celdas hacia abajo; puedes autorrellenar celdas adyacentes hacia arriba, izquierda o derecha, si así lo preeres.
Verás que Excel de forma automática rellena las celdas con datos de fechas consecutivas. Ahora las fechas van del 18 de diciembre de 2019 al 27 de diciembre de 2019.
102
EXCEL 2019 - 365. Curso práctico paso a paso
Se puede obtener el mismo resultado anterior haciendo doble clic en el símbolo + en lugar de arrastrar. Excel reconocerá de forma automática los límites de datos en la tabla, por tanto, el autorrelleno concluirá en la celda H11. Opciones de relleno Si prestas un poco de atención cuando haces rellenos, notarás que en la esquina inferior derecha de toda la selección aparece el icono de Opciones de relleno , el cual ofrece un desplegable con distintas opciones para realizar el autorrelleno. Tomando como ejemplo el ejercicio anterior de las fechas el desplegable es el siguiente:
Aquí puedes seleccionar cualquiera de las opciones y cada una devuelve un resultado de autorrelleno distinto. Por ejemplo, Rellenar días devuelve una serie donde el valor incremental son los días. Rellenar años devuelve una serie donde el valor incremental son los años.
103
EXCEL 2019 - 365. Curso práctico paso a paso
Relleno rápido Esta opción es conocida también como Relleno ash. De todos los tipos de relleno se puede decir que es el más inteligente, ya que Excel evalúa los datos de las columnas adyacentes en la tabla de datos para ofrecer un posible autorrelleno. Para probarlo haz: • Posiciónate en la celda I2 de la hoja Contabilidad del libro PrimerLibro. Esta celda pertenece a la columna de datos llamada Nombre – Sexo, por tanto se hará una combinación de las columnas B y C. • En la celda I2 introduce el texto “Alma Gutiérrez – Femenino”. Selecciona ahora la celda I3 y comienza a escribir el texto “Israel Fonseca – Masculino”.
Notarás que incluso antes de terminar de escribir el contenido en la celda I3 Excel en tiempo “ash” revela una serie de opciones que puedes usar para rellenar las celdas restantes. • Presiona la tecla Enter para conrmar el Relleno ash; ahora, todas las celdas se han completado con el mismo patrón. Otro método para usar el relleno rápido es: • Introducir el valor “Alma Gutiérrez – Femenino” en la celda I2. • Seleccionar las celdas que se desean rellenar. En el ejemplo es el rango I2:I11. • Hacer clic en Inicio, Edición, Rellenar, Relleno rápido. Ahora la hoja Contabilidad del libro PrimerLibro debe contener este formato:
104
EXCEL 2019 - 365. Curso práctico paso a paso
3.8.3 Autosuma y su función Esta herramienta es de uso común, y seguro que te sacará de apuros cuando desees hacer grandes sumas de números, ya sea en una columna o la especíca. Esto se logra posicionándote en la celda situada debajo del último número de la columna o bien en la primera celda situada a la derecha del último número cuando se trata de sumar las. El uso de Autosuma es aplicable a cualquier escenario donde necesites obtener un total de una serie de números o cantidades.
En esta sección se trabaja usando la hoja Contabilidad del libro PrimerLibro. Imagina que se necesita obtener el total del sueldo a pagar de la tabla de datos en la hoja Contabilidad. Para ello usa Autosuma, esto es: • Selecciona la celda G12. Haz clic en la pestaña Inicio, Edición, Autosuma.
105
EXCEL 2019 - 365. Curso práctico paso a paso
Automáticamente Excel hace uso de la función SUMA para realizar la suma de todos los sueldos y así obtener un total. • Presiona la tecla Enter para aceptar la suma y obtener el resultado (208,373.00 €).
Otra forma de acceder a la herramienta Autosuma es haciendo clic en la pestaña Fórmulas, Biblioteca de funciones, Autosuma. Para aplicar la Autosuma puedes hacer también lo siguiente: • Selecciona las celdas que contienen los valores a sumar. En el ejemplo es el rango A2:A11. • Haz clic en la pestaña Inicio, Edición, Autosuma.
Otra forma de realizar sumas para obtener totales es utilizar la función SUMA; de ella se hablará en el capítulo dedicado a Trabajar con funciones en Excel.
3.8.4 Ordenar y ltrar La aplicación de ltros y ordenar los datos de una tabla son tareas básicas a realizar cuando se trabaja con un libro de Excel. Y para esta actividad se cuenta con la herramienta Ordenar y ltrar, donde se pueden ordenar alfabéticamente textos o bien valores de forma ascendente o descendente. También, permite aplicar ltros que ayudan a mostrar sólo la información que necesitas.
Usa la hoja Contabilidad del libro PrimerLibro para trabajar con esta herramienta. Antes de las pruebas, elimina de la hoja cualquier dato que no se encuentre dentro del rango A1:I11. Ordenar valores alfabéticamente Para ordenar valores tienes dos opciones: seleccionar todo el rango de datos o posicionarte sobre una celda de la columna a ordenar. Es recomendable utilizar la segunda opción, ya que seleccionar todo un rango puede tomar más tiempo si se manejan grandes cantidades de datos.
106
EXCEL 2019 - 365. Curso práctico paso a paso
Para ordenar valores haz: • Selecciona la celda B2 de la hoja Contabilidad del libro llamado PrimerLibro. • Selecciona la pestaña Inicio, Edición, Ordenar y ltrar.
Observa que aparecen diversas opciones para ordenar: -
Ordenar de A a Z y Ordenar de Z a A. Ordenan alfabéticamente los datos.
-
Orden personalizado. Permite elegir el orden de los datos, incluso los datos se pueden ordenar usando más de una columna.
• Selecciona la opción Ordenar de A a Z. Observa que ahora todas las columnas de la tabla de datos se ordenan.
Orden personalizado de valores Esta opción permite ordenar más de una columna de forma simultánea. Para probar su funcionamiento haz: • Selecciona la celda B2 de la hoja Contabilidad del libro llamado PrimerLibro. • Selecciona la pestaña Inicio, Edición, Ordenar y ltrar. • Selecciona la opción Orden personalizado.
107
EXCEL 2019 - 365. Curso práctico paso a paso
Observa que el cuadro de diálogo Ordenar cuenta ya con un nivel de ordenamiento aplicado en el ejemplo anterior.
Ordenado por: Nombre, según: Valores de celda, criterio: A a Z.
Si deseas agregar otro nivel de ordenamiento sólo pulsa el botón Agregar nivel, en caso contrario selecciona un nivel y presiona el botón Eliminar nivel. • Elimina el nivel que ordena por nombre y agrega dos nuevos niveles de ordenamiento cuyos criterios sean: Ordenado por: Departamento, según: Valores de celda, criterio: A a Z. Ordenado por: Sexo, según: Valores de celda, criterio: A a Z. • Haz clic en el botón Aceptar para aplicar los cambios. El resultado son datos ordenados alfabéticamente por departamento y sexo.
108
EXCEL 2019 - 365. Curso práctico paso a paso
Filtrar Para poder ltrar datos de una tabla de datos es necesario mostrar los ltros. Se reconoce que una tabla de datos en Excel tiene ltros porque en sus cabeceras aparece el icono .
Para activar los ltros de la tabla en la hoja Contabilidad haz: • Selecciona la celda B2 de la hoja Contabilidad del libro llamado PrimerLibro. • Selecciona la pestaña Inicio, Edición, Ordenar y ltrar. • Del menú desplegable selecciona la opción Filtro. Ahora todos los encabezados de la tabla pueden ser ltrados. • Pulsa sobre el icono de ltro
en el encabezado Departamento.
Observa que aparece un desplegable cuyas opciones ofrecen ordenar los datos de esa columna en especíco, realizar ltros de texto o bien marcar o desmarcar alguno de los departamentos que aparecen para aplicar un ltro.
109
EXCEL 2019 - 365. Curso práctico paso a paso
• De la lista de departamentos, sólo deja seleccionado Comercio y Marketing.
• Pulsa el botón Aceptar. Observa que automáticamente se ocultan los registros que no corresponden a las categorías seleccionadas. Y el icono del ltro se actualiza a , lo que implica que el ltro se ha aplicado.
Puedes aplicar tantos ltros como columnas tengas en tu tabla de datos. Para eliminar los ltros de la tabla o bien borrar los ltros aplicados puedes hacerlo desde la pestaña Inicio, Edición, Ordenar y ltrar, presiona Filtro para eliminar los ltros de la tabla o Borrar para deshacer el ltro aplicado.
También puedes acceder a Ordenar y ltrar desde la pestaña Datos, Ordenar y ltrar.
3.8.5 Buscar y reemplazar Cuando se trabaja con grandes volúmenes de datos, esta herramienta es sin duda poderosa, ya que permite buscar, encontrar y seleccionar grandes cantidades de datos que coincidan con un mismo valor y, si se desea, se puede reemplazar un valor por otro. Por ejemplo, imagina que trabajas en una empresa automotriz y llevas el registro de todas las piezas fabricadas en los
110
EXCEL 2019 - 365. Curso práctico paso a paso
últimos cinco años en una hoja de Excel cuyos datos ascienden a treinta mil registros y solicitan cambiar el nombre de Chasis por su palabra en inglés, Chassis; realizar ese trabajo celda por celda es complejo y es aquí donde puedes usar esta herramienta.
Haz uso de la hoja Contabilidad del libro PrimerLibro para practicar la búsqueda y selección de datos. El siguiente ejemplo muestra cómo usar la herramienta Reemplazar, ya que el aprender a usarla conlleva aprender a realizar búsquedas. Por tanto haz: • Selecciona la hoja Contabilidad y haz clic en la pestaña Inicio, Edición, Buscar y seleccionar, Reemplazar o bien puedes utilizar el atajo de teclado CTRL + L.
Seleccionando esta opción se abre un cuadro de diálogo con Buscar y Reemplazar.
111
EXCEL 2019 - 365. Curso práctico paso a paso
Desde ahí puedes congurar las opciones por las cuales deseas realizar la búsqueda y así mismo colocar el reemplazo de éstas. •
Buscar. Introduce aquí el valor que deseas buscar, para el ejemplo se buscarán todas las celdas que contengan el valor 15.
•
Reemplazar con. Introduce aquí el valor de reemplazo. Para el ejemplo coloca 13 %.
•
Formatos. Permite realizar búsquedas por formatos especícos e incluso puedes establecer formatos que reemplacen los que ya existen.
•
Dentro de, Buscar, Buscar en. Permiten denir la ubicación en la cual se realizará la búsqueda.
•
Coincidir mayúsculas y minúsculas. Si el dato a buscar es texto hace coincidir los resultados con mayúsculas y minúsculas exactas.
•
Coincidir con el contenido de toda la celda. El contenido de las celdas debe ser el mismo que el de búsqueda.
•
Reemplazar todos. Reemplaza todas las coincidencias de datos con el valor introducido en Reemplazar con.
•
Reemplazar. Reemplaza sólo la coincidencia actual.
•
Buscar todos. Muestra un listado de todas las coincidencias encontradas dentro de la hoja o el libro, según se haya congurado.
•
Buscar siguiente. Dirige a la coincidencia siguiente según los criterios escritos en el cuadro Buscar.
Haz clic en el botón Buscar todos y observa como aparece la lista de coincidencias en la parte inferior del cuadro.
112
EXCEL 2019 - 365. Curso práctico paso a paso
Haz clic en Reemplazar todos para realizar de forma automática los reemplazos. Excel lanzará un mensaje con la leyenda “Hemos realizado tres reemplazos”, haz clic en el botón Aceptar y cierra el cuadro de diálogo. Además de poder reemplazar el contenido en las celdas, la herramienta Buscar y Seleccionar ubicada en la pestaña Inicio permite seleccionar de forma simultánea celdas que compartan una serie de características. Por ejemplo, aquellas celdas que compartan contenido como fórmulas, comentarios, constantes, o bien propiedades como el formato condicional o la validación de datos. Como en el ejemplo que se ha trabajado sólo existen constantes, para probar la herramienta haz: • Selecciona la celda A1. Ahora, haz clic en la pestaña Inicio, Edición, Buscar y seleccionar, Constantes. Al contar con puras constantes, la tabla de datos se selecciona por completo. Actividad 3 •
En la hoja Ventas del libro llamado PrimerLibro crea la siguiente tabla de datos.
•
O bien descarga el libro de trabajo desde la página www.altariaeditorial.com
3.9 Herramientas de análisis rápido Procesar y brindar sentido a la información es una de las principales tareas de Excel y está claro que existen situaciones donde es necesario realizar cálculos sin llevar a cabo procedimientos elaborados, como realizar grácos que representen visualmente los datos, dar formato a los datos e incluso realizar sumas de totales.
Esta funcionalidad nace en Excel 2013 y está incluida en Ofce 2019 o la suscripción de Ofce 365.
113
EXCEL 2019 - 365. Curso práctico paso a paso
El análisis rápido viene habilitado por defecto en Excel y se activa después de realizar una selección de un rango de celdas siempre y cuando contengan datos. Sin embargo, puedes deshabilitarla o habilitarla fácilmente desde la pestaña Archivo, Opciones, General, Opciones de interfaz de usuario.
Para acceder al menú de Análisis rápido selecciona un rango de celdas con datos, en la esquina inferior derecha aparece el icono . Haz clic sobre él. Observa como se despliega una interfaz que ofrece las opciones de Análisis rápido.
Para probar las funcionalidades del Análisis rápido usa la hoja Ventas del libro PrimerLibro.
3.9.1 Aplicando formatos Aplica a las celdas seleccionadas un formato determinado según los valores que contengan a través de Barras de datos, Escala de color, Conjunto de iconos, Mayores que… o 10 % de valores superiores.
114
EXCEL 2019 - 365. Curso práctico paso a paso
Si deseas conocer más sobre el formato condicional es un tema que se incluye en el capítulo Aplicando formato a datos. • Para aplicar formatos, en la hoja de trabajo creada, selecciona el rango B2:B11. Haz clic sobre el Análisis rápido y aplica el formato Barras de datos.
Observa que el formato ha sido aplicado automáticamente. Según el valor de la celda es aplicable el formato. Si deseas eliminar el formato aplicado sólo selecciona el rango de datos, haz clic sobre el icono Análisis rápido y selecciona la opción Borrar.
3.9.2 Representación de datos con Grácos Permite agregar sin mucho esfuerzo un gráco al cual le puedes dar formato y modicar tal y como se muestra en el capítulo Representar grácamente los datos. Para crear correctamente un gráco se requieren encabezados para que los datos tengan sentido, por ello para probar esta opción haz: • Selecciona el rango A1:C11. Haz clic sobre el icono Análisis rápido y selecciona Grácos, Columnas.
115
EXCEL 2019 - 365. Curso práctico paso a paso
Se crea un gráco de columnas con la información seleccionada, donde se agrupan los datos por meses, estando en el eje horizontal los nombres de los empleados y en el eje vertical el salario que perciben. Esta funcionalidad permite crear como base cinco tipos de grácos, pero puedes buscar más haciendo clic en la opción Más.
3.9.3 Cálculo de totales Imagina que de la tabla de datos necesitas obtener el total de ventas realizado por cada mes y agregar ese dato en una nueva la. Pues bien, esta funcionalidad es útil para esto. Para realizar un cálculo de totales por columnas haz: • Selecciona el rango B2:M11. Haz clic en el icono Análisis rápido y selecciona Totales, Sumar.
116
EXCEL 2019 - 365. Curso práctico paso a paso
Cada vez que se aplica la función Sumar, Excel agrega una nueva la debajo de las celdas seleccionadas, la cual representa la suma de dichas celdas. Además de la suma, el cálculo de totales permite realizar cálculos básicos como el promedio, realizar un recuento de datos y así mismo calcular el porcentaje total de los mismos. Agregar totales a datos está limitado a que los totales aparezcan en la la adyacente debajo de los datos seleccionados, de modo que si ésta tiene contenido podría ser reemplazado.
3.9.4 Transformar datos a tablas Una cosa es hablar sobre tablas de datos y otra distinta es hablar sobre la funcionalidad Tablas en Excel, ya que la primera hace referencia a datos tabulares y la segunda a aplicar cierto formato y propiedades. De esto se habla más a fondo en el capítulo Representar grácamente los datos. Para convertir los datos en una tabla sólo haz: • Selecciona el rango B1:C11. Haz clic en el icono Análisis rápido, Tablas, Tabla.
Cuando se aplica esta propiedad, los datos toman el formato característico de las tablas (color azul intercalado) y los encabezados cuentan ahora con el icono que simboliza el ltro. Además de las tablas, desde la pestaña Análisis rápido, Tablas se pueden crear también Tablas dinámicas. En el capítulo Crear y manipular tablas dinámicas se habla más en detalle sobre las mismas.
117
EXCEL 2019 - 365. Curso práctico paso a paso
3.9.5 Crear minigrácos Si deseas que tu tabla de datos cuente con una representación gráca de los mismos sin insertar un gráco completo, los minigrácos son una opción, ya que éstos los puedes insertar en una celda y expresar un panorama general de los datos. Los minigrácos los puedes insertar desde la pestaña Insertar, Minigrácos o bien se pueden agregar desde la herramienta Análisis rápido. Para ello haz: • Selecciona el rango B2:M11. Haz clic en el icono Análisis rápido, Minigrácos, Columna.
El minigráco se agrega por defecto en la primera columna adyacente de los datos seleccionados. Dependiendo del tipo de minigráco que se haya seleccionado será la representación que tomen las celdas.
3.10 Manejo de referencias Antes de trabajar con fórmulas o funciones en Excel es importante aprender el uso de las referencias, ya que a través de ellas se puede acceder a los datos que contiene una celda.
118
EXCEL 2019 - 365. Curso práctico paso a paso
Con anterioridad se mencionó que una celda es el objeto ubicado en la intersección entre una la y una columna. Cuando una celda se selecciona, a ésta se le llama celda activa, la cual tiene un nombre o una referencia. Por ejemplo, B4 hace referencia a la celda en la intersección de la columna B y la la 4.
Recuerda, una forma rápida de saber la referencia de una celda es seleccionarla y observar en el cuadro de nombres su referencia. Para comprender las referencias debes conocer los tipos que hay y cómo funcionan, lo cual se describe a continuación.
3.10.1 Referencias relativas Excel por defecto usa las referencias relativas cuando se trabajan referencias dentro de una fórmula o función. Se entiende que son relativas porque éstas pueden cambiar si son movidas o copiadas a otra celda. Ejemplo: A1 para referirse a una celda en especíco. O bien A1:B3 para referirse a un rango. Prueba las referencias relativas y haz: • Selecciona la hoja Ventas del libro llamado PrimerLibro. En la celda N2 escribe =M2 para obtener el valor de la celda M2 y presiona Enter. • Copia el valor de la celda N2 en la celda N3 y presiona Enter para conrmar.
Observa como la celda N3 automáticamente toma el valor de la celda M3. Esto es porque la referencia relativa se movió una celda hacia abajo. • Repite el mismo procedimiento pegando el contenido de la celda N2 en las demás celdas. O usa el Controlador de relleno para completar la serie.
119
EXCEL 2019 - 365. Curso práctico paso a paso
3.10.2 Referencias absolutas A diferencia de las referencias relativas, las referencias absolutas sirven para mantener las referencias de las celdas a pesar de ser copiadas o movidas.
Una referencia absoluta luce de esta forma: $A$2 para las celdas, o bien $A$2:$B$4 para los rangos. Se antepone el signo $ tanto para el nombre de las columnas como para el de las las. Prueba el funcionamiento de las referencias absolutas tomando el ejemplo anterior y haz: • En la celda N2 escribe =$M$2 para obtener el valor de la celda M2 y presiona Enter. • Copia el valor de la celda N2 en la celda N3 y presiona Enter para conrmar.
Observa que la celda N3 contiene el mismo valor que la celda M2, ya que la referencia absoluta no permite que cambie. • Repite el procedimiento pegando el contenido de la celda N2 en las demás celdas.
Este tipo de referencia puede ser útil cuando deseas incluir en una fórmula o función el total de una celda que contenga el total de datos calculados.
120
EXCEL 2019 - 365. Curso práctico paso a paso
3.10.3 Referencias mixtas Después de conocer las referencias relativas y absolutas, este tipo será más sencillo ya que es una combinación de ambas. Las referencias mixtas son usadas cuando deseas que una columna o una la quede bloqueada.
Un ejemplo de formato de referencias mixta es $A1 o bien A$1. En el primer caso la columna es la que permanece ja permitiendo que la la cambie; en el segundo, sucede el caso contrario.
3.10.4 Referencias a libros y hojas Este tipo de referencias son usadas cuando es necesario obtener datos de hojas distintas o incluso libros. • Referencias a hojas. Si quieres obtener datos dentro de una celda que corresponde a otra hoja en Excel, deberás usar las referencias a hojas. Cuyo formato de ejemplo es =Contabilidad!D2. -
Donde Contabilidad representa la referencia de la hoja en la que se obtienen los datos y D2 es la referencia a la celda.
• Referencias a libros. Existen dos formas de hacer referencias a un libro en Excel. La primera es cuando el libro se encuentra abierto y la referencia cuenta con un formato similar a =’[Costos.xlsx]OCT-NOV’!$I$17. -
‘[Costos.xlsx]OCT-NOV’. Es el nombre del libro delimitado entre [ ] y el nombre de la hoja, ambos delimitados por comillas simples (‘).
-
!$I$17. Es la referencia a la celda dentro de la hoja OCT-NOV en el libro llamado Costos.xlsx.
La segunda forma es cuando el libro se encuentra cerrado: =’C:\Usuario\Documentos\[Costos.xlsx]OCT-NOV’!$I$17 Este tipo de referencia es similar a la primera opción, sin embargo, al cerrar el libro de origen de datos es necesario anteponer la ruta donde está ubicado. Para el ejemplo es: C:\Usuario\Documentos\.
3.11 Concepto de fórmula El manejo de fórmulas es básico para quien tiene la meta de aprender a usar Excel en cualquiera de sus versiones; esto es porque a partir de las fórmulas se crean soluciones dentro de las hojas de cálculo y con ellas es posible darle un sentido a una tabla llena de datos.
121
EXCEL 2019 - 365. Curso práctico paso a paso
Para aprender a usar las fórmulas en Excel es necesario tener claros los conceptos básicos antes descritos en este libro y sobre todo mucha práctica y paciencia. Principios básicos para el uso de fórmulas: • Toda fórmula debe iniciarse con el símbolo igual (=). Éste es el más importante. De otro modo, el contenido de la celda es tomado como constante de texto. • Puede contener todos los tipos de datos mencionados con anterioridad. • Se hace uso de referencias para acceder a los datos. • Puede hacer uso de operadores y así mismo de funciones (ver capítulo en este libro). • Si algo va mal con la fórmula, Excel arroja errores. • Son más sencillas de lo que piensas. Los puntos anteriores pueden estar mezclados entre sí (a excepción del primero), todo depende de la complejidad del cálculo que se desea obtener.
3.12 Operadores Los operadores básicos usados en las fórmulas se dividen en categorías según su uso. Por tanto, se tienen:
3.12.1 Operadores aritméticos Usados para realizar operaciones básicas como sumas, restas, multiplicaciones e incluso divisiones con la nalidad de obtener resultados numéricos1. Operador aritmético
Ejemplo
Signicado
+ (signo más)
Suma
3+3
– (signo menos)
Resta Negación
3-1 –1
* (asterisco)
Multiplicación
3*3
/ (barra oblicua)
División
3/3
% (signo de porcentaje)
Porcentaje
20%
^ (acento circunejo)
Exponenciación
3^2
1https://support.oce.com/es-es/article/operadores-de-c%C3%A1lculo-y-prioridad-en-excel48be406d-4975-4d31-b2b8-7af9e0e2878a
122
EXCEL 2019 - 365. Curso práctico paso a paso
Considera que a pesar de mostrar sólo números en el ejemplo se pueden realizar operaciones usando referencias a celdas, por ejemplo: A1+B2.
3.12.2 Operadores de comparación Estos operadores pueden comparar dos valores donde el resultado será siempre un valor verdadero o falso. Estos operadores pueden ser útiles en funciones lógicas como la función SI. Operador de comparación
Ejemplo
Signicado
= (signo igual)
Igual a
A1=B1
> (signo mayor que)
Mayor que
A1>B1
< (signo menor que)
Menor que
A1<B1
>= (signo mayor o igual que)
Mayor o igual que
A1>=B1
<= (signo menor o igual que)
Menor o igual que
A1<=B1
<> (signo distinto de)
Distinto de
A1<>B1
Imagina que la celda A1 contiene el dato 5 y la celda B1 contiene el dato 10. Si en la celda B3 se aplica la fórmula =A1>B1, ésta devolverá el valor FALSO.
3.12.3 Operador de referencia Operador de referencia
Ejemplo
Signicado
: (dos puntos)
Operador de rango, que genera una referencia a todas las celdas entre dos referencias, éstas incluidas.
B5:B15
; (punto y coma)
Operador de unión que combina varias referencias en una referencia.
SUMA(B5:B15;D5:D15)
(espacio)
Operador de intersección, que genera una referencia a las celdas comunes a dos referencias.
B7:D7 C6:C8
El operador de referencia ; (punto y coma) puede variar dependiendo de la conguración del sistema operativo; en lugar de eso puede ser , (coma).
123
EXCEL 2019 - 365. Curso práctico paso a paso
3.12.4 Operador de concatenación Operador de texto & (“y” comercial)
Signicado Conecta o concatena dos valores para generar un valor de texto continuo.
Ejemplo “Viento”&”norte”
Las cadenas de texto en Excel se representan utilizando “ ” (comillas). Para concatenar valores en Excel puedes escribir en cualquier celda = “Curso Excel” & “2019”. En lugar de usar datos constantes como texto puedes usar referencias a celdas. Por ejemplo, =A2&B2.
3.13 Uso básico de fórmulas en Excel Para comprender y practicar las fórmulas usando operadores se explica un ejemplo de cómo usar fórmulas matemáticas básicas para obtener valores según los datos contenidos en la tabla de datos dentro de la hoja Ventas del libro PrimerLibro. En el ejemplo se ofrece más información para el uso de las fórmulas en Excel. Para practicar las fórmulas básicas en Excel haz: • Obtén cada uno de los totales de las ventas en cada mes, utilizando una fórmula para sumar cada uno de los datos. Por ejemplo, para calcular el total de enero se escribe la fórmula en la celda B12 como se observa en la imagen.
Realiza la suma utilizando esta fórmula, aunque ya tengas conocimiento y manejes la Autosuma. Aplica una fórmula similar para calcular el total de cada mes.
124
EXCEL 2019 - 365. Curso práctico paso a paso
En lugar de escribir el nombre o las referencias a celdas puedes seleccionar una celda usando el ratón para incluirla en la fórmula rápidamente. • De la celda A15 a la celda A20 escribe el texto como se muestra en la siguiente imagen y dentro del rango B15:B22 escribe el resultado de los cálculos.
• ENE > FEB. Comparación lógica para determinar si el total de ventas de enero es mayor al total de ventas de febrero. La fórmula a aplicar es =B12>C12. • FEB = JUL. Compara si el valor de las ventas totales en febrero es igual a las de julio. Fórmula a aplicar =C12=H12. Recuerda, el segundo signo de igual en una fórmula siempre será tomado como operador de comparación. • DIC – ENE. Realiza una resta entre el total de ventas en diciembre menos el total de ventas en enero. La fórmula es: =M12-B12. • JUN/MAY. Calcula tomando como valor el total de ventas de junio entre el total de ventas de mayo. Fórmula a usar: =G12/F12. • MAR & SEP. Concatena el total de ventas en marzo con el total de septiembre. Fórmula: =D12&J12. Observa que el símbolo & concatena los valores a pesar de no ser cadenas de texto. • ABR %. Convierte en valor del total de las ventas de abril en un porcentaje. • PROM. ENE. Calcula la cantidad promedio de las ventas realizadas en enero. La fórmula es =B12/10. La celda B12 contiene el total de las ventas de enero y el número 10 representa la cantidad de datos. • VENTA TOTAL. Suma las ventas totales obtenidas en los doce meses. Fórmula a usar: =B12+C12+D12+E12+F12+G12+H12+I12+J12+K12+ L12+M12.
125
EXCEL 2019 - 365. Curso práctico paso a paso
A continuación, la tabla de los resultados:
• Como pequeña actividad, calcula ahora el promedio de las ventas totales de todo el año. El resultado debe ser: 521,165.25 €.
3.13.1 Prioridad de operadores Recuerda, todas las fórmulas comienzan con un signo igual (=). El contenido que le precede al signo Excel lo considera parte de la fórmula, el cual será evaluado y calculado de izquierda a derecha. Sin embargo, los operadores de cálculo pueden cambiar este orden según su prioridad. A continuación se muestra una tabla cuyo orden determina la prioridad de los operadores: Operador
Descripción
: (dos puntos) (un solo espacio)
Operadores de referencia
; (punto y coma)
126
–
Negación (como en –1)
%
Porcentaje
^
Exponenciación
*y/
Multiplicación y división
+y-
Suma y resta
&
Conecta dos cadenas de texto (concatenación)
= <> <= >=
Comparación
EXCEL 2019 - 365. Curso práctico paso a paso
Dar mayor prioridad con paréntesis Los paréntesis no son considerados operadores, por ello no aparecen en la tabla anterior. Pero éstos cuentan con mayor nivel de prioridad, lo que permite orientar a Excel qué calculo realizar primero. Para probar esto toma como base del ejercicio anterior y calcula el promedio de las ventas totales de los meses de enero, febrero y marzo. Por tanto, haz: • En la celda D15 escribe la fórmula =B12+C12+D12/3. Presiona Enter y observa el resultado, que es: 1165875. Este resultado es incorrecto.
Se obtiene porque Excel realiza primero el cálculo D12/3, ya que este operador tiene mayor prioridad que el de suma. Posterior a eso realiza la suma de las celdas B12 y C12. • En la celda D16 escribe la fórmula =(B12+C12+D12)/3. Presiona Enter y el resultado será: 53803. Este resultado es el correcto, ya que gracias a la colocación del paréntesis en la fórmula se establece más prioridad para la suma y con el resultado obtenido lleva a cabo la división.
3.14 Asignar y administrar nombres Se ha mencionado que cada celda tiene un nombre especíco según la la y la columna de su intersección, no obstante, Excel permite personalizar el nombre de dicha celda, rango o tabla para hacer referencia a él, permitiendo ser más precisos al trabajar con fórmulas. Dentro de Excel es común usar estos nombres para identicar conjuntos de celdas adyacentes cuyos valores compartan un mismo signicado o celdas que determinen el total nal de un cálculo. Por ejemplo, en análisis de totales de ventas, la celda que acumula el total de las ventas puede ser nombrada como TotalVentas identicándola mejor dentro de la hoja de cálculo.
3.14.1 Nombrar celdas y rangos Es importante resaltar que dentro de Excel se pueden asignar nombres a las celdas o rangos de celdas que contengan fórmulas, valores constantes o bien celdas vacías. Para ello: • Selecciona la celda o rango de celdas para asignar un nombre. • Desde el cuadro de nombres escribe el nuevo nombre para el rango.
127
EXCEL 2019 - 365. Curso práctico paso a paso
En el ejemplo el rango C1:E3 es nombrado MI_NOMBRE. • Presiona la tecla Enter para conrmar la operación. Otra forma de agregar nombre a una celda o rango: • Selecciona la celda o rango de celdas para asignar un nombre. • Haz clic en la pestaña Fórmulas, opción Asignar un nombre, Denir nombre. Dentro del cuadro de diálogo Nombre nuevo dene los datos del nuevo nombre.
•
128
-
Nombre. Valor sobre el cual se hará referencia a las celdas o rango de celdas.
-
Ámbito. Selecciona si deseas que el nombre esté disponible para todo el libro (recomendado) o sólo la hoja activa.
-
Comentario. Agrega un comentario sobre el nuevo nombre.
-
Se reere a. Son las celdas o rango de celdas a las cuales se asigna el nombre. Haz clic en el botón Aceptar para guardar los cambios.
EXCEL 2019 - 365. Curso práctico paso a paso
Usar nombres Una vez creado el nombre puedes hacer referencia a él dentro de una fórmula o función. Por ejemplo, la función =SUMA(MI_NOMBRE) devuelve como resultado la suma de los datos contenidos en el rango de celdas “MI_NOMBRE”. Una forma simple de conocer el listado de nombre dentro del libro de trabajo es hacer clic en la pestaña del cuadro de nombres para desplegar la lista de las referencias a celdas o rangos que han sido nombradas.
O bien accede al administrador de nombres como se muestra en la siguiente sección.
3.14.2 El administrador de nombres Esta herramienta es útil para administrar y realizar cambios en la lista de nombres guardados en un libro de trabajo. Para acceder al administrador haz clic en la pestaña Fórmulas, sección Nombres denidos, Administrador de nombres.
Además de mostrar el listado de todos los nombres existentes permite crearlos, eliminarlos y modicarlos. Además, desde el botón Filtro puedes acotar la lista de nombres por las categorías denidas en esta opción.
129
EXCEL 2019 - 365. Curso práctico paso a paso
3.15 Ejercicio 3.1 Haciendo uso de las herramientas ofrecidas para el manejo de libros y hojas de cálculo de Excel 2019 elabora el siguiente instrumento: Se necesita crear para una ocina un control de emails en Excel que clasique diariamente los elementos recibidos en su bandeja de correo electrónico cumpliendo con las siguientes características: •
Incluir la herramienta en un nuevo libro que lleve por título Control de Correos.
•
Agregar una nueva hoja de cálculo adicional a la hoja inicial, nombrándolas semana1 y semana2 respectivamente. Realiza las acciones necesarias para introducir datos en ambas hojas a la vez.
•
Crear los ítems Día, Fecha, Recibidos, Pendientes, Spam, Contestados y Restantes del día para clasicar los datos con un formato en negrita.
•
–
En el ítem Día: añade los días de la semana como valores constantes.
–
Dentro del ítem Fecha incorpora la fecha actual autocompletando el resto de las celdas incluidas en esta categoría.
Utilizar el resto de los ítems mencionados para elaborar un sistema aritmético que permita realizar las siguientes operaciones: –
Mostrar el total entre los correos recibidos y los correos pendientes.
–
Descontar de la cuenta anterior el número de correos spam y los correos contestados.
–
Mostrar el número de correos restantes.
•
Mostrar a color sólo las celdas donde es posible introducir datos.
•
En la parte inferior de los datos añadir un ítem adicional con el nombre “total de la semana” a través de celdas combinadas. Adicionalmente, utilizar los operadores de referencia para contabilizar el total de cada ítem en base a los datos obtenidos en la semana.
•
Completar el control de correos de la semana1 con los siguientes datos: – – – – – – –
130
Lunes. 50 recibidos, 0 correos pendientes, 15 correos de spam y 30 contestados. Martes. 60 recibidos, 20 spam y 40 contestados. Miércoles. 35 recibidos, 5 spam y 0 contestados. Jueves. 12 recibidos, 6 spam y 23 contestados. Viernes. 35 recibidos, 10 spam y 40 contestados. Sábado. 62 recibidos, 8 spam, y 42 contestados. Domingo. 10 recibidos, 2 spam y 23 contestados.
EXCEL 2019 vs 365. Curso práctico paso a paso
Aplicar formatos a datos
4
Excel ofrece la oportunidad de añadir formatos a las celdas de acuerdo con su comportamiento o para enfatizar sus niveles de importancia, permitiendo incorporar una serie de estilos y condiciones ideales para organizar, identicar y comprender mejor los datos de nuestras tablas y hojas.
4.1 Objetivo Comprender la utilidad de los diversos tipos de formatos y estilos posibles de aplicar a los rangos, tablas y celdas del entorno de trabajo.
4.2 El formato de celdas La presentación de las celdas en un libro de Excel marca una pauta visual en la estructura de la información, por ello es importante conocer cómo aplicar el Formato a las celdas, el cual desde la cinta de opciones se encuentra en la pestaña Inicio y se ha usado en algunos ejemplos y ejercicios con anterioridad.
El formato de celdas puede ser aplicado en la barra otante que aparece al hacer clic derecho sobre cualquier celda.
131
EXCEL 2019 - 365. Curso práctico paso a paso
O bien accede al cuadro de diálogo Formato de celdas; hay dos formas de hacerlo: • Haz clic derecho sobre una celda o rango de celdas sobre las cuales se aplicará el formato y selecciona Formato de celdas. • Selecciona la celda o rango de celdas a las cuales se aplicará el formato y pulsa el icono de la sección Fuente, Alineación o Número en la pestaña Inicio.
En este cuadro de diálogo se aprecian seis pestañas diferentes que se abordan a continuación: •
132
Número. Permite aplicar formato a los datos contenidos en las celdas. Al igual que la sección Número en la pestaña Inicio.
EXCEL 2019 - 365. Curso práctico paso a paso
Las opciones que brinda esta sección se dividen en categorías, las cuales se presentan a continuación: -
General. Representa un número sin un formato especíco. Todo valor introducido en una celda contiene este formato como base.
-
Número. Si el dato añadido es sólo un número que no representa datos monetarios se puede congurar la cantidad de decimales y el formato de número negativo. Para ello sólo selecciona una de las opciones en la parte central.
-
Moneda. Si el dato representa un valor monetario, esta pestaña permite colocar la cantidad de decimales, el símbolo de moneda y así mismo la representación de número negativo.
-
Contabilidad. Permite colocar la cantidad de decimales y así mismo el símbolo de moneda.
-
Fecha. Muestra los distintos formatos para representar fechas en Excel permitiendo seleccionar la conguración regional y el tipo de calendario; esta información se establece según la conguración regional del sistema operativo.
-
Hora. Muestra los distintos formatos para representar horas en Excel permitiendo seleccionar la conguración regional; esta información se establece según la conguración regional del sistema operativo.
-
Porcentaje. Para representar porcentajes de 0 % a 100 % se debe escribir en las celdas valores decimales entre 0 y 1, porque, al aplicar el formato de porcentaje, los números son multiplicados por cien y se asigna el símbolo porcentual. Ejemplo: 0.46 representa el 46 %.
-
Fracción. Convierte en fracción los decimales de un dato numérico, permitiendo seleccionar el formato de la fracción. Por ejemplo, el número 22.4117 es representado como 22 7/17 en una fracción de hasta dos dígitos.
-
Cientíca. Cambia el número a notación cientíca y permite congurar la cantidad de decimales. Por ejemplo, el número 22.4117 es representado como 2.24E+01.
-
Texto. Todas las celdas con este formato son representadas como texto, independientemente de que el dato en la celda sea un número.
-
Especial. Permite dar formato a datos que representen números telefónicos, códigos postales o números de seguridad postal.
133
EXCEL 2019 - 365. Curso práctico paso a paso
-
Personalizada. Muestra una lista de códigos que representan el formato de los datos. Estos códigos se pueden modicar en caso de requerir mostrar los datos de una forma especíca. Por ejemplo, el formato de fecha dd-mm-aaaa puede cambiar su estructura a aaaadd-mm. Donde un valor de fecha 24/12/2019 sería representado como 2018/24/12.
Los formatos personalizados pueden ser modicados según la necesidad. •
•
134
Alineación. Permite dar formato a la estructura y orientación del contenido dentro de una celda.
-
Alineación de texto. Las opciones Horizontal y Vertical permiten alinear el texto con respecto a la celda que lo contiene; entre sus opciones está: centrar, justicar o alineado a izquierda o derecha.
-
Control de texto. La opción Ajustar texto hace que el texto contenido en una celda se ajuste según el ancho de columna. Reducir hasta ajustar convierte más pequeño el texto hasta ajustarlo al tamaño de la celda. Combinar celdas convierte dos o más celdas en una sola; se combinarán todas las celdas seleccionadas.
-
De derecha a izquierda. Permite dar una dirección al texto, esta dirección puede ser Derecha a izquierda o bien Izquierda a derecha.
-
Orientación. Para cambiar la orientación de un texto, basta con mover la aguja de esta sección o bien escribir la cantidad de grados.
Fuente. Cambia los tipos de fuente, tamaño, color y estilo del contenido dentro de las celdas seleccionadas.
EXCEL 2019 - 365. Curso práctico paso a paso
•
-
Fuente. De la lista fuente elige la que más se adecue a tu proyecto.
-
Estilo. Los estilos más comunes a usar en Excel son Normal o Negrita para resaltar títulos.
-
Tamaño. Si quieres cambiar el tamaño sólo elige un número de la lista o bien escríbelo en tamaño.
-
Subrayado. De la lista desplegable elige un subrayado Simple, Doble, Simple contabilidad o Doble contabilidad.
-
Color. Selecciona el color de texto que deseas aplicar a las celdas.
-
Vista previa. Permite visualizar el resultado nal del texto cuando el formato sea aplicado.
Borde. Aplica bordes a las celdas seleccionadas. Los bordes permiten resaltar los límites de las celdas y delimitar los datos.
135
EXCEL 2019 - 365. Curso práctico paso a paso
Para aplicar bordes: -
Selecciona un estilo de borde de la sección Estilo y un color en la sección Color.
-
Aplica el borde haciendo clic en las opciones de la sección Borde: en el recuadro de la celda ejemplo en la sección Borde o bien seleccionando un borde preestablecido.
Si deseas aplicar diversos estilos de bordes basta con seleccionar un estilo y aplicarlo a la celda ejemplo. •
136
Haz clic en Aceptar para conrmar.
Relleno. Permite dar color de fondo o tramas a las celdas seleccionadas.
-
Color de fondo. Basta con seleccionar un color de la matriz de colores para aplicarlo como fondo a la celda. Haz clic en el botón Efectos de relleno si deseas dar un efecto de degradado al fondo, o bien haz clic en el botón Más colores para elegir un color personalizado de una paleta de colores más amplia.
-
Trama. Para aplicar una trama, sólo debes elegir un estilo, un color y ésta se aplicará como fondo a la celda que has seleccionado.
EXCEL 2019 - 365. Curso práctico paso a paso
•
Proteger. Brinda opciones de seguridad para las celdas seleccionadas. Estas opciones son bloquear u ocultar las celdas, sin embargo, se verán aplicadas cuando la hoja de cálculo se encuentre con protección.
4.3 Los estilos de celdas disponibles Excel muestra por defecto una serie de composiciones ideales para destacar la apariencia de las celdas y su comportamiento mediante las combinaciones de tonalidades, atributos y fuentes. • Para aplicar un estilo predeterminado, selecciona previamente la celda o grupo de celdas a editar. • Luego, haz clic en Inicio, Estilos de celda para acceder al panel de apariencia.
• Elige la combinación de estilo de celdas de tu preferencia para modicar el aspecto de las mismas. Excel ofrece una serie de composiciones para celdas con datos y modelos, textos de advertencia, títulos, encabezados y estilos de celdas temáticos con atributos reutilizables y modicables.
137
EXCEL 2019 - 365. Curso práctico paso a paso
4.3.1 Añadir estilos de celdas • Para crear un nuevo estilo de celdas personalizado pulsa sobre las celdas de tu elección dentro de la hoja de trabajo y haz clic en Inicio, Estilos de celda, Nuevo estilo de celda. • En la ventana desplegada aplica un formato de celda y agrega un nombre al estilo creado.
Adicionalmente puedes marcar y desmarcar atributos de celda como características de alineación, fuente, bordes, relleno y protección.
4.4 Emplear el Formato condicional En Excel el Formato condicional es aquella acción que permite aplicar un criterio determinado sobre un conjunto de celdas para identicar cuáles cumplen con esta condición especíca. Imagina, por ejemplo, que deseas conocer si un valor es mayor o igual al rango establecido, identicar cada valor a través de barras u organizarlos a través de escalas de color. El formato condicional está destinado a simplicar tus labores dentro de Excel, ahorrándote mucho tiempo y esfuerzo. • Para acceder al Formato condicional, selecciona el rango de celdas donde se desea aplicar la acción. • Luego dentro de la pestaña de Inicio haz clic en la opción Formato condicional contenida en la sección de estilos.
138
EXCEL 2019 - 365. Curso práctico paso a paso
• Desde esta opción, selecciona o congura la regla que será aplicada al conjunto de datos.
Actividad 4 •
Crea un nuevo libro de Excel nombrándolo SegundoLibro.
•
Agrega una hoja que lleve como nombre Formato Condicional.
•
Completa la hoja de cálculo con los siguientes registros:
•
Guarda este libro para usarlo durante las prácticas del desarrollo de este capítulo.
139
EXCEL 2019 - 365. Curso práctico paso a paso
4.5 Utilizar reglas para resaltar El formato condicional nos ofrece una serie de reglas predeterminadas ideadas para destacar las celdas que cumplan con los criterios establecidos permitiendo modicar su aspecto para que puedan ser distinguidas dentro de la hoja de cálculo.
4.5.1 Añadir formato condicional usando operadores de comparación Esta alternativa es ideal para resaltar las tendencias en los datos usando un formato de celda distinto con el n de destacar visualmente los valores que cumplan la condición a través de una operación de comparación. • Selecciona las celdas, tabla u hoja a analizar y luego haz clic en Inicio, Formato condicional, Reglas para resaltar celdas para elegir un criterio. • Selecciona una condición de comparación para denir la regla que deberán cumplir los datos.
Es posible elegir entre las opciones Es mayor que, Es menor que, Entre y Es igual a para establecer criterios que permitan identicar valores superiores, inferiores, entre rangos o idénticos dentro del conjunto de datos. • Especica los parámetros de la operación y el formato que mostrarán las celdas que cumplan con la condición.
140
EXCEL 2019 - 365. Curso práctico paso a paso
En esta ventana, añade el rango numérico a partir del cual actuarán las celdas involucradas y dene el aspecto de las mismas, eligiendo entre las opciones preestablecidas dentro del menú desplegable. También es posible personalizar la apariencia de las celdas a través de la opción Formato personalizado. Actividad 5 Tomando en cuenta los datos contenidos en la hoja creada en la actividad anterior, emplea el Formato condicional con las celdas requeridas a partir de los siguientes parámetros: •
Aplica un formato de relleno rojo claro con texto rojo oscuro a los montos de los trabajadores con sueldo anual por encima de los 60.000 €.
•
Utiliza una apariencia con relleno amarillo y texto amarillo oscuro para los valores entre 18.000 € y 28.000 €.
•
Aplica un borde rojo a las celdas iguales a 17.953 €.
•
Por último, coloca un relleno azul claro y texto azul oscuro con efecto tachado a los montos inferiores a 12.000 €.
Una vez hayamos empleado correctamente los parámetros establecidos en la Actividad 5, la hoja de trabajo deberá lucir las celdas involucradas de esta manera:
Ahora podrás destacar los valores de tus celdas a través del empleo de operadores de comparación y rangos disponibles en el formato condicional de Excel 2019.
141
EXCEL 2019 - 365. Curso práctico paso a paso
4.5.2 Aplicar formato condicional a texto También es posible aplicar el formato condicional en celdas que contengan texto, lo cual es ideal para ltrar o resaltar palabras o cadenas de caracteres dentro de las tablas u hojas de cálculo. • Selecciona el rango de celdas donde se desea aplicar el formato condicional. • En la pestaña Inicio, ubica la opción Formato condicional, selecciona Resaltar reglas de celdas y luego haz clic en Texto que contiene. • En el cuadro de opciones, escribe el texto a resaltar, congura el estilo de formato y luego haz clic en Aceptar.
4.5.3 Establecer formato condicional a fechas Utiliza el formato condicional para destacar fechas dentro del mes pasado, actual o siguiente en tus archivos de Excel. • Selecciona las celdas, tabla u hoja a analizar. • Luego, haz clic en Inicio, Formato condicional, Reglas para resaltar celdas, Una fecha para emplear un criterio de fechas.
142
EXCEL 2019 - 365. Curso práctico paso a paso
Elige entre las opciones Ayer, Hoy, Mañana, En los últimos 7 días, Semana pasada, Esta semana, Semana siguiente, Mes pasado, Este mes o Mes siguiente para congurar una condición de tiempo que permita destacar estos valores en la hoja de cálculo a través del formato elegido.
4.5.4 Añadir formato a celdas únicas o duplicadas Esta opción es ideal para destacar en la hoja de cálculo las celdas con valores únicos o repetidos. • Al igual que el resto de los parámetros, selecciona el rango de celdas donde se desea aplicar el formato. • Luego, utiliza las opciones Inicio, Formato condiciona, Resaltar reglas de celdas, Valores duplicados para encontrar los valores únicos o repetidos. • En el cuadro de formato, elige entre las opciones Únicos o Duplicados y congura el estilo deseado para destacar las celdas que cumplan con este contexto.
143
EXCEL 2019 - 365. Curso práctico paso a paso
Actividad 6 Tomando en cuenta los datos contenidos en la hoja del ejemplo que nombramos como Formato condicional, emplea los siguientes criterios: •
Aplica el formato de relleno verde con texto verde oscuro a las celdas con la palabra “Analista” contenidas dentro de la hoja de cálculo.
•
Utiliza una apariencia de texto rojo y negrita para las celdas con valores únicos dentro del rango D2:D16.
•
Emplea un formato con texto azul y negrita para las celdas duplicadas dentro del rango E2:E16.
•
Escribe “Ingreso” en la celda F1 y agrega en sus celdas adyacentes valores de fecha al azar. Agrega un relleno rojo claro a los valores con fecha dentro de los últimos siete días.
Tu hoja deberá quedar después de aplicar correctamente los parámetros solicitados en la Actividad 6 a través del formato condicional:
4.6 Manipular reglas superiores o inferiores A través de esta serie de reglas, Excel nos brinda la oportunidad de identicar los valores inferiores o superiores dentro de un rango seleccionado,
144
EXCEL 2019 - 365. Curso práctico paso a paso
ofreciendo además la posibilidad de basar este análisis en operaciones como promedios o porcentajes.
4.6.1 Enfatizar los diez valores superiores o inferiores Esta alternativa permite señalar dentro de las celdas cierta cantidad de elementos más altos o bajos de la selección realizada. • Escoge el rango de celdas numéricas a analizar. • Luego, haz clic en Inicio, Formato condicional, Reglas superiores e inferiores y elige entre las opciones 10 superiores o 10 inferiores para destacar los diez resultados más altos o más bajos del rango.
Dentro de la hoja de cálculo creada, selecciona el rango E2:E16 dentro de la columna conocida como Sueldo anual para delimitar los elementos superiores o inferiores a través de las opciones anteriormente descritas. • Al hacer clic sobre 10 superiores o 10 inferiores, se desplegará un cuadro para denir el formato de las celdas y a su vez para ajustar el número de elementos a destacar.
145
EXCEL 2019 - 365. Curso práctico paso a paso
En este ejemplo, a través de las echas arriba y abajo del cuadro de formato, haremos que se muestren los mejores cinco sueldos anuales en verde. También conguraremos la regla para mostrar sólo los cinco sueldos más bajos de nuestros datos en rojo.
146
EXCEL 2019 - 365. Curso práctico paso a paso
4.6.2 Destacar un porcentaje de los valores superiores e inferiores A través de esta opción aprende a identicar una porción de los elementos más altos o más bajos del rango a través de la conguración de un porcentaje. • Tal como en las condiciones anteriores, enmarca el rango de celdas numéricas a analizar. • Ve a Inicio, Formato condicional, Reglas superiores e inferiores y elige entre las opciones 10% de los valores superiores o 10% de los valores inferiores para aplicar el formato. • Mediante el cuadro de opciones, selecciona el porcentaje de elementos a abarcar haciendo uso de las echas arriba y abajo y selecciona un estilo para las celdas.
Dentro del rango E2:E16, se ha resaltado el 40 % de los sueldos anuales con los montos más elevados dentro de la selección realizada.
4.6.3 Conocer valores por encima y por debajo del promedio Para aplicar esta condición, Excel se encarga de sumar todos los valores de las celdas seleccionadas y resaltar los valores encontrados por encima o por debajo de la media.
147
EXCEL 2019 - 365. Curso práctico paso a paso
• Para enfatizar los valores por encima o por debajo del promedio, selecciona un rango de celdas numéricas. • Haz clic en Inicio, Formato condicional, Reglas superiores e inferiores y elige entre las opciones Por encima del promedio o Por debajo del promedio. • En el cuadro de opciones, congura el estilo de las celdas que cumplan con la condición y presiona Aceptar.
Dentro del rango E2:E16, se han resaltado sólo los valores encontrados por encima del promedio. Actividad 7 Crea una hoja de cálculo para conocer la nota promedio de los estudiantes en una evaluación: •
Titula esta hoja bajo el nombre de Notas.
•
Crea las columnas Alumno, Nota1 y Nota2 y agrega diez registros en cada una de sus celdas adyacentes.
•
Añade una fórmula que reeje la media de los datos de la columna Nota1 y Nota2 en una cuarta columna llamada Nota Final.
Asigna el siguiente formato condicional a los datos incorporados: •
Aplica un borde intermitente azul a la celda con el mayor promedio y un borde naranja a las celdas con el menor promedio.
•
Resalta con un relleno amarillo el 30 % de los resultados más bajos.
•
Determina qué notas están aprobadas, enmarcando con un relleno verde y letra negrita cursiva los valores por encima del promedio.
148
EXCEL 2019 - 365. Curso práctico paso a paso
Para esta operación Excel realiza la suma de los valores de los quince elementos encontrados dentro del rango E2:E16 de la hoja que hemos llamado Formato condicional arrojando como resultado un total 490.823,00 € y cuyo promedio es de 32.721,53 €, datos que pueden ser observados en la barra de estado de la aplicación en la parte inferior de nuestra pantalla. Una vez que hayamos empleado correctamente los parámetros establecidos en la Actividad 7, los datos deberán lucir de esta forma:
4.7 Celdas con formatos visuales Distingue fácilmente las tendencias y los modelos de datos haciendo uso de barras, colores e iconos para resaltar visualmente los valores importantes.
4.7.1 Representar celdas con Barras de datos Esta regla permite añadir a nuestras celdas un aspecto visual en forma de barra según su contenido. • Selecciona un conjunto de datos para aplicar esta condición. • Haz clic en Inicio, Formato condicional, Barras de datos y elige entre las opciones de degradado y relleno sólido para representar los valores de las celdas.
149
EXCEL 2019 - 365. Curso práctico paso a paso
Mientras mayor sea el valor de la celda, más larga será la barra.
4.7.2 Celdas con Escalas de color Esta regla nos permite establecer un color determinado a cada celda y crear un entorno visual que cambie a medida que los datos sean modicados. Esta escala asigna tonalidades en las que la intensidad del color de la celda reeja la posición del valor hacia la parte superior e inferior del rango. • Selecciona el rango de celdas a analizar. • Haz clic Inicio, Formato condicional, Escalas de color y elige entre las diversas opciones una gama de colores a utilizar.
Es importante saber que los datos no necesitan estar en orden dentro de la disposición de las celdas para obtener el color que le corresponde en la escala.
150
EXCEL 2019 - 365. Curso práctico paso a paso
4.7.3 Conjunto de iconos Usando esta regla podemos representar los datos en forma de iconos para aportar un toque llamativo a la hoja de trabajo. • Escoge el rango de celdas a analizar. • Dirígete a Inicio, Formato condicional, Conjunto de iconos para seleccionar el grupo de elementos a utilizar. • Elige una serie de iconos entre las diversas opciones para representar los datos.
151
EXCEL 2019 - 365. Curso práctico paso a paso
De acuerdo a las opciones del menú se podrán asignar a los datos iconos de tipo direccional, indicadores, formas o valoración conformados por una serie de tres a cinco stikers para denir los valores altos, medios y bajos que tomarán su posición de acuerdo al valor de cada celda.
Esta vez hemos elegido el grupo de iconos con los colores del semáforo para indicar en rojo los valores más inferiores, amarillo para los valores medios y verde para los valores altos. Actividad 8 Dentro de la hoja de cálculo creada para conocer la nota promedio de los estudiantes en una evaluación, asigna el siguiente formato visual a los datos incorporados: •
Añade un formato de barras amarillo degradado a los resultados de la Nota1.
•
Representa con escalas de color los valores dispuestos en la columna Nota2.
•
Resalta mediante iconos de valoración de cinco niveles los valores altos, medios y bajos de los resultados del Promedio Final.
Una vez empleados correctamente los criterios establecidos en la Actividad 8, los datos vinculados deberán lucir similares a éstos:
152
EXCEL 2019 - 365. Curso práctico paso a paso
4.8 Incorporar reglas adicionales Excel además permite establecer reglas aún más especícas a través de la edición de formatos condicionales personalizados. Por defecto, el programa ofrece seis tipos de condiciones permitiendo editar cada una de sus propiedades.
4.8.1 Añadir formato a todas las celdas según sus valores Esta opción permite asignar de manera concreta parámetros especícos sobre los elementos que intervienen en las reglas de escala, barra de datos o conjunto de iconos. • Para añadir una condición personalizada a partir de sus valores, selecciona el rango de celdas a emplear en el criterio. • Luego, haz clic en Inicio, Formato condicional, Nueva regla. • En el cuadro de formatos, elige la opción Aplicar formatos a todas las celdas según sus valores.
Para el ejemplo se ha decidido utilizar en el grupo de datos el formato de iconos, siendo posible editar por separado los atributos que intervienen en esta regla sin dejar que Excel asigne los indicadores de manera predeterminada, como sucedería si aplica el formato de Conjunto de iconos de manera habitual. • Selecciona el estilo de formato a emplear en los datos y personaliza cada uno de sus parámetros. A través de estas opciones no sólo es posible denir el tipo de icono a mostrar según los valores, si no que es posible establecer las condiciones lógicas que se deben cumplir para que aparezca cada uno en función de los valores que asignes.
153
EXCEL 2019 - 365. Curso práctico paso a paso
4.8.2 Aplicar formato únicamente a las celdas que contengan Utiliza esta alternativa para aplicar formatos concretos a celdas que exclusivamente contengan texto, valores numéricos o fechas determinadas o incluso estén en blanco o no cuenten con espacios en blanco. • Selecciona el rango de celdas a emplear en esta regla. • Haz clic en Inicio, Formato condicional, Nueva regla. • En el cuadro de formatos, elige la opción Aplicar formato únicamente a las celdas que contengan.
• Elige el tipo de formato a condicionar y los parámetros que denen el mismo.
4.8.3 Dar formato a los valores superiores, inferiores, promedios, únicos o duplicados Aunque las opciones de edición de estas reglas no tienen grandes diferencias con respecto a las señaladas en un principio, es posible también congurar parámetros especícos sobre las reglas que incluyan condiciones para los valores superiores o inferiores de un rango, por encima o por debajo del promedio o inclusive para valores únicos o duplicados.
154
EXCEL 2019 - 365. Curso práctico paso a paso
• Selecciona el rango de celdas a utilizar. • Luego, haz clic en Inicio, Formato condicional, Nueva regla. • En el cuadro de formatos, elige entre Aplicar formato únicamente a los valores con rango inferior o superior, Aplicar formato únicamente a los valores que estén por encima o por debajo del promedio o Aplicar formato únicamente a los valores únicos o duplicados de acuerdo al tipo de regla que sea necesario congurar.
• Personaliza cada uno de los elementos que es posible condicionar de acuerdo a la regla seleccionada.
4.8.4 Utiliza una fórmula que determine las celdas para aplicar formato Excel también admite asignar un formato de celda determinado a los valores que cumplan con la condición asignada a través de una fórmula libre. • Selecciona el rango de celdas a emplear en esta regla. • Haz clic en Inicio, Formato condicional, Nueva regla. • En el cuadro de formatos, elige la opción Utilice una fórmula que determine las celdas para aplicar formato.
155
EXCEL 2019 - 365. Curso práctico paso a paso
• Inserta la fórmula deseada y asigna el formato que deberán cumplir las celdas que obedezcan al criterio admitido por dicha operación.
4.9 Quitar el formato condicional de una selección Elimina los criterios establecidos dentro de un rango de celdas, tabla u hoja de trabajo borrando cualquier regla añadida con anterioridad. • Selecciona el rango de celdas con el formato condicional a suprimir. • Luego haz clic en Inicio, Formato condicional, Borrar reglas. • En el menú desplegable pulsa sobre la opción Borrar reglas de las celdas seleccionadas para eliminar los criterios establecidos.
156
EXCEL 2019 - 365. Curso práctico paso a paso
Inmediatamente las celdas involucradas quedarán libres de cualquier formato condicional vinculado a las mismas. • También es posible utilizar la opción Borrar reglas de toda la hoja para eliminar de manera simultánea todas las reglas contenidas en las hojas de un libro de Excel.
4.10 Administrar reglas condicionales Gestiona detalladamente cada uno de los formatos condicionales y parámetros establecidos en el libro actual a través del administrador de reglas. • Para acceder al administrador de reglas haz clic en la pestaña Inicio, Formato condicional, Administrar reglas. • En el cuadro desplegado elige la selección actual o una pestaña del libro actual para visualizar las reglas existentes.
• Elige entre las acciones Nueva regla, Editar regla o Eliminar regla para modicar los parámetros añadidos en la hoja de trabajo.
4.11 Validación de datos Validar datos en Excel signica restringir los valores que se colocan dentro de una celda. Por ejemplo, si está previsto que el rango B4:E9 de una hoja que contiene una lista de calicaciones sólo acepte datos numéricos, Validación de datos permite agregar criterios de validación para limitar que en dicho rango sólo se puedan escribir números. O bien si deseas que una celda contenga una lista desplegable de valores, Validación de datos ayuda con esta función.
157
EXCEL 2019 - 365. Curso práctico paso a paso
A continuación, se muestra la tabla del ejemplo:
Para aplicar la validación de datos: • Selecciona la celda o el rango al que se desea aplicar la restricción. • Haz clic en la pestaña Datos, sección Herramientas de datos, Validación de datos. Se abrirá una ventana emergente como la siguiente:
• De la lista desplegable, en la sección Criterio de validación es posible seleccionar entre las opciones Número entero, Decimal, Lista, Fecha, Hora, Longitud de texto, o Personalizada dependiendo del tipo de criterio a aplicar.
158
EXCEL 2019 - 365. Curso práctico paso a paso
• Ahora se debe seleccionar el criterio lógico de datos del menú desplegable Datos y colocar un número mínimo y máximo que puede contener el rango o celdas sobre el que se trabaja; estos valores pueden obtenerse de una referencia a celdas. • La pestaña Mensaje de entrada permite incluir un mensaje que será visible cuando la celda sea seleccionada.
• La pestaña Mensaje de error permite seleccionar un Estilo de error como: Alto, Advertencia o Información, incluido un mensaje que será mostrado al introducir un tipo de datos incorrecto en las celdas.
• Haz clic en Aceptar para aplicar la validación. A continuación, ejemplos de mensaje de entrada y de mensaje de error:
159
EXCEL 2019 - 365. Curso práctico paso a paso
4.11.1 Crear lista validada Permite que en la celda sólo se incluyan valores seleccionados de una lista preestablecida.
Para crear una lista validada es necesario tener los valores de la lista en un rango de celdas horizontal.
• Haz clic en la pestaña Datos, Herramientas de datos, Validación de datos. • En la pestaña Conguración selecciona la opción Lista del desplegable Permitir y en Origen selecciona el rango de celda que contiene los valores de la lista.
Omitir blancos ignora los valores en blanco del rango de celdas.Y Celdas con lista desplegable permite la creación de la lista como un menú de opciones.
4.11.2 Borrar validación de datos • Selecciona el rango de celdas que contiene la validación de datos. • Haz clic en la pestaña Datos, Herramientas de datos, Validación de datos. • Haz clic en el botón Borrar. Esto elimina la validación de datos aplicada a todas las celdas seleccionadas.
160
EXCEL 2019 - 365. Curso práctico paso a paso
4.12 Ejercicio 4.1 Utilizando los distintos estilos y formatos ofrecidos para Excel 2019, desarrolla para una empresa una hoja de cálculo que ofrezca un informe detallado sobre las nóminas de sus empleados. Dicho libro debe cumplir con los siguientes parámetros: •
Llevar como nombre el título Nómina de empleados.
•
Tomar como base los siguientes datos:
•
Aplicar los siguientes formatos de celda:
•
•
-
Formato tipo texto a las celdas que contengan datos alfanuméricos.
-
Formato tipo moneda convertido a euro a las celdas que reejen valores monetarios, con alineación a la derecha.
-
Formato tipo número a las celdas con contenido numérico, con alineación a la derecha.
-
Formato de texto negrita a las celdas que reejen títulos con estilo de celda gris pálido al 20 % con borde gris, alineado al medio.
-
Estilo de letra Arial tamaño 10.
A partir de los datos suministrados, calcular: -
Una deducción del 10 % a cada uno de los empleados por concepto de impuestos y una graticación por el 125 % de su sueldo diario.
-
El pago quincenal y el total mensual de cada uno de los sueldos.
-
El total de cada uno de los anteriores parámetros.
Introduce el siguiente formato condicional: -
Aplicar un relleno amarillo claro, borde morado con fuente negrita y cursiva color negro a los valores únicos de la categoría CARGO.
161
EXCEL 2019 - 365. Curso práctico paso a paso
162
-
Si el pago por día es mayor a 115 € utiliza: relleno verde claro y fuente normal negra.
-
Si el descuento por día está entre 8 € y 10 € utiliza: relleno amarillo sólido y fuente negrita color negro.
-
Coloca un relleno azul sólido a las siete mayores graticaciones.
-
Coloca un relleno rojo claro y borde rojo sólido intermitente a las seis menores graticaciones.
-
Aplica una escala de color roja y blanca a los valores del rango quincenal.
-
Utiliza barra de datos color verde para identicar el resultado de los sueldos mensuales.
-
Añade un conjunto de iconos de valoración a los datos correspondientes a las graticaciones de cada empleado.
EXCEL 2019 vs 365. Curso práctico paso a paso
Trabajar con funciones
5
El manejo de funciones junto con las tablas dinámicas es uno de los pilares más grandes de Excel en cualquiera de sus versiones, ya que su comprensión y aplicación para la resolución de problemas obliga a usar las principales herramientas que este potente software ofrece. Esto, sin duda, denota habilidad en el uso del programa y así mismo nos abre las puertas en cualquier institución que lo solicite.
5.1 Objetivo Brindar al lector las bases necesarias que lo lleven a comprender el uso y la manipulación de las funciones en Excel enfatizando en el manejo de las fórmulas y rangos. Cultivar en él la habilidad de resolver problemas haciendo uso de esta herramienta.
5.2 Concepto y estructura de una función Una función es una fórmula ya predenida por Excel encargada de realizar cálculos con los valores que recibe, éstos son llamados argumentos; para cada función los argumentos presentan un orden distinto. Todas las funciones retornan un resultado o valor dentro de la celda en la que se ha escrito. Los valores dentro de los argumentos pueden ser datos numéricos, texto, fechas, valores lógicos de verdadero o falso e incluso referencias a celdas o rangos o nombres de rangos.
163
EXCEL 2019 - 365. Curso práctico paso a paso
Estructura de una función Todas las funciones cuentan con la siguiente estructura: = Nombre_función(argumento_1, argumento_2, [...], [argumento_N]) Signicado • Signo igual (=). Este signo sólo se coloca cuando la función se expresa al inicio de una fórmula. • Nombre_función. Representa el nombre de la función. • Paréntesis de apertura “(“. Toda función debe llevar este carácter. • Argumentos de la función. Representa los valores que una función puede recibir, los cuales pueden ir separados por coma o punto y coma, esto dependerá de la conguración regional del equipo. • Paréntesis de cierre “)”. Después de escribir el signo de igual (=) Excel muestra sugerencias de las posibles funciones a usar.
También muestra una guía rápida de la cantidad de argumentos de la función.
Sin embargo, si deseas obtener más información sobre las funciones y cómo utilizarlas, en la siguiente sección profundizaremos sobre ellas.
164
EXCEL 2019 - 365. Curso práctico paso a paso
5.3 Cuadro de diálogo Insertar función Ésta es una herramienta especializada en el manejo de funciones dentro de Excel 2019 que permite realizar una búsqueda rápida de cualquiera de ellas, además de proporcionar una guía para aplicar cualquier función fácilmente en una celda activa. Para abrir Insertar función: • Haz clic en la pestaña Fórmula, sección Biblioteca de funciones, Insertar función. Se abrirá el siguiente cuadro de diálogo, donde se pueden realizar búsquedas por nombres de función, escribiendo una breve descripción de lo que se desea hacer, por categoría o bien buscar la función en la lista.
En la imagen, se observa una búsqueda de “Sumar números”, a lo que Excel devuelve una lista acotada de todas las funciones de suma existentes. Para seleccionar una función basta hacer doble clic sobre la misma en la lista para mostrar el cuadro de diálogo Argumentos de función. Este cuadro muestra la cantidad de argumentos que la función requiere; aquellos resaltados con negrita son los obligatorios y los que no corresponden a argumentos opcionales.
165
EXCEL 2019 - 365. Curso práctico paso a paso
También, en la parte inferior se muestra la descripción de la función y así mismo la descripción de sus argumentos. La función ejemplo SUMAR.SI espera tres argumentos: Rango (obligatorio), Criterio (obligatorio) y Rango_Suma (opcional). En cada una de ellas se pueden escribir los valores de forma manual o bien presionando el icono que permite realizar la selección de celdas, rango de celdas o nombre de rango que contengan ese valor. Para el ejemplo se seleccionó el rango de celdas C5:C9 que contiene los valores 7, 9, 6, 7, 8, donde sólo se sumarán aquellos valores que sean mayor que siete.
• Para conrmar el cálculo de la función basta con hacer clic en Aceptar.
5.4 Las nuevas funciones de Excel 2019 Para realizar pruebas de las nuevas funciones que Excel 2019 incluye: • Crea un libro nuevo de Excel. • Cambia el nombre de la hoja de trabajo de Hoja 1 a Funciones.
166
EXCEL 2019 - 365. Curso práctico paso a paso
• Guarda el libro de trabajo en tu disco local con el nombre Funciones Excel 2019. En la hoja Funciones realiza las pruebas de estas nuevas características tal como se describe: • Escribe y aplica un formato similar al de la imagen siguiente:
Es importante respetar el contenido de las celdas tal como se aprecia en la imagen, porque será usado como referencia en los ejemplos.
5.4.1 Función CONCAT Esta función es similar a su predecesora CONCATENAR, que permite la unión de cadenas de texto contenidas en diversas celdas, sin embargo, entre las mejoras que se incluyen está poder hacer referencias a rangos y de este modo hacer más simple la unión de textos. Sintaxis2: CONCAT(Texto 1, Texto 2…) Texto 1: hace referencia a cualquier texto a combinar. Este texto puede estar contenido en una celda o un rango. [Texto 2…]: son argumentos opcionales referidos a textos adicionales que se van a combinar. Puede existir un máximo de 253 textos adicionales en esta función, pudiendo ser una cadena de texto, una referencia a una celda o rango de celdas. Actividad práctica • Sobre la celda E3 escribe la función CONCAT y selecciona el rango B3:C3 para unir los textos “Raúl” y “González”; =CONCAT(B3:C3). Posterior a eso presiona la tecla Enter en tu teclado.
2 https://support.oce.com/es-es/article/funci%C3%B3n-concat-9b1a9a3f-94-41af-9736-694cbd6b4ca2 167 Descargado en: eybooks.com
EXCEL 2019 - 365. Curso práctico paso a paso
Resultado:
• Sigue la misma lógica ahora aplicando la función CONCATENAR dentro de la celda F3 y seleccionando el rango B3:C3 tratando de unir los mismos textos del paso 1; =CONCATENAR(B3:C3). • Presiona Enter en tu teclado y observa el resultado:
Puedes observar que al introducir un rango, Excel genera un error de tipo #VALOR! indicando que el valor introducido en la función no es correcto, ya que la función CONCATENAR sólo acepta referencias a celdas y no a rangos.
5.4.2 Función UNIRCADENAS El nombre la describe perfectamente, ya que es útil para unir cadenas de texto alojado en diversos rangos al igual que la función CONCAT. Sin embargo, UNIRCADENAS te permite elegir un identicador para separar el texto que deseas unir. Sintaxis3: UNIRCADENAS(delimitador, ignorar_vacías, texto 1, texto 2…) Delimitador: es una cadena de texto válida, caracteres delimitados por comillas dobles o una referencia válida. Este texto servirá para separar las cadenas de texto que requieras unir.
Ignorar_vacías: si el valor es VERDADERO ignora las celdas que no contengan texto.
3 https://support.oce.com/es-es/article/funci%C3%B3n-unircadenas-357b449a-ec91-49d0-80c30e8fc845691c
168
EXCEL 2019 - 365. Curso práctico paso a paso
Texto 1: elementos de texto que se desean unir. Este valor puede ser una cadena de texto entre comillas dobles o bien referencia a una celda o rango. [Texto 2…]: pueden ser los elementos adicionales a unir. Debes tener en cuenta que la función está limitada a un máximo de 252 argumentos de este tipo. Siendo éstos referencias a celdas o rangos. Actividad práctica • En la celda G2 de la hoja Funciones de tu libro Funciones Excel 2019, agrega un encabezado con el contenido UNIRCADENAS.
• En la celda G3 escribe la función UNIRCADENAS de la siguiente forma: =UNIRCADENAS(“-“,VERDADERO,B3:C5), donde la función toma como delimitador un guion (-), ignora las celdas vacías y une el texto dentro del rango B3:C5 dando como resultado:
Observa que cada texto contenido dentro del rango se ha unido en una sola cadena separada por el delimitador que se colocó.
5.4.3 Función CAMBIAR Esta función evalúa un valor y lo compara con una lista de valores determinada de forma manual. De esta lista va a devolver el primer resultado dentro del cual exista una coincidencia. Y si no existe coincidencia se puede devolver un valor opcional.
169
EXCEL 2019 - 365. Curso práctico paso a paso
CAMBIAR puede tomarse como un equivalente a la opción buscar y reemplazar que trae por defecto la paquetería de Ofce, sólo que el valor es cambiado en una ubicación distinta al origen. Sintaxis: CAMBIAR(expresión, valor1, resultado1, [valor2_o predeterminado, resultado2], [valorN_o_predeterminadoN, resultadoN]) Expresión: indica un valor a comparar; éste puede ser una fecha, un número o texto incluido dentro de una referencia a celdas o un rango de celdas. Valor1, valorN: este valor será comparado con la expresión e incluye los mismos tipos de datos que ésta. Predeterminado, predeterminadoN: representa el valor por defecto a mostrar en caso de no encontrar coincidencia entre el valorN y la expresión. Resultado1, resultadoN: representa el valor que devolverá la función CAMBIAR cuando el valorN coincida con la expresión. Actividad práctica • En la celda E5 de la hoja Funciones, coloca un encabezado de título CAMBIAR. • Dentro de la celda E6 escribe la función cambiar: =CAMBIAR(B4,”HILDA”,”MATILDA”)
Esta función evalúa si el contenido en la celda B4 (“Hilda”) es igual al valor del segundo argumento (“HILDA”), si esto es verdadero, la función devuelve el resultado (“MATILDA”) en la celda donde se escribió la función. Por otra parte, si la función CAMBIAR fuese =CAMBIAR(B4,”ROSA”,”MA TILDA”,”NO ENCONTRADO”) devolvería como resultado el mensaje “NO ENCONTRADO”, ya que el valor “ROSA” no coincide con la expresión de la celda B4 (“Hilda”). • Recuerda que la función CAMBIAR no está limitada, de modo que puedes incluir más valores a buscar y así mismo resultados. Siguiendo el ejemplo, puedes probar a colocar la función:
170
EXCEL 2019 - 365. Curso práctico paso a paso
=CAMBIAR(B4,”ROSA”,”MATILDA”,”HILDA”,”MARIA”,”HILDA”,”CLARA ”,”NO ENCONTRADO”) La cual como resultado devolverá “MARIA”, siendo la primera coincidencia que encuentra.
5.4.4 Función SI.CONJUNTO Se encarga de comprobar si una o varias pruebas lógicas se cumplen y regresa el valor correspondiente a la primera prueba lógica que sea verdadera. La función SI.CONJUNTO permite anidar muchas pruebas lógicas SI anidadas de una forma más ordenada y fácil de leer. Sintaxis: SI.CONJUNTO(prueba_logica1, valor_verdadero1, [pruebas_lógicasN, valor_verdaderoN]) Prueba_lógica: se trata de una condición que puede ser verdadera o falsa. Valor_verdadero: en caso de ser verdadera la prueba lógica, la función devuelve este valor. Si es negativa, simplemente continúa evaluando las pruebas_logicasN y devolviendo como resultado el valor_verdaderoN. Actividad práctica • En las celdas B9 y C9 de la hoja Funciones coloca los encabezados de CALIFICACIONES y STATUS respectivamente y llena los datos como se muestra en la siguiente imagen:
• En la celda C10, coloca la función: =SI.CONJUNTO(B10>=70,”APROBADO”,B10<70,”REPROBADO” Esta función evalúa que si el contenido de la celda B10 es mayor o igual a 70 el resultado es APROBADO, en caso de no cumplirse esta condición evalúa una segunda donde se indica que si el valor de B10 es mejor a 70 el resultado es REPROBADO. • Siguiendo la lógica anterior, prueba a llenar las celdas C11, C12, C13 y C14 haciendo uso de la misma función. El resultado debe ser similar a:
171
EXCEL 2019 - 365. Curso práctico paso a paso
5.4.5 Función MAX.SI.CONJUNTO Dada una lista de valores, una lista de criterios y un criterio a considerar, esta función devuelve el valor máximo especicado por un conjunto de criterios. Esta función combina las funciones MAX, que devuelve el máximo de una lista, y SI.CONJUNTO, ya abordada en este libro. Debes tener en cuenta que MAX.SI.CONJUNTO no está disponible para versiones anteriores a Ofce 2019 a menos que tengas una suscripción activa a Ofce 365. Sintaxis: MAX.SI.CONJUNTO(rango_máximo, rango_criterios1, criterio1, [rango_criterios2, criterios2…]) Rango_máximo1: rango de celdas donde se obtendrá el valor máximo. Rango_criterios1: rango de celdas que contienen los valores del criterio que se va a evaluar. Criterio: valor a evaluar dentro del rango de criterios. Rango_máximo2, rango_criterios2: rangos extra y sus criterios asociados. Donde se pueden agregar hasta 126 pares de los mismos. Estos valores son opcionales. Actividad práctica • En la hoja funciones realiza un formato similar a la imagen del paso 2, respetando el contenido de las celdas. • En la celda E10 escribe la función: =MAX.SI.CONJUNTO(B10:B14,C10:C14,”REPROBADO”,D10:D14,”IL-34”) Esta función toma el rango B10:B14 para obtener el máximo, tomando como condiciones que del rango C10:C14 el criterio sea REPROBADO (suspendido) y así mismo del rango D10:D14 el criterio sea IL-34 devolviendo como resultado un 64, ya que este registro es el que cumple ambas condiciones.
172
EXCEL 2019 - 365. Curso práctico paso a paso
Si por cada rango de criterios no colocas un criterio a buscar la función devolverá un error del tipo #VALOR!, ya que estos argumentos se agregan en par.
5.4.6 Función MIN.SI.CONJUNTO Dada una lista de valores, una lista de criterios y un criterio a considerar, esta función devuelve el valor mínimo especicado por un conjunto de criterios. Puedes observar que esta función es inversa a la función MAX.SI.CONJUNTO, ya que la lógica y la estructura es la misma. Sintaxis: MIN.SI.CONJUNTO (rango_mínimo, rango_criterios1, criterio1, [rango_criterios2, criterios2…]) Rango_mínimo1: rango de celdas donde se obtendrá el valor mínimo. Rango_criterios1: rango de celdas que contienen los valores del criterio que se va a evaluar. Criterio: valor a evaluar dentro del rango de criterios. Rango_mínimo2, rango_criterios2: rangos extra y sus criterios asociados. Donde se pueden agregar hasta 126 pares de los mismos. Estos valores son opcionales. Actividad práctica Para probar el funcionamiento de la función MIN.SI.CONJUNTO se tomará como base el formato aplicado en la explicación de la función MAX. SI.CONJUNTO. Por tanto, sólo deberás seguir los pasos: • Dentro de la celda F10 escribe la función: =MIN.SI.CONJUNTO(B10:B14,C10:C14,”REPROBADO”,D10:D14,”IL-34”)
173
EXCEL 2019 - 365. Curso práctico paso a paso
Esta función toma el rango B10:B14 para obtener el mínimo, tomando como condiciones que del rango C10:C14 el criterio sea REPROBADO y así mismo del rango D10:D14 el criterio sea IL-34 devolviendo como resultado un 56, ya que este registro es el que cumple ambas condiciones.
5.5 Funciones de texto Estas funciones están diseñadas para manipular y dar formato al texto contenido dentro de las celdas con los argumentos. Además, permiten encontrar cadenas de texto que puedan ser útiles para generar nuevos valores.
5.5.1 Función MONEDA Convierte un dato de tipo número en texto con formato de moneda, decimales redondeados al número de decimales que se especique. Sintaxis: MONEDA(número, [num_decimales]) Número*: representa un número o una referencia a una celda que contenga un número o una fórmula que sea evaluada como un número. Decimales: número de dígitos a la derecha del separador de decimales. En caso de que el número sea negativo se redondea a la izquierda del separador de decimales. Por defecto, el número de decimales es dos en caso de no añadir este argumento.
174
EXCEL 2019 - 365. Curso práctico paso a paso
5.5.2 Funciones EXTRAE, EXTRAEB Ambas funciones devuelven un número especíco de caracteres de una cadena de texto comenzando en una posición, sin embargo, EXTRAE los devuelve en función del número de caracteres que se especiquen y EXTREB los devuelve en función del número de bytes que se especique. Sintaxis: EXTRAE(texto, posición_inicial, núm_caracteres) EXTRAEB(texto, posición_inicial, núm_bytes) Texto*: cadena de texto que contenga los caracteres a extraer. Posición_inicial*: representa el primer carácter dentro de la cadena a extraer. Este valor es 1 para el primer carácter dentro del texto. Núm_caracteres*: representa la cantidad de caracteres que la función EXTRAE va extraer de la cadena de texto. Núm_bytes*: representa la cantidad de caracteres que la función EXTRAEB va a extraer de la cadena de texto en bytes. Para usar esta función toma en cuenta lo siguiente: • Si posición_inicial es menor a 1, la función EXTRAE retorna #¡VALOR!. • Si núm_caracteres es negativo, la función EXTRAE retorna #¡VALOR!. • Si núm_bytes es negativo, la función EXTRAEB retorna el valor de error #¡VALOR!.
5.5.3 Función REEMPLAZAR, REEMPLAZARB Ambas funciones reemplazan parte de una cadena de texto por una cadena de texto distinta. Sin embargo, la función REEMPLAZAR lo hace en función del número de caracteres que se le especique y la función REEMPLAZARB lo hace en función del número de bytes que se especique.
175
EXCEL 2019 - 365. Curso práctico paso a paso
Sintaxis: REEMPLAZAR(texto_origen, núm_inicial, núm_caracteres, nuevo_texto) REEMPLAZARB(texto_origen, núm_inicial, núm_bytes, nuevo_texto) Texto_origen*: texto o referencia a texto al cual se desea reemplazar algunos caracteres. Núm_inicial*: representa la posición del carácter dentro del texto_origen que se va a reemplazar por un texto nuevo. Núm_caracteres*: número de caracteres en texto_origen que se van a reemplazar por el texto nuevo. Núm_bytes*: representa el número de bytes de texto_origen que se van a reemplazar por el nuevo texto. Nuevo_texto: es el texto que reemplazará a los caracteres del texto_origen.
5.5.4 Función HALLAR, HALLARB Ambas funciones buscan una cadena de texto dentro de una cadena de texto secundaria y devuelven el número de la posición inicial de la primera cadena de texto tomando como referencia el primer carácter de la cadena secundaria. Un ejemplo: si deseas buscar la letra “r” dentro de la plabra “Microsoft” se puede usar la función: =HALLAR(“r”,”Microsoft”) Lo anterior retorna un 4 porque la letra “r” es el cuarto carácter en la cadena de texto “Microsoft”. Si se desea buscar palabras completas se puede aplicar la función: =HALLAR(“dinámica”,”termodinámica”) Lo cual retorna 6 como valor, ya que la palabra dinámica empieza en el sexto carácter de la cadena termodinámica. Sintaxis: HALLAR(texto_buscado, texto_secundario, [núm_inicial]) HALLARB(texto_buscado, texto_secundario, [núm_inicial]) Texto_buscado: es el texto que se va a buscar dentro del texto secundario. Obligatorio.
176
EXCEL 2019 - 365. Curso práctico paso a paso
Texto_secundario: representa el texto en el cual se va a encontrar el valor del texto_buscado. Obligatorio. Núm_inicial: representa el número de carácter dentro del texto_secundario donde se desea iniciar la búsqueda. Opcional. Algunas consideraciones que debes tener en cuenta al trabajar con esta función son: • Si no se encuentra la cadena de texto_buscado, la función retorna el error #¡VALOR!. • En caso de no colocar el núm_inicial, por defecto se toma como valor 1, y si este valor es igual a cero o si es mayor a la longitud de la cadena texto_secundario, se retorna el error #¡VALOR!. • Estas funciones no reconocen entre mayúsculas y minúsculas. De modo que si deseas realizar una búsqueda que sí lo haga es recomendable utilizar las funciones ENCONTRAR o ENCONTRARB.
5.5.5 Función MAYUSC, MINUSC La función MAYUSC convierte todo el texto de minúsculas a mayúsculas. La función MINUSC convierte el texto de mayúsculas a minúsculas. Sintaxis: MAYUSC(texto) MINUSC(texto) Texto*: representa una cadena de texto, una referencia o una fórmula que sea evaluada como una cadena de texto que se desea cambiar a mayúsculas.
5.5.6 Función ESPACIOS Se encarga de eliminar los espacios de una cadena de texto, exceptuando aquellos espacios normales existentes entre palabras. Esta función se usa frecuentemente para eliminar espacios al inicio y nal de una cadena de texto que proceda de aplicaciones externas a Excel. Sintaxis: ESPACIOS(texto) Texto: representa el texto al que se desea eliminar los espacios.
177
EXCEL 2019 - 365. Curso práctico paso a paso
5.5.7 Función TEXTO Permite cambiar la apariencia de un número haciendo uso de códigos de formato. Esta función se utiliza cuando deseas mostrar números en formato más legible o bien para realizar combinaciones de texto y símbolos.
Ten en cuenta que al usar esta función los datos serán convertidos a texto automáticamente. Sintaxis: TEXTO(valor,formato) Valor: es el valor que se desea convertir a texto. Este argumento puede ser un número, fecha o bien referencias a celdas. Formato: representa una cadena de texto en la cual se dene el formato a aplicar sobre el argumento valor. Dentro de este formato se pueden usar los códigos: # : representa un espacio ocupado por un número. ? : representa que el espacio lo ocupará un número y si no, coloca un espacio. 0 : Representa que el espacio lo ocupará un número y si no, lo rellena con un cero. Algunos ejemplos de esta función son:
178
EXCEL 2019 - 365. Curso práctico paso a paso
5.6 Funciones matemáticas y trigonométricas Esta categoría se enfoca en brindar todas las funciones que permitan realizar los cálculos matemáticos básicos y complejos que requieras. Las funciones aquí incluidas son de aprendizaje forzoso ya que son las que suelen usarse con más frecuencia.
5.6.1 Función ABS Retorna el valor absoluto de un número. Recuerda que el valor absoluto de un número es dicho número sin el signo. Sintaxis: ABS(número) Número*: representa cualquier número real del cual se desee obtener el valor absoluto.
5.6.2 Función SUMA Esta función permite sumar cada uno de los argumentos que reciba, los cuales pueden agregarse como valores individuales, referencias a celdas o rangos. O bien una combinación de los tres. Sintaxis: SUMA(número1,[número2]...) Número1*, Número2-255: Número1 es obligatorio. Número2-255 son opcionales y pueden pasarse como una referencia de celdas o un rango de las mismas.
179
EXCEL 2019 - 365. Curso práctico paso a paso
5.6.3 Función SUMAR.SI Permite sumar valores dentro de un rango que cumplen las condiciones especicadas en la función. Sintaxis: SUMAR.SI(rango, criterio, [rango_suma]) Rango*: representa el rango de celdas a evaluar según el criterio especicado. Cada celda dentro del rango debe contener números, ya que los valores de texto y en blanco son ignorados por la función. Estos rangos también pueden contener valores de fechas. Criterio*: representa el criterio en forma de número, expresión, referencias, texto o funciones que determinen la condición de las celdas que se van a sumar. Este tipo de criterios pueden ser expresados como: 45, “>1000”, C14, “Ventas” u HOY(). Rango_suma: en caso de existir este argumento, Excel tomará de él los valores a sumar cuando el criterio se cumpla tomando como referencia el argumento Rango. Si este valor se omite, Excel evalúa el criterio usando dicho argumento y así mismo suma sus valores si la condición se cumple. Opcional. Un ejemplo, puede ser una lista de ventas donde sólo se desean sumar aquellas cantidades que superen los mil euros. Un ejemplo sería la fórmula SUMAR.SI(A3:A5,”>1000”).
5.6.4 Función SIGNO Devuelve el signo de cualquier número. Por ejemplo, esta función devuelve como valor 1 si el número es positivo, 0 si el argumento es 0, o bien -1 si el argumento es un número negativo. Sintaxis: SIGNO(número) Número*: representa cualquier valor de un número real. La fórmula =SIGNO(-10) devuelve como resultado un 10. Función ALEATORIO.ENTRE
180
EXCEL 2019 - 365. Curso práctico paso a paso
Devuelve un número aleatorio entero entre los números que se especiquen. Este número aleatorio nuevo será generado cada vez que la hoja de cálculo sea modicada. Sintaxis: ALEATORIO.ENTRE(inferior, superior) Inferior*, superior*: representa el valor inferior y superior entre los cuales la función puede devolver como número aleatorio.
5.6.5 Función COCIENTE Retorna un número entero como resultado de una división. Por tanto, esta función descarta decimales. Sintaxis: COCIENTE(numerador, denominador) Numerador*: representa al dividendo. Denominador*: representa al número divisor. Si deseas dividir números y obtener valores con decimales puedes usar el operador “/”, ya que Excel no cuenta con una función que permita esta operación. Ejemplo: =15/7 da como resultado 7,5. Para que esta función devuelva un cociente de forma correcta, ambos argumentos deberán ser números, de lo contrario se devolverá el error #¡VALOR!. Si el denominador es un cero la función devuelve un #¡DIV/0!.
5.6.6 Función PRODUCTO Realiza una multiplicación de todos los números incluidos en los argumentos. Esta función es de suma utilidad cuando deseas multiplicar varios números contenidos en celdas. Por ejemplo, la fórmula =PRODUCTO(B2:B30, D2:D30) realiza la multiplicación de las celdas comprendidas en los rangos B2 a B30 y así mismo D2 a D30. Sintaxis: PRODUCTO(número1, [número2]...) Número1*: representa el primer número, celda o rango que se desea multiplicar. Número2 – 255: representa los números, celdas o rangos adicionales que se desean multiplicar. Como máximo se pueden agregar 255 argumentos.
181
EXCEL 2019 - 365. Curso práctico paso a paso
5.6.7 Función POTENCIA Retorna un número elevado a la potencia que se le asigne. Por ejemplo, un uso práctico de esta función es determinar el volumen de un cubo donde la longitud de uno de sus lados debe ser elevado a la tercera potencia =POTENCIA(5,3). Sintaxis: POTENCIA(número, potencia) Número*: representa el número base que será elevado. Potencia: representa el exponente al que se desea elevar el número base.
Toma en cuenta que es posible elevar un número a cualquier potencia usando el operador “^”, tomando como ejemplo el volumen del cubo cuyo lado mide 5: =5^3. El resultado sería 125.
5.6.8 Función PI Retorna el número 3,14159265358979, que representa la constante matemática pi, cuya exactitud es de quince dígitos. Sintaxis: PI() Esta función no recibe ningún argumento.
182
EXCEL 2019 - 365. Curso práctico paso a paso
5.6.9 Función RESIDUO Retorna la cantidad restante de la división entre un número y el divisor (caso contrario a la función COCIENTE). El resultado de esta función tendrá el mismo signo que el divisor. Sintaxis: RESIDUO(número, divisor) Número*: representa el número cuyo resto se desea obtener después de la división. Divisor*: representa el número por el cual se va a dividir el argumento número. Este número debe ser diferente de cero. De lo contrario, la función devolverá un error #¡DIV/0!.
5.6.10 Función M.C.D El máximo común divisor es el mayor número por el cual se puede dividir un número entero sin dejar resto. Esta función retorna el máximo común divisor entre dos o más números enteros. Sintaxis*: M.C.D(núm1, [núm2]...) Núm1, Núm2…: núm1 es obligatorio. A partir del núm2 se vuelven opcionales. Esta función puede contener como máximo 255 argumentos que pueden ser números, referencias a celdas o rangos.
Si alguno de los argumentos no es numérico, la función retorna el error #¡VALOR!. Por otra parte, si alguno de los argumentos es menor que cero, la función retorna el error #¡NUM!.
183
EXCEL 2019 - 365. Curso práctico paso a paso
5.6.11 Función RAÍZ Retorna la raíz cuadrada del número dado por el argumento. Sintaxis: RAIZ(Núm). Núm*: representa el número del cual se desea obtener la raíz cuadrada. Por ejemplo, la función =RAIZ(49) retorna como resultado un 7.
5.6.12 Función SENO, COS, TAN Retorna el seno, coseno y tangente de un ángulo respectivamente. Sintaxis: SENO(Núm), COS(Núm), TAN(Núm) Núm*: representa al ángulo en radianes cuyo valor de seno deseas obtener. Si este número se representa en grados es necesario multiplicarlo por PI()/180, o bien usa la función RADIANES para convertirlo.
5.7 Funciones FECHA y HORA Cuando desees obtener cálculos relacionados al manejo del tiempo, como sacar la cantidad de días entre dos fechas distintas o bien obtener valores como la fecha, esta categoría tiene las funciones que requieres.
5.7.1 Función FECHA Esta función devuelve el número de serie en forma secuencial, el cual representa una fecha a partir de sus parámetros. Sintaxis: FECHA(año, mes, día) Año*: el valor del año es recomendable utilizarlo con cuatro dígitos para evitar resultados no deseados o errores en la fórmula, aunque Excel permite incluir un argumento en esta función. Mes*: representa un número positivo o negativo correspondiente al mes del año. Este número varía de uno a doce. Dia*: representa un número positivo o negativo correspondiente al mes del año. Con este argumento se deben tener en cuenta dos escenarios:
184
EXCEL 2019 - 365. Curso práctico paso a paso
Si el día es mayor a la cantidad de días que contiene el mes, esta función suma los días excedentes. Por ejemplo, FECHA(2018,10,41), esta función devuelve 10/11/2018 (10 noviembre 2018) Si el día es menor a uno, resta la magnitud de la cantidad de días, más uno, partiendo del primer día del mes especicado. Por ejemplo, FECHA(2018,10,-12), devuelve 18/09/2018 (18 septiembre 2018).
5.7.2 Función SIFECHA Calcula el número de días, meses o años entre dos fechas. Sintaxis: SIFECHA(fecha_inicial;fecha_n;unidad) Fecha_inicio: representa la primera fecha del periodo. Este argumento puede escribirse como cadena de texto, números de serie enteros o como un resultado de fórmulas o funciones. Fecha_n: representa la última fecha del periodo. Unidad: representa el tipo de información que se desea obtener. A continuación, una tabla de las unidades admitidas y su signicado. Unidad
Devuelve
“Y”
El número de años completos en el periodo.
“M”
El número de meses completos en el periodo.
“D”
El número de días en el periodo.
“MD”
La diferencia entre los días de fecha_inicio y fecha_n. Los meses y años de las fechas se pasan por alto.
“YM”
La diferencia entre los meses de fecha_inicio y fecha_n. Los días y años de las fechas se pasan por alto.
“YD”
La diferencia entre los días de fecha_inicio y fecha_n. Los años de las fechas se pasan por alto.
5.7.3 Función DÍAS Retorna el número de días transcurridos entre dos fechas. Sintaxis: DIAS(fecha_n, fecha_inicio) Fecha_inicio*, fecha_n*: representan las fechas entre las cuales se desea obtener la cantidad de días transcurridos. El uso de la función =DIAS(“23/7/2018”,”24/04/2016”) retorna como valor 820 días transcurridos entre el 24 de abril 2016 y el 23 de julio 2018.
185
EXCEL 2019 - 365. Curso práctico paso a paso
5.7.4 Función DIAS360 Retorna la cantidad de días existentes entre dos fechas tomando como referencia un año de trescientos sesenta días (doce meses de treinta días) usados en cálculos contables. Sintaxis: DIAS360(fecha_inicial;fecha_n;[método]) Fecha_n*, Fecha_inicio*: representan las fechas en las cuales se calculará la cantidad de días entre ellas. Estos argumentos se deben especicar con la función FECHA o bien tomarse como resultados de otras fórmulas que retornen fechas. En caso de especicarse como texto, esta función puede traer problemas. Método: representa un valor lógico para especicar si se usará el método de cálculo europeo o americano. FALSO u omitido: método de Estados Unidos. Si la fecha inicial es el último día del mes, se convierte en el día treinta del mismo mes. Si la fecha nal es el último día del mes y la fecha inicial es anterior al día treinta, la fecha nal se convierte en el día uno del mes siguiente; de lo contrario, la fecha nal se convierte en el día treinta del mismo mes. VERDADERO: método europeo. Las fechas iniciales o nales que corresponden al día treinta y uno del mes se convierten en el día treinta del mismo mes.
5.7.5 Función DIAS.LAB Retorna la cantidad de días laborales entre la fecha_inicio y fecha_n, en los cuales no se incluye nes de semana y se omiten las fechas que se establecen en el argumento de vacaciones.
186
EXCEL 2019 - 365. Curso práctico paso a paso
Sintaxis: DIAS.LAB(fecha_inicio, fecha_n, [vacaciones]) Fecha_inicio*: representa la fecha de inicio. Fecha_n*: representa la fecha de n. Vacaciones: corresponde a una o varias fechas que deben excluirse del calendario laboral, por ejemplo, días festivos, ya sean locales o nacionales. Estos valores pueden estar contenidos en un rango de celdas para un mejor manejo.
5.8 Funciones de estadística La cantidad de funciones de esta categoría es tan amplia como el mismo Excel, aquí encuentras funciones tan básicas como obtener la mediana o la frecuencia, hasta las más complejas que permiten realizar un pronóstico estadístico lineal.
5.8.1 Función CONTAR Cuenta y devuelve la cantidad de celdas que tienen números dentro de un rango o matriz determinada y cuenta los números dentro de la lista de argumentos. Sintaxis: CONTAR(valor1, [valor2-255],) Valor1*, valor2-255: el primer valor es obligatorio, a partir del valor2 se pueden agregar hasta 255 argumentos que pueden ser números, referencias a celdas o un rango. El conteo de esta función se realiza cuando los argumentos son distintos a una celda vacía. Además, no es válido para el conteo aquellas celdas que contengan un código de error.
187
EXCEL 2019 - 365. Curso práctico paso a paso
5.8.2 Función CONTARA Retorna la cantidad de celdas que no están vacías en un rango de celdas. A diferencia de la función CONTAR, esta función contabiliza errores o evaluaciones lógicas. Sintaxis: CONTARA(valor1,[valor2-255]…) Valor1*, valor2-255: el primer valor es obligatorio, a partir del valor2 se pueden agregar hasta 255 argumentos que pueden ser números, referencias a celdas o un rango.
Esta función cuenta con toda celda que contenga valores, incluidos los errores. Toma en cuenta que una cadena de texto vacía (“”) es distinta a una celda vacía, por tanto, será contabilizada también.
5.8.3 Función CONTAR.SI Retorna la cantidad de celdas dentro de un rango que cumpla con un criterio especíco. Un ejemplo es contabilizar de una lista de alumnos cuántos de ellos suspendieron o aprobaron un examen. Sintaxis: CONTAR.SI(Rango, Criterios) Rango*: representa el grupo de celdas que se desea evaluar y que serán candidatas a contabilizar. Criterios*: representa el texto, número, fecha o expresión a buscar y contar dentro del rango. Por ejemplo, para contar la cantidad de alumnos que tuvieron una calicación menor a 7 dentro del rango A3:A30, la función sería =CONTAR.SI(A3:A30,”<7”).
188
EXCEL 2019 - 365. Curso práctico paso a paso
Nótese que la fórmula de las celdas B4 y B5 usa referencias absolutas para obtener el valor del rango $A$3:$A$7.
5.8.4 Función FRECUENCIA Retorna la cantidad de veces (frecuencia) que se repiten los valores dentro de un rango y devuelve una matriz vertical de números. Sintaxis: FRECUENCIA(datos, grupos) Datos*: representa una matriz, un conjunto de valores o una referencia a un conjunto de valores cuyas frecuencias se desean contar, éstos deben ser números. Si esta matriz no contiene ningún valor, FRECUENCIA devolverá una matriz de ceros. Grupos*: expresa una matriz o rango dentro del cual se agrupan los valores de argumento de datos. Si este argumento no contiene ningún valor, se devuelve un número de elementos contenidos en datos.
5.8.5 Función MEDIANA La mediana es el número ubicado en medio de un conjunto de números. Esta función retorna este número. Sintaxis: MEDIANA(núm1, [núm2-255]…) Núm1*, núm2-255: núm1 es obligatorio, núm2-255 representa desde 2 hasta máximo 255 argumentos que pueden ser referencia a celdas o rangos que contengan números. Dentro de esta función no es posible incluir argumentos que devuelvan errores o texto. Si la cantidad de números en el conjunto es par, MEDIANA calcula el promedio de los números centrales.
Por ejemplo, de un conjunto de valores 4, 5, 6, 7, 8, 9, 10 la mediana es 7. Si el conjunto es 4, 5, 6, 7, 8, 9 la mediana es 6,5.
189
EXCEL 2019 - 365. Curso práctico paso a paso
5.8.6 Función PROMEDIO Retorna la media aritmética (promedio) de los argumentos dados. Estos argumentos deberán contener números. Sintaxis: PROMEDIO( Num1, [Num2-255]…) Núm1*, núm2-255: núm1 es obligatorio, núm2-255 representa desde 2 hasta máximo 255 argumentos que pueden ser referencia a celdas o rangos que contengan números. En caso de que los argumentos contengan texto, valores lógicos o celdas vacías, éstas serán pasadas por alto, pero se contabilizarán como si fueran cero. Si los argumentos son valores de error no podrán ser traducidos y devolverán errores en la función. Para incluir valores lógicos en un promedio usa la función PROMEDIOA.
5.8.7 Función PROMEDIO.SI Retorna la media aritmética (promedio) de los argumentos dados, siempre y cuando cumplan una serie de criterios. Estos argumentos deberán contener números. Sintaxis: PROMEDIO.SI(Rango, Criterios, [RangoProm]) Rango*: representa una o más celdas cuyo promedio se desea obtener. Pueden ser rangos o referencias a celdas que contengan números. Criterios*: criterio en forma de número, referencia de celda o texto que determina aquellas celdas incluidas en el promedio. Un ejemplo puede ser “43”, “>8” o bien A10. RangoProm: representa un conjunto de celdas distintas a Rango con el cual se va a calcular el promedio. Si este campo se omite, el promedio se calcula usando el rango. Para este cálculo, no es necesario que RangoProm tenga el mismo tamaño y la forma que Rango, ya que las celdas reales para obtener el promedio se evalúan usando la celda superior. Por otra parte, si no existen datos que cumplan con el criterio, esta función devuelve un valor de #¡DIV/0!.
5.9 Funciones lógicas Todas las funciones incluidas en esta categoría están relacionadas con evaluar condiciones que permitan obtener un valor verdadero o falso con el n de tomar una decisión. Aprender y entender estas funciones brinda la oportunidad de solucionar una gran cantidad de problemas.
190
EXCEL 2019 - 365. Curso práctico paso a paso
5.9.1 Función SI Esta función es una de las más comunes de Excel ya que permite realizar comparaciones lógicas entre dos valores. El resultado de esta comparación o prueba lógica puede ser verdadero o falso, lo cual devolverá un valor para cada caso. Sintaxis: SI(Prueba_lógica, Si_Verdad, Si_Falso) Prueba_lógica*: se trata de una expresión lógica entre dos valores a comparar. Por ejemplo “3<10” o bien “Excel2019”=”Excel2016”. Si_Verdad*: representa el valor que la función retornará en caso de que la prueba lógica sea verdadera. Si_Falso*: representa el valor que la función retornará en caso de que la prueba lógica sea falsa. Ejemplo: =SI(A=23,1,2) Interpretación: si A5 = 23, entonces devolver un 1, de otro modo devolver un 0. Un caso común para el uso de la función SI es obtener de una lista de alumnos aquellos que han aprobado o reprobado un examen donde la calicación mínima aprobatoria sea 7. =SI(A10<7, “REPROBADO”,”APROBADO”) Dentro de una función SI también se pueden realizar cálculos dentro de los argumentos Si_Verdad o Si_Falso. =SI(A10<10, A11+B11, A11-B12) Interpretación: si el contenido de la celda A10 es menor a diez, entonces suma las celdas A11 + B11, en caso contrario, realizar la resta A11-B12.
5.9.2 Función SI. ERROR Usada para el control de errores en Excel al realizar cálculos. Esta función retorna un valor denido al generarse el error. Por ejemplo, si se sabe que una división con denominador 0 arroja el error #¡DIV/0! puede usarse esta función para colocar un valor distinto. Sintaxis: SI.ERROR(Valor, Valor_Si_Error) Valor*: representa la celda o dato a evaluar como error. Valor_Si_Error*: valor que es devuelto si la fórmula se evalúa como un error del tipo: #N/A, #¡VALOR!, #¡REF!, #¡DIV/0!, #¡NUM!, #¿NOMBRE? o #¡NULO!
191
EXCEL 2019 - 365. Curso práctico paso a paso
Si cualquiera de los dos argumentos están en una celda vacía, la función los trata como un valor de cadena vacía.
5.9.3 Función NO Esta función invierte el valor lógico del argumento. Por ejemplo, en la fórmula =NO(25>200) el resultado normal de la prueba lógica es falso porque 25 no es mayor a 200, pero con la función NO el resultado se vuelve verdadero. Sintaxis: NO(Valor_lógico) Valor_lógico: representa una expresión o valor cuyo resultado es evaluado como verdadero o falso.
De forma general: si el valor lógico es falso, NO devuelve verdadero; si el valor lógico es verdadero, NO devuelve falso.
5.9.4 Función Y Evalúa si todas las condiciones expresadas en sus argumentos son verdaderas y retorna verdadero como resultado. En caso de que al menos una condición sea falsa esta función retorna el valor falso. Es muy común usar la función Y complementándola con otras funciones lógicas como la función SI y obtener resultados de cálculos complejos donde se involucre más de una condición. Sintaxis: Y(valor_lógico1, [valor_lógico2]...) Valor_lógico1*, Valor_lógico2: el primer argumento es requerido, posteriormente se pueden agregar tantos argumentos como condiciones existan. Con un máximo de 255.
5.9.5 Función O Evalúa si alguna de las condiciones expresadas en sus argumentos es verdadera y retorna el verdadero como resultado. En caso de que ninguna condición sea verdadera esta función retorna el valor falso. Al igual que la función NO y la función Y, ésta se usa para complementar funciones lógicas como SI o SI.CONJUNTO, lo que permite realizar cálculos complejos anidando funciones.
192
EXCEL 2019 - 365. Curso práctico paso a paso
Sintaxis: O(valor_lógico1, [valor_lógico2]...) Valor_lógico1*, valor_lógico2: el primer argumento es requerido, posteriormente se pueden agregar tantos argumentos como condiciones existan. Con un máximo de 255.
5.10 Funciones de búsqueda y referencia Si deseas encontrar un valor dentro de una matriz de datos, esta categoría sin duda te ayudará. Aquí encontrarás la función más solicitada en una ocina, BUSCARV, y así mismo funciones que permiten obtener referencias de celdas partiendo de un valor.
5.10.1 Función BUSCAR El uso común de esta función es cuando se requiere buscar y encontrar dentro de una la o columna un valor ubicado en una segunda la o columna, partiendo de la misma posición de búsqueda. Sintaxis: BUSCAR(Valor_buscado, vector_comparación, vector_resultado) Valor_buscado*: se trata del valor que se desea encontrar. Vector_comparación*: representa un rango de celdas. Éste debe ser contener celdas de una sola columna o la, en la cual se ejecuta la búsqueda. Vector_resultado: representa un rango de celdas de la columna o la que contiene los resultados que se desean obtener. Como ejemplo, imagina que se conoce el ID de un alumno en una lista y se desea obtener su calicación. De forma simple se puede obtener la calicación en la celda G2 por ejemplo y al incluir un ID en la celda G1.
En el ejemplo, se realiza una búsqueda en la columna D que contiene calicaciones. Aplicando esta función, en caso de colocar en la celda G1 el ID T987J la celda G2 devuelve como resultado un 10.
5.10.2 Función BUSCARV Ésta es una versión mejorada de la función BUSCAR. Esta función es muy popular en Excel, ya que permite retornar un valor en una matriz de datos según el valor buscado. Por ejemplo, en una lista de contactos BUSCARV te
193
EXCEL 2019 - 365. Curso práctico paso a paso
ayuda a encontrar el número de teléfono o la dirección usando sólo el nombre de la persona. Estos datos deberán estar ordenados por columnas.
Sintaxis: BUSCARV (valor_buscado, matriz_tabla, indicador_columnas, [ordenado]) Valor_buscado*: representa el valor a buscar. Este valor debe estar en la primera columna de matriz_tabla; de lo contrario BUSCARV retorna el error #N/A. Matriz_tabla*: representa el rango de celdas donde se buscará el valor_buscado y el valor a retornar. Indicador_columnas*: es el número de la columna de donde el valor será retornado. El número inicia en 1 y está limitado por la cantidad de columnas que contenga el rango matriz_tabla. Intervalo_búsqueda: es un valor lógico, ya sea verdadero o falso, donde: VERDADERO. Busca el valor más próximo al valor_buscado y retorna el valor de la columna indicada en indicador_columnas. FALSO. Busca un valor exacto en la primera columna de matriz_tabla y retorna el valor de la columna indicada en indicador_columnas. Antes de usar la función BUSCARV es necesario ordenar la tabla de datos donde se trabajará: • La primera columna de la tabla siempre debe contener los valores de búsqueda. • Si el valor de intervalo_búsqueda es verdadero, es recomendable que la primera columna de matriz_tabla esté ordenada. • Asegurarse de que los datos de la primera columna no contienen espacios en blanco al inicio o al nal. De otro modo, la función no devolverá ningún valor.
BUSCARV no es una función matricial y siempre devolverá un valor. Por lo que si se desea aplicar la fórmula para devolver más de un valor se debe aplicar en diferentes celdas según la cantidad de valores a buscar.
194
EXCEL 2019 - 365. Curso práctico paso a paso
Dado el ejemplo de la lista de contactos, en la celda F4 se escribe la fórmula BUSCARV(F3,A2:C6,2,FALSO), lo cual signica: Busca el valor de la celda F3 (Miriam) en la columna 1 de la tabla de datos cuyo rango es A2:C6, devuelve el valor ubicado en la columna 2 de la tabla de datos (DIRECCIÓN) cuando la coincidencia del valor buscado sea exacta. Si en lugar de buscar por dirección, se desea retornar el valor TELÉFONO, basta con cambiar el valor 2 en la función por el valor 3.
Toma en consideración que BUSCARV hace referencia a una búsqueda vertical, por tanto, los datos a buscar deben encontrarse en columnas. En caso de realizar una búsqueda por las es recomendable usar la función BUSCARH. Entre los posibles errores que se pueden tener al usar la función BUSCARV se encuentran: #¡REF!. Cuando el indicador_columnas es mayor al número de columnas dentro de la matriz_tabla. #¡VALOR!. Cuando matriz_tabla es menor que uno.
5.10.3 Función BUSCARH Es una función muy parecida a BUSCARV, la diferencia que existe entre ellas es que su homóloga permite realizar una búsqueda de forma vertical o por columnas y BUSCARH realiza la misma búsqueda y devuelve el valor por las.
195
EXCEL 2019 - 365. Curso práctico paso a paso
Sintaxis: BUSCARH(valor_buscado, matriz_tabla, indicador_las, [ordenado]) Valor_buscado*: representa el valor a buscar. Este valor debe estar en la primera columna de matriz_tabla; de lo contrario, BUSCARV retorna el error #N/A. Matriz_tabla*: representa el rango de celdas donde se buscará el valor_buscado y el valor a retornar. Indicador_las*: es el número de la columna de donde el valor será retornado. El número inicia en uno y está limitado por la cantidad de las que contenga el rango matriz_tabla. Intervalo_búsqueda: es un valor lógico, ya sea verdadero o falso, donde: VERDADERO. Busca el valor más próximo al valor_buscado y retorna el valor de la columna indicada en indicador_las. FALSO. Busca un valor exacto en la primera columna de matriz_tabla y retorna el valor de la la indicada en indicador_las. Antes de usar la función BUSCARH es necesario ordenar la tabla de datos donde se trabajará: • La primera la de la tabla siempre debe contener los valores de búsqueda. • Si el valor de intervalo_búsqueda es verdadero, es recomendable que la primera la de matriz_tabla esté ordenada. • Asegurarse de que los datos de la primera la no contienen espacios en blanco al inicio o al nal. De otro modo, la función no devolverá ningún valor. Dado el ejemplo de la lista de contactos, en la celda C9 se escribe la fórmula BUSCARH(C8,B3:E5,2,FALSO), lo cual signica: Busca el valor de la celda C8 (Miriam) en la la 1 de la tabla de datos cuyo rango es B3:E5, devuelve el valor ubicado en la la 2 de la tabla de datos (DIRECCIÓN) cuando la coincidencia del valor buscado sea exacta. • Si en lugar de buscar por dirección, se desea retornar el valor TELÉFONO, basta con cambiar el valor 2 en la función por el valor 3.
196
EXCEL 2019 - 365. Curso práctico paso a paso
5.10.4 Función INDIRECTO Devuelve una referencia a celdas o rango de celdas. Esta referencia no cambia, aunque se inserten las o columnas dentro de la hoja. Sintaxis: INDIRECTO(Ref,[A1]) Ref*: representa la referencia a una celda dada como cadena de texto. Esta cadena puede formarse por referencias de celdas que contengan texto. A1: representa un valor lógico indicando el tipo de referencia donde A1 es verdadero y F1C1 es falso. En el siguiente ejemplo, la fórmula INDIRECTO realiza una referencia a la celda A3 que no cambiará.
En caso de agregar una la nueva en la parte superior, la función continuaría devolviendo la referencia A3, aunque con un valor de 0.
5.10.5 Función ÍNDICE Devuelve el valor de una celda dentro de una matriz. Pasando como argumentos el número de la y columna dentro de la matriz. Sintaxis: ÍNDICE(matriz; núm_la; [núm_columna]) Matriz*: representa un rango de celdas o matriz. Si esta función contiene sólo una la o columna el argumento núm_la o núm_columna son opcionales. Núm_la: es el número de la dentro de la matriz de donde retornará el valor. Si este valor es omitido, núm_columna es obligatorio. Núm_columna: es el número de columna dentro de la matriz de donde se retornará el valor. Si este valor es omitido, núm_la es obligatorio. Los números de columna y matriz siempre inician en uno. En caso de colocar un número fuera de la matriz la función retornará el error: #¡REF!.
197
EXCEL 2019 - 365. Curso práctico paso a paso
5.10.6 Función COINCIDIR Retorna la posición en la cual se encuentra un valor buscado dentro de una matriz. Esta posición representa el número de la la dentro de la matriz en la que se posiciona el valor buscado. Sintaxis: COINCIDIR(valor_buscado,matriz_buscada, [tipo_coincidencia]) Valor_buscado: representa el valor a buscar dentro de la matriz. Matriz_buscada: son las celdas donde se realizará la búsqueda, dada por un rango o nombre de rangos. Esta matriz se debe ordenar de forma ascendente. Tipo_coincidencia: representa un número que indicará el tipo de coincidencia de la búsqueda. Donde: -
0 . Encuentra el primer valor igual a valor_buscado.
-
1 . Encuentra el mayor valor, que sea menor o igual al valor_buscado.
-
1 . Encuentra el menor valor, que sea mayor o igual al valor_buscado.
A continuación se muestran ejemplos de esta función:
5.11 Funciones de información Gran parte de estas funciones se dedican a comprobar la existencia de un valor dentro de una celda. Puedes hacer uso de ellas cuando deseas, por ejemplo, conocer si la celda A2 que contiene como valor “2334” corresponde a un número o una cadena de texto.
5.11.1 Funcion ES Comprueba el valor especicado y retorna verdadero o falso dependiendo del resultado. Sintaxis: Tiene el argumento VALOR obligatorio que es el valor a probar. ESBLANCO(valor). Donde valor se reere a una celda vacía. ESERR(valor). Donde valor se reere a cualquier valor de error a excepción de #N/A. ESERROR(valor). Donde valor se reere a uno de los valores de error (#N/A, #¡VALOR!, #¡REF!, #¡DIV/0!, #¡NUM!, #¿NOMBRE? o #¡NULO!).
198
EXCEL 2019 - 365. Curso práctico paso a paso
ESLOGICO(valor). Donde valor se reere a un valor lógico. ESNOD(valor). Donde valor se reere al valor de error #N/A (el valor no está disponible). ESNOTEXTO(valor). Donde valor se reere a cualquier elemento que no sea texto. ESNÚMERO(valor). Donde valor se reere a un número. ESREF(valor). Donde valor se reere a una referencia de celda o rango de celda. ESTEXTO(valor). Donde valor se reere a un texto. Valor*: valor que se desea probar.
5.12 Funciones de ingeniería Entre las funciones más comunes de esta categoría se encuentra la conversión de valores entre los sistemas de numeración binario, octal, decimal y hexadecimal. Útil cuando trabajas con proyectos donde necesitas representar un valor decimal en cualquier otro sistema.
5.12.1 Función BIN.A.DEC Convierte un número binario en decimal. Sintaxis: BIN.A.DEC(número) Número*: el número binario que se desea convertir.
Si el argumento no es el número binario válido o si contiene más de diez caracteres (10 bits), BIN.A.DEC devuelve error #¡NUM!.
5.12.2 Función DEC.A.BIN Convierte un número decimal en binario. Sintaxis: DEC.A.BIN(número, [caracteres]) Número*: el número decimal que se desea convertir. Caracteres: es el número de caracteres que se va a usar, este argumento es útil para completar el valor devuelto con ceros (0) a la izquierda.
Si el argumento número o carácter es un valor no numérico devuelve el valor de error #¡VALOR!.
199
EXCEL 2019 - 365. Curso práctico paso a paso
5.12.3 Función DEC.A.HEX Convierte un número decimal en hexadecimal. Sintaxis: DEC.A.HEX(número, [caracteres]) Número*: el número entero decimal que se desea convertir. Caracteres: es el número de caracteres que se va a usar, este argumento es útil para completar el valor devuelto con ceros (0) a la izquierda. Observación: si el argumento número es negativo, el argumento caracteres se ignora y DEC.A.HEX devuelve un número hexadecimal de diez caracteres (40 bits) en el que el bit más signicativo es el bit de signo. Los 39 bits restantes son bits de magnitud. Los números negativos se representan usando la notación complementaria de dos.
5.12.4 Función HEX.A.DEC Convierte un número hexadecimal en decimal. Sintaxis: HEX.A.DEC(número) Número*: es el número hexadecimal que se desea convertir. Observaciones: número no puede contener más de diez caracteres (40 bits). El bit más signicativo del argumento número es el bit de signo. Los 39 bits restantes son bits de magnitud. Los números negativos se representan usando la notación complementaria de dos.
5.12.5 Función OCT.A.DEC Convierte un número octal en decimal. Sintaxis: OCT.A.DEC(número) Número*: es el número octal que desea convertir. Observaciones: número no puede contener más de diez caracteres octales (30 bits). El bit más signicativo del argumento número es el bit de signo. Los 29 bits restantes son bits de magnitud. Los números negativos se representan usando la notación complementaria de dos. Si número no es un número octal válido, OCT.A.DEC devuelve el valor de error #¡NUM!.
200
EXCEL 2019 - 365. Curso práctico paso a paso
5.12.6 Función CONVERTIR Convierte un número de un sistema de medida a otro, como por ejemplo convertir una tabla de distancias en millas a una tabla de distancias en kilómetros. Sintaxis: CONVERTIR(número;de_unidad;a_unidad) Número: es el número que se va a convertir. De_unidad: es la unidad del argumento número. A_unidad: son las unidades que se van a usar en el resultado. CONVERTIR acepta los siguientes valores de texto (entre comillas) para los argumentos de_unidad y a_unidad.
5.13 Funciones de bases de datos Las funciones de bases de datos sirven para realizar cálculos en una hoja de cálculo Excel y se utilizan para interrogar, comparar, vericar o calcular los datos contenidos en una de ellas. Es posible realizar operaciones para obtener el total, promedio, mínimo o máximo, además de contar o sumar el contenido del campo (columna o la) de una base de datos en particular, esto sucede siempre que y cuando los criterios de vericación se cumplan.
5.14 Funciones de cubo Este tipo de funciones son útiles cuando es necesario obtener información de un cubo de información. Estos cubos suelen ser del tipo OLAP (procesamiento analítico en línea, por sus siglas en inglés), los cuales tienden a representar información en una matriz o tabla de datos que puede ser consumida y analizada utilizando Excel. Estas funciones son utilizadas en empresas que manejan grandes volúmenes de información, ya que ofrecen potentes formas de consumir los datos.
5.15 Funciones anidadas Dentro del capítulo se presentan funciones y su utilización; estas funciones en su mayoría reciben argumentos que pueden ser valores constantes, referencias a celdas o nombres de celdas. El concepto de anidación de funciones se reere a incluir una función como argumento de otra función, esto es posible ya que la función principal lo que en realidad recibe es el resultado de las funciones anidadas.
201
EXCEL 2019 - 365. Curso práctico paso a paso
=SUMA( PRODUCTO(5,7), PRODUCTO(2,9)) Por ejemplo, dada una lista de valores es posible realizar una función que obtenga el promedio de todos los datos si la suma de los mismos es mayor a cien, de lo contrario, mostrar el mensaje “Es menor a 100”.
Resolver este problema tomaría realizar cálculos en distintas celdas antes de llegar a la solución, pero con una función anidada la solución es: SI(SUMA(A2:C5)>100,PROMEDIO(A2:C5),”ES MENOR a 100”) Donde la función SI recibe como primer argumento SUMA(A2:C5)>100, lo cual realiza la suma del rango especicado y pregunta si el valor es mayor a cien. En caso de cum plir se la condición se calcula el pr om edio con PROMEDIO(A2:C5), si no se cumple la condición se devuelve la cadena constante “ES MENOR a 100”. Se toma como ejemplo la función SI porque, antes de existir la función SI.CONJUNTO que permite realizar N pruebas lógicas, en versiones anteriores de Ofce los problemas que requieren más de una prueba lógica se resuelven usando funciones SI anidadas. Por ejemplo:
Donde se anidan dos funciones SI para determinar qué letra asignar según la calicación obtenida de un alumno.
202
EXCEL 2019 - 365. Curso práctico paso a paso
5.16 Comprobar errores en fórmulas Es común que al escribir fórmulas dentro de un libro de trabajo se generen errores y más aún cuando las fórmulas constan de funciones anidadas o cálculos complejos. Por ende, detectar un error puede ser complicado. Por lo anterior, Excel ofrece la herramienta Comprobación de errores que permite detectar el origen del error cuando éste se ha generado. Tomando como ejemplo la fórmula utilizada en la sección anterior (Funciones anidadas) se tiene como fórmula original SI(B2=10,”A”,SI(B2>=8,”B”,”C”)). Escribiendo la fórmula con error SI(B2=10,”A”,SI(B2>=8, B ,”C”)), Excel devuelve un error del tipo #¿NOMBRE? para comprobar éste o cualquier otro error sigue los pasos: • Selecciona la celda que generó el error. • Haz clic en la pestaña Fórmulas, sección Auditoría de Fórmulas, opción Comprobación de errores. Se abre el cuadro de diálogo de la herramienta.
-
Opciones. Abre el cuadro de diálogo Opciones de Excel para modicar la conguración de Fórmulas.
-
Ayuda sobre este error. Abre la página ocial de Ofce mostrando información con respecto a este error.
-
Mostrar pasos de cálculo. Proporciona la herramienta Evaluar fórmulas, que permite realizar los cálculos paso a paso y así encontrar el origen del error.
-
Omitir error. Ignora el error actual y, en caso de existir, pasa al siguiente error para evaluarlo.
203
EXCEL 2019 - 365. Curso práctico paso a paso
-
Modicar en la barra de fórmulas. Habilita la edición de la fórmula en la barra de fórmulas para corregir el error.
• Haz clic en el botón Mostrar pasos de cálculo. Se abre el cuadro de diálogo Evaluar fórmula. Este cuadro de diálogo permite realizar paso a paso la fórmula y analizar los valores de la misma.
• Presiona el botón Evaluar para avanzar en la evaluación de la fórmula hasta encontrar el origen del error generado.
• Una vez encontrado el origen del error. Haz clic en el botón Cerrar. Dentro del ejemplo el argumento que genera el error es el segundo de la función SI anidada. • En el cuadro de diálogo Comprobación de errores haz clic en el botón Reanudar, y posterior a eso haz clic en el botón Modicar en la barra de fórmulas.
Puedes acceder directamente al cuadro Evaluar fórmulas desde la pestaña Fórmulas, sección Auditoria de Fórmulas, opción Evaluar fórmulas.
204
EXCEL 2019 - 365. Curso práctico paso a paso
5.17 Ejercicio 5.1 Utilizando las diversas funciones ofrecidas por Excel 2019, elabora una hoja de cálculo que permita denir qué alumnos han sido aprobados y suspendidos según las calicaciones obtenidas en la asignatura de inglés. Dicha hoja debe basarse en los siguientes parámetros: •
Llevar como nombre el título Calicaciones de inglés.
•
Tomar como base los siguientes a datos:
•
Utilizar un formato de texto o numérico según el contenido de la celda.
Muestra en una nueva celda el resultado de la unión de las celdas “NOMBRE” y “APELLIDO” usando la función que permita separar el texto mediante un espacio. Realiza los siguientes cálculos empleando una función distinta para cada operación: •
Dene la calicación nal de cada alumno según los resultados de sus evaluaciones arrojando el resultado en las celdas dentro de la categoría “PROMEDIO”.
•
Calcula el promedio de cada categoría de evaluación mostrando el resultado en las celdas correspondientes.
•
Muestra el valor mínimo y máximo de cada categoría.
Si tenemos en cuenta que sólo los alumnos con un promedio mayor a ocho aprobarán la asignatura, dene cuáles alumnos están aprobados y cuáles suspendidos mostrando el resultado en las celdas dentro de la categoría “STATUS”. Muestra en nuevas categorías: •
La nota mínima aprobada.
•
La nota máxima suspendida.
•
El promedio total entre las aprobadas.
•
Una categoría llamada “DECISIÓN” que muestre la frase “SIGUIENTE NIVEL” para los alumnos aprobados y “REPETIR” en los alumnos suspendidos.
•
Otra categoría llamada “OBSERVACIÓN” donde se muestre sólo para los alumnos aprobados la frase “2 NIVEL” utilizando exclusivamente la función Reemplazar.
205
EXCEL 2019 vs 365. Curso práctico paso a paso
Representar gráficamente datos
6
Una de las formas más útiles de organizar y expresar la lectura de los datos es a través del empleo de grácos. Un gráco es capaz de transmitir con claridad una mejor proyección y entendimiento de la información, mucho mejor inclusive que un puñado de datos insertados en una serie de columnas y las. Es por tal razón que Excel 2019 se ha centrado en incorporar varias herramientas nuevas que, junto con los instrumentos habituales, tienen la intención de optimizar tales labores y mejorar la experiencia y la calidad de la exposición de los datos.
6.1 Objetivo Implementar el uso de grácos para el manejo de información e interpretación de los mismos mediante la creación de hojas de grácos o grácos incrustados.
6.2 Manejo de esquemas En Excel los esquemas constituyen una herramienta de gran utilidad para poder mostrar información de manera ordenada y precisa. Pero ¿qué podría ser un esquema? Un esquema es un resumen de toda la información en el cual se colocan los valores más importantes dentro del documento, todo ello de manera jerárquica o de mayor trascendencia.
6.2.1 Crear esquemas en Excel La creación de esquemas se puede llevar de forma manual o de forma automática. Pero, para poder realizar un esquema a través de estas alternativas, hay que que conocer ciertas reglas que permitirán su uso:
207
EXCEL 2019 - 365. Curso práctico paso a paso
• Para crear un esquema, los datos deberán estar ordenados jerárquicamente por medio de categorías y subcategorías. • Para el uso correcto de los esquemas, hay que cerciorarse de que los resultados colocados en éste (de ser el caso) sean devueltos a través de funciones o fórmulas. • Sólo se podrá aplicar un esquema por hoja de cálculo, para generar más de un esquema con los mismos datos, se deberán copiar los datos en otra hoja de cálculo. Tomando en cuenta lo anterior, ahora es posible crear cualquier tipo de esquemas sin ningún problema.
6.2.2 Emplear esquemas de manera automática Para crear un esquema haz clic en la pestaña Datos, Esquema, Agrupar, Autoesquema.
En la siguiente imagen observa como los datos están ordenados cronológicamente por mes y los subtotales están debajo de cada columna y al nal de cada la.
Las las sumario deben estar encima o debajo de los datos sin estar mezcladas. Las columnas sumario deben estar a la derecha o izquierda sin estar mezcladas. Si no se hace de esta forma se tendrá que hacer el esquema manualmente.
208
EXCEL 2019 - 365. Curso práctico paso a paso
Excel automáticamente genera un nivel por columna, igual al nal de cada la. Para poder expandir o comprimir los esquemas se debe hacer clic sobre los símbolos de + y – respectivamente.
6.2.3 Crear un esquema de forma manual Para la creación de esquemas de manera manual se aplican las mismas reglas del ejemplo antes visto. En esta ocasión selecciona los elementos que quieres que formen parte del nuevo esquema, como se muestra en la siguiente imagen; también se puede seleccionar por las o por columnas:
Para crear un esquema de forma manual haz clic en la pestaña Datos, Esquema, Agrupar, Autoagrupar.
Aparecerá una ventana donde debemos seleccionar la forma en la que realizaremos la agrupación, ya sea en las o columnas. Por último, haz clic en el botón Aceptar.
Cuando se agrupa por las, la línea de agrupación del esquema aparecerá en el lado izquierdo de la hoja. Cuando se agrupa por columnas esta línea aparecerá en el lado superior de las columnas.
209
EXCEL 2019 - 365. Curso práctico paso a paso
6.2.4 Mostrar u ocultar esquema Cuando se oculta un esquema lo que en realidad sucede es que desaparecen los símbolos de expandir y contraer un esquema, pero el esquema sigue estando activo. Para poder ocultar un esquema se puede utilizar el comando Ctrl + 8 y automáticamente desaparece. Para volver a mostrar el esquema bastará con repetir este comando.
Para poder hacer uso de este comando se deben utilizar los números que se encuentran en la zona superior del teclado alfanumérico y no del teclado numérico de la zona lateral del teclado.
6.3 Emplear el uso de tablas Las tablas constan de un conjunto de las y columnas, las cuales contienen datos que pueden usarse de forma independiente. Una tabla es una serie de las y columnas que en conjunto formarán celdas, donde en la primera la contendrá las cabeceras de las columnas (los nombres de los campos) y las demás las contendrán los datos almacenados, los mismos que pueden ser administrados de forma independiente dentro de la hoja de cálculo.
210
EXCEL 2019 - 365. Curso práctico paso a paso
6.4 Elementos básicos de una tabla •
Fila de encabezado. Éstos se activarán de forma predeterminada por cada columna y contará con ltros, los cuales nos permitirán ordenar o ltrar los datos rápidamente.
•
Filas con bandas. Excel automáticamente marcará con colores diferentes cada la, lo cual permitirá distinguir fácilmente cada elemento.
•
Fila de totales. Al agregar Fila de totales aparecerá al nal de cada columna una lista desplegable en la que se alojarán una serie de funciones de resumen tales como son SUMA, CONTAR o PROMEDIO, que permitirán calcular rápidamente el total deseado.
5
6.4.1 Crear y manipular tablas • Para crear una tabla selecciona el rango al que se le va a aplicar el formato de tabla como se muestra en la siguiente imagen:
211
EXCEL 2019 - 365. Curso práctico paso a paso
• Luego haz clic en Insertar, Tabla, Crear tabla o bien usando el comando Ctrl+Q. • Posterior a esto, aparecerá una nueva ventana en la que se seleccionará el rango que conformará la nueva tabla, por último, haz clic en Aceptar.
6.5 Dar formato como tabla Convierte los datos de tu hoja de trabajo en una tabla para manipularla fácilmente a través de los diversos estilos de tabla preformateados y editables de Excel. • Para crear una tabla a partir de los datos añadidos, mantén seleccionadas las celdas a convertir. • Luego, haz clic en Inicio, Dar formato como tabla.
212
EXCEL 2019 - 365. Curso práctico paso a paso
• Elige entre los formatos ofrecidos por Excel. Una vez elegido un modelo, es posible personalizar al gusto.
6.5.1 Incorporar nuevo estilo de tabla También es posible congurar una nueva apariencia de tabla a partir de los elementos personalizables y tener acceso a esta composición desde la ventana de estilos del documento. • Para crear un nuevo estilo de tabla, pulsa sobre las celdas a convertir y luego haz clic en Inicio, Dar formato como tabla, Nuevo estilo de tabla. • En la ventana desplegada agrega un nombre al nuevo estilo y selecciona los elementos a incorporar en la tabla.
213
EXCEL 2019 - 365. Curso práctico paso a paso
Una vez modicados los parámetros necesarios, haz clic en el botón Aceptar para poder obtener el estilo personalizado, el cual se almacenará en la sección Personalizada. • Para eliminar un estilo haz clic en la opción Borrar dentro de la sección Estilos de tabla.
6.5.2 Realizar cálculos automáticos con tablas Excel brinda una herramienta capaz de generar cálculos de manera automática. Las columnas calculadas permiten escribir una fórmula en una celda y expandirse directamente sobre las demás celdas de la columna realizando los cálculos especicados en la fórmula inicial. • Para generar un cálculo en la tabla creada, escribe un título en la columna adyacente de esta manera:
Basta con escribir sobre la columna siguiente para que Excel integre automáticamente esta columna a la tabla.
214
EXCEL 2019 - 365. Curso práctico paso a paso
• Después, agrega la fórmula del cálculo que se desea realizar y presiona la tecla Enter.
Al presionar Enter las celdas de la columna se llenarán automáticamente. De forma independiente, sin importar el lugar de la celda de la columna donde se haya añadido la fórmula, Excel aplicará los cambios a toda la columna.
6.6 Expresar los datos mediante grácos Desde un inicio, una de las maneras más ecaces para proyectar la información en Excel ha sido mediante el uso de los grácos, herramientas cuyo uso se ha hecho cotidiano debido a su sencilla forma de representar los datos procesados facilitando su análisis, comprensión e interpretación.
6.6.1 Crear grácos en Excel • Para añadir un gráco basándose en una serie de datos, selecciona el rango de datos deseado.
215
EXCEL 2019 - 365. Curso práctico paso a paso
• En la pestaña Insertar, Grácos, haz clic sobre alguno de los iconos de los modelos de grácos disponibles.
• Excel automáticamente generará el gráco con el rango seleccionado.
6.6.2 Acceder a los grácos recomendados Excel 2019 pone a nuestra disposición una herramienta ideal para acceder a las sugerencias mejor adecuadas para presentar los datos en cuestión. • Para acceder a los Grácos recomendados selecciona en la hoja de cálculo el conjunto de datos a analizar. • Haz clic en la pestaña Insertar y luego presiona sobre el botón Grácos recomendados. • En la ventana Insertar gráco, sección Grácos recomendados, haz clic sobre cada una de las sugerencias para observar mediante la vista previa el aspecto de los datos según cada modelo.
216
EXCEL 2019 - 365. Curso práctico paso a paso
La sección Gráficos recomendados muestra una lista personalizada de grácos que detalla los recursos mejor considerados para ajustarse de manera óptima a los datos seleccionados. • Una vez denido un estilo de gráco, haz clic en Aceptar para insertar el elemento dentro de la hoja de cálculo.
6.6.3 Visualizar todos los grácos Si más allá de las sugerencias tenemos interés en conocer de manera más amplia los grácos que Excel 2019 tiene a su disposición, es posible visualizar todos los recursos accediendo a la sección Todos los grácos.
217
EXCEL 2019 - 365. Curso práctico paso a paso
• Para entrar en Todos los grácos selecciona en la hoja de cálculo el conjunto de datos a analizar. • Haz clic en la pestaña Insertar y luego presiona sobre el botón Grácos recomendados. • En la ventana Insertar gráco haz clic en la sección Todos los grácos para tener acceso a una completa galería con una lista detallada de grácos y modelos.
Pasa el ratón sobre los modelos de gráco para acceder a su vista previa.
Coloca el puntero sobre un modelo para acceder a su vista previa. En esta sección también es posible visualizar los modelos recientemente utilizados y una carpeta para almacenar plantillas. • Para emplear un modelo, haz clic sobre un elemento y presiona Aceptar.
218
EXCEL 2019 - 365. Curso práctico paso a paso
Actividad 9 •
Crea un nuevo libro de Excel nombrándolo Grácos de datos.
•
Completa la hoja de cálculo con los siguientes registros:
•
Guarda este libro para usarlo durante las prácticas del desarrollo de este capítulo.
6.7 Tipos de grácos A lo largo de su existencia, Excel continuamente ha mejorado e incorporado una serie de grácos ideados para permitir la representación de los datos bajo cualquier situación. • Visualiza los grácos disponibles haciendo clic en el icono del modelo deseado en la pestaña Insertar, sección Grácos.
O a través de Insertar, Grácos recomendados, Todos los grácos.
6.7.1 Grácos de barras o columnas Los grácos de columna son el tipo de recurso masivamente empleado para hacer comparaciones entre categorías y proyecciones sobre datos cronológicos.
219
EXCEL 2019 - 365. Curso práctico paso a paso
Elige entre los diversos modelos de columnas y barras con aspecto apilado, agrupado en 2D y 3D.
6.7.2 Grácos de líneas o áreas Mayormente utilizado para representar cambios en periodos, tendencias en el tiempo y categorías mediante puntos con el n representar las variaciones dentro del gráco.
220
EXCEL 2019 - 365. Curso práctico paso a paso
Elige entre los grácos de línea apilada, 100 % apilada o marcadores. También están disponibles los grácos de área apilada, 100 % apilada, 3D apilada o 3D 100 % apilada.
6.7.3 Grácos circulares o de anillos Ideal para mostrar las proporciones de un total o elementos porcentuales. Accede a los grácos de líneas o áreas disponibles haciendo clic en el icono correspondiente en la pestaña Insertar, sección Grácos.
Se encuentran disponibles los grácos circulares simples, 3D con subgrácos y de anillo. Actividad 10 •
Al libro Grácos de datos añádele tres nuevas hojas con los nombres Barras y Columnas, Líneas o Áreas y Círculos y Anillos.
•
Basándose en los datos mencionados en la Actividad 9, integra dentro de las hojas correspondientes: -
Un gráco de barra 3D agrupada.
-
Un gráco circular con subgráco circular.
-
Un gráco de línea apilada con marcadores.
Una vez hayas empleado correctamente los parámetros establecidos en la Actividad 10, las hojas de trabajo deberán lucir de esta manera las celdas involucradas:
221
EXCEL 2019 - 365. Curso práctico paso a paso
6.7.4 Grácos de jerarquía Utilizado para comparar o visualizar rangos o varias columnas de categorías que conformen jerarquías. Excel tiene disponible dos tipos de grácos de jerarquía: rectángulos y proyección solar.
222
EXCEL 2019 - 365. Curso práctico paso a paso
Para emplear un gráco de jerarquía, utilicemos como ejemplo la comparación de los costos por kilo de los productos de una frutería: Seleccionando estos datos, insertaremos un modelo jerárquico de Proyección solar:
Claramente se observa como el durazno, kiwi, uva y fresa son los valores que predominan en el gráco debido a su elevado valor.
6.7.5 Grácos de estadística Utiliza este tipo de datos para mostrar el análisis estadístico de los datos.
Mediante el gráco de estadística Pareto también es posible evaluar los valores de los productos de la frutería, mostrando la parte relativa de cada factor en el total.
223
EXCEL 2019 - 365. Curso práctico paso a paso
6.7.6 Grácos de dispersión o de burbujas Permite mostrar la relación entre conjuntos de valores. Excel tiene disponible diversos grácos de dispersión entre los que resaltan los modelos con líneas suavizadas y marcadores, líneas rectas y marcadores, así como modelos de burbuja y burbuja 3D.
Para probar un gráco de Dispersión, hagamos un ejercicio que nos permita gracar dentro de un plano una línea de la forma y=mx+b: • Para empezar añade una nueva hoja al libro Gráco de datos bajo el título Recta. • Escribe en la celda B2 la frase “Pendiente m=” y en la celda B3 la oración “Ordenada b=”.
224
EXCEL 2019 - 365. Curso práctico paso a paso
• A partir de la celda B6, escribe los valores para la variable X desde -10 hasta 10.
• A continuación escribe en la celda C 5 la siguiente fórmula: =CONCAT(“y=”,C2,”x + “,C3) y pulsa Enter.
• En la celda C6 escribe la siguiente fórmula: =$C$2*B6+$C$3 y pulsa Enter. Con las herramientas de autorrelleno repite esta fórmula hasta la celda C26.
225
EXCEL 2019 - 365. Curso práctico paso a paso
• Ahora, seleccionando los datos de las categorías XY, inserta la gráca Dispersión con líneas suavizadas y marcadores:
6.7.7 Grácos de cascada, supercie o radial Ideal para representar y visualizar las fases de un proceso con proporciones que pueden disminuir o aumentar de manera progresiva.
226
EXCEL 2019 - 365. Curso práctico paso a paso
Para probar un gráco de radial, graquemos los datos del número de medallas de oro, plata y bronce que ha recibido México desde las olimpiadas de 1984 hasta 2012:
6.7.8 Grácos combinados Este tipo de grácos permiten resaltar diferentes tipos de información. Se puede utilizar cuando la gama de valores del elemento varía ampliamente o cuando hay tipos combinados de datos.
227
EXCEL 2019 - 365. Curso práctico paso a paso
Para insertar un gráco combinado es posible congurar parámetros personalizados que permitan elegir entre los grácos que formarán parte de la colección.
6.7.9 Nuevos grácos de Excel 2019 Desde un inicio, la implementación de grácos en Excel ha constituido una herramienta signicativa para generar el análisis de la información. Debido a estos procesos, continuamente se han incorporado nuevas herramientas y, por supuesto, Excel 2019 no es la excepción, pues para esta actualización incorpora dos sorprendentes recursos: Gráco de mapa y Gráco de embudo.
6.7.10 Grácos de mapa Este estilo de gráco ha sido ideado para ser implementado con el n de comparar valores y categorías basados en diferentes regiones geográcas. • Para utilizar el Gráco de mapa, selecciona previamente los datos a procesar. • Luego, desde la pestaña Insertar haz clic en el botón Mapas para insertar uno.
228
EXCEL 2019 - 365. Curso práctico paso a paso
Para probar los grácos de mapas, proyectaremos los datos de los países donde México obtuvo medallas de oro, plata y bronce desde las olimpiadas de 1984 hasta 2012:
6.7.11 Mapas 3D Esta nueva herramienta es ideal para visualizar datos geográcos en un mapa 3D con el n de obtener perspectivas y observar los cambios durante periodos. • Para utilizar los mapas 3D, selecciona previamente los datos a procesar. • Para acceder a los mapas 3D, haz clic en Insertar, Mapa 3D, Abrir mapa 3D, Iniciar mapas 3D.
• En Capas, comprueba que los campos se asignan correctamente y pulsa en la echa desplegable de los campos incorrectamente asignados para hacerlas coincidir con las propiedades geográcas.
229
EXCEL 2019 - 365. Curso práctico paso a paso
• Cuando el Mapa 3D coincide con los datos, los puntos aparecen en el globo.
6.7.12 Gráco de embudo Este estilo de gráco suele ser de gran ayuda para representar valores a través de un proceso mediante el cual va disminuyendo la cantidad de datos respecto al nivel, haciendo con esto que tome forma de un embudo. • Para utilizar el gráco de embudo, selecciona previamente los datos a analizar. • Posteriormente, accede a éste haciendo clic en el icono del menú de los modelos Gráco de cascada, embudo, supercie o radial en la pestaña Insertar sección Grácos.
230
EXCEL 2019 - 365. Curso práctico paso a paso
Probemos el empleo de los grácos de embudo, mostrando los datos del precio de una serie de productos electrónicos:
6.8 Personalización de grácos Los títulos, las leyendas y los ejes son elementos que ayudan a interpretar de forma rápida y sencilla los datos dentro de un gráco. Para poder modicarlos se deberá hacer uso de las siguientes herramientas:
• Elementos de grácos. Permiten agregar o quitar elementos a un gráco, tales como ejes, títulos, leyendas, etc. • Estilos de grácos. Son útiles para personalizar un gráco y poder cambiar características como color y estilo. • Filtros de grácos. Permiten modicar qué datos pueden estar visibles o no en un gráco. Dentro del botón Elementos de grácos se encuentran las siguientes opciones: •
Ejes. Los ejes son líneas que sirven como referencia de medida, conformados por dos: un eje Y y uno X. El eje Y o eje vertical usualmente contiene datos y el eje X o eje horizontal contiene las categorías del gráco.
•
Títulos del eje. Hace referencia al nombre del eje correspondiente.
•
Título del gráco. Se reere al nombre del gráco que se ubica en la parte superior del mismo.
•
Etiquetas de datos. Números que muestran el valor correspondiente a cada elemento dentro del gráco.
231
EXCEL 2019 - 365. Curso práctico paso a paso
•
Leyendas. Son marcadores que ayudan a identicar los colores asignados a los datos en el gráco.
Si lo que se busca es cambiar el diseño del gráco se deberá hacer uso del botón Estilos de grácos, en él se encuentra una serie de estilos para poder personalizar cada gráco.
6.9 Actualizar datos de un gráco Para poder actualizar los datos de un gráco de manera automática se debe crear una tabla y a través de ella generar el gráco. Con esto, cada vez que se realicen cambios dentro de la tabla, instantáneamente se llevarán a cabo también en el gráco; para esto se deben seguir los siguientes pasos: • Selecciona el rango de datos que aparecerá en la tabla para poder generar los grácos y crea una tabla como se explica en temas anteriores:
232
EXCEL 2019 - 365. Curso práctico paso a paso
• Selecciona la tabla y haz clic en la pestaña Insertar, sección Grácos, dentro de ella selecciona el gráco elegido.
Excel automáticamente generará el gráco con los datos previamente seleccionados, los cuales se actualizarán en cuanto se modiquen los datos dentro de la tabla creada.
6.10 Ejercicio 6.1 Utilizando los recursos ofrecidos por Excel 2019, crea un nuevo libro de trabajo para proyectar, mediante parábolas, la fórmula y=ax²+b con el n de obtener los resultados de cada valor de la X cumpliendo con las siguientes características: •
Llevar por nombre el título Grácos de parábola.
•
Introducir los siguientes datos respetando el orden de las celdas:
233
EXCEL 2019 - 365. Curso práctico paso a paso
•
Mediante los datos registrados resolver la fórmula y=ax²+b para conocer los valores de X.
•
Insertar en esta hoja un gráco de dispersión con líneas suavizadas para proyectar los datos de las categorías Y y X. –
Colocar un diseño al gráco donde el fondo del plano se muestre en negro y la parábola en color naranja.
–
Incluir en el gráco: ejes, título del gráco, etiquetas de datos y líneas de cuadrícula.
•
Nombrar esta hoja bajo el título Dispersión.
•
Crear una copia de la hoja y añadirla al documento. Modicar el nombre de la hoja copiada y colocarle Área.
•
En la hoja Área cambiar el gráco de dispersión por el modelo de gráco de área 3D apilada que muestre una parábola. –
Colocar un diseño a la parábola color naranja con textura de rayas.
–
Incluir en el gráco sólo los ejes del plano.
•
Crear una copia de la hoja Área y añadirla al documento. Modicar el nombre de la hoja copiada y colocarle Cascada.
•
En la hoja Cascada cambiar el gráco de área por el modelo de gráco de cascada. –
Mostrar un diseño de fondo negro con elementos dentro del gráco basados en la paleta monocromática 11 oro degradado, de claro a oscuro.
–
Ocultar ejes, título del gráco, etiquetas de datos, líneas de cuadrícula y leyenda.
•
Siguiendo el procedimiento de copiado introducir una última hoja que muestre los resultados de la fórmula y=ax 2+b en un gráco que combine barras apiladas para los datos de X y líneas apiladas con marcadores para los datos de Y.
•
Llama a esta hoja Combinar.
234
EXCEL 2019 vs 365. Curso práctico paso a paso
Crear y manipular tablas dinámicas
7
7.1 Objetivo Entender la creación de una tabla dinámica y cómo emplear las opciones de resumen para obtener datos de acuerdo a los requerimientos necesarios a cada problema.
7.2 Trabajando con tablas dinámicas El uso de la herramienta Tabla dinámica te ayudará a mostrar informes de una manera más detallada y simple. Junto con todas sus opciones podrás manipular la información de modo que será fácil de comprender.
7.2.1 Concepto de tabla dinámica Una tabla dinámica es una herramienta que permite calcular, resumir y analizar datos con el n de realizar comparaciones, patrones y tendencias en ellos. Estas comparaciones pueden hacerse de forma personalizada, ya que estas tablas permiten armar desde cero los informes. Para crear una tabla dinámica es necesario una base de datos o tabla que contenga la lista de campos. Antes de crear una tabla dinámica los campos lucen como en la siguiente imagen:
235
EXCEL 2019 - 365. Curso práctico paso a paso
Un pequeño resumen utilizando una tabla dinámica, si tomamos como base la tabla anterior, sería:
7.2.2 Creación de una tabla dinámica Antes de crear una tabla dinámica es recomendable: • Convertir la estructura tabular que contiene los datos a una tabla de Excel. • Asignar un nombre a dicha tabla para identi carla dentro del libro de trabajo. Para crear la tabla dinámica realiza lo siguiente: • Si los datos tienen formato de tabla selecciona una celda dentro del rango, de lo contrario, selecciona todo el rango de datos. • Haz clic en la pestaña Insertar, sección Tablas, Tabla dinámica. Excel abre el cuadro de diálogo de conguración para crear la tabla dinámica que contiene las opciones siguientes: •
236
Seleccione una tabla o rango. Marcando esta opción podrás seleccionar una tabla o un rango de celdas referente a tu lista de campos.
EXCEL 2019 - 365. Curso práctico paso a paso
Por defecto, esta opción contiene el rango de celdas que corresponde a los datos seleccionados en el paso 1, o bien el nombre de la tabla. •
Utilice una fuente de datos externa. Elige esta opción si ya cuentas con un archivo fuente para conexión externa como los orígenes de datos (para más información dirígete al capítulo de Conexiones).
•
Nueva hoja de cálculo. Marca esta opción para poder agregar la tabla dinámica en una nueva hoja de cálculo dentro del libro de Excel.
•
Hoja de cálculo existente. Marca esta opción si deseas que la tabla dinámica se cree dentro de la hoja de cálculo que estás usando ahora, sólo basta con agregar una ubicación mediante el cuadro de selección.
•
Agregar estos datos al modelo de datos. Al marcar esta casilla, se combinarán los datos junto con otros para poder analizar varias tablas.
• Selecciona la opción Seleccione una tabla o rango.
En caso de no haber seleccionado la tabla de datos presiona el botón Tabla o rango y selecciona el rango que contiene los datos.
237
EXCEL 2019 - 365. Curso práctico paso a paso
• Selecciona la opción Hoja de cálculo existente y haz clic con el botón de Ubicación para elegir la celda en donde se añadirá la Tabla dinámica. Hecho esto haz clic en Aceptar.
Dentro de la hoja seleccionada Excel crea la nueva tabla dinámica, la cual está lista para ser armada utilizando la lista de campos.
7.2.3 Manipulando la lista de campos Campos de tabla dinámica es un panel que aparece en el lado derecho de la ventana donde podrás congurar la estructura de la tabla dinámica y los valores en ella. Este panel consta de dos secciones: •
Lista de campos. Muestra la lista de campos correspondientes a la tabla de origen de datos. Estos campos podrás activarlos o arrastrarlos a las áreas en la parte inferior de este panel.
• Áreas de tabla dinámica. Cada una de las áreas ejerce una función especíca dentro de la estructura de la tabla.
238
EXCEL 2019 - 365. Curso práctico paso a paso
-
Filtros. Arrastra el campo que usarás para ltrar tu información. Todos los ltros agregados a esta área se colocan en la esquina superior izquierda de la tabla dinámica.
-
Columnas. Arrastra el campo que desees a esta área para que los datos de tu tabla se coloquen en un plano horizontal. Para el ejemplo se coloca el campo Modelo, cuyos valores son 2016 y 2015.
-
Filas. Arrastra el campo que desees a esta área para que los datos de tu tabla se coloquen en un plano vertical. Para el ejemplo se coloca el campo que contiene Nombre del auto.
-
Valores. Arrastra a esta área el campo que contenga los valores que se desean calcular. Dicho cálculo se realiza usando una función que podrás modicar más adelante. Para el ejemplo se agrega el campo Precio de venta.
239
EXCEL 2019 - 365. Curso práctico paso a paso
Para crear una tabla dinámica se arrastran o agregan a las áreas tantos campos como sean necesarios. Al agregar un segundo campo (para el ejemplo se agrega el campo Proveedor) al área de las, ésta luce de la siguiente forma:
Un primer nivel representa el campo del Auto y un segundo nivel representa su Proveedor. Cuantos más campos se agreguen más niveles contendrá la tabla dinámica.
7.2.4 Conguración de los campos Cada campo dentro de la tabla dinámica representa una la, una columna, un valor o un ltro, según haya sido el área al cual se incluyó. La presentación de estos campos puede congurarse para determinar qué tipo de cálculo mostrar en la tabla dinámica. Para esto: • Selecciona una celda que represente un valor numérico dentro de la tabla dinámica. • Haz clic en la pestaña Analizar, sección Campo activo, Conguración de campo. En este cuadro de diálogo es posible seleccionar el tipo de cálculo que realiza el campo para mostrar valores. Por defecto se selecciona la suma, pero si es necesario selecciona un nuevo tipo de cálculo.
240
EXCEL 2019 - 365. Curso práctico paso a paso
• Haz clic en la pestaña Mostrar valores como dentro del cuadro de diálogo Conguración de campo de valor. Del listado desplegable selecciona una opción para mostrar el campo.
• Haz clic en el botón Formato, ubicado en la parte inferior de este cuadro de diálogo, para aplicar un formato a los datos.
Lo más recomendable es dar un Formato de moneda o Contabilidad a los campos de valor numérico para dar visibilidad a los mismos dentro de la tabla.
241
EXCEL 2019 - 365. Curso práctico paso a paso
7.2.5 Actualizar el origen de los datos Si deseas cambiar el origen desde donde estás tomando los datos para armar tu tabla dinámica sigue estos pasos: • Selecciona una celda dentro de la tabla dinámica. Haz clic en la pestaña Analizar, sección Datos, Cambiar origen de datos. En el cuadro de diálogo que se muestra selecciona el nuevo origen de datos: rango de celdas o nombre de rango del que se creará la tabla dinámica.
• Haz clic en Aceptar.
7.2.6 Aplicar estilos a tablas dinámicas Los estilos son una forma de hacer más atractivo el contenido de tu tabla dinámica: • Selecciona la tabla dinámica y haz clic en la pestaña Diseño dentro de las opciones llamadas Herramientas de tabla dinámica. • En la pestaña Diseño encuentras la sección Estilos de tablas dinámicas y en ella encontrarás todos los estilos disponibles en Excel.
• Haz clic sobre el estilo que más te agrade.
242
EXCEL 2019 - 365. Curso práctico paso a paso
Si lo deseas también podrás crear un nuevo estilo para que así tenga un toque más personal.
Dar diseño de informe Una forma rápida de aplicar un diseño preestablecido a la tabla dinámica es seleccionar un diseño de informe. Para esto: • Haz clic en la pestaña Diseño en la sección Herramienta de tabla dinámica. • En la sección Diseño se ofrecen diversas opciones para modicar el diseño de la tabla dinámica.
• Selecciona la opción Diseño de informe y aplica el diseño Mostrar en formato de esquema.
7.2.7 Segmentación de datos Otra de las herramientas dentro de las opciones de tablas dinámicas es la segmentación de datos que permite mostrar cuadros de ltros que son aplicables a la tabla dinámica. Pasos para activar la segmentación de datos: • Selecciona cualquier celda dentro del rango de la tabla dinámica y posteriormente haz clic en la pestaña Analizar. • Ubica y haz clic en la herramienta llamada Insertar segmentación de datos dentro de la sección Filtrar.
243
EXCEL 2019 - 365. Curso práctico paso a paso
• Se abre un panel otante donde aparece la lista de campos de la tabla dinámica. Selecciona los campos de los que deseas obtener la segmentación. Para el ejemplo sólo seleccionamos Promotor.
•
Haz clic en el botón Aceptar.
Excel agrega cada campo segmentado como paneles otantes, éstos se encuentran listos para realizar ltros dentro de la tabla dinámica.
Por defecto, la segmentación de datos permite seleccionar una sola opción a la vez. Si deseas realizar múltiples ltros basta con hacer clic en el icono de la esquina superior derecha llamado Selección múltiple. O bien presionar el comando ALT + S para activarlo.
244
EXCEL 2019 - 365. Curso práctico paso a paso
7.3 Manejo de grácos dinámicos Si deseas crear una representación interactiva de los datos, un gráco dinámico es lo que buscas. Esta herramienta suele ser muy útil para mostrar categorías y series de los valores, al igual que los grácos estándar, sólo que con un toque más interactivo. Debes considerar que todo gráco dinámico parte de la creación de una tabla dinámica, ya que su dinamismo se lo proporciona esta última.
7.3.1 Crear grácos dinámicos Pasos para crear grácos dinámicos: • Haz clic sobre la tabla dinámica y selecciona la pestaña Analizar de la opción Herramientas de tabla dinámica. • Haz clic sobre el icono Gráco dinámico. • Excel abrirá la ventana llamada Insertar gráco para que selecciones el que más te convenga.
• Para este ejemplo selecciona el tipo de gráco llamado Columna agrupada y haz clic en el botón Aceptar. Los gráficos dinámicos a diferencia de los grácos convencionales cuentan con ltros embebidos dentro de ellos. Por tanto, si deseas realizar un análisis de datos, basta con aplicar un filtro dentro del gráco para actualizar la información.
245
EXCEL 2019 - 365. Curso práctico paso a paso
7.4 Ejercicio 7.1 Empleando las herramientas ofrecidas para el desarrollo y manipulación de tablas dinámicas en Excel 2019 en un nuevo libro elabora una tabla que sea capaz de cumplir con las siguientes actividades: •
Nombra a este libro Tablas Dinámicas.
•
Toma como base los siguientes datos:
•
Transforma el contenido de estos datos en una tabla bajo el nombre de TablaProducto.
•
A partir de la tabla creada, elabora una serie de tablas dinámicas que permitan visualizar cada uno de los siguientes parámetros en una hoja distinta: -
Saber cuántas veces se ha vendido cada producto.
-
Conocer cuántas veces se ha vendido cada producto en cada lugar.
-
Obtener la suma de las ventas de cada vendedor para cada lugar y el total de dichas sumas por vendedor.
-
Conocer la suma de las ventas realizadas en cada lugar.
-
Mostrar el listado de lugares ordenados por ventas (en primer lugar, la ciudad donde más se ha vendido).
-
Conocer para cada lugar el ranking de vendedores, y mostrar en primer lugar el que más vendió.
-
Obtener la venta menor que se ha hecho en cada lugar.
-
Saber las ventas en cada LUGAR que ha hecho el vendedor LOPEZ, OMAR.
-
Mostrar los vendedores cuya suma de ventas sea superior a 3.000 €.
•
Aplica un estilo distinto a cada tabla dinámica.
•
Agrega un gráco dinámico para cada tabla en su respectiva hoja.
246
EXCEL 2019 vs 365. Curso práctico paso a paso
Importación, exportación y conexión de datos
8
La conexión entre Excel y los datos externos es útil cuando un libro de trabajo requiere que la información se mantenga actualizada por parte de terceros, evitando el proceso de copiar y pegar datos cuando se crea una nueva versión de los mismos. La importación de datos es un tema amplio y complejo, por tanto, en este capítulo se abordan los procesos de importación más frecuentes en el ámbito laboral. Toma en consideración que todos los procesos aquí mostrados son aplicables a una máquina local o bien a través de una red corporativa.
8.1 Objetivo Aprender a crear conexiones de datos dentro de un libro de Excel con el n de obtener información de diversas fuentes externas y así mismo exportar los datos del libro de trabajo para que sirvan como fuente para otras aplicaciones.
8.2 Importación de datos externos Excel hace uso de la herramienta Consultas y conexiones para administrar las conexiones realizadas dentro del libro de trabajo. Para abrir esta herramienta haz clic en la pestaña Datos, sección Consultas y conexiones, opción Consultas y conexiones.
247
EXCEL 2019 - 365. Curso práctico paso a paso
Desde esta sección se pueden manipular por separado las conexiones creadas en el libro de trabajo. Haz clic derecho sobre cualquier conexión para encontrar opciones como: •
Editar. Permite realizar modicaciones de la conexión usando el Editor de consultas (Power Query), que permite modicar la estructura de la consulta y así mismo manipular los datos.
•
Eliminar. Elimina la conexión dentro del libro de trabajo.
•
Actualizar. Realiza una conexión con el origen de los datos y obtiene la información más reciente.
•
Cambiar el nombre. Asigna un nombre distinto a la consulta.
•
Propiedades. Aquí se muestra información sobre la conexión y así mismo proporciona opciones de actualización automática.
8.2.1 Importar datos desde un libro Este proceso se realiza cuando la fuente de datos proviene de un archivo de Excel distinto (libro origen) que contiene información necesaria a incluir en el libro de trabajo actual (libro destino). Antes de importar los datos al libro destino se recomienda llevar a cabo las siguientes prácticas: • En el libro de origen asignar un nombre al rango de datos que contiene la información. • Colocar el libro de origen en una ruta donde no vaya a ser movido o eliminado, ya que la conexión se perderá.
248
EXCEL 2019 - 365. Curso práctico paso a paso
Para realizar la conexión entre los libros: • Haz clic en la pestaña Datos, sección Obtener y transformar datos, opción Obtener datos, Desde un archivo, Desde un libro. • Se abrirá el explorador de archivos de Windows. Busca el archivo origen en los archivos locales del ordenador, selecciona el archivo y haz clic en el botón Abrir. • La ventana de navegación que aparece permite seleccionar el origen de los datos. • En la imagen se muestra la tabla EMPLEADOS y Hoja1 como opciones para importar los datos, selecciona un origen.
Los botones: -
Cargar. Permite cargar los datos directamente al libro actual creando una hoja de cálculo nueva. Y la opción Cargar en ofrece la oportunidad de elegir de qué manera ver los datos importados dentro de libro.
-
Editar. Realiza una edición de los datos utilizando Power Query; una tecnología que permite manipular los datos y combinarlos en un modelo de datos.
-
Cancelar. Cancela la operación.
• Haz clic en el botón Cargar en. Entre las opciones del siguiente cuadro de diálogo, Excel puede importar los datos como una tabla, crear una tabla dinámica, gráco dinámico o bien sólo establecer la conexión sin cargar los datos.
249
EXCEL 2019 - 365. Curso práctico paso a paso
También elige la hoja de cálculo en la cual se cargarán los datos. Por defecto se selecciona la opción Hoja de cálculo nueva. Al seleccionar la opción Agregar estos datos al modelo de datos todos los datos pueden ser manipulados como un todo y no como tablas independientes. • Haz clic en el botón Aceptar. En la parte derecha se abre la sección Consultas y conexiones donde aparece la nueva consulta para el ejemplo con el nombre de la tabla Empleados. Y en la pestaña Conexiones se muestra la conexión del modelo de datos actual.
• Selecciona la consulta en la pestaña Consultas para cargar la tabla importada. La tabla cargada puede usarse para generar tablas dinámicas, grácos o informes según las necesidades que tengas.
250
EXCEL 2019 - 365. Curso práctico paso a paso
Los cambios realizados dentro de la tabla en el libro destino no afectan a los datos almacenados en el libro origen.
8.2.2 Importar datos desde Access Access es un software incluido en la paquetería de Microsoft Ofce 2019 que permite crear y manipular bases de datos que pueden nutrirse usando formularios. En comparación a Excel, Access es más robusto trabajando con una gran cantidad de información, por tanto, es recomendable hacer uso de él para guardar los datos y usar Excel como herramienta de análisis para los mismos. Desde Excel es posible vincular los datos contenidos en las tablas de bases de datos en Access, y así crear un ujo de trabajo más robusto para el almacenamiento y transmisión de la información. Para crear una conexión con Access: • Haz clic en la pestaña Datos, sección Obtener y transformar datos, opción Obtener datos, Desde una base de datos, Desde una base de datos en Access. • Desde el explorador de Windows busca el archivo de Access que contiene la información a importar, selecciónalo y haz clic en el botón Abrir. • Desde la ventana Navegador selecciona el nombre de la tabla a importar y haz clic en el botón Cargar, opción Cargar en.
Se muestra el cuadro de diálogo Importar datos que permite congurar cómo se verán los datos dentro del libro y así mismo en qué hoja de cálculo serán almacenados.
251
EXCEL 2019 - 365. Curso práctico paso a paso
Para el ejemplo se seleccionó la opción Tabla y Hoja de cálculo nueva. • Haz clic en el botón Aceptar. A partir de este punto, el proceso es el mismo que al importar datos desde un libro.
8.2.3 Importar desde la web Obtener datos desde internet permite consultar información desde tablas alojadas en un sitio web siempre y cuando dicho sitio sea de dominio público y no requiera un usuario o contraseña para acceder. https://mx.investing.com/currencies/eur-usd-historical-data se ha usado como sitio web para realizar el ejemplo siguiente. Para importar una tabla de datos desde la web: • Haz clic en la pestaña Datos, sección Obtener y transformar datos, opción Obtener datos, Desde otras fuentes, Desde un sitio web. Aparece un cuadro de diálogo donde el modo básico permite escribir o pegar la dirección URL de origen.
Y el modo avanzado permite crear una URL compleja que permite la conexión directa al sitio web donde las tablas de datos están publicadas.
252
EXCEL 2019 - 365. Curso práctico paso a paso
• Una vez introducida la dirección URL haz clic en el botón Aceptar. Segundos después Excel abre el cuadro Acceder a contenido web, donde se debe elegir la conguración de acceso para poder obtener los datos del sitio web. • Selecciona el método de autenticación que requieras según los casos y haz clic en el botón Aceptar.
-
Anónimo. Es la conguración por defecto para acceder a sitios web públicos, ya que no requiere usuario ni contraseña. Esta conguración es la que se ha usado para el ejemplo.
253
EXCEL 2019 - 365. Curso práctico paso a paso
-
Windows. Permite acceder al contenido del sitio usando las credenciales de inicio de sesión de Windows.
-
Básico.
-
API web. Permite realizar una conexión a un servicio API web utilizando una clave y la dirección web donde el servicio está alojado.
-
Cuenta de organización. En caso de pertenecer a la organización propietaria del sitio web es necesario acceder con el usuario y la contraseña de dicha empresa.
• Selecciona la tabla que deseas consultar desde el cuadro de diálogo Navegador y haz clic en el botón Aceptar donde el listado de tablas del sitio web es visible, el cual puede visualizarse como Tabla o Vista web.
Para el ejemplo se selecciona Table 1. • En la sección Consultas y conexiones aparece la nueva consulta, que puede usarse en cualquier hoja de cálculo; basta con hacer clic sobre ella para cargar el contenido.
254
EXCEL 2019 - 365. Curso práctico paso a paso
8.2.4 Otras fuentes de importación La compatibilidad de Excel 2019 está pensada para crear conexiones con diversas fuentes de datos como aplicaciones empresariales. Estas conexiones se encuentran en la pestaña Datos, sección Obtener y transformar datos, opción Obtener datos. • Azure. Es un servicio en la nube que permite alojar centros de datos creado por Microsoft. Para sincronizar Excel con este servicio se necesita una suscripción obteniendo así el enlace a un servidor que es requerido para realizar la conexión. • SharePoint. Es una plataforma empresarial que permite la gestión y almacenamiento de datos por medio de listas, que facilitan el uso y tratamiento de la información online dentro de una empresa. • Base de datos SQL. SQL es un lenguaje diseñado para la extracción y manipulación de datos dentro de una base de datos. Excel permite realizar la conexión a una base de datos SQL y de ahí obtener las tablas necesarias para trabajar. Es común usar Excel como herramienta de informes cuando se obtienen datos de una base SQL. • Facebook. Se permite conectar con cuentas de Facebook y obtener así información de amigos, comentarios, juegos o “me gusta” realizados en las publicaciones dentro de la aplicación. Para poder conectarse es necesario un nombre de usuario de desarrollador.
8.2.5 Actualizar conexiones de datos La actualización de datos es la clave cuando se realiza el proceso de consultar datos desde otras fuentes o programas y así mantener la información al día. Existen dos formas de actualizar los datos de cualquier conexión o consulta realizada: • Actualizar datos manualmente. Este proceso lo realiza el usuario del libro de Excel cada vez que lo requiera siguiendo estos pasos: - Selecciona una celda dentro del rango de datos o la consulta a actualizar. -
Haz clic en la pestaña Datos, sección Consultas y conexiones, opción Actualizar todo.
• Actualizar datos automáticamente. Es posible programar en Excel cada cuánto tiempo se actualizarán los datos sin la intervención del usuario. - Selecciona una celda dentro del rango de datos o la consulta a actualizar. -
Haz clic en la pestaña Datos, sección Consultas y conexiones, opción Actualizar todo, Propiedades de conexión.
255
EXCEL 2019 - 365. Curso práctico paso a paso
-
En la sección Control de actualizaciones del cuadro de diálogo Propiedades de la consulta es posible congurar las actualizaciones automáticas de la conexión.
◊ Habilitar actualización en segundo plano. La actualización de datos se realiza cuando el libro esté abierto y se trabaje sobre otro libro o aplicación. ◊ Actualizar cada. Elige el tiempo en minutos para realizar la actualización. ◊ Actualizar al abrir el archivo. La conexión se actualiza al abrir el libro de trabajo. ◊ Quitar datos del rango de datos. Los datos de la conexión existente serán eliminados manteniendo sólo la conexión. Para cargar los datos nuevamente es necesario hacer clic en el nombre de la conexión.
256
EXCEL 2019 - 365. Curso práctico paso a paso
◊ Actualizar esta conexión en Actualizar Todo. Permite que la conexión se actualice al presionar la opción Actualizar todo. ◊ Habilitar la carga de datos. -
Haz clic en el botón Aceptar para guardar la conguración.
Para poder actualizar los datos de cualquier conexión realizada es importante asegurarse de que los datos existan en el archivo de origen, ya que si el nombre del archivo de origen se cambia o el sitio web donde se obtienen los datos cambia su estructura o desaparece, la actualización no puede llevarse a cabo y se debe realizar una nueva conexión.
Es importante contar con una conexión a internet si deseas actualizar una consulta creada desde la web.
8.3 Exportación de datos Las herramientas de exportación han sido desarrolladas para compartir la información almacenada dentro de un libro de Excel y usarla en cualquier otra aplicación sin utilizar complicados procesos de conversión de datos.
8.3.1 Exportar datos a texto Con Excel es posible exportar los datos dentro de una hoja de cálculo a un archivo de texto haciendo que el peso del archivo sea menor.
Sólo puedes exportar a texto libros de Excel que contengan una hoja de cálculo. Para exportar un archivo a texto haz: • Clic en la pestaña Archivo, opción Guardar como, Examinar. • En el cuadro de diálogo Guardar como, busca una ubicación en tu PC para guardar el archivo y asígnale un nombre. • Del menú desplegable selecciona Texto delimitado por tabulaciones o Archivo CSV delimitado por comas.
257
EXCEL 2019 - 365. Curso práctico paso a paso
La diferencia existente entre un archivo de texto y un archivo CSV (Valores Separados por Comas, por sus siglas en inglés) delimitado por comas es que el primero usa tabulaciones para separar las columnas de los datos y el segundo usa comas para realizar esta tarea. Ambos son archivos más ligeros que un libro común de Excel, ya que sólo guardan los valores de datos, sin almacenar fórmulas o formatos. Un archivo de texto con formato tabular o CSV separado por comas puede importarse a un libro de Excel siguiendo los pasos: • Haz clic en la pestaña Datos, sección Obtener y transformar datos, opciones Obtener datos, Desde archivo, Desde el texto/CSV. • Selecciona el archivo que deseas importar y haz clic en el botón Abrir. • Dentro del cuadro de diálogo que se abre haz clic en el botón Cargar o Cargar en si deseas cargar el archivo en una hoja de cálculo nueva o como informe de tabla dinámica. • Desde la sección de consultas y conexiones selecciona la conexión que representa la importación y los datos se cargarán automáticamente en la tabla.
8.3.2 Exportar grácos Esta funcionalidad será útil cuando requieras utilizar un gráco de Excel y presentarlo como una página web, que podrás abrir en cualquier explorador, o bien usar el gráco para complementar tu trabajo en cualquier aplicación de Ofce. Exportar gráco o libro como página web Al usar esta opción, Excel convierte el libro completo en una página web dividida por hojas conservando el formato del mismo. Para ello: • Haz clic en la pestaña Archivo, opción Guardar como, Examinar. • En el cuadro de diálogo Guardar como selecciona una ubicación para guardar el archivo y asígnale un nombre. • Del menú desplegable selecciona la opción Página web (*.htm, *.html) y haz clic en el botón Guardar.
258
EXCEL 2019 - 365. Curso práctico paso a paso
• En el cuadro emergente Algunas características del libro pueden perderse al guardarlo como página web haz clic sobre el botón Sí para concluir la exportación. • Ubica el archivo HTML dentro de tu PC y ábrelo con un navegador web como Internet Explorer o Google Chrome.
Exportar grácos como imagen Para obtener las imágenes de un gráco lleva a cabo el procedimiento mostrado con anterioridad en Exportar gráco o libro como página web. Al realizar este proceso, Excel genera automáticamente una carpeta con el nombre que se le asigna a la página web. Esta carpeta cuenta con una estructura de archivos similar a la imagen siguiente que permite la visualización de la hoja como página web.
259
EXCEL 2019 - 365. Curso práctico paso a paso
En el ejemplo anterior aparecen dos imágenes, una con el nombre image001. png y otra llamada image002.png, las cuales pertenecen a las grácas del libro que fueron exportadas. Por otra parte, si deseas copiar el gráco como imagen y pegarlo en otra aplicación sigue los pasos: • Haz clic en la pestaña Inicio, sección Portapapeles, opción Copiar, Copiar como imagen. Se abre el cuadro emergente Copiar imagen.
• Elige la Apariencia de pantalla o impresora y posteriormente elige el Formato de la imagen. Por defecto están seleccionadas las opciones Como en pantalla e Imagen, ya que la calidad de la misma es mayor. Haz clic en el botón Aceptar. • En un archivo de trabajo de otra aplicación de Ofce pulsa en la pestaña Inicio, sección Portapapeles, opción Pegar, Pegado especial. • Dentro del cuadro de diálogo Pegado especial selecciona la opción Imagen (metaarchivo mejorado). • Haz clic en el botón Aceptar.
8.3.3 Otros tipos de exportación Excel permite realizar exportaciones a programas externos mejorando así la compatibilidad con todos los programas de Microsoft. Por ello, Excel 2019 permite publicar información con Power BI, que es un servicio de análisis de datos que proporciona herramientas para crear tableros de informes profesionales. La compatibilidad de Excel también se extiende a exportar archivos PDF que conserven el formato de los grácos y el libro en general. • Haz clic en la pestaña Archivo, opción Exportar, Crear documento PDF. • En el cuadro de diálogo Publicar como PDF selecciona la ubicación en la que guardar el archivo. Asígnale un nombre al mismo.
260
EXCEL 2019 - 365. Curso práctico paso a paso
• Presiona el botón Opciones para congurar la publicación del archivo PDF.
-
Intervalo de páginas. Permite selecciona qué páginas imprimibles del libro deseas publicar como PDF.
-
¿Qué desea publicar? Elige qué parte del libro de trabajo deseas exportar en el archivo, si deseas incluir en la exportación todo el libro de trabajo es recomendable seleccionar la opción Todo el libro.
-
Incluir información no imprimible. Selecciona las opciones si deseas incluir información como las propiedades del documento a exportar o bien las metaetiquetas del mismo.
-
Opciones PDF. PDF/A es un formato de archivo a largo plazo de documentos electrónicos creado por Adobe, al marcar la opción Compatible con PDF/A se asegura la compatibilidad con este formato.
• Haz clic en el botón Publicar para concluir. Publicar en Power BI Ésta es una nueva inclusión para Excel 2019 y se requiere de una suscripción empresarial de Power BI. • Una vez hayas guardado el libro de datos de forma local haz clic en la pestaña Archivo, opción Publicar, Publicar en Power BI, Cargar. • Haz clic en Ir a Power BI para visualizar el contenido en el navegador.
261
EXCEL 2019 -vs365. 365.Curso Curso práctico práctico paso paso a paso a paso
8.4 Ejercicio 8.1 Utilizando las herramientas que ofrece Excel para importar, exportar y realizar conexiones de datos realiza la siguiente actividad: •
•
•
•
262
Conéctate desde la web https://www.altariaeditorial.com y obtén la tabla de datos que contiene las ventas. -
Carga dicha tabla de datos en una hoja nueva y nómbrala VENTAS.
-
Cambia el nombre de la consulta y llámala DATOS_VENTAS.
Crea una tabla dinámica en una hoja nueva que permita visualizar la cantidad de ventas mensuales totales obtenidas en el 2018. -
Nombra a la hoja DINÁMICA.
-
Cada mes deberá contener el detalle de ventas totales por producto.
Crea un gráco dinámico que represente el total de ventas mensuales. -
Dicho gráco actualízalo y representa el total de ventas por trimestre.
-
Mueve el gráco a una hoja nueva llamada TRIMESTRE.
Exporta el gráco como página web dentro de tu ordenador.
EXCEL 2019 vs 365. Curso práctico paso a paso
Crear y ejecutar macros
9
Excel, además de ser un potente software para el análisis de datos, es también una excelente herramienta para la automatización de actividades realizadas con mucha frecuencia; para esto las macros juegan un papel importante, ya que ayudan en gran medida a optimizar el trabajo.
9.1 Objetivo Enseñar la creación, ejecución y utilización de las macros en Excel y así mismo enfatizar el alcance que esta herramienta tiene en la automatización de procesos recurrentes.
9.2 Concepto de macro Una macro es un conjunto de instrucciones o pasos que Excel o cualquier programa de Ofce puede almacenar y ejecutar cuando se requieran. Las macros son útiles para resolver problemas que son recurrentes y necesitan de un proceso denido para solucionar. Por ejemplo, un maestro, partiendo de una lista de alumnos, puede utilizar una macro para dar formato a las celdas y datos de una hoja automáticamente ahorrando de esta forma tiempo. Además de lo anterior, las macros se pueden usar para programar tareas complejas que una función o la combinación de varias funciones o herramientas de Excel no sean capaces de realizar.
263
EXCEL 2019 - 365. Curso práctico paso a paso
9.3 El grabador de macros Excel y toda la paquetería de Ofce 2019 requieren que las macros sean escritas en el lenguaje de programación Visual Basic for Applications (VBA), sin embargo, también brindan una herramienta llamada Grabador de macros incluida en la pestaña Desarrollador, sección Código para crear macros fácilmente.
La pestaña Desarrollador no viene habilitada por defecto, por tanto, es necesario activarla para poder acceder a la sección Código. Según la conguración regional de nuestro PC, esta pestaña puede también llamarse Programador. El Grabador de macros permite asignar un nombre a la macro para ejecutarla cuando sea necesario e incluso asignar un atajo de teclado para realizar las tareas grabadas sin complicaciones.
9.3.1 Creando la primera macro Antes de comenzar el proceso de grabar una macro es importante tener en mente, o de ser posible escrito, el procedimiento que dicha macro realizará con la lista de acciones denidas. Pasos para grabar una macro: • Haz clic en la pestaña Desarrollador, sección Código, Grabar macro. • En el cuadro de diálogo Grabar macro rellena los campos:
264
-
Nombre de la macro. Introduce el nombre de la macro. Éste no debe contener espacios y el primer carácter debe ser una letra.
-
Tecla de método abreviado. Escribe una letra con la que a través de un comando de teclado la macro pueda ejecutarse.
EXCEL 2019 - 365. Curso práctico paso a paso
-
Guardar macro en. Selecciona el lugar a guardar la macro. Existen tres opciones: guardar en Este libro, Libro nuevo o bien crear un Libro de macros personal, esta última opción permite hacer uso de la macro cada vez que se usa Excel.
-
Descripción. Escribe una descripción para la macro.
• Haz clic en el botón Aceptar. Realiza todas las modicaciones que deseas incluir.
Ten en cuenta que todos los cambios que se hagan dentro del libro de trabajo serán guardados como parte de la macro, por tanto, si se comete un error éste será grabado.
En caso de que se incluyan errores en la grabación de la macro deberás grabar una macro nueva o bien corregir el código desde el editor de Visual Basic. • Haz clic en la pestaña Desarrollador, sección Código, Detener grabación cuando ya no haya más cambios que realizar. • Haz clic en la pestaña Desarrollador, sección Código, Macros para visualizar la lista de macros creadas dentro del libro.
265
EXCEL 2019 - 365. Curso práctico paso a paso
Las opciones que se pueden realizar cuando se selecciona una macro son: -
Ejecutar. Ejecuta las acciones guardadas dentro de la macro.
-
Paso a paso. Realiza una ejecución de la macro usando el editor de Visual Basic para realizar un seguimiento paso a paso de las acciones guardadas.
-
Modicar. Abre la macro dentro del editor de Visual Basic sin iniciar el proceso.
-
Crear. En el campo Nombre de la macro escribe el nombre de una macro nueva y presiona el botón Crear para abrir el editor de Visual Basic y comenzar a escribir código.
-
Eliminar. Elimina la macro seleccionada y todas sus acciones.
-
Opciones. Permite congurar el comando de teclado asignado a la macro y así mismo la descripción.
Las macros no pueden deshacerse. Por tanto, antes de ejecutar una macro es recomendable guardar el libro de trabajo o bien trabajar con una copia del mismo. En caso de ejecutar una macro errónea cierra el libro de trabajo sin guardar.
9.3.2 Guardar archivos con macros Un archivo normal de Excel se puede guardar sin problema usando las opciones de Guardar o Guardar como desde la pestaña Archivo. Sin embargo, un libro que contiene macros debe guardarse como un libro habilitado para macros.
266
EXCEL 2019 - 365. Curso práctico paso a paso
Si haces clic en Guardar un libro que contiene macros, el programa arroja un mensaje del tipo “No se puede guardar en libros sin macros”.
Al hacer clic en Sí el libro se guarda, pero no se habilita para macros. Por tanto, haz clic en No y con los pasos siguientes guarda tu libro habilitado para macros: • Selecciona la ubicación donde deseas guardar el archivo. Asigna un nombre al mismo y en Tipo elige la opción Libro de Excel habilitado para macros.
• Haz clic en el botón Guardar.
El formato de un archivo habilitado para macros es .XLSM. Ahora el libro se encuentra habilitado para macros y éstas podrán ser guardadas y ejecutadas sin problema. Abrir libro con macros Cuando se abre un libro habilitado para macros, Excel muestra una noticación del tipo Advertencia de seguridad, deshabilitando el contenido de las macros.
Para habilitar las macros haz clic en el botón Habilitar contenido. Esta opción viene congurada por defecto en Excel, sin embargo, si deseas cambiarla, haz clic en la pestaña Archivo, Opciones, Centro de conanza, Conguración del centro de conanza.
267
EXCEL 2019 - 365. Curso práctico paso a paso
En el cuadro de diálogo Centro de conanza, opción Conguración de macros, se puede realizar esta conguración:
9.4 Ejecutar una macro con objetos A pesar de que una macro creada puede ser ejecutada desde el cuadro de diálogo Macros en la sección Código de la pestaña Desarrollador, lo recomendable es que dichas instrucciones sean disparadas por un objeto, el cual puede ser una imagen, icono, forma o botón.
9.4.1 Ejecutar macro con formas, imágenes o iconos Para ello, es necesario insertar una forma, imagen o icono. Esto se hace desde la pestaña Insertar, sección Ilustraciones. Selecciona la opción que deseas insertar y dibújala dentro de la hoja de cálculo. • Una vez creado el objeto, haz clic derecho sobre el mismo y selecciona la opción Asignar macro. • En el cuadro de diálogo Asignar macro selecciona la macro y haz clic en el botón Aceptar. • Haz clic sobre el objeto para ejecutar la macro.
9.4.2 Ejecutar macro con botón Además de las formas básicas, dentro de Excel es posible agregar elementos que permiten enriquecer la funcionalidad del libro de trabajo creando formularios; entre dichos elementos se encuentran los botones, los cuales se insertan desde la pestaña Desarrollador, sección Controles, opción Insertar.
268
EXCEL 2019 - 365. Curso práctico paso a paso
Para crear un botón asignado a una macro: • Haz clic en la pestaña Desarrollador, sección Controles, opción Insertar, Botón. Dibuja el objeto en la hoja de cálculo. • En el cuadro de diálogo Asignar macro existen dos opciones: -
Crear o grabar una nueva macro para asignarla a un botón. Coloca un nombre a la macro y haz clic en el botón Nuevo para abrir el editor de Visual Basic y crearla, o bien, haz clic en el botón Grabar para grabarla.
-
Asignar una macro ya creada. Selecciona la macro a asignar, haz clic en el botón Modicar para actualizar la información de la macro o haz clic en el botón Aceptar para asignar la macro.
Cuando se crea el botón, éste lucirá de la siguiente forma: Para modicar el texto del mismo haz clic derecho sobre el botón y selecciona la opción Editar texto. Escribe el texto a mostrar dentro del botón. En caso de dar un formato distinto al botón haz clic derecho sobre el mismo y selecciona la opción Formato de control, donde podrás modicar su apariencia. Esta sección es muy parecida al Formato de celdas, por tanto, se recomienda revisar el capítulo enfocado al tema para dar formato a los controles.
269
EXCEL 2019 - 365. Curso práctico paso a paso
9.5 Editor de código Visual Basic Todos los programas de la paquetería de Ofce cuentan con este editor, donde es posible manipular a través de código las subrutinas o funciones, coloquialmente nombradas macros. La vista predeterminada del editor muestra una pantalla dividida, donde la sección izquierda corresponde al árbol de hojas y módulos existentes dentro del libro de Excel, o bien los libros abiertos. Del lado derecho se muestra el código programado en Visual Basic for Applications contenido en cada módulo, hojas o libro. Para abrir el editor de Visual Basic: • Haz clic en la pestaña Desarrollador, sección Código, opción Visual Basic. Otra forma de abrir este editor es: • Haz clic en la pestaña Desarrollador, sección Código, opción Macros. Selecciona una macro creada previamente y presiona el botón Modicar.
270
EXCEL 2019 - 365. Curso práctico paso a paso
Desde este editor es posible también ejecutar las macros creadas de formas distintas: • En la sección del código posiciónate sobre una subrutina y presiona la tecla F5 o bien presiona el botón en la barra de herramientas del editor. • Posiciónate sobre una subrutina y haz clic en la pestaña Ejecutar, Ejecutar Sub/UserForm.
9.5.1 Crear una función personalizada Cuando una rutina se guarda usando el Grabador de macros, ésta lo hace en el editor de Visual Basic con el siguiente formato:
Esto signica que dentro de esta subrutina existen pasos a realizar, sin embargo, estas rutinas no devuelven un valor como lo hace una función de Excel, ya que la función tiene una estructura distinta. Para esta sección se crea una función llamada DIVIDE usando el editor de Visual Basic que devuelva valores con punto decimal y acepte ceros en el denominador sin arrojar un error. Excel actualmente no cuenta con dicha función porque la función COCIENTE sólo devuelve valores enteros y si la división se realiza con cero devuelve el error #¡DIV/0!. Para ello: • Abre el editor de Visual Basic y en el lado izquierdo haz doble clic sobre el Módulo 1 para abrir el editor de código. • Escribe la función siguiente en el editor:
271
EXCEL 2019 - 365. Curso práctico paso a paso
La función DIVIDE recibe dos argumentos: -
Num. Representa el numerador que puede contener números con punto decimal.
-
Den. Representa el denominador que puede contener números con punto decimal o cero.
Dentro de la función se evalúa la condición donde, si el valor Den es igual a 0, la función devuelve un cero, de lo contrario, la división se realiza con la fórmula Num/Den. • Es necesario Guardar el libro habilitado para macros si se trata de un libro nuevo. En caso contrario haz clic sólo en el botón Guardar del Editor de código. O presiona el comando CTRL + S. • Selecciona una celda de Excel y escribe la fórmula =DIVIDE(23,0). Notarás que Excel reconoce la función y muestra la sugerencia.
Desde la herramienta Insertar función en la sección Biblioteca de funciones de la pestaña Fórmulas selecciona la categoría Denidas por el usuario para visualizar aquellas funciones personalizadas. Puedes crear tantas funciones personalizadas como sea necesario, sin embargo, para ello es recomendable contar con conocimientos en el lenguaje de programación Visual Basic for Applications.
9.6 Trabajando con plantillas Una plantilla en Excel es un archivo prediseñado en una hoja o libro que contiene fórmulas y un formato especíco para dar solución a un problema. Por su parte, Excel en su pestaña de Archivo, opción Nuevo, cuenta con diversas plantillas que puedes usar para no partir desde cero con la creación de un libro de trabajo.
272
EXCEL 2019 - 365. Curso práctico paso a paso
• Haz clic sobre una plantilla y posteriormente en el botón Crear para que Excel pueda descargar de la web la plantilla y la cargue en un libro de trabajo.
9.7 Plantillas personalizadas Además de las plantillas preestablecidas por Excel puedes realizar formatos propios que te permitan agilizar tu trabajo. Por ejemplo, puedes guardar como plantilla el formato de un informe de ventas con los cálculos pertinentes y crear un archivo basado en esa plantilla cuando lo requieras.
9.7.1 Guardar una plantilla personalizada Para el ejemplo se ha creado un formato personalizado que permite realizar un balance de gastos mensuales.
La plantilla se crea con fórmulas que permitan su correcta interpretación dentro de una hoja de un libro de trabajo de Excel. Pasos para guardar un libro de trabajo como plantilla: • Haz clic en la pestaña Archivo, opción Exportar, Cambiar tipo de archivo. Selecciona la opción Plantilla y haz clic en Guardar como. • En el cuadro de diálogo Guardar como, asigna un nombre a la plantilla que deseas guardar.
273
EXCEL 2019 - 365. Curso práctico paso a paso
El formato de una plantilla en Excel es .XLTX. Los libros de Excel habilitados para macros que quieran guardarse como plantilla lo harán como una plantilla de Excel habilitada para macros, de otro modo, la plantilla se guardará, pero no incluirá las macros programadas dentro de la misma.
Notarás que Excel automáticamente asigna la ubicación donde se guardan las plantillas, el n práctico de esto es que la plantilla esté a tu disposición cada vez que desees abrirla desde la opción Nuevo en la pestaña Archivo. La ruta por defecto es: C:\Users\[Usuario]\Documents\Plantillas personalizadas de Ofce Para cambiar esta ruta sólo: • Haz clic en la pestaña Archivo, Opciones, Guardar. En la sección Guardar libro ubica la opción Ubicación predeterminada de plantillas personales.
• Asigna la nueva ruta y haz clic en el botón Aceptar.
9.7.2 Abrir plantillas personalizadas Cada vez que desees hacer uso de tus plantillas personalizadas realiza el procedimiento siguiente:
274
EXCEL 2019 - 365. Curso práctico paso a paso
• Haz clic en la pestaña Archivo, opción Nuevo. • Haz clic en la sección Personal y pulsa sobre la plantilla personalizada que deseas cargar.
• Una vez cargada la plantilla en el libro de Excel guarda el libro de trabajo asignándole un nombre distinto al nombre de la plantilla original.
Las plantillas personalizadas sólo se pueden cargar si el archivo original de las mismas no se encuentra abierto, de lo contrario, Excel devuelve el error anunciando que la plantilla ya se encuentra abierta.
9.8 Ejercicio 9.1 Haciendo uso de las diversas herramientas para ejecutar macros en Excel 2019, utiliza las siguientes instrucciones para automatizar los procesos de una hoja de cálculo sobre el análisis de las ventas de una tienda por departamentos cumpliendo con las siguientes características: •
Nombrar a esta hoja Ventas por departamento.
•
Capturar en la hoja anteriormente nombrada los siguientes datos respetando el orden de las celdas.
275
EXCEL 2019 - 365. Curso práctico paso a paso
•
•
Grabar las siguientes macros cumpliendo con los siguientes atributos: -
Una secuencia con el nombre FormatoDatos que cambie la fuente de los datos seleccionados a Arial tamaño 10 color gris a través del método abreviado CTRL+F.
-
Otra secuencia bajo el nombre FormatoMoneda que cambie el formato de las celdas con números de general a moneda a través de las teclas CTRL+M.
Añadir los títulos de columna Fecha, Vendedor, Departamento, Ventas desde la celda A1 a la D1 a partir de esta instrucción: Range(“A1”).Select ActiveCell.FormulaR1C1 = “Fecha”
•
Agregar la fecha y hora actuales en el rango A2:A16 a partir de la instrucción: Range (“A2”) = Now
•
Emplear una macro que muestre el total de las ventas generadas en la celda D17 a través del empleo de las teclas CTRL+S mostrando un mensaje que indique “Las ventas han sido totalizadas”.
•
Agregar una nueva columna llamada Status y en la que se pueda emplear una macro que permita reproducir la palabra “ACTIVO” en cada una de las celdas de su rango a través de las teclas de control CTRL+H.
•
Añadir una macro que ejecute un mensaje de bienvenida la próxima vez que se inicie esta hoja de cálculo.
•
Guardar el libro con el nombre de Macros empleando las opciones necesarias para almacenar estos documentos.
276
EXCEL 2019 vs 365. Curso práctico paso a paso
El análisis de datos
10
Además de las herramientas básicas para manipular datos, Excel 2019 proporciona herramientas especializadas para el análisis de datos y solución de problemas complejos.
10.1 Objetivo Mostrar ejemplos al usuario sobre el uso de las herramientas de análisis de datos que Excel ofrece, con el n de resolver problemas complejos que le permiten obtener soluciones en poco tiempo dando así como resultado un trabajo ecaz.
10.2 Trabajando con escenarios Un escenario es un conjunto de valores almacenados por Excel. Se pueden crear y guardar diferentes grupos de valores considerados como escenarios. Esta herramienta permite crear y analizar múltiples resultados o escenarios de un problema partiendo de datos variables, pudiéndose realizar un informe o resumen de los mismos. Para trabajar con escenarios es recomendable: • Tener un caso que sirva como punto de partida y que contenga los valores iniciales de las variables a emplear. • Poner nombre a las celdas variables y, así mismo, a las celdas que contengan resultados o totales.
277
EXCEL 2019 - 365. Curso práctico paso a paso
Un ejemplo sería obtener los posibles escenarios de promedio nal (celda H8) por medio de hipótesis realizadas usando las posibles calicaciones a obtener en el mes de abril.
Siguiendo la primera recomendación, a las celdas G5, G6 y G7 se le asignó el nombre abril_Word, abril_Excel, abril_Point respectivamente. Y a la celda H8 se le nombró TOTAL. Siguiendo la segunda recomendación se introducen datos hipotéticos en la columna que representa las calicaciones del mes de abril, que serán usados como punto de partida para los escenarios.
Una vez preparada la estructura de datos, es posible crear los escenarios, para ello: • Haz clic en la pestaña Datos, sección Previsión, opción Análisis de hipótesis, herramienta Administrador de escenarios. Aparece el cuadro de diálogo siguiente:
278
EXCEL 2019 - 365. Curso práctico paso a paso
• Pulsa el botón Agregar para crear un escenario nuevo. • Desde el cuadro de diálogo Modicar escenario, introduce un nombre para el nuevo escenario que simbolice los valores de los datos a analizar. • En celdas cambiantes selecciona la celda o rango de celdas que van a ser variables, las cuales serán la base para la creación de nuevos escenarios.
• En Comentario es posible escribir una nota que describa el escenario. • Mantén seleccionada la opción Evitar cambios para que la conguración de dicho escenario permanezca intacta. • Activa la opción Ocultar si deseas ocultar las celdas variables. • Haz clic en el botón Aceptar. Se abre el cuadro de diálogo Valores de escenario, en él aparecen los valores actuales de las celdas cambiantes, en caso de que éstas estén vacías se deben escribir valores que serán parte del primer escenario.
279
EXCEL 2019 - 365. Curso práctico paso a paso
• Haz clic en el botón Aceptar. El cuadro siguiente es el Administrador de escenarios en el que aparece el listado de escenarios en la zona Escenarios. Los botones son: -
Agregar. Permite agregar nuevos escenarios.
-
Eliminar. Permite eliminar los escenarios ya creados.
-
Modicar. Selecciona un escenario ya creado y modica sus datos.
-
Combinar. Combina los escenarios actuales con los escenarios de otra hoja.
-
Resumen. Elabora un resumen de los escenarios actuales.
• Haz clic en el botón Agregar para añadir un escenario nuevo, para el ejemplo se agrega un escenario con:
280
-
Nombre del escenario: CALIFICACIÓN BUENA.
-
Celdas cambiantes: G5:G7. Las celdas cambiantes se mantienen en todos los escenarios.
-
Asigna los valores para el nuevo escenario y haz clic en el botón Aceptar.
EXCEL 2019 - 365. Curso práctico paso a paso
Dentro del Administrador de escenarios el proceso de agregar escenarios se repite tantas veces como se quiera, los escenarios no tienen límite. • Cuando hayas creado todos los escenarios necesarios, haz clic en el botón Resumen.
• En el cuadro de diálogo Resumen de escenario existen dos opciones: Resumen o Informe de tabla dinámica de escenario. En la sección Celdas de resultado es posible seleccionar un rango de celdas que contendrá todos los resultados que se desean evaluar. Para el ejemplo sólo se requiere evaluar el resultado de la celda H8.
No es necesario contar con celdas de resultado para generar un informe de tipo Resumen, pero sí para crear un informe de tabla dinámica.
• Selecciona la opción Resumen y haz clic en Aceptar.
281
EXCEL 2019 - 365. Curso práctico paso a paso
Excel 2019 crea una nueva hoja donde se muestra el resumen que contiene la columna de celdas cambiantes y así mismo las celdas de resultado. Dividido por columnas también se muestran todos los escenarios creados; para el ejemplo se crearon cinco escenarios: Valores actuales, que representan valores como punto de partida y, a su vez, Calicación buena, Calicación mala, Calicación excelente y Calicación variada que representan diversos escenarios de calicaciones.
Este informe de escenario no se recalcula automáticamente cuando se cambian los valores. Si se cambian los valores de un escenario se tiene que crear un nuevo informe para contemplar los cambios realizados. • Selecciona la opción Informe de tabla dinámica y haz clic en Aceptar. Excel crea una hoja nueva con la tabla dinámica expresando sólo los nombres de los escenarios y así mismo el total de cada uno.
282
EXCEL 2019 - 365. Curso práctico paso a paso
Los datos de los informes de tablas dinámicas generadas con escenarios se recalculan de forma automática si los datos de los escenarios cambian.
Los escenarios serán útiles para obtener el resultado de las diversas hipótesis según los valores que se introduzcan. Si deseas hacer un análisis y predicciones de datos puedes usar la herramienta Previsión de datos.
10.3 Buscar objetivo Esta herramienta sirve para encontrar el valor de una variable en una fórmula partiendo de un resultado nal. Por ejemplo, si deseas adquirir una nueva casa y decides pedir un préstamo al banco con pago por meses con una cuota de interés anual y tu límite de pago mensual es de 280 euros, con Buscar objetivo podrás calcular la cantidad total del préstamo en base a tu límite de gasto, la cantidad de meses a pedir el préstamo o bien calcular el porcentaje de interés óptimo según tu presupuesto. Partiendo del escenario anterior, se desea adquirir un préstamo base de 38.000,00 euros, con un interés anual del 8 % a pagar en 23 años, el resultado son 276 meses. Sin embargo, usando la función PAGO se obtiene que el pago mensual es de 381,51 euros, lo cual supera el límite de gasto por mes.
La cantidad de préstamo, el porcentaje de intereses y la cantidad de meses deben escribirse como datos constantes. El único valor que será variable es el campo Total a pagar que representa el pago mensual. • Selecciona la celda donde se calcula el total a pagar y haz clic en la pestaña Datos, sección Previsión, Análisis de hipótesis, Buscar objetivo, y asigna un valor a los campos.
283
EXCEL 2019 - 365. Curso práctico paso a paso
El cuadro de diálogo Buscar objetivo cuenta con tres campos distintos: -
Denir celda. Esta celda se ajustará a la cantidad colocada en el campo Con el valor.
-
Con el valor. Dene el valor objetivo a alcanzar.
-
Cambiando la celda. Selecciona la celda cuyo valor deseas que se ajuste. En el ejemplo, se ajusta la cantidad total del préstamo, por tanto, se selecciona la celda C2 expresada como una referencia absoluta ($C$2). Para el ejemplo mostrado, si deseas que el valor de ajuste sea el total de meses, sólo tienes que seleccionar la celda C4 con referencia absoluta ($C$4).
El resultado:
La celda seleccionada en campo Denir celda se ajusta a la cantidad límite de pago y la celda seleccionada en el campo Cambiando celda se ajusta a 35.288,81. Esto signica que la cantidad máxima de préstamo que puedes solicitar para pagar 280 euros al mes por 276 meses es de 35.288,81. • Haz clic en Aceptar para conrmar el cálculo.
284
EXCEL 2019 - 365. Curso práctico paso a paso
10.4 Previsión de datos Esta funcionalidad de Excel permite crear previsiones o pronósticos de futuro basados en datos históricos, éstos se pueden congurar según un nivel de conanza y, así mismo, es posible elegir la cantidad de días que se desea devolver como pronóstico. Para crear una previsión de datos en Excel requieres contar con una tabla o serie de datos que contengan una primera columna con fechas ordenadas de la más antigua a la más reciente y una columna que contenga los datos de los que se quiere obtener la previsión. Previsión de datos se usa frecuentemente para obtener un panorama de futuro de ventas, y con ello calcular los requisitos de inventarios.
10.4.1 Crear una previsión de datos Para el ejemplo se cuenta con una tabla que representa los datos históricos del EUR/USD del 2 de julio de 2018 al 30 de noviembre de 2018 con valores de cierre, apertura, máximos, mínimos y el porcentaje de variación ordenados cronológicamente obtenida de mx.investing.com.
• Selecciona una celda dentro de la tabla de datos o bien selecciona el rango completo de la tabla. • Haz clic en la pestaña Datos, sección Previsión, herramienta Previsión.
Automáticamente Excel analiza el rango de datos y devuelve una primera previsión basada en las fechas y en la última columna del rango.
285
EXCEL 2019 - 365. Curso práctico paso a paso
Este pronóstico devuelve tres posibles valores: una previsión media, el límite de conanza inferior y el límite de conanza superior de la previsión, el cual se puede representar creando un gráco de líneas o un gráco de barras. Para cambiar el tipo de gráco usa los botones superior izquierda del cuadro de diálogo Previsión.
ubicados en la parte
La opción Final del pronóstico permite elegir el último día hasta el cual se desea obtener el pronóstico que se está realizando. Por defecto, éste se calcula automáticamente a partir de la última fecha establecida en la tabla de datos que representa el Inicio del pronóstico, cuya referencia está ubicada en la sección de opciones.
• Congura las Opciones de la previsión.
286
-
Intervalo de conanza. Activa o desactiva esta opción para mostrar el límite inferior y superior de conanza. En caso de activarlo establece un porcentaje.
-
Estacionalidad. Representa la longitud de la trama por temporada. Por ejemplo, en un ciclo anual de precios EUR/USD, cada punto de mes representa 1, por tanto, la estacionalidad es 12.
-
Incluir estadísticas de previsión. Activa la casilla para obtener información adicional. Por ejemplo, una tabla de estadísticas de la previsión.
EXCEL 2019 - 365. Curso práctico paso a paso
•
Intervalo de escala de tiempo. Representa el rango de celdas que contiene las fechas que serán representadas como intervalo de tiempo.
•
Intervalo de valores. Representa el rango de celdas que contienen los valores de los datos a analizar para obtener la previsión.
•
Rellenar puntos que faltan con. La interpolación es la opción por defecto, lo cual signica que el punto o dato faltante se completa como el promedio ponderado de sus puntos vecinos.
•
Agregar datos duplicados con promedio. Si en la tabla de datos existe más de un valor con la misma escala de tiempo, esta opción permite congurar cómo representar esos valores. Por defecto, se calcula la media de dichos datos.
• Haz clic en el botón Crear para aceptar los cambios y obtener la previsión. Se crea una hoja nueva que contiene la columna de fechas, datos (cierre), y así mismo las columnas que representan la previsión con los límites de conanza.
287
EXCEL 2019 - 365. Curso práctico paso a paso
Ten en cuenta que las previsiones de datos sólo proporcionan un acercamiento de lo que puede ocurrir en el futuro y no consideran otros factores además de los datos históricos.
10.5 Practica paso a paso con la herramienta Solver Solver es un programa que no está habilitado por defecto en Excel 2019, pero que puede habilitarse desde la pestaña complementos, tal como se muestra en la sección Complementos de este libro del capítulo 2. Esta herramienta se usa para realizar análisis del tipo Y si. Donde puedes encontrar el valor óptimo para una ecuación ya sea mínimo o máximo, esto en base a restricciones o condiciones a cumplir dentro de las celdas variables. Estas celdas variables se ajustarán según las condiciones establecidas para obtener el resultado de la celda objetivo. Para demostrar el uso de esta herramienta se toma el siguiente problema: una persona viaja a Madrid y debe probar cuatro hoteles distintos con una estadía total de veinticinco días y un límite de gasto de $1.100. Existen restricciones, en el Hotel A, cuyo precio es treinta y cinco por día, debe pasar al menos dos días, pero no más de siete, en el Hotel B, que cuesta cincuenta, no debe pasar más de cinco días, en el Hotel C, de precio treinta, debe estar seis días, y al menos tres días debe pasar en el Hotel D pero no más de diez, y su precio es de cuarenta y cinco. Puesto el problema en Excel, éste se muestra de la siguiente forma:
288
EXCEL 2019 - 365. Curso práctico paso a paso
Antes de resolver el problema es necesario identicar las celdas variables y la celda objetivo. En el ejemplo, las celdas variables son el rango D3:D6, ya que representan los días de estadía en cada hotel y la celda objetivo es la celda C16, donde se calculará el total de gasto según los valores existentes en las celdas variables. • Replica el escenario de la imagen anterior en Excel. • En la celda E3 introduce la fórmula =PRODUCTO(C3,D3), completa las celdas E4, E5, E6 usando la misma lógica. • En la celda C15 introduce la fórmula =SUMA(D3:D6) y en la celda C16 introduce la fórmula =SUMA(E3:E6). La celda C16 es la celda objetivo, ya que representa el límite de gasto. • La celda objetivo siempre debe contener una fórmula. • A las celdas D3, D4, D5, D6 asígnales el nombre de DIAS_A, DIAS_B, DIAS_C, DIAS_D respectivamente desde el cuadro de nombres.
Este paso no es obligatorio, pero es recomendable hacerlo para identicar las celdas, ya que éstas serán las celdas variables. • Haz clic en la pestaña Datos, sección Análisis, Solver. Se abre el cuadro de diálogo Parámetros de Solver vacío. Aquí se debe congurar la ecuación.
-
Establecer objetivo. Selecciona la celda objetivo (C16).
-
Para. Dene si deseas obtener el valor máximo, el mínimo o bien un valor jo. Para el ejemplo selecciona la opción Max.
289
EXCEL 2019 - 365. Curso práctico paso a paso
-
Cambiando las celdas de variables. Selecciona las celdas cuyos valores cambiarán. Para el ejemplo, el rango de celdas D3:D6 expresado como referencia absoluta.
• Establece las restricciones pertinentes a la ecuación. Haz clic en el botón Agregar. En el cuadro de diálogo Agregar restricción establece la referencia a la celda cuyo valor se desea restringir, elige un operador lógico y asigna un valor.
-
Aceptar. Conrma la restricción y regresa al cuadro de diálogo Parámetros Solver.
-
Agregar. Guarda la restricción actual y permite añadir una nueva.
-
Cancelar. Cancela la operación y regresa al cuadro de diálogo Parámetros Solver.
Para el ejemplo las restricciones son: Restricción
Expresión lógica
Máximo gasto de 1.100,00
C16 <= 1100
Estadía total de 25 días.
C15 = 25
Hotel A. Mínimo 2 días, máximo 7.
D3 >= 2 D3 <= 7
Hotel B. No menos de 5 días.
D4 >= 5
Hotel C. Pasar 6 días.
D5 = 6
Hotel D. Mínimo 3 días, máximo 10 días.
D6 >= 3 D6 <= 10 D3 = entero
Los días deben ser números enteros.
D4 = entero D5 = entero D6 = entero
290
EXCEL 2019 - 365. Curso práctico paso a paso
Agrega las restricciones de la tabla y al concluir haz clic en Aceptar. La sección Sujeto a las restricciones ahora contiene todas las restricciones planteadas.
-
Cambiar. Al seleccionar una restricción este botón permite modicar sus valores.
-
Eliminar. Permite eliminar la restricción seleccionada.
-
Restablecer todo. Elimina todas las restricciones.
-
Cargar/Guardar. Permite cargar restricciones basadas en un modelo o guardar un grupo de restricciones.
La sección Métodos de resolución permite congurar la forma de resolver la ecuación. Por defecto se usa el cálculo GRG Nonlinear. • Haz clic en el botón Resolver para conrmar la conguración. Una vez concluido el proceso, Excel abre el cuadro de diálogo Resultados de Solver indicando la cantidad de resultados encontrados en este cuadro. Puedes: -
Conservar la solución de Solver. Cambia las celdas variables por la solución del Solver.
-
Volver al cuadro de diálogo de parámetros de Solver. Conrma el resultado y regresa a los parámetros de Solver.
-
Informes de esquema. Devuelve el informe interpretado como esquema.
-
Restaura los valores originales. No realiza cambios en las celdas variables.
-
Guardar escenario. Permite asignar un nombre al escenario actual y almacenarlo.
-
Aceptar. Conrma el resultado de Solver y lo aplica.
291
EXCEL 2019 - 365. Curso práctico paso a paso
• Haz clic en Aceptar para conrmar la solución. El resultado en la tabla de datos es:
Los totales:
En caso de no encontrar una solución, Solver devuelve el siguiente mensaje:
292
EXCEL 2019 - 365. Curso práctico paso a paso
10.6 Ejercicio 10.1 Utilizando los recursos ofrecidos por Excel 2019 para analizar los datos, determina mediante el uso de escenarios cuál es el destino de mayor provecho para visitar ajustándose a un presupuesto 950 € en base a tres alternativas. •
Captura en una hoja de cálculo la siguiente tabla:
•
Elabora tres escenarios que puedan almacenarse y mostrarse en la columna C de manera simultánea a partir de los siguientes datos: Destino 1
•
Destino 2
Destino 3
Crea en una nueva hoja de cálculo un informe resumen de los tres escenarios elaborados mostrando los nombres de las celdas cambiantes.
293
EXCEL 2019 - 365. Curso práctico paso a paso
•
En otra hoja de cálculo determina, mediante los siguientes datos, la mejor alternativa para un turista que viaja a Benidorm y tiene a su disposición cinco servicios de bufet para cubrir nueve comidas equivalentes a tres días de estadía de acuerdo al presupuesto reservado para dicha necesidad.
294
EXCEL 2019 vs 365. Curso práctico paso a paso
Trabajo online compartido
11
Los servicios en la nube no son una novedad y Microsoft con su amplia gama de aplicaciones presenta gran compatibilidad para almacenar archivos haciendo uso de ellos. Además, un extra que ofrece es poder trabajar con colegas y amigos en un mismo proyecto en tiempo real, una de las grandes ventajas del trabajo online compartido.
11.1 Objetivo Ilustrar las ventajas que existen al utilizar el trabajo online y así mismo los procesos a seguir para lograr una conexión compartida dentro de un mismo archivo.
11.2 ¿Qué es y para qué sirve OneDrive? OneDrive es un servicio desarrollado por Microsoft lanzado en el año 2014 que cuenta con características muy puntuales que se describen a continuación. • Almacenamiento en la nube. Permite la carga de archivos en la nube con hasta 5 GB de memoria gratuita. Esta carga de archivos puede hacerse de forma directa con las aplicaciones de Ofce 2013 en adelante, incluida la versión 2019 y la suscripción a Ofce 365. • Compartir documentos con usuarios. Los archivos almacenados en la nube se pueden compartir con otros usuarios para colaborar en grupos de trabajo.
295
EXCEL 2019 - 365. Curso práctico paso a paso
• Acceso desde cualquier lugar. Esta característica representa completamente el tema de portabilidad, ya que al almacenar tus archivos en OneDrive podrás acceder a ellos desde tu tableta, laptop o móvil, además, podrás editarlos manteniendo siempre la versión más actualizada de éstos. • Editar documentos en tiempo real. OneDrive también permite la edición de un archivo de trabajo por múltiples usuarios en tiempo real, una característica que sin duda permite que el trabajo en equipo sea más coordinado. ¿Qué necesitas para tener una cuenta OneDrive? Para acceder a OneDrive sólo es necesaria una cuenta de correo electrónico de Microsoft. Puedes crearla desde el portal https://signup.live.com/.
11.2.1 ¿OneDrive o SharePoint? Ambos son servicios ofrecidos por Microsoft, que, aunque comparten ciertas características, son servicios enfocados a cubrir dos necesidades distintas. OneDrive es un servicio de almacenamiento en la nube, éste sólo se limita a almacenar, compartir y permitir el acceso a la información desde cualquier plataforma. SharePoint, además de permitir almacenar archivos en la nube y compartirlos con los usuarios dentro de una organización, ofrece un conjunto de potentes herramientas para la creación y hospedaje de sitios web, los cuales se usan para crear soluciones informáticas en una intranet o internet. Dichas soluciones tienden a almacenar los datos usando listas que fungen como tablas, las cuales se completan a través de formularios. SharePoint al ser un servicio empresarial desarrollado por Microsoft integra una comunicación nativa con las aplicaciones de Ofce, siendo más común su uso con aplicaciones para el tratamiento de datos como Access o Excel.
11.3 Trabajando con OneDrive Este servicio se encuentra por defecto instalado en Windows 10 como una aplicación de escritorio y su compatibilidad con Ofce facilita la carga de archivos a la nube y con ello la accesibilidad a los mismos.
296
EXCEL 2019 - 365. Curso práctico paso a paso
11.3.1 Guardar archivos de Excel en OneDrive Si trabajas sobre un libro de Excel y deseas guardarlo en la nube sigue los siguientes pasos: • Haz clic en la pestaña Archivo, opción Guardar como, OneDrive.
Para acceder a OneDrive requieres una cuenta Microsoft, al seleccionar esta opción deberás iniciar sesión con tu cuenta si es la primera vez que lo haces. • Selecciona la carpeta OneDrive: Personal. Se abre el cuadro de diálogo Guardar como, donde por defecto existen tres carpetas que OneDrive crea: Datos adjuntos de correo, Documentos e Imágenes. • Selecciona la carpeta donde deseas guardar tu archivo, asígnale un nombre, elige el tipo de archivo y haz clic en el botón Guardar.
• Para el ejemplo, el nombre del archivo es Trabajo online compartido y se guardó en la carpeta Documentos. Hecho lo anterior, el libro de trabajo queda guardado en tu OneDrive Personal. Se recomienda crear carpetas para organizar mejor tus archivos.
El proceso de guardado de un archivo usando OneDrive puede verse afectado por la velocidad de internet.
11.3.2 Compartir el archivo con otras personas Actualmente para realizar esta tarea es necesario acceder desde el navegador a la página ocial de OneDrive, https://onedrive.live.com, una vez ahí, realiza los siguientes pasos: • Haz clic en la opción Iniciar sesión y accede con tu cuenta Microsoft. La interfaz principal de OneDrive muestra una sección de ubicaciones en el lado izquierdo y una sección organizada por carpetas en la zona central.
297
EXCEL 2019 - 365. Curso práctico paso a paso
• Haz un clic sobre la carpeta donde se ha guardado el archivo a compartir. • Dentro de la carpeta ubica el archivo que deseas compartir, pulsa sobre él y en el menú superior haz clic en el botón Compartir.
En la ventana emergente de Compartir realiza la conguración del archivo a compartir marcando las casillas: -
Permitir la edición. El archivo Compartir lo puede editar cualquier persona que cuente con el enlace.
-
Establecer fecha de expiración. Permite colocar una fecha de expiración para el enlace. Después de esta fecha aquellas personas que accedan al mismo no podrán visualizar el archivo compartido.
-
Establecer contraseña. Activa la opción y coloca una contraseña aumentando la seguridad del enlace. Sólo las personas que dispongan de la contraseña podrán visualizar el archivo.
• Selecciona la opción más conveniente para compartir el enlace. -
298
Obtener un vínculo. Esta opción proporciona el enlace del archivo. Haz clic en el botón Copiar y compártelo con las personas que de-
EXCEL 2019 - 365. Curso práctico paso a paso
sees. Puedes usar servicios de mensajería instantánea como Facebook Messenger o WhatsApp para hacerlo.
-
Correo electrónico. Esta sección abre una ventana emergente donde debes introducir en el primer recuadro los destinatarios a quienes deseas enviar el archivo. En el recuadro inferior introduce un mensaje y haz clic en el botón Compartir para enviar el correo electrónico.
Este correo será enviado desde la dirección de correo electrónico con la que iniciaste sesión.
Ten en cuenta que si activas la opción Permitir edición, al compartir el archivo, éste puede ser modicado por cualquier persona que cuente con el enlace e incluso que no cuente con una cuenta de Microsoft. Desde la aplicación de Excel • Haz clic en el botón Compartir en la esquina superior derecha
.
Se mostrarán opciones similares a compartir el archivo desde la web de OneDrive. • Escribe las direcciones de correo electrónico para compartir el archivo. • Selecciona qué permisos deseas asignar a tu archivo del menú desplegable. Y si lo deseas agrega un mensaje.
299
EXCEL 2019 - 365. Curso práctico paso a paso
• Congura la opción Compartir cambios automáticamente para guardar los cambios realizados con las personas que accedan al documento.
Si en lugar de enviar un correo electrónico deseas obtener un enlace y compartirlo, en la parte inferior se ubica esta opción. Haz clic sobre ella.
• Selecciona la opción para compartir que desees según tus necesidades y comparte el enlace con tus colaboradores o colegas. Desde Excel Online es posible también compartir los archivos. El proceso para hacerlo es similar a compartir el libro desde la aplicación de Excel 2019.
11.3.3 Integración de OneDrive en Windows 10 Windows es un sistema operativo desarrollado por Microsoft; el padre de OneDrive, por tanto, la versión de Windows 10, trae consigo instalada la aplicación para hacer más fácil la tarea de almacenar y compartir archivos a través de este servicio. La sincronización de la aplicación OneDrive con el sistema operativo se realiza de forma automática cuando se inicia sesión con una cuenta Microsoft dentro de Ofce o bien usando una cuenta Microsoft para iniciar sesión en Windows. Puedes acceder a OneDrive en Windows 10 escribiendo desde el cuadro de búsqueda el nombre de la aplicación o bien desde el explorador de archivos en el panel de navegación.
300
EXCEL 2019 - 365. Curso práctico paso a paso
También, una forma rápida de acceder a OneDrive es hacer doble clic en el icono de OneDrive ubicado en la barra de tareas. Esto permite acceder a una copia exacta de las carpetas y archivos almacenados en la nube desde el explorador de archivos de Windows. Desde esta carpeta se pueden realizar acciones como copiar, cortar, pegar o eliminar con el contenido dentro de la misma.
11.3.4 Cargar archivos a OneDrive desde Windows 10 Puedes copiar o cargar cualquier tipo de archivo a OneDrive desde la aplicación en Windows 10 siguiendo estos pasos: • Selecciona el archivo que deseas copiar a OneDrive. Haz clic derecho sobre él y selecciona la opción Copiar. O bien presiona el comando CTRL + C para copiarlo. • Accede a la carpeta de OneDrive desde el explorador de archivos o haciendo doble clic en el icono en la barra de tareas. • Busca la ubicación donde deseas copiar el nuevo archivo. Haz clic derecho y selecciona la opción Pegar. Puedes usar el comando CTRL + V para realizar esta acción.
Una acción alterna a copiar y pegar archivos es arrastrarlos a la carpeta OneDrive ubicada en el explorador de archivos de Windows.
El archivo será cargado al servicio en la nube donde puedes disponer de él desde las aplicaciones de OneDrive.
11.3.5 Sincronizar y proteger carpetas importantes OneDrive permite acceder a los archivos y carpetas de tu ordenador desde la nube protegiéndolas de pérdidas de información. Para ello: • Ubica el icono de OneDrive en la barra de tareas, haz clic derecho y selecciona la opción Conguración.
301
EXCEL 2019 - 365. Curso práctico paso a paso
• En el cuadro de diálogo Microsoft OneDrive selecciona la pestaña Conguración. • En la sección General activa la casilla Usar OneDrive para acceder a mis archivos en este equipo.
• Haz clic en la pestaña Autoguardar y haz clic sobre el botón Actualizar carpetas. De la ventana emergente que se abre selecciona las carpetas principales a respaldar. Recuerda que el espacio gratuito está limitado a 5 GB, en caso de requerir más espacio, puedes adquirir la versión de Ofce 365 personal que ofrece 1000 GB de almacenamiento.
• Haz clic en el botón Iniciar protección. De forma automática el contenido de la carpeta seleccionada se cargará en OneDrive y podrás acceder a ella desde cualquier lugar.
11.3.6 Acceder a los archivos desde cualquier plataforma Otro principio básico de OneDrive es poner a tu disposición los archivos sin importar el dispositivo desde el cual accedas. Por tanto, cuando los archivos se guardan es posible acceder a ellos desde un móvil o una tableta con sistema operativo Android o iOS. También puedes acceder desde equipos de escritorio con Windows o Mac. Para acceder a tus archivos desde cualquier dispositivo móvil: • Descarga e instala la aplicación de OneDrive desde la tienda de aplicaciones Google Play para Android o App Store para iOS.
302
EXCEL 2019 - 365. Curso práctico paso a paso
• Inicia sesión con tu cuenta de Microsoft dentro de la aplicación. En un primer momento, OneDrive te invita a activar la carga de la cámara, lo cual permite guardar por medio de una red wi todas las fotos que sean tomadas a partir de la activación en la nube. Su interfaz principal en el área central muestra la organización de archivos y carpetas que se han cargado. Y en la parte inferior un menú con las siguientes opciones:
•
-
Archivos. Muestra la organización de carpetas de OneDrive.
-
Recientes. Muestra los archivos con los cuales se ha trabajado últimamente.
-
Compartidos. Despliega un listado de los archivos actualmente compartidos por ti y las personas que han compartido archivos contigo.
-
Fotos. Puedes visualizar las fotos cargadas a OneDrive, organizadas por álbumes o etiquetas.
Yo. Muestra información de la cuenta. Desde esta opción puedes acceder a la conguración de la aplicación, noticaciones, la papelera o bien cerrar la sesión actual.
• Ubícate el archivo que deseas y presiona sobre él para abrirlo. Si el archivo es un libro de trabajo podrás editarlo sin problema desde la aplicación de Microsoft Excel (requiere instalación previa desde la tienda de aplicaciones).
303
EXCEL 2019 - 365. Curso práctico paso a paso
Trabajar con un archivo de Excel o cualquier otra aplicación de Ofce desde una aplicación móvil limita las funcionalidades que se pueden aplicar. Por tanto, dentro de la app se pueden usar las funciones de Excel, aplicar ltros e incluso agregar un formato básico al texto. Todos los cambios realizados dentro del libro de trabajo serán aplicados de forma automática.
Recuerda que para hacer uso de OneDrive desde el móvil se requiere conexión a internet y es recomendable que ésta sea a través de una red wi, ya que la carga y descarga de archivos puede generar costos por la cantidad de datos móviles consumidos.
Para agregar nuevos archivos a OneDrive Antes de cargar o guardar cualquier archivo en tu dispositivo, la aplicación solicita permisos para acceder a tus documentos y acceder a la cámara y micrófono; presiona Permitir en ambos casos. • Presiona el botón + ubicado en la parte superior de la pantalla. Del menú de opciones elige la que más se adapte a tus necesidades.
304
-
Digitalizar. Permite abrir la cámara, tomar la foto a un archivo y digitalizarlo.
-
Crear carpeta. Crea una carpeta nueva dentro de OneDrive.
-
Cargar. Abre el administrador de archivos del dispositivo móvil y permite seleccionar tantos archivos como desees cargar a la nube.
-
Crear un documento, una presentación o una hoja de cálculo. Ofrece diversas opciones dependiendo de las aplicaciones instaladas en tu dispositivo, te permite crear y guardar un archivo de Word, Excel o PowerPoint.
EXCEL 2019 - 365. Curso práctico paso a paso
• Selecciona la opción Cargar y del administrador de archivos busca y selecciona los archivos que deseas almacenar en la nube. • Presiona el menú de los tres puntos y selecciona la opción Abrir. La carga de los archivos comienza de forma automática. Una vez cargados todos los archivos estarán disponibles para cualquier otro dispositivo sincronizado con tu cuenta de OneDrive.
11.4 Usar Ofce desde el navegador Actualmente, no es necesario contar con Ofce instalado en tu PC, ya que Microsoft ofrece el servicio de estas herramientas en línea de forma gratuita para poder trabajar con ellas desde el navegador web. Debido a su característica online, las aplicaciones de Ofce no cuentan con las mismas características que una aplicación instalada en el escritorio, pero son una gran oportunidad para crear, editar y compartir un archivo sin instalar programas. Pasos para usar las aplicaciones de Ofce online: • Accede desde el navegador web a OneDrive. • Haz clic en el icono cuadriculado en la esquina superior izquierda de la interfaz.
Observa que hay disponibles cinco herramientas de la paquetería de Ofce para trabajar con ellas de forma online: Word, Excel, PowerPoint, OneNote y Sway. • Haz clic en la aplicación que desees usar. Para el ejemplo seleccionamos Excel y se carga una interfaz similar a la aplicación original que permite abrir un archivo reciente de la sección Reciente, crear un libro nuevo o trabajar sobre una plantilla.
305
EXCEL 2019 - 365. Curso práctico paso a paso
• Selecciona la opción Nuevo libro en blanco. Se carga ahora la interfaz de Excel Online con herramientas limitadas pero útil para realizar trabajos que no requieran el uso de herramientas de análisis complejas o macros.
• Realiza los cambios pertinentes al archivo. No es necesario preocuparte por guardar, ya que, al trabajar con Excel Online, este archivo se guarda de forma automática. • Si deseas cambiar el nombre del archivo, haz clic sobre el título del libro que por defecto es nombrado Libro y escribe el nombre que desees.
11.4.1 Guardar como desde Excel Online A pesar de que Excel Online guarda de forma automática el libro de Excel, es posible seleccionar otros medios para almacenar este archivo. Para ello: • Haz clic en la pestaña Archivo de la versión online. • Selecciona la opción Guardar como, se muestran las siguientes opciones:
306
-
Guardar como. Permite guardar una copia del libro existente dentro de OneDrive.
-
Cambiar nombre. Da la opción de cambiar el nombre a la hoja de cálculo.
-
Descargar una copia. Si deseas descargar una versión del archivo actual a tu PC presiona esta opción.
EXCEL 2019 - 365. Curso práctico paso a paso
-
Descargar una copia ODS. Un archivo OpenDocument (ODS) es aquel que permite guardar copias de libros de Excel manteniendo un formato básico que no conlleve el uso de herramientas de análisis, macros y otras características de formato.
• Selecciona la opción que más se adapte a tus necesidades.
11.5 Los grupos de trabajo online Los grupos de trabajo son aquellos donde dos o más personas colaboran en equipo para realizar un proyecto creado con alguna aplicación de Ofce. Estas personas pueden trabajar sobre el mismo archivo en tiempo real y mantener comunicación con los miembros del grupo aportando de este modo ideas y propuestas de solución a problemas que puedan surgir. Para crear un grupo de trabajo compartido, Excel reconoce dos personajes: • Autor. Persona encargada de crear, cargar en OneDrive y compartir el libro con todos los miembros del grupo. • Coautor. Son aquellas personas que acceden al archivo para editarlo y aportar soluciones a través del enlace compartido por el autor. Para jugar el papel de autor se requiere contar con una cuenta de Microsoft con el n de poder compartir el archivo. Sigue los pasos mostrados en la sección Compartir el archivo a otras personas de este capítulo. Por otra parte, los coautores del libro sólo requieren contar con el enlace para poder trabajar sobre el libro. Éstos pueden acceder desde la versión online de Excel para editarlo. A continuación, se explica al detalle cada uno de los roles.
11.5.1 Trabajando siendo autor Como autor del archivo, eres el encargado de crear un libro de trabajo nuevo o bien cargar un archivo de trabajo ya creado en OneDrive.
Los pasos para cargar un archivo de Excel desde Windows 10 o guardar un archivo de Excel se muestran en otras secciones dentro de este capítulo. La ventaja principal de ser el autor del archivo o libro de trabajo es que tienes control absoluto sobre el mismo y éste se almacena en la nube usando tu cuenta de Microsoft. Si trabajas sobre la aplicación de escritorio de Excel 2019 obtén y comparte el enlace habilitado para edición con los colaboradores.
307
EXCEL 2019 - 365. Curso práctico paso a paso
Para comenzar a trabajar sobre el archivo compartido: • Accede a la versión online de Excel para obtener una mejor experiencia trabajando el archivo como coautoría. • Espera a que los colaboradores abran el enlace compartido de la versión online de Excel. Cada vez que una persona se una a la edición del libro, OneDrive noticará en todos los dispositivos sincronizados esta nueva conexión.
La imagen anterior muestra una noticación en el móvil indicando que una persona accede al archivo, si dicha persona accede a editar el archivo sin iniciar sesión, Excel lo considera un usuario guest (invitado), de lo contrario, aparece el nombre de la persona que accede en la noticación. Advertencia de libros bloqueados Con el enlace de edición, los coautores o colaboradores podrán abrir el libro de trabajo compartido desde la aplicación Excel en el ordenador. Cuando esto se realiza y posteriormente otro coautor accede desde Excel Online, éste mostrará la advertencia Alguien tiene el archivo bloqueado y no permitirá el acceso, ya que no es posible editar en tiempo real usando la aplicación de Excel. Otro caso, si un coautor accede desde Excel Online al archivo compartido y posteriormente abre el archivo desde la aplicación Excel, el mensaje será el mismo. Para evitar este problema es recomendable en todo momento usar la versión web de Excel para trabajar con documentos con otras personas. Observa qué personas editan el documento Observa la lista de personas que se han unido a la edición en tiempo real, para ello ubica en la esquina superior derecha el listado de nombre de coautores junto al botón Compartir.
308
EXCEL 2019 - 365. Curso práctico paso a paso
De forma predenida, cuando una persona se suma a editar un libro, Excel Online asigna un color distinto para diferenciar sobre qué parte del libro de trabajo se encuentra realizando modicaciones. Cada celda seleccionada se marca con el color de cada coautor y si te posicionas en ella podrás observar el nombre del mismo.
Recuerda que trabajando desde Excel Online no es necesario guardar el libro de trabajo, ya que este proceso se realiza de forma automática.
Chatea con los coautores Esta funcionalidad es clave para mantener una comunicación activa con los integrantes de le edición. Pasos para iniciar una conversación: • Haz clic sobre el botón Chatear ubicado en la esquina superior derecha de la interfaz junto al botón Compartir dentro de Excel Online. Al presionar esta opción se abre en el lado derecho de la pantalla la sección del chat utilizando Skype como herramienta de intercambio de mensajes e información.
• Escribe un mensaje para compartirlo con los participantes y presiona el botón azul que corresponde a Enviar.
309
EXCEL 2019 - 365. Curso práctico paso a paso
Para poder iniciar una conversación con uno o más colaboradores, éstos deben entrar a editar el archivo usando una cuenta Microsoft.
Dentro del chat es posible enviar archivos multimedia o invitar a más personas a colaborar utilizando el botón Compartir en la sección de Skype. Es importante saber que las conversaciones no se guardan cuando el archivo se cierra. Para guardar dichas conversaciones es necesario una suscripción al servicio Teams de trabajo colaborativo online de Microsoft.
11.5.2 Trabajar siendo coautor Este papel te toca tomarlo cuando no eres tú quien crea y comparte el archivo. Por tanto, eres un invitado con acceso al libro de trabajo para contribuir o bien leer, según sean los permisos asignados. Para acceder a un libro de trabajo requieres obtener por parte del autor el enlace de invitación. • Haz clic sobre el enlace y espera a que el libro se cargue en el navegador. Una vez cargado se muestra la interfaz de Excel Online donde en la parte superior se muestra el siguiente menú:
-
Editar libro. Haz clic sobre este desplegable para editar el libro. Esta opción despliega dos opciones más. ◊ Abrir Excel. Haz clic en esta opción si deseas abrir la aplicación de Excel en tu PC y trabajar desde ahí el archivo. ◊ Editar en el explorador. Habilita las opciones de Excel Online para comenzar a trabajar de forma colaborativa en el libro de trabajo.
En caso de que el archivo no se encuentre habilitado para edición, esta opción no será visible y en su lugar se muestra la opción Descargar.
310
EXCEL 2019 - 365. Curso práctico paso a paso
-
Imprimir. Abre un cuadro de diálogo que permite congurar los datos de impresión; entre éstos puedes seleccionar qué sección del libro deseas imprimir y ajustar el tamaño de la hoja a utilizar.
-
Compartir. Ofrece dos formas distintas de compartir el libro de trabajo actual. La primera es compartir el enlace para invitar a personas a colaborar o bien insertar el libro de trabajo dentro de un sitio web.
-
Datos. Permite actualizar la conexión de datos. Cuenta con diversas opciones, como son: ◊ Buscar. Realiza una búsqueda de un término dentro del libro de trabajo. ◊ Comentarios. Permite visualizar los comentarios escritos por todos los coautores dentro del libro. Esta función permite detectar fácilmente los temas sobre los cuales se trabaja o se deben mejorar. ◊ Versiones anteriores. Permite obtener una copia del archivo, guardarla en tu OneDrive y así mismo visualizar el historial de versiones de la misma.
• Haz clic en Editar libro, Editar en el explorador. Automáticamente se habilita la cinta de opciones de Excel Online. Comienza la edición dentro del libro de trabajo. Coautores del documento Como coautor, no recibes alertas ni mensajes sobre quién entra a editar el libro de trabajo, pero aun así puedes conocer quién está trabajando en tiempo real en el libro, en la sección de coautores en la esquina superior derecha junto al botón Chatear.
311
EXCEL 2019 - 365. Curso práctico paso a paso
Además, dentro de la hoja de trabajo podrás ver sobre qué celda trabajan cada uno de los coautores, estas celdas serán identicadas por un color diferente.
Los coautores también cuentan con la posibilidad de iniciar una conversación a través del chat.
Para iniciar una conversación de chat es necesario iniciar sesión con una cuenta de Microsoft, de lo contrario, el botón Chat no estará disponible.
A pesar de poder editar un libro de trabajo como coautor sin necesidad de acceder a tu cuenta Microsoft, esta práctica no es recomendable, ya que te pierdes los benecios que Microsoft y las plataformas de Ofce Online ofrecen.
11.6 Acceder sin conexión a los archivos Una de las mayores ventajas que ofrecen los servicios en la nube como OneDrive, y a la vez es un punto en contra, es la accesibilidad; esto es así porque para acceder a tus archivos desde cualquier plataforma se requiere una conexión a internet. Lo cual signica que sin internet no hay conexión y sin conexión no hay archivos multiplataforma. Para solucionar el problema anterior, OneDrive presta una solución desde la aplicación de Windows 10 y su aplicación móvil, que es acceder sin conexión a los archivos. El funcionamiento general de esta característica es descargar los archivos en los dispositivos y así mantenerlos disponibles, aunque no cuentes con una conexión a internet.
312
EXCEL 2019 - 365. Curso práctico paso a paso
11.6.1 Desde el explorador de Windows 10 La integración de OneDrive como aplicación de escritorio anclada al explorador de tareas hace más sencilla esta tarea. Para ello: • Accede a la carpeta de OneDrive desde el explotador de archivos. • Selecciona el archivo o la carpeta que deseas mantener sin conexión. • Haz clic derecho sobre la carpeta o archivo y pulsa en la opción Mantenerlo siempre en este dispositivo. OneDrive se encarga de descargar automáticamente este archivo y de que puedas acceder a él sin problema. Estos archivos se diferencian de los demás por contar con un tic de color verde.
Cuando se realiza una modicación en un archivo disponible sin conexión, éste se sincroniza la próxima vez que cuentes con conexión a internet.
11.6.2 Desde la aplicación OneDrive El proceso para acceder a los archivos sin conexión desde la aplicación móvil es: • Accede a la aplicación desde tu dispositivo móvil, Android o iPhone. • Colócate en el archivo que deseas mantener sin conexión y pulsa sobre él hasta que aparezca en la parte superior un menú como el siguiente:
313
EXCEL 2019 - 365. Curso práctico paso a paso
• Presiona el icono de la nube que representa la descarga del archivo. En caso de estar conectado a una red de datos móviles, OneDrive arroja la siguiente alerta:
Algunos archivos pueden pesar mucho, por ello se recomienda usar una conexión wi para descargarlos. • Espera a que la descarga concluya. Notarás que junto al nombre del archivo se genera un tic verde indicando que está disponible sin conexión.
En caso de realizar alguna modicación al archivo, éste se sincronizará la próxima vez que cuentes con una conexión a internet. Un punto clave para poder trabajar con archivos sin conexión a internet es contar con suciente espacio en tu PC o teléfono móvil, de lo contrario, éstos no se podrán almacenar.
11.7 Ejercicio 11.1
314
EXCEL 2019 - 365. Curso práctico paso a paso
Tomando como base lo aprendido dentro de este capítulo realiza lo siguiente: •
Inicia sesión en OneDrive desde Excel 2019.
•
Crea un libro nuevo de Excel, que contenga los valores y nombra a la hoja DATOS.
•
Guárdalo en una carpeta llamada Trabajo en Equipo dentro de tu OneDrive y nómbralo Mi Libro Compartido.
•
Obtén en enlace de la carpeta y compártelo con dos amigos para editarlo simultáneamente.
•
Debes repartir el trabajo con el n de crear y obtener en equipo los cálculos siguientes en base a los datos: –
Crear una tabla dinámica en una hoja nueva llamada MAYO 2018 que contenga el total de ventas realizadas en todo el mes de mayo 2018. Aplicar formato condicional de color verde a las ventas superiores a 250 €. Obtener la suma total de dichas ventas.
–
Crear una tabla dinámica en una hoja nueva llamada PRODUCTOS que contenga la suma total de ventas por productos. Agregar un ltro por fechas aplicado a las ventas realizadas en mayo del 2018.
– •
Crear un gráco que represente la venta total de los productos en el mes de junio del 2018 en una hoja llamada GRÁFICO JUNIO.
Cada autor debe colocar su nombre en una celda dentro de la hoja en la que trabajó.
315
EXCEL 2019 vs 365. Curso práctico paso a paso
Ejercicios con solucionario
12
12.1 Ejercicio 1.1 Congurando las herramientas del entorno de trabajo • Inicia de manera habitual la aplicación de Excel 2019 y mediante las preferencias reemplaza el tema de la aplicación a gris oscuro. • También cambia el tamaño de fuente predeterminado a 14 puntos con el n de que se mantenga al crear nuevos libros.
• Haciendo uso de las opciones de Excel añade una nueva pestaña a la cinta de opciones con las herramientas y el título mencionados. • Muestra en el acceso rápido los comandos Cortar, Copiar y Pegar buscando cada uno de éstos en la barra de herramientas destinada para esta sección. Además coloca este panel debajo de la cinta de opciones. • Guarda el libro en uso como un nuevo archivo bajo el nombre Entorno de trabajo.
317
EXCEL 2019 - 365. Curso práctico paso a paso
• Busca el archivo recién creado en la cha Recientes y ánclalo a dicho panel.
• Agrega tres nuevas hojas con los nombres Inicio, Desenlace y Final y un color distinto para cada una, copiando la segunda hoja creada y ocultando la primera añadida con ayuda de las preferencias de formato que puedes encontrar en la pestaña personalizada que has incorporado en la cinta de opciones.
• Mediante las preferencias de vista, inmoviliza las últimas cuatro las de la tercera hoja creada.
• Divide la vista de la primera hoja encontrada.
318
EXCEL 2019 - 365. Curso práctico paso a paso
12.2 Ejercicio 2.1 Creando un sistema para el control de correos electrónicos • Inicia de manera habitual la aplicación de Excel 2019 y guarda este libro bajo el nombre Control de Correos. • Además de la hoja actual, añade una hoja adicional al libro y nómbralas de la manera anteriormente mencionada haciendo uso de la barra de etiquetas. No olvides hacer la selección simultánea para manipular a la vez ambas hojas de cálculo.
• Agrega a modo de encabezado cada uno de los ítems descritos usando el formato negrita. Añade como valores del ítem Día cada uno de los días de la semana y los valores de Fecha en el ítem correspondiente usando las funciones de autorelleno.
• Usando la barra de fórmulas y las referencias a celdas prioriza mediante paréntesis la operación que totaliza la suma entre los correos recibidos y los correos pendientes y luego añade como resta los elementos a descontar.
319
EXCEL 2019 - 365. Curso práctico paso a paso
Realiza una referencia relativa a las celdas dentro del ítem Restantes para mostrar el número de correos sin procesar del día anterior en las celdas correspondientes al ítem Pendientes.
Maneja el autorrelleno para completar las fórmulas en el resto de las celdas. • Utiliza un color para resaltar las celdas donde se deben incluir los datos. Estas celdas son las que no tienen fórmulas. • Al nal de los datos añade el ítem Total de la semana haciendo uso de la función combinar celdas. Utiliza el operador de rango dentro de las fórmulas para señalar el total de cada ítem durante la semana. • Añade los datos mencionados al control de correos durante la semana1.
320
EXCEL 2019 - 365. Curso práctico paso a paso
12.3 Ejercicio 3.1 • Inicia de manera tradicional la aplicación de Excel 2019 y llámale Nómina de empleados a la hoja de cálculo. • Una vez añadidos los datos descritos, congura cada una de las celdas según su tipo de dato a través del menú de formato de celdas. • Adicionalmente, añade estilo a las que reejen los títulos y selecciona el tipo de letra Arial 10 para todo el documento. • A través del uso de fórmulas y referencias, añade a las celdas las operaciones necesarias para calcular los porcentajes de deducciones y graticaciones sobre el sueldo diario. Para calcular el pago quincenal y mensual, resta el resultado de las deducciones, suma el total de las graticaciones y multiplica por el número de días correspondientes en las celdas respectivas.
Para denir el total de cada categoría, utiliza el operador de rango dentro de las celdas correspondientes. • El formato condicional añadido deberá lucir de esta manera:
321
EXCEL 2019 - 365. Curso práctico paso a paso
12.4 Ejercicio 4.1 • Nombre con el título Calicaciones de Inglés a la hoja de cálculo seleccionada para esta actividad. • Una vez añadidos los datos descritos, congura cada una de las celdas según su tipo de dato a través del menú de formato de celdas. • Añade una nueva celda para mostrar la unión de las celdas en las categorías NOMBRE y APELLIDO a través de la función UNIRCADENAS para poder separar las cadenas de caracteres mediante un espacio.
•
Para conocer la nota nal de cada alumno utiliza la función PROMEDIO introduciendo dentro de ésta el rango de celdas con los valores correspondientes. Repite la misma operación para conocer el promedio del resto de las categorías.
Muestra el valor máximo y el mínimo de cada categoría haciendo uso de las funciones MAX y MIN. • Para conocer los alumnos aprobados y suspendidos utiliza la función SI.CONJUNTO estableciendo como regla que los promedios iguales o
322
EXCEL 2019 - 365. Curso práctico paso a paso
mayores a ocho se mostrarán en la categoría STATUS como aprobados y los menores como reprobados.
• Aplica la fórmula MIN.SI.CONJUNTO a los rangos del promedio para conocer la nota mínima aprobada. De igual manera, utiliza MAX. SI.CONJUNTO para conocer la calicación más alta que suspendió.
Emplea PROMEDIO.SI.CONJUNTO para conocer el promedio entre las notas aprobadas. Crea una categoría llamada DECISIÓN con el n de mostrar “Siguiente nivel” para los alumnos aprobados y “Repetir” en los alumnos reprobados utilizando la función CAMBIAR. Elabora otra categoría llamada OBSERVACIÓN que muestre sólo para los alumnos aprobados la frase “2 NIVEL” con ayuda de la función REEMPLAZAR. Ten en cuenta que al poseer en las celdas anteriores el texto “Siguiente Nivel”, deberás reemplazar los caracteres no necesarios para mostrar la frase descrita en la nueva columna.
323
EXCEL 2019 - 365. Curso práctico paso a paso
12.5 Ejercicio 5.1 Utilizando los recursos ofrecidos por Excel 2019, crea un nuevo libro de trabajo para proyectar mediante parábolas la fórmula y=ax²+b con el n de obtener los resultados de cada valor de la X cumpliendo con las siguientes características: • Llevar por nombre el título Grácos de parábola. • Introducir los siguientes datos respetando el orden de las celdas.
• Mediante los datos registrados resolver la fórmula y=ax²+b para conocer los valores de X.
324
EXCEL 2019 - 365. Curso práctico paso a paso
• Insertar en esta hoja un gráco de dispersión con líneas suavizadas para proyectar los datos de las categorías Y y X. -
Colocar un diseño al gráco donde el fondo del plano se muestre en negro y la parábola en color naranja.
-
Incluir en el gráco: ejes, título del gráco, etiquetas de datos y líneas de cuadrícula.
• Nombrar esta hoja bajo el título Dispersión. • Crear una copia de la hoja y añadirla al documento. Modicar el nombre de la hoja copiada y llamarla Área. • En la hoja Área cambiar el gráco de dispersión por el modelo de gráco de área 3D apilada que muestre una parábola. -
Colocar un diseño a la parábola color naranja con textura de rayas.
-
Incluir en el gráco sólo los ejes del plano.
• Crear una copia de la hoja Área y añadirla al documento. Modicar el nombre de la hoja copiada y llamarla Cascada. • En la hoja Cascada cambiar el gráco de área por el modelo de gráco de cascada. -
Mostrar un diseño de fondo negro con elementos dentro del gráco basados en la paleta monocromática 11 oro degradado, de claro a oscuro.
-
Ocultar ejes, título del gráco, etiquetas de datos, líneas de cuadrícula y leyenda.
• Siguiendo el procedimiento de copiado introducir una última hoja que muestre los resultados de la fórmula y=ax2 +b en un gráco que combine barras apiladas para los datos de X y líneas apiladas con marcadores para los datos de Y. -
Llama a esta hoja Combinar.
12.6 Ejercicio 6.1 • Denomina Tablas Dinámicas al libro empleado para esta actividad. • Una vez añadidos a la hoja de cálculo los datos descritos, congura cada una de las celdas según su tipo de dato usando el Formato de celdas. • Convierte los datos en una tabla realizando una selección total de los mismos y haciendo clic en la pestaña Insertar, Tabla. En el recuadro desplegado conrma la ubicación de los datos y presiona Aceptar.
325
EXCEL 2019 - 365. Curso práctico paso a paso
• Manteniendo la selección sobre la tabla creada haz clic en la pestaña Diseño, sección Propiedades, edita el nombre de la tabla y titúlala TablaProductos. • Selecciona la tabla creada para convertirla en una tabla dinámica, para ello haz clic en la pestaña Insertar, Tabla dinámica. • En el recuadro Crear tabla dinámica selecciona la tabla y elige ubicar el elemento en una nueva hoja de cálculo. Repite estos pasos por cada uno de los ejercicios de cálculo designados. • Para saber cuántas veces se ha vendido cada producto, dirígete a la sección de Campos de tabla dinámica en la hoja recién añadida y arrastra el campo PRODUCTO sobre el área de rótulo de la la y el campo FECHA al área de valores para calcular la operación.
• Para conocer cuántas veces se ha vendido cada producto en cada lugar, repite la operación de la tabla anterior y coloca dentro del área columnas el campo LUGAR de manera adicional.
326
EXCEL 2019 - 365. Curso práctico paso a paso
• Obtén la suma de las ventas de cada vendedor para cada lugar y el total de dichas sumas añadiendo el campo VENDEDOR al área de columnas, el campo LUGAR en las y el campo de PRECIO en el área de valores.
• Para conocer la suma de las ventas realizadas en cada lugar, colocaremos LUGAR en el área de las y los PRECIOS como valores. Como no queremos conocer el total general de las ventas, seleccionaremos estas celdas y pulsaremos el botón secundario para buscar la opción de eliminar. • Muestra el listado de lugares ordenados por ventas añadiendo al área de las el campo LUGAR y al área de valores el campo PRECIO.
• Luego, dentro de la hoja pulsa sobre el botón del campo LUGAR y presiona Más opciones de ordenación para ordenar de manera descendente el lugar que más vendió seleccionando en la lista desplegable la opción Suma de precio. • Para conocer por cada lugar el ranking de vendedores, añade al área de las los campos LUGAR y VENDEDOR y en los valores añade el campo PRECIO. Utiliza los ltros para mostrar en primer lugar quién vendió más.
327
EXCEL 2019 - 365. Curso práctico paso a paso
• Obtén la venta menor realizada en cada cuidad colocando LUGAR en el área de las y VENTAS en el área de valores. Congura el campo Suma de precio pulsando sobre el botón secundario y haciendo clic en Conguración de campo de valor para elegir la función Min que muestre los valores más bajos del criterio.
• Para saber las ventas que ha hecho el vendedor LOPEZ, OMAR en cada lugar se debe colocar el campo VENDEDOR en el área de columnas, el campo LUGAR en las las y VENTAS en valores. • Ahora en la hoja, con la ayuda de los ltros de orden, despliega el botón en las etiquetas de columna y deja tildado sólo el vendedor en cuestión. • Para mostrar los vendedores cuyas ventas sean superiores a 3.000 €, coloca el campo VENDEDOR en las columnas y el campo PRECIO en los valores.
• A continuación, en la hoja, con ayuda de los ltros de columna, añade un ltro de tipo valor, cuyo criterio sea superior a 3.000 €. • Para aplicar a cada tabla dinámica, selecciona una tabla y haz clic en la pestaña Diseño para utilizar los estilos de tabla.
328
EXCEL 2019 - 365. Curso práctico paso a paso
• Añade un gráco dinámico basado en los datos estudiados seleccionando cada tabla y haciendo clic en la pestaña Analizar, sección Herramientas, Gráco dinámico. Éste es el resultado del análisis sobre cuántas veces se ha vendido un producto:
Éste es el resultado del análisis sobre cuántas veces se ha vendido cada producto en cada lugar:
Éste es el resultado del análisis sobre la suma de las ventas de cada vendedor y su total:
329
EXCEL 2019 - 365. Curso práctico paso a paso
Éste es el resultado del análisis sobre la cantidad de ventas realizada en cada ciudad:
Éste es el resultado del análisis mostrando el listado de lugares ordenados por ventas:
Éste es el resultado del análisis para conocer el ranking de los vendedores por cada ciudad:
330
EXCEL 2019 - 365. Curso práctico paso a paso
Éste es el resultado del análisis para obtener la venta menor de cada lugar:
Éste es el resultado del análisis sobre las ventas realizadas por el vendedor LOPEZ:
12.7 Ejercicio 7.1 • Para obtener los datos desde la web, haz clic en la pestaña Datos, sección Obtener y transformar datos, opción Obtener datos, Desde otras fuentes, Desde la web.
331
EXCEL 2019 - 365. Curso práctico paso a paso
• La hoja creada con los datos la nombramos como VENTAS. • Al importar los datos, Excel no reconoce formatos que contengan números con punto decimal. Para corregir esto y poder darle formato de contabilidad se debe reescribir el punto decimal. • Selecciona las columnas de Precio y Total. • Haz clic en la pestaña Inicio, sección Edición, Buscar y seleccionar, Reemplazar. • Reemplaza el punto por un punto.
• Aplica formato de contabilidad a los datos. • Para cambiar el nombre de la consulta desde la sección Consultas y conexiones haz clic derecho sobre la consulta y selecciona la opción Cambiar nombre. • Para crear la tabla dinámica selecciona una celda de la tabla y haz clic en la pestaña Insertar, Tabla dinámica. Inserta la tabla en una hoja nueva. • Cambia el nombre de la hoja a DINÁMICA. • Arrastra el campo de Fecha al área de las y el campo Total al área de valores. • Para agrupar o desagrupar fechas haz clic derecho sobre la columna de fechas y selecciona Agrupar o Desagrupar.
332
EXCEL 2019 - 365. Curso práctico paso a paso
• Para crear el gráco dinámico selecciona una celda dentro de la tabla dinámica y haz clic en la pestaña Analizar, sección Herramientas, Gráco dinámico. • Selecciona el tipo de gráco de columnas y aplica el formato que desees. • Agrupa las fechas por trimestres desde la tabla dinámica. • Haz clic derecho sobre el gráco y selecciona la opción Mover gráco y asigna el nombre TRIMESTRE a la nueva hoja. • Para exportar el gráco como página web haz clic en la pestaña Archivo, Guardar como, selecciona la ubicación a guardar y pulsa en la opción Página web. • Abre la página web, una vez exportada, ésta debe contener las tres hojas que se crearon.
333
EXCEL 2019 - 365. Curso práctico paso a paso
12.8 Ejercicio 8.1 Para acondicionar los cálculos de venta de una tienda por departamentos mediante macros: • Inicia de manera habitual la aplicación de Excel 2019 y con ayuda de la barra de etiquetas nombra la hoja actual Ventas por departamento. • Introduce los datos señalados tal cual se indica respetando el orden de las celdas. • Para grabar una nueva secuencia habilita la pestaña Desarrollador o Programador y luego en la cinta de opciones haz clic en ella para acceder a la sección Código, botón Grabar macro.
• Coloca un nombre, el método abreviado de teclado y presiona Aceptar para empezar a grabar las acciones señaladas. Haz clic en Detener grabación para almacenar la secuencia. Por último, inicia mediante el teclado el proceso de la macro creada. • Haciendo clic en la pestaña Desarrollador, Grabar macro realiza una grabación moviendo el cursor a la celda A1 y escribiendo allí tu nombre. Luego detén la grabación y presiona el botón Macro, Modicar y sustituye el código generado por el siguiente:
334
EXCEL 2019 - 365. Curso práctico paso a paso
• Luego, en la pestaña Archivo de Visual Basic presiona Cerrar y volver a Microsoft Excel para guardar los cambios en la macro. Ejecuta esta secuencia en tu hoja de cálculo para agregar los campos. • Repite los pasos de la actividad anterior agregando este código en una nueva macro:
• Para realizar una macro que muestre el total de las ventas generadas en la celda D17 a través del empleo de las teclas CTRL+S emplea el siguiente código:
335
EXCEL 2019 - 365. Curso práctico paso a paso
• Agrega en la celda E1 el título de una nueva columna llamada Status empleando la siguiente macro para reproducir la palabra “ACTIVO” en cada una de las celdas de su rango al utilizar las teclas CTRL+H.
• Ejecuta una macro que muestre el siguiente mensaje de bienvenida la próxima que se inicie esta hoja de cálculo mediante este código:
• Guarda este libro con el nombre de Macros seleccionando la opción correspondiente para almacenar estos archivos a través de la ruta pestaña Archivo, Guardar como, Examinar, Tipo.
12.9 Ejercicio 9.1 • En una nueva hoja de cálculo, añade los datos señalados y congura cada una de las celdas según su tipo de dato a través del menú de formato de celdas. • Añade en la columna C los datos correspondientes al Destino1 y mediante la pestaña Datos, Análisis de hipótesis, Administrador de escenarios agrega como primera condición esta alternativa.
336
EXCEL 2019 - 365. Curso práctico paso a paso
• Ahora, sustituye los valores de la columna C por los datos del resto de los destinos repitiendo el paso anterior para generar más escenarios. • Haciendo clic en Datos, Análisis de hipótesis, Administrador de escenarios, Resumen selecciona el tipo de informe Resumen para mostrar en una nueva hoja de cálculo una tabla de análisis sobre tres escenarios elaborados.
• Para identicar los títulos de las celdas cambiantes, no olvides agregar un nombre a éstas desde la barra de fórmulas de la hoja de cálculo inicial o haciendo clic en el botón derecho sobre cada celda y haciendo uso de la opción Denir nombre. • Inicia el análisis de alternativas sobre el bufet añadiendo a los datos generados las siguientes fórmulas: • Para mostrar el número de comidas que cubre el costo diario del Buffet 1 utiliza en la celda E3 la fórmula =PRODUCTO(D3;2) o =D3*2. Sigue esta lógica para completar el resto de los elementos de la columna. • Para mostrar el total del precio del bufet según los días a utilizar emplea la fórmula =PRODUCTO(C3;D3) en la celda E3 y en el resto de las celdas correspondientes. • Introduce en la celda C15 la fórmula =SUMA(D3:D7) para mostrar los días usados, en la celda C17 =SUMA(E3:E7) para mostrar el total de comidas y en la celda C16 =SUMA(F3:F7) para representar los gastos. Esta última es la celda objetivo. • Haz clic en la pestaña Datos, Solver para congurar los parámetros de análisis de esta manera:
337
EXCEL 2019 - 365. Curso práctico paso a paso
• Haz clic en Resolver para determinar si hay soluciones posibles. Si Solver encuentra una solución haz clic en Aceptar con el n de mostrar la alternativa indicada para cumplir con los parámetros.
338
EXCEL 2019 - 365. Curso práctico paso a paso
12.10 Ejercicio 10.1 • Para guardar el archivo en OneDrive selecciona Archivo, Guardar como, OneDrive e inicia sesión con tu cuenta Microsoft. Abre la nube y crea la carpeta Trabajo en Equipo. • Accede a la carpeta, titula el libro como Mi Libro Compartido y guárdalo. • Comparte el libro con la edición activada, copia el enlace y envíalo a dos personas para trabajar online; lo puedes hacer por correo o mediante el enlace directo. • Cuando todos estén trabajando dentro del mismo libro repartir las actividades y hacer: Para crear la hoja MAYO 2018. • Selecciona toda la tabla de datos y agrega la tabla dinámica en una nueva hoja desde la pestaña Insertar, Tabla dinámica. • Sustituye el nombre de la hoja por MAYO 2018. • Arrastra el campo Fecha al área de las y el campo Total al área de valores en la sección Campos de tablas dinámicas. • Desde el encabezado Etiquetas de la haz clic en el botón de Filtro, Filtros de fecha, Entre. Y establece los valores entre 01/05/2018 y 31/05/2018. Pulsa en Aceptar.
• Selecciona los valores de la columna Suma de total y aplica el Formato condicional de tipo Mayor que 250 de color verde. • Para realizar la suma de aquellas celdas resaltadas en verde selecciona la celda adyacente inferior a la que contiene el total y aplica la función SUMA seleccionando las celdas en color verde para obtener el resultado.
339
EXCEL 2019 - 365. Curso práctico paso a paso
Lo anterior se realiza de este modo porque Excel Online no permite el ltro por colores. Para crear la hoja PRODUCTOS: • Selecciona toda la tabla de datos y agrega la tabla dinámica en una nueva hoja desde la pestaña Insertar, Tabla dinámica. • Sustituye el nombre de la hoja por PRODUCTOS. • Arrastra el campo Producto al área de las, el campo Total al área de valores y el campo Fecha al área de ltros en la sección Campos de tabla dinámica. • Aplica los ltros correspondientes a todo el mes de mayo desde la sección Filtros de fecha y obtén el resultado.
340
EXCEL 2019 - 365. Curso práctico paso a paso
Para crear la hoja GRÁFICO JUNIO: • Selecciona toda la tabla de datos y agrega la tabla dinámica en una nueva hoja desde la pestaña Insertar, Tabla dinámica. • Sustituye el nombre de la hoja por GRÁFICO JUNIO. • Arrastra el campo Producto al área de las, el campo Total al área de valores y el campo Fecha al área de ltros en la sección Campos de tabla dinámica. • Aplica los ltros correspondientes a todo el mes de junio desde la sección Filtros de fecha. Para crear el gráco es necesario copiar y pegar la tabla dinámica de datos, para ello: • Selecciona los datos de la tabla dinámica con todos los encabezados. • Copia y pega dichos datos en celdas adyacentes dentro de la misma hoja. • Selecciona esta nueva tabla y haz clic en la pestaña Insertar, Barras, Barra agrupada. • Modica las propiedades del gráco de forma personalizada.
• En cada hoja que te tocó trabajar selecciona la celda de tu preferencia y escribe tu nombre como evidencia. • No es necesario guardar el libro, ya que Excel guarda automáticamente los cambios cuando se trabaja online.
341