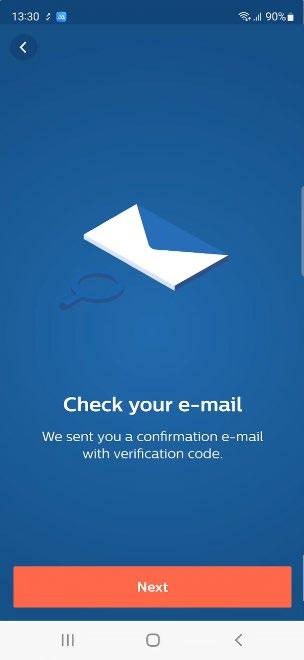September 2022 Philips MasterConnect app Wireless Connected Systems MasterConnect Philips MasterConnect app - Installer Manual
Published Versions
2020.03 First published version without version number – MC1 release v2020.11.04 MC2 release (FlexTune) v2021.01.13 – MC3 release (Project Backup and Access Sharing) v2021.02.15 – Update (Mainly regarding FW1.0.5) v2021.03.09 Update (Removal of Gateway and Problem reporting, update Known Limitations) v2021.04.12 – Update (after release of FW1.2.12) v2021.04.21 – Update (mainly regarding Gateway) v2021.05.19 – Update (Generating QR-code, Occupancy Zoning) v2021.09.07 MC4 release (New sensors, Zoning) v2021.12.21 – Update (mainly regarding Known Limitations) v2022.02.17 – Update (Max number of devices in a project) v2022.03.31 Update (MC Lamps) v2022.06.16 – MC5 release (New sensors, large networks) v2022.07.22 – Update (Out-of-the-box sensor recognition) v2022.09.21 Update (New app version 1.12.0)
2
3 Contents Introduction 5 Basics 6 Stand-alone System - How it works 7 Typical system components 8 Philips MasterConnect app Availability 9 How to Setup a System? 10 How to Setup a System Overview Diagram 11 Login 12 Plan project and wireless groups 13 Grouping 14 Torchlight commissioning 16 RSSI List-based Grouping 18 Zoning 20 Installer test 21 Identifying Groups and Nodes by blinking 23 Adding switches 24 Adding external ZGP Sensors 26 Daylight Area with external ZGP-sensors 28 Group Configuration 30 Zone Level Configuration 31 Single Light Configuration 32 Daylight regulation 34 Configuring scenes 36 Tunable White – Configuring CCT levels 37 Circadian Rhythm 39 Generating QR Code 41 Configuration 43 List of Configurable Parameters 44 Occupancy sharing within a group or a zone 47 Occupancy modes 48 Summary of Configuration Parameters 53 Maximum numbers 54 Energy Reporting 55 Gateway 57 Security 58 Maintenance 59 Save a profile for re use 60 Project Backup and Access Sharing 61 Remove components from network standard method 66 Remove components from network – Safe Mode 68 How to Remove a Gateway 70 How to check for app version 71 Over the Air upgrade 72 Account deletion 74
Known Limitations 76
Troubleshooting Tips 77
How to report a problem 80
Annex 1: Earlier App version 81
Annex 2: Disabling automatic firmware upgrades via the Gateway 82
Annex 3: Custom Naming of Lights 83
Annex 4: Known Limitations previous Firmware versions 84
References 86 Disclaimer 87
4
Troubleshooting 75
Introduction
This document is an instruction guide for installers and end users of MasterConnect (MC) Systems working with the Philips MasterConnect app.
The combination forms a cost-effective and easy-to-install solution for wireless control of new luminaires, ideal for energy-savings. Commissioning and configuration during and after installation is quick and easy using the Philips MasterConnect app. This app works via Bluetooth Low Energy (BLE) technology and is available for free on App Store and Google Play Store.
The Manual contains five parts:
Maintenance Operations you might need once the system is up-and-running
Troubleshooting Options to improve your System in case it does not function as expected.
5
Basics High Level description of a MasterConnect System How to Setup a system? In detail description how to setup a system
Configuration All information about configuration options
6
Basics
Stand-alone System - How it works
A stand alone system sets up multiple MasterConnect nodes such as Xitanium Wireless Drivers MC, EasyAir SNS210 MC sensors, and MasterConnect lamps - into a single network or group, enabling sophisticated automatic light control as well as manual switch control over the group. The system can be set up via a phone app called ‘Philips MasterConnect’ which makes the phone act as a gateway. Therefore, a standalone system simply comprises MasterConnect devices, a manual switch, and the Philips MasterConnect app.

For setting up the system, the app opens a Bluetooth Low Energy (BLE) connection between the app and the 1st MC device. The app creates a network ID-key, exchanges BLE security credentials to add a MC device to group Group A. When an installer proceeds to add the next device to the same group, it then assigns the same network id & key to the 2nd device2. The process of adding more MC devices can continue up to 26 devices, beyond which creating another group is advised. Each of the MC devices when added to a group3, gets connected with other MC devices in a ZigBee mesh sharing the same assigned network id. For adding a manual switch, the app opens the ZigBee Green Power (ZGP) network, and the installer can commission a ZGP switch to manually control the lights4. Once a group is created, the light behavior can be configured from the Philips MasterConnect app to meet application requirements.

7
Typical system components
Several components are available to compose a system. Such as:
•
Lights
These are the in-luminaire MC nodes. This can be a MC driver, a SNS MC node, or a MC lamp. There are two different SNS MC types:
o With Bluetooth and ZigBee radio as well as occupancy and daylight sensing, such as SNS210 MC, and SNH210 MC
o With Bluetooth and ZigBee radio and no sensing (radio only), such as SNS410 MC
•
Switches
Two or four button Zigbee-based switches, piezo powered (no batteries):
o EasyAir switches
o Compliant switches from external suppliers
• Sensors
Stand-alone Zigbee sensors for office and industry applications. Either with occupancy sensing only or with daylight harvesting as well. They can be commissioning to a group or a zone.
• Gateways
Allowing connecting your system to the Internet. These are supplied by partners.
8
Philips MasterConnect app Availability
Phone requirements
The Philips MasterConnect app is available on both Google PlayStore (for Android-based) and App Store for iPhones. The minimum phone requirements are:
• Android-based phones: version 8 or higher.
• iPhones: iOS version 14 or higher.
• Bluetooth: BLE version 4.2 or higher. For best performance, please see smartphone requirements on our website: https://www.lighting.philips.co.uk/oem-emea/support/technical-downloads in Section Connected Lighting Solutions → Works with Philips MasterConnect app
Remark
• For devices not officially tested, please note that the Philips MasterConnect app may not work to guaranteed performance.
• Huawei phones are not officially supported.

9
How to Setup a System?
10
How to Setup a System – Overview Diagram











In the diagram below, the left column shows the advised order of Setup steps of your system. In the two right columns, the corresponding sections and the page numbers in this manual are given. This order minimizes commissioning and configuration time (not all steps are always needed):

11
14 20 24 26 28 30 34 34 31 32
Login Purpose
Only registered users get access to setup a lighting system i.e. commissioning and configuring using the Philips MasterConnect app.
How to do?
• Download and install the Philips MasterConnect app from the Apple App Store or Google Play Store. Search for 'Philips MasterConnect'.
• When opening the app for the first time, register with your email address. You will receive an email with a 6-digit verification code that needs to be filled in the app. Register with your name.



Remarks
• See smartphone requirements for this app on our website.
• Make sure that you have a stable Internet connection.
• Make sure Bluetooth is activated on the smartphone used. Allow for Location Access services to be enabled, when requested by the app.
• A verification code is obtained at every log-in; no password needs to be remembered.
• Regularly check for app-updates, it is recommended to use the most recent version for best performance and most options. Usually 'auto-update' can be enabled in the smartphone settings.
• If you also work with the Philips Field Apps for SNS200 or SNH200, use a different e-mail account to log-in to the Philips MasterConnect app.
•

12
Plan project and wireless groups

Purpose
Define a new lighting project and plan the luminaire groups, in which the luminaires and wireless devices need to operate together.
How to do?
• Make sure that all lights of your system are powered on.
• Give a name to the lighting project; fill in the location optionally. Create the project.




• Creation of the first project is prompted automatically. For another project, click on the building icon to get a list of earlier projects made under the same account, and add a new one.

• For each group of luminaires that need to work together, a group is defined by giving it a name.
• Creation of the first group is prompted automatically after project creation. For more groups push “+” to add another one.
13
Grouping
Purpose
To each defined group, selected lights are assigned.
How to do?
• The “Lights” tab should be highlighted. Tap “+” and select “Lights” to start discovering all the luminaires and MC lamps that are in close reach for commissioning.
• Please wait 10 seconds
Lights with EasyAir SNS210 MC, SNH210 MC, SNHB210 MC
A flashlight (or a torchlight) shows up on a screen, lights have been detected but not added to the group yet. There are two ways to add discovered lights in a group:
• Through point and trigger approach using a flashlight/torchlight or
• Through the received signal strength (RSSI), also known as list-based approach
Lights with Xitanium Wireless Drivers or with SNS410 MC
A list of detected drivers and/or SNS410 MC radio nodes appears, lights have been detected but not added to the group yet. There is only one way to add discovered lights in a group:
• Through the list-based approach
MasterConnect lamps
MC lamps can be commissioned via the list-based approach too. They must be in different groups than EasyAir SNS210 MC, SNS410 MC and wireless drivers. For more information on MC lamps, please reach out to your local account manager.
14
Remarks
• The Bluetooth of your smartphone needs to be activated. In case Bluetooth is disabled, Philips MasterConnect app will prompt for activation, which the user needs to confirm.


• The luminaires should be powered up.
• The term “lights” refers to luminaires with a built-in wireless sensor or wireless driver, or MC lamps.


• Lights that are added in a group are considered claimed devices and therefore, not available for other groups, projects, or users anymore.


• Due to the open Zigbee interface, the MC devices may join another open (rogue) Zigbee network if significant time elapses between installation of luminaires and commissioning with the Philips MasterConnect app. In this case, the app will still discover these devices and allow commissioning of these devices into a proper MC network.
• Xitanium wireless drivers/SNS410 MC and lights with SNS210 MC sensor must be commissioned in different groups. Hybrid groups will be enabled in a later app version. Xitanium wireless drivers and SNS410 MC nodes can be combined in one group.
• The maximum distance as specified in the datasheet, between luminaires, and between the user and the luminaires must be respected.
• Different firmware versions may not be mixed in a group.
EasyAir SNS210
Xitanium Wireless Drivers
15
Torchlight commissioning
Purpose
To select the luminaires in a room/building by pointing to them.
How to do?
• Direct the light of a torch/flashlight to the EasyAir sensor that you like to add to a group. The sensor is triggered by a sudden change from relatively low light level to a higher light level.
• The smartphone responds to detection of a light with a sound and a brief vibration. Now the BLE connection starts to setup. On the 2nd beep, the triggered light dims down. In the app the selected light shows up with its Bluetooth address and the number of added luminaires is increased by 1.

• When all luminaires for a group have been selected, choose “Finish adding”. The number of devices that are bind to that group are now displayed in the group overview.

16
Remarks
• For EasyAir SNS210 MC office sensor, use a torch/flashlight with a well-defined light cone and point to the sensor from 3cm - 5cm distance only to cause a steep light increase.
• Typically, illuminance of the sensor should increase by ≥5000lx suddenly.
• It is advised to wait for 2 beeps, after which a light will show up in Added menu. Wait for another 3 seconds before proceeding to the next light.
• In case a light is not added when torched, please re-try.
• For torchlight commissioning of high-bay installations from the ground see the SNH(B) 210 MC design-in guide.
• In case a light can't be torched it might be that it was not in the scan list because of a too big range, e.g., in case of a long corridor. A re-scan of the lights with closer range is required to add this light to the list. See How to do? on page 14.
• It is strongly recommended not to change the flashlight sensitivity in the app settings section.
17
RSSI List-based Grouping
Purpose
To select the lights from a list of all the lights in reach.
How to do?
• Instead of using a flashlight click on the button “Discovered”. A list of all the lights with wireless component in reach is shown.
• Press “Add” for all those lights that need to be added to the group. When multiple devices are added simultaneously, a loading bar pops up. Wait for it to finish (takes some seconds per device) and then press “Finish adding”.
Remarks
• To check which luminaire in the room is indicated in the app with a certain Bluetooth address, click on the device: the corresponding luminaire will blink a number of times.
• In case not all lights are listed, please re-try. The lights are sorted based on the signal strength received by the smartphone and only those with the strongest signal are listed.
18
Setting Manual on/off in case the group contains Xitanium Wireless Drivers only





19
Zoning
Purpose
A group of lights can be split into different zones which can be controlled by different switches or sensors. For example: in a classroom the teacher might want to have extra control over the school board light with a switch while the general lights in the room stay on.

How to do?



Tap the three dots and choose “create a zone”. After giving it a name the luminaires for that zone can be selected. Finally choose “Add to a zone”.


Repeat this procedure for all the zones needed.
Remarks
• The separation into zones can be verified via ‘Enable Test Mode’. For details, see page 21 about the test mode.
• When moving a light into an existing zone or out of a zone, make sure you are in range of that device (within 5m distance).
• When creating a large scale zone with MC lamps, set up the zone with a maximum of 10 MC lamps first and add more MC lamps to it in packages of 10 max.
20
Installer test
Purpose
To make a quick check that all luminaires in a group are well-commissioned and work as expected. A simple switch on/off or dimming command can be given to the group to verify that commissioning was done as desired.
How to do?
• Tap the three dots and choose “Enable Test Mode”. Now the whole group of lights or individual luminaires can be switched on and off with the app.




• With the blue bar the dim level of the luminaires in the group can be controlled. Verify that all luminaires respond properly! In test mode the response of the luminaires is not immediate and might need a few seconds.
• After testing leave the test environment by going back one screen (arrow in upper left corner).
21
• The information of a device can be obtained by selecting the name of the device. The information can be copied to the clipboard by a long press.

Remarks
• Dim levels of the luminaires using the test mode are influenced by the configured field task levels of the devices. A field task level of 100% is recommended.

22
Identifying Groups and Nodes by blinking




You can easily identify a Group or Node with the command Turn on identifying by blinking.



Identify on Group level
• Press the three dots on the right side of the group name
• A screen appears, press Identify by blinking
• The luminaires in the Group start to blink. The blinking will stop automatically after a while.
Identify on Node level
• Press the Group label
• Press the three dots right of the Node name
• A screen appears in press Identifying by blinking
• The luminaire(s) of the Node Group start to blink. The blinking will stop automatically after a while.
23
Adding switches
Purpose
A wireless Zigbee Green Power (ZGP) switch can be added to a group or zone for lighting control.

How to do?




• Choose “Switches” on the page of a group that needs to be configured, “+” and again “Switch”. From the drop-down list of compliant switches select the brand of switch you like to add and indicate whether you would like to add to a zone or to the whole group.


• Follow the switch commissioning instructions on available on our website. https://www.lighting.philips.co.uk/oememea/support/technical-downloads in Section Connected Lighting Solutions → Works with Philips MasterConnect app → Wireless Switches for SNS210 MC. Please follow the instructions carefully, e.g. press the right buttons and do not press sequences too fast.
• Once commissioned, the app requests to test if the switch works correctly. Test the switch by making another button press, and once it works as expected, press “Everything is fine”.
24
Remarks:
• Add all luminaires in a group first and then add a switch. Switch binding mechanism is to each node within the Zigbee group at the time of commissioning. If new nodes are added after commissioning, switch binding does not take place.
• A switch can be added either to a group or to a zone. Once added to a zone, another switch will need to follow the same choice i.e. either a group or a zone.
• All switches attached within a group should belong to a single brand. Combining switches from different brands is not recommended.
• In case switches are used for a group and at the same time for zones of that group, three things need to be taken into account:

• The switch of the group should be added first.
• Only 2-button switches should be used for the group.
• In the zones 4-button switches with scene setting can be used.
• If two or more zones are used with a 4-button switch, the maximum number of lights is 20 per zone.
• In case the switch is not detected during the commissioning procedure, please re-try.
• The backside of the switch may show an “O” and an “I indicator. The switch needs to be mounted such that ‘I’ is at the TOP and ‘O’ at the BOTTOM.
• Do not remove the rocker from the switch module. If the rocker is placed back 180° rotated the switch does not function properly.
• During commissioning of ZGP switches (in test setups) the devices should not be too close to the lights (between 2m and 5m distance) to avoid commissioning failures.
• The buttons of a 4-button switch, have the functionalities as shown in the next figure:
25
Adding external ZGP-Sensors
Purpose
To control a group or a zone with one sensor. external ZGP-sensors can be commissioned to a group or to a zone, consisting of lights with wireless drivers or lights with SNS410.

How to do?

See screenshots. When the sensor is added, you can choose to finish the process or assign lights to a daylight area, see page 28 for more explanation.
Remarks:





• You can add more than one sensor to a group or zone.



• With ZGP-sensor the group size must not exceed 25 lights.
• During commissioning of ZGP sensors (in test setups) the devices should not be too close to the lights (between 2m and 5m distance) to avoid commissioning failures.
• In case ZGP-sensors are used for a group, and at the same time for zones of that group, the sensor(s) of the group must be added first.
26
Removing am external ZGP-sensor
A sensor can be removed by following the next steps:
When you remove a sensor, you must remove all sensors and switches in the group/zone. Additionally, you must reset the sensor if you want to reuse it.




Resetting an external ZGP-sensor
A sensor can be reset as indicated in the sensor manual. Usually there is a reset button that must be pressed for several seconds. This action is useful if, for instance, a sensor is still assigned to a group, but the group cannot be assessed.
27
Daylight Area with external ZGP-sensors
Purpose
Lights assigned to a daylight area, dim down when the amount of daylight as sensed by internal sensor, increases. You can assign daylight areas to a group and/or to a zone. Only the lights in the daylight area will follow daylight regulation. Typically, those are the lights close to the window.


A light can be assigned to:
• A group
• Within a group to a zone
• Within a group or a zone to a daylight area.
28
How to do?

Remarks:
• A daylight area can be in a group or in a zone but cannot include lights of different zones, or lights of a zone and lights outside that zone.







• Up to 25 lights can be moved into a daylight area.
• For best lighting performance, it is recommended to calibrate daylight areas.
• Lights can be moved from one daylight area to another and can be added or removed. But repeated actions can cause wrong light behavior. It is recommended to plan daylight areas carefully in advance.

29
Group Configuration
Purpose
To customize light levels, light behavior, and response times of all lights within a group, according to application needs.


How to do?

• Go to the group to be configured, tap the icon as shown below. Choose “Edit configuration”, change the parameters according to your

• requirements and press "Save and apply" to modify configuration.
Remarks
• The lighting parameters related to the sensors are explained in section “Configuration” in later part of the document.
30
Zone Level Configuration
Purpose
To customize light levels, light behavior, and response times of a zone within a group to adapt to application needs.


How to do?
Go to the group of which the light is part of and click on settings icon of the Zone to be configured. Choose “Edit configuration”, change the parameters according to your requirements and press ‘Save and apply" to modify configuration.





31
Single Light Configuration
Purpose
To customize light levels, light behavior and response times of a single light within a group to adapt to application needs.




How to do?

• Go to the group of which the light is part of and click on the light to be configured. Tap the icon in the upper right corner. Choose “Edit configuration”, change the parameters according to your requirements and press ‘Save and apply" to safe the new configuration.

32
Remarks
• The lighting parameters related to the sensors are explained in section “Configuration” in later part of the document.
• If a device does not respond to a single light configuration setting it is recommended to trigger “Refresh network” and then send the new setting again (select the group, select the three dots and choose “refresh network”).






33
Daylight regulation

Purpose
In the presence of daylight, the output from a luminaire is regulated to achieve a target light level on the working plane to save energy. The light output from the luminaire will still be bound by Eco-on level on the upper side and Back Ground level on the lower side (see figures on pages 50, 51, and 52).
How to do?
• If no calibration is performed, the light output adjusts approximately to 500 lux times the value set for the Eco-on level. If the Eco-on level is set to 80% for example, the light output from the luminaire adjusts to 400 lux on desk level.



• Any time after configuration a calibration routine can be initiated. When the calibration routine is run, the light level adjusts to the full light output (given by the operating current of the luminaire) times the percentage value set for the Eco-on level. By adjusting the operating current of the luminaire and the Eco-on level in the app, a user has full control on the light level realized on the desk.


Please take note of the important remarks on next page.

34
Remarks
• The calibration for daylight dependent light regulation needs to be done in the absence of daylight, i.e. at night or with blinds closed.
• When the calibration is run, the light output of the luminaires first goes to a low level and to a high level before it regulates to the set light level. This procedure takes approximately 1 minute for SNS210 MC, 5 minutes for ZGP sensors, and 7.5 minutes for MC lamps.
• The calibration must not be interrupted. Termination of a running calibration can compromise a following calibration process. In case the process has been accidentally terminated, please wait 7 minutes before restarting the calibration.
• The lux levels are an estimation for a typical office configuration; the precise level depends on the amount of light reflecting surfaces in the field of view of the sensor. With different reflecting surfaces below the luminaires, e.g. light desks or dark carpets, the light output of the luminaires can be different. If the light level is not as wanted, please do the calibration and adjust the light level via the Eco-on level.
• To determine the optimum Eco-on level it is recommended to turn off daylight regulation temporary before calibration, and to measure illuminance as a function of Eco-on level.
• For the daylight regulation behavior with an earlier version of the Philips MasterConnect app see section “Earlier App version” on page 79.
• Day light areas must be created before switching on Daylight based control.
35
Configuring scenes
Purpose
Different lighting configuration settings can be stored in scenes. With any 4-button wireless switch, up to 2 scenes can be configured. You may add multiple switches to a group, all belonging to the same brand but only 2 scenes will be supported across all switches.




How to do?



• Choose “Assign a scene” and the button with which that scene will be switched on and off.
• The light levels of all the luminaires in the scene can be set individually or get the same value when set together. Test the scene setting by pressing the selected button of the wireless switch.
• After that eventually a second scene can be set with the second button (if available on the selected switch).
• Once all scenes have been configured and all light levels are as expected, tap “Finish”.
36
Tunable White – Configuring CCT levels
When SNS210 is used with a FlexTune SR driver, the Color Temperature (CCT) of the luminaire is an additional configuration parameter. This applies to the automatic/manual ON level as well as the two scene recall levels (short press of the scene buttons). Note: In addition to the scene recalls, press and hold of the Scene-1 button will gradually increase the CCT and press and hold the Scene2button will gradually decrease the CCT.
How to do?
• Configure the color temperature (CCT) for the automatic/manual ON-level in the “Edit configuration” screen as shown below in the three left pictures.




• Configure the color temperature (CCT) for the Scene buttons in the “Configure a scene” flow as shown below in the four left pictures. This can be done for each of 2 the scene buttons on the 4 button ZGP switch. The Brightness can be configured as well for each scene.



37
Remarks:
• When configuring a scene with a four-button switch, two sliders appear on the screen: one for light-level setting and one for CCT setting. While adjusting the light level, the system directly responds. While adjusting the CCT, the system does not respond immediately, and the set values appear after “save and apply” the configuration.
• Mixing Tunable White fixtures with non-Tunable White fixtures in one group is not supported.
• In case different types of tunable white fixtures are mixed in a group, e.g., when combining TW point drivers with SNS410 + TW linear drivers, the system with smallest CCT range must be commissioned first (TW linear driver in this example) to avoid issues at the edges of the CCT range.
38
Circadian Rhythm
Purpose
A Human Centric Lighting (HCL) profile that mimics the changes in color temperature of natural sunlight.
How to do?
A HCL lighting profile can be realized on a MasterConnect system for Tunable White. The profile needs to be installed on a ubisys gateway with BLE dongle for peripheral use in MasterConnect.
Our partner Ubisys Technologies GmbH provides an instruction video on how to load the profile onto the gateway using an app from ubisys, you can find it on our website via this link.
The default profile “HCL for Philips EasyAir SNS210 MC” starts with warm white light in the morning goes to cold white at mid-day and becomes warm white in the evening again.

It is also possible to set customized lighting profiles with the Ubisys app: sample points (time, CCT and intensity) can be set throughout the day. In between those points CCT and intensity change gradually. When using a customized profile make sure that in the ubisys app the steering interval is set to 30s and that the parameter “suppress insignificant changes” is put to “no”.
The gateway needs to be commissioned in MasterConnect. After commissioning the parameter “Circadian Rhythm” needs to be enabled. Please keep “Daylight Based Control” enabled too.
When Circadian Rhythm is enabled, the Eco-on level is not a configuration parameter anymore because light intensities are now controlled by the gateway.
39
Remark
• When working with a peripheral gateway in combination with a Circadian Rhythm lighting profile, please work as follows: first add all the lights that should be included, then add the gateway. If you want to add lights later, please remove the gateway, add the new lights, and add the gateway again.





• During commissioning of the gateway in MasterConnect the gateway needs to be in Bluetooth range of the smartphone, i.e. within a distance of 5m.
• On the Ubisys gateway an automatic update of sensor firmware via the gateway is enabled by default as soon as the gateway is commissioned. So, if the gateway in a MasterConnect system is connected to internet, the firmware upgrade can happen without control of the user. This is an unwanted situation and can result in unexpected light behavior because the Philips MasterConnect app is not updated automatically either. Therefore, it is recommended to disable automatic firmware upgrade via the gateway, see annex on page 82.
• Circadian does not work as expected in combination with Infinite Prolong time.
40
Generating QR Code
Purpose
To provide lighting control access for end users via smartphone or tablet with the MC control app.



How to do?

• Generating a QR code can be done on group or zone level.
• To generate QR code for a zone click on the 3 dots on the zone tab and select “Generate QR Code.”
• To generate QR code for a group click on the 3 group dots.
• A QR is ready to be shared and can be printed for placement at the intended application area, making it accessible for scanning by an end-user.
41
Remarks
• It is not supported to mix tunable white and single-color white lights in one group.
• For QR generation the installer needs to be in range of the lights.
• Within one group QR codes should be generated either for the whole group or for one or more zones, but not for the group and a zone.
• The light settings of scenes 1 and 2 that show up with the MC control app, can be adjusted by setting scenes using a 4B switch before the QR code is generated. However, this adjustment of scenes for end user control is only possible if the firmware of the SNS210 MC sensors is FW 1.2.12.
• For groups with MC lamps, QR codes for Philips MasterConnect Control app cannot be generated yet.
42
43
Configuration
List of Configurable Parameters
MC devices can be configured using the Philips MasterConnect app. The following parameters can be configured via the app for an entire group of lights or a single light. Note that not all parameters are available for all MC devices.
Field Task Level
Field task Level can be tuned to reduce the maximum output of a luminaire to a certain percentage of the AOC (adjustable output current) of the SR driver. After installation, there is a possibility that the field task light level is not set according to the end user needs (e.g. light level too high). Task light level is a configurable parameter and can be adjusted by the installer or building maintenance personnel to a value between 1% and 100% through the app.
Eco-on Level
A configurable light level to enable eco friendly light behavior, enabling energy savings. In automatic behavior, lights switch on to Eco on Level and it can be set to a value between Field Task level and Background Light Level. With a manual switch override, a user could dim up from Eco-on level to Task Level.
Background Light Level
A configurable light level that can be set as the lowest dim level and enables comfort for end users. This light level comes into play when the hold time has expired and before the lights switch off completely after a prolong period.
Daylight based control
When enabled, daylight-based dimming is activated to further enable energy savings. With this feature, when there is plenty of daylight, the light output from the luminaire adjusts to maintain a certain light level. Daylight based control is locally done for every light within a group. It can be used even if Occupancy based control is disabled e.g., in Manual on/off mode. Unless commissioned into the group, the sensor does not respond to daylight. Out of the box, lights do not dim down in case there is abundance daylight. For more details see page 34.
44
Group/Zone occupancy sharing
A configurable feature which enables EasyAir SNS210 MC to share its local occupancy detection status with the rest of the group. This can enable granular dimming i.e. when presence is detected within the group, the luminaires in non occupied areas or ‘elsewhere’ can be configured to stay at a desired light level (specified by Group light behavior parameter). In case occupancy based control is disabled while group occupancy sharing being enabled, elsewhere occupancy is taken as local occupancy trigger.
Zone occupancy sharing
This parameter appears for a Zone only when the ‘Group/Zone occupancy sharing’ is enabled for the parent Group.
If ‘Zone occupancy sharing’ is enabled as well, occupancy is shared with the other lights in the zone only; if it is disabled, occupancy is shared with the whole group.
Group/Zone light behavior
Enables choice of light behavior for the rest of the group i.e. to determine the light levels of lights within a group that reside in non-occupied areas. Group light behavior enables granular dimming of lights within a group and brings comfort to users via lighting.
Occupancy based Control
When enabled, occupancy detection takes place to control the lighting. Unless commissioned into the group, the sensor does not respond to occupancy detection. Out of the box, lights remain switched on in non-occupied areas.
Occupancy mode
This feature can be configured to maximize lighting control behavior with wireless switches. The mode options are auto on/off, manual on/off and manual on/auto off. For more details, see Page 48.
Hold time
A configurable timer that begins once occupancy is not detected anymore. Lights continue to be at Eco-on level for a period set as Hold Time, before dimming down to Background Light Level. If occupancy is detected again during Hold Time, the timer stops and automated occupancy cycle re-starts.
Grace fading
The transition time period where the lights are being dimmed down from the Eco on light level to the Background light level. This is a configurable parameter and enables slow change of light levels for improved comfort.
45
Prolong time
A configurable timer that keeps the lights at Background Light Level for a time period set as Prolong Time before switching off. Prolong Time comes into effect after the elapse of Hold Time period.
In case Group light behavior is set to Eco-on level, lights in non-occupied areas continue to remain to Eco-on light level. They dim down to Background light level for 1 minute before switching off.
Infinite prolong time
When enabled, lights do not switch off and continue to be in Background light level or Eco on level (when set via Group Light Behavior parameter).
Color Temperature
Setting of the Color Temperature for the automatic and manual on level, more details can be found in the section Tunable White Configuring CCT levels on page 37.
Circadian Rhythm
This feature can be enabled or disabled, allowing a peripheral gateway to run HCL schedules.
46
Occupancy sharing within a group or a zone
Purpose
Individual lights with SNS210 MC sensors within a group or a zone can share occupancy. If one light is triggered, it also triggers the other lights in the group or zone.



How to do?


If ‘Group/Zone occupancy sharing’ is enabled the light shares occupancy. If ‘Zone occupancy sharing’ is enabled as well, occupancy is shared with the other lights in the zone only; if it is disabled, occupancy is shared with the whole group.

47
Occupancy modes
This feature can be configured to maximize lighting control behavior together with wireless switches. The mode options are auto on/auto off, manual-on/manual-off and manual-on/auto-off.
Auto-on/Auto-off mode
Lights are switched on and off automatically based on occupancy detection and timer settings. This is the default operating mode for the sensor. In this automatic behavior, lights always switch on to Eco on level. For more details, see Figure 1 on page 49, Figure 2 on page 50, and Figure 3 on page 51.
Manual-on/Auto-off
Lights are turned on with a manual command from a wireless switch. A manual on command switches on the lights to Eco-on level and can be further tuned up to Task Level. Lights turn off automatically once vacancy is detected, and timers expire. This mode is typically selected to achieve maximum energy savings. For more details, see Figure 4 on page 52.
Manual-on/Manual-off
Lights are turned on and off manually through a wireless switch. This is typically used in applications which just need wireless manual control for switch on/off or dimming functionality. This setting must be selected for a MasterConnect System consisting of Xitanium Wireless Drivers only.
48
Occupancy Cycle
Eco-on Level < Task Level
Figure 1 shows the occupancy cycle during automatic light behavior. On occupancy detection, lights switch on to Eco on level. Once vacancy is detected, Hold time starts. During Hold time, lights remain at Eco on level and then dim down to Background light level, w ith a configurable Grace Fading time period. Lights remain at this dim level until Prolong Time expires; after which lights switch off.

49
Auto On / Off with Daylight Dimming
Figure 2 shows how daylight dimming takes place during Auto on/Auto off mode. Once occupancy is not detected anymore, the timers (Hold time and Prolong time) start. Once the timers expire, lights switch off.

50
Auto On / Off with Manual Override with Eco-on Light Level < 100%
Figure 3 shows how daylight dimming takes place during Auto on/Auto off mode and the effect of manual overrides.

In case of manual override with a switch, lights can be dimmed up or down between the Task Level and Minimum dimming level. When no occupancy is detected anymore, the timers (Hold Time and Prolong Time) get started.
In case occupancy is re-detected during Hold time, the existing light behavior continues, and the timers are reset.
In case occupancy is re-detected during Prolong Time (or after), automatic light behavior starts, and the timers are reset (as shown).
51
Manual On / Auto Off
Figure 4 shows how daylight dimming takes place during Manual on/Auto off mode. Occupancy detection starts to determine the light behavior soon after manual trigger.

52
Maximum numbers
In the next overview, the maximum numbers for different combinations of devices, switches, drivers, sensors, groups, and zones, are given.
SNS210 MC new (i.e. with FW 2.0.20), SNH(B) 210 MC:
• max. number of devices in a group: 120
• max. number of zones per group: 15
• max. number of switches per group: 15
• max. number of switches per zone: 5
• number of SR-drivers per sensor: 4 max (limited to 1 driver per sensor for support of Tunable White and Energy Reporting features)
• number of sensors per SR-driver: 1
Wireless drivers, SNS410 MC:
• max. number of devices in a group:
o 40 (use cases without switches)
o 30 (use cases including switch)
o 20 (all use cases including group level energy reporting)
• max. number of zones per group: 5
• max. number of switches per group: 5
• max. number of switches per zone: 5 (see remarks in Adding switches section)
• number of SR-drivers per sensor: 4 max (limited to 1 driver per sensor for support of Tunable White and Energy Reporting features)
• number of sensors per SR-driver: 1
54
Energy Reporting
The Philips MasterConnect app can be used to retrieve energy usage reports at group level. Each reading stores the time stamp along with the total energy (in kWh) used by all the light fixtures in the group. The screen displays the previous and current readings along with the energy used for this time interval. The interval data provides a quick snapshot for the energy consumed for a desired time period, for example, 1 hour or 1month between readings. All the past reports are also stored in “History” and can be retrieved by the user at a later point. Light fixture energy data is for this report is read from the real measured energy counters of the Xitanium SR Drivers connected to EasySense SNS210 MC.




Following parameters are displayed:

• Previous Reading: Time stamp (date and time) and the total energy used by the group of lights at the time of last reading.





• Current Reading: Time stamp (date and time) and the total energy used by the group of lights at this reading. This number is set to zero at first commissioning of the group.
• Interval: The time interval between above two readings and the energy used by the group of lights during this period.
• Group Average Burning Hours: This displayed number should be ignored. This feature will be updated in a future app release.
Click on three dots in right top corner
Click on Group Click on “Group info” Click on “Generate new report”
Click on “View history” to see the list of all energy reports files. Example report file is shown below
55
Remarks
• For SNS410 MC, and wireless drivers, energy reporting is limited to 20 devices.

• In rare cases a report may fail to capture all the devices in the allotted time. If this happens, we recommend waiting for a few minutes and generating another report. The "current reading" number will always be correct when all the devices are captured. The Xitanium SR drivers in the fixtures maintain a continuous and accurate counter for energy used.
• If the app indicates that the reported energy is not complete because a device has been missed, it is recommended to trigger “Refresh network” and then generate a new energy report: Select the group, select the three dots, and choose “refresh network”.






56
Working with Gateway
Purpose
Enabling projects with a coordinating role of a gateway and dashboard.
How to do?
• The Philips MasterConnect system can be setup in standalone way and works without a gateway. Out of the box, MasterConnect products -EasyAir SNS210 MC and Xitanium Wireless Drivers- can be commissioned via the Philips MasterConnect app but are also open for joining Zigbee networks of gateways from partner companies like ubisys technologies GmbH.
• To commission Philips MC wireless products with partner gateways, software and apps of the partners need to be used.

• When using a customized profile make sure that in the ubisys app the steering interval is set to 30s and that the parameter “suppress insignificant changes” is put to “no”.
• Please refer to gateway suppliers for more information on how to set up a system with their gateway.
Remark:
• If a device is coupled automatically to an (arbitrary) open Zigbee network, it can be recommissioned with the Philips MasterConnect app. This is a desired situation. If a device is coupled automatically to a trusted Gateway, you can recommission it as well. This is an undesired situation and will be repaired in the future via the Gateway.






• If ZGP-sensors are used, the refresh time for lighting profiles is limited to ≥2.5 minutes.

57
Gateway
Gateway App IP Bluetooth Zigbee
Security
• MasterConnect devices out of the factory start out with open interfaces for BLE and Zigbee communication for easy set up.
• Zigbee device communications become encrypted with secret keys and thus, secure on the first commissioning of MasterConnect devices into a project.
• Once commissioned, the MasterConnect devices from a project will only be visible for users that claimed it first (and for invited users).
Remark
• Due to the open Zigbee interface, the MC devices may join another open (rogue) Zigbee network if significant time elapses between installation of luminaires and commissioning with the Philips MasterConnect app. In this case, the app will still discover these devices and allow commissioning of these devices into a proper MC network.
58
59
Maintenance
Save a profile for re-use
Purpose
• Profiles are used for saving a combination of configuration parameters (e.g. light levels, occupancy and daylight control and timers) for specific applications. It is recommended to provide meaningful names to the profiles based on associated application - e.g. private office, corridor, classroom etc. for easy re-use at a future point




• Profile data is automatically saved on the phone.

How to do?
• Save the parameters with “Save as a new profile”. Give it a name and optionally describe what is specific for that profile.
• To recall a profile, click on “Choose from profiles”, click on the one in the list that you need, and tap “Choose”.
Remarks
• Editing and deleting profiles is not possible. To store a new configuration a new profile should be made.
60
Project Backup and Access Sharing
Purpose
The Philips MasterConnect app offers the capability to store user created projects in the cloud. This capability allows users to access their projects (even when a phone is lost) and give project access to specific contributors.

Before you can use the Project backup and access sharing function, an activation step in project settings of the app is required:

Choose ‘Project backup’ in the project settings

Activate ‘Sync projects with the cloud’
Confirm
61
Definitions
• Upload: Local data of a project are transferred to the Cloud.
• When a Project has been created or edited, the app will ask if you want to upload the Project. Each time you upload a project the version in the cloud will be overwritten.
• Download: Cloud data of a project are transferred to your device.
• Each time you download a project the local version will be overwritten.
• Sync: The app checks the local and the Cloud data of your projects. Projects that have an updated version in the Cloud will be downloaded, projects that have an updated local version will be uploaded.
How to?
• When a project has been created or updated, the user will be prompted to upload the project to the cloud. Once a project is uploaded, the previous project will be overwritten.
• To grant project access, simply open and edit the project to add contributor email address(s), see screenshots on page 64.
Remarks
Accounts
• Usage of the same account name on different phones is allowed, with different email addresses.
• If an error is found on login, please ‘Add another account’ and use the same email address to login. All project data will be available.
• If a project is created with a newly registered email, it can take up to 30 minutes for access to be granted.
• Be aware that only users who have already registered for Philips MasterConnect app can be added as contributors.
• A contributor who invites someone else must not invite his own account from which he sends the invitation.
Projects
• Simultaneous editing the same project on different phones is not allowed.
• When another user has modified a project to which you are invited, a notification about the changes does not show up when your app is already active but only when the app is restarted.
• Projects can only be deleted when all contributors have been removed first from the project list.
62
Syncing & Sharing
• Always check if uploading, downloading, and syncing have been completed successfully. If not, try again. Downloading of an incomplete project can result in loss of project data.
• Project backup sometimes fails. If it continues to fail after a retry, please use the “Report a Problem” feature (see page 79) to send the app data logs to the MasterConnect Team for analysis.
• The time for syncing depends on the number of devices in a project (typically 4 seconds per device).
• Project size must not exceed 500 devices.
• Ensure the screen timeout/auto lock is not activated during Syncing. This is a general remark for both Android and iOS phones. For iOS phones in particular, please adapt the phone Settings.
• Do not use another app during data synchronization (sync).
• When deleting or adding devices to a group, always sync (upload) the project to the Cloud. This syncing must be done every time a change is done per group. Make sure the project is synced successfully by verifying the syncing notification.
• After sharing access to a new contributor, it can take some minutes for the new contributor to get the project fully downloaded.
• If “Distinct cloud and local names” is enabled, each contributor of a project can adjust a project name. This name can differ from the one originally used when the project was created and backed up in the cloud at that moment. Each contributor can use a different name for the same project.
Back ups
• Energy reports are not backed up in the Cloud. Therefore, after downloading a project from the Cloud, previously generated energy reports will not be shown. Nevertheless, when generating a new report, this report will be based on all previously generated energy data and provides accurate information.
• Profiles are not part of the cloud back up process.
• Scene parameters are stored in the devices, however, parameter settings from the app are not backed up in the cloud.
• Up- or downloading projects with daylight areas is only possible with app version 1.9.0. or newer.
General
• Device Wifi must be enabled (but commissioning can still take place offline).
• Do not reset a device that is saved in the cloud. It is not removed from the project but cannot be controlled anymore.
• To retrieve lost devices, please contact your local account manager for support.
• This feature is not available in China.
63
Use case 1: User 1 creates a project and adds User 2 as contributor
Create a new project App will ask if you want to upload the project. Press UPLOAD











Create a group and add devices to the group, in this case two LIGHTS (SNS210MC)



App will ask if you want to upload the Project. Press UPLOAD
App will confirm that the project has been uploaded successfully
Go to the project editor. Press invite more people.
Type the email address of the person to be added as contributor. Press the plus sign next to the email address
64
5:
1 ddd
Figure
Use case
Press SAVE
Use case 2: User 2 downloads a project, edits, and uploads again
User 2 opens the app and is notified that project data can be synced. Click Sync









Project 1 is downloaded to phone of User 2
User Two edits Project 1, e.g. sets CCT to 5000K, and saves the project.
Project 1 can be synced. After pressing Sync, Project 1 will be uploaded
User 2 gets a notification that project has been synced successfully
Working in one project simultaneously
You cannot work simultaneously in one project. If installers want to work simultaneously in one building, we suggest the following way of working:

• User 1 creates Project Floor 1 and adds User 2 as contributor. User 1 commissions Project Floor 1
• User 2 creates Project Floor 2 and adds User 1 as contributor. User 2 commissions Project Floor 2
• If needed more projects and users can be added
• All users are continuously updated about the status of all Floors and work on their own Projects only
65
Remove components from network – standard method
Purpose
Each of the MasterConnect components are secure i.e. devices once claimed by a user cannot be used by another user. In case any adaptations are needed on an existing installation, these MasterConnect wireless components need to be removed from the app. Only then, the removed devices can be used in other groups, projects or by other users. Either entire group or single devices can be removed via the Philips MasterConnect app.
How to do?
• Remove a single light: In the group overview, choose the light to be removed by clicking on the three dots next to the light and choose “Remove from group”. The intensity of the light goes to full light level. Repeat this step for other individual lights in the group.
• Remove switches: In the group overview, go to ‘Switches’ tab. Click on the three dots and choose “Remove switches and ZGP sensors”.
• Remove sensors: In the group overview, go to ‘Sensors’ tab. Click on the three dots and choose “Remove switches and ZGP sensors”.
• Remove group: Same as above 2 scenarios, a group is removed by clicking on the three dots and choosing “Remove group”. As a feedback, the intensity of all lights goes to full light level.
66
Remarks

• When Remove Group does not finish in first attempt, advise to make a second attempt to finish.

• For the removal of switches all devices of the group controlled by a switch need to be in range of the smartphone.




67
Remove components from network – Safe Mode

Purpose
In some cases, for instance when a cell phone is lost, components cannot be removed via the standard method. In that situation, components can be reset via the Safe Mode.

How to do remove Sensors
The luminaires must be powered ON for more than 15 seconds.







• Power OFF mains for more than 10 seconds but less than 15 seconds (disconnect device form mains)
• Power ON mains for 2 to 3 seconds (reconnect device to mains)
• Repeat above process for 4 times
• On the 5th cycle, leave the fixtures powered ON at the end. You should see a short dim-down/dim-up signal. Sensors are now in Safe Mode.


• Scan with “Device Maintenance” to discover the sensors that are now In Safe Mode and Reset them, see screenshots below:



Click on three LINES in right bottom corner
Click on “Settings” Click on “Device Maintenance”
App will start looking for devices

Click on “Select all” Click on “Reset”
If Reset was successful, no devices in Safe Mode are found (if devices are still visible: press “Reset” again)
If you want to add a light in a group, they are visible now
68
• In case a project is on several phones, a light reset on phone A via Safe mode is not automatically removed from the project on phone B. If that light is recommissioned in the project using phone B, it is needed to reapply the configuration to the light for proper light behavior.
69
How to Remove a Gateway




Reset on Gateway’s website
Remarks
• Before removing the gateway from the group, Circadian Rhythm shall be set to "Disabled" in the Group Configuration.
(To avoid that after re-adding the gateway CR doesn’t work)
70
How to check for app version
Purpose
To look up the version number of the Philips MasterConnect app that is used.

How to do?

In the start screen of a project, the version number of the app can be read after clicking on the three lines in the bottom right corner of the screen, followed by a click on “Settings”.

71
Over the Air upgrade
Purpose
To enable a firmware update of MasterConnect components such as EasyAir SNS210 via the app without any effect on the existing group setup. Such updates may include new released features, security, and bug fixes.






How to do?
• A firmware .gbl file (or .zigbee file for MC lamps) must be stored on the smartphone. Please contact your Signify account manager to get access to the file.
• Select the light, for which the firmware update is required. The current firmware version appears on the screen. Choose “Update”, “Upload file”, navigate to the saved SNS210.gbl file (or .zigbee file for MC lamps) on the phone and select it. Soon after, the upload process starts. When the upgrade is ready after a few minutes, a confirmation message is displayed. The new firmware version will be now visible.
72
Remarks
• It is recommended to restart the smartphone to clean the internal BLE memory before starting the BLE upgrade process.
• Do not interrupt the upgrade process. Keep the smartphone in close reach of the device getting upgraded.
• At this moment, the upgrade is done at device level.
• When a firmware upgrade is done, switch commissioning is lost. A recommissioning of the switches is needed.
• If an upgrade fails, an error message is displayed. Please try again. It can happen a device updates, but the app does not reflect this, leading to failure of subsequent tries (in the last installation step). In such cases, re-commissioning is needed for the correct firmware version to be shown.
• After firmware upgrade of SNS 210 MC from FW 1.0.5 to a higher FW-version, recommissioning is mandatory to make use of the latest functionality.
After firmware upgrade of Xitanium 36W/m MC drivers from FW 1.1.12 to a higher FW-version, recommissioning is mandatory to make use of the latest functionality.
• After ZigBee/BLE OTA to FW 2.0.20. recommissioning is needed when coming from FW 1.1.16 or earlier.
• In case of a firmware update from FW 1.1.16. or earlier to FW 2.0.20. any switches in the system must be removed before the update is performed. After the update they can be recommissioned again.
• If the MasterConnect system is used with a supported peripheral gateway it is also possible to distribute a firmware upgrade to the sensors via the gateway. Please contact your Signify account manager for support.
• If group light behavior is set to “Eco-On level”, a firmware upgrade via the gateway will change the group light behavior to “Background light level”. To correct this change 1) navigate to the “Edit Configuration” menu 2) save the settings with group light behavior at “Background light level” 3) navigate to the “Edit Configuration” menu once again 4) change the group light behavior to “Eco-on level” and save.
• After a firmware update, it can happen that the firmware is properly loaded but the new firmware is not yet shown on the device info screen. By clicking “check version” the app connects to the device and corrects the display if needed.
73
Account deletion
Purpose
This section describes how you can delete an account form the Philips MasterConnect App.






How to do?
• On one of the project screens, press the three lines in the right bottom corner

• Press “Account details”
• Press “Delete account”
• Please review any warnings and if you understand and accept them, press "Continue”


• Press “Confirm”
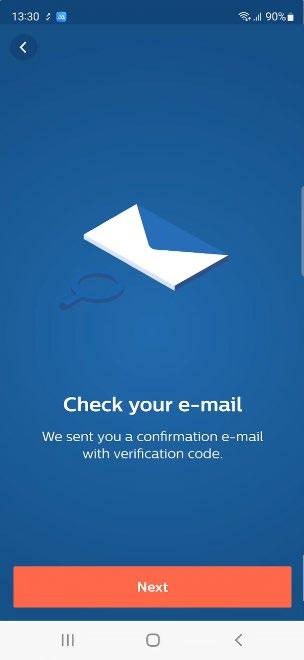
• Check your email for a six-digit verification code, press “Next”, and fill in the code
• Your account will be deleted, and the app will confirm it has been deleted successfully
• Press “Dismiss” to return to the login screen
Remark
On iOS systems, ensure that the MasterConnect app does not go to background during the account deletion process. Do not use another app and take care that the screen time out/auto lock is not activated.
74
Troubleshooting
75
Known Limitations
These limitations are valid for FW version 2.0.20 (SNS210), 1.2.16 (WDR and SNS410) and 6.5.3 (MC lamps):
• Occasionally, project backup can fail. If it continues to fail after a retry, please use the “Report a Problem” feature (see page 79) to send the app data logs to the MasterConnect Team for analysis.
• When Circadian Rhythm is enabled AND infinite prolong time is selected, unexpected light behavior may occur: lights may not dim down to background light level.
• Wireless drivers and SNS410 CANNOT be added in the same group as SNS210.
• After ZigBee/BLE OTA coming from FW1.0.5 and Mini WDR FW 1.1.12 recommissioning is needed.
• Mixing TW and not-TW is not supported.
• A mix of firmware versions may cause unpredicted behavior. Only 1.1.11 and 1.1.16 can be mixed; 1.2.14, 1.2.15, 1.2.16 as well.
• Group/zone size beyond 25 wireless drivers and SNS410 MC, coupled to a ZGP sensor or switch is not proven to be reliable (ZGP sensors same as ZGP switches).
• After removing MC lamps from a project - either by removing them from a group, deleting the whole group or by resetting them via Safe Mode - it occasionally happens that light behavior of these MC lamps is not correct after recommissioning. In that case the MC lamps need to be decommissioned and recommissioned once more.
• In case of an open Zigbee network close to SNS210 MC products, the out-of-the-box sensor behavior may stop working, and the lights remain in their latest state. See, feature “Out-of-the-box sensor behavior” in the Troubleshoot Tips table from page 77 on.
In Annex 3 (page 83) you can find a complete overview of the known limitations including the earlier versions of the Firmware.
Remark
• Always use the latest app version.
76
Troubleshooting Tips
Feature Potential issue Advised workaround
Login Occasionally an error message is received, or no confirmation code is received via email.
Commissioning RSSI List based At times, app reports an error
• A re-try with a new account with same email address and username typically resolves the problem
• Otherwise re-try with another email address
• A re-try typically resolves the problem
• Ensure the smartphone is within range during commissioning
• Ensure the phone in use is from the recommended phone list
Commissioning Torchlight List based
At times, commissioning using torchlight is not always successful
Adding a wireless switch Switch commissioning fails
Wait for additional 3 seconds after the 2nd beep before proceeding to the next light
• For non Philips switches, remember to exit the linking mode on the switch by pressing any other button on the switch (as given in the switch instruction sheet). Test the switch by pressing ON/OFF buttons
• Ensure ZGP switch commissioning is carried out as described by manufacturer. Also available on our website
• Make sure only 1 brand of switches are used within a group
Group removal after commissioning
Removal on group level may not fully succeed. Occasionally a device may not get reset leading to unsuccessful recommissioning thereafter
A complete reset is advised via the Safe Mode. Please contact your OEM or Philips representative / customer care for further support.
77
Feature Potential issue
A luminaire does not pick up the group configuration settings.
Configuration
Luminaire does not show the right light behavior of the group
Some luminaires do not take over the configuration that is sent, without a warning in the app
Advised workaround
• Always verify that all luminaires operate according to new settings.
• If not: This single luminaire must be reconfigured via a single device configuration.
• The configuration of lights with Philips MasterConnect app can be impacted by other strong wireless traffic. Switch off RF-devises, like for example Wifi routers, close to the system during the configuration process.
• Always verify that all luminaires operate according to new settings.
• When the configuration is ready the RF devices can be switched on again
Commissioning of ZGP sensors
Sometimes occupancy detection does not work
Recommissioning of the ZGP sensor: via the sensors tab on group level choose “remove switches and ZGP sensors”. It is not possible to remove a single ZGP device only. Do a hardware reset of the removed ZGP sensor(s) via the button at the rear side. Refresh network, see below in the next feature.
Refresh network
• A light doesn’t respond to a single light configuration setting.
• In test mode individual lights don’t respond to app commands (i.e. blinking), while with group commands all lights still react.
• Energy reading is not complete, misses a light.
It can happen that in a mesh network one of the lights changes its short address. By the action ‘Refresh network’, this is corrected.
Remove Components from network – Safe mode
The power cycling procedure does not work Please, reach out to your local account manager for further assistance.
78
Feature Potential issue Advised workaround
Out-of-the-box sensor behavior As our sensors include an auto-joining feature, they will join open Zigbee networks in their surroundings. Once connected, sensors will wait for commands of that gateway and remain in their last state (ON or OFF). This behavior is according to our specification but might come across as unintentional if not known.
Closed Zigbee networks (normal state) do not affect the behavior.
Commission the sensors using the Philips MasterConnect app, finish the commissioning using the gateway (if applicable), or close the Zigbee network in the area and restart the sensors.
79
How to report a problem
In case you run into issues, you can use „Report a problem”-button to report and share relevant data with Signify.

Select down-right corner „More“ button.
Select „Report a problem“ button. A report window pops-up. Describe what is the problem you are facing and press continue.
Select an email option for sharing.* Press „Send“ and an email with your description and relevant data will be sent to Signify.




* In case that there is no email account on the phone, please transfer the report to another phone via one of the offered alternatives and send it to mcsupport@signify.com.

80
Annex 1: Earlier App version
From 1st of August 2020 the actual Philips MasterConnect app has version number 1.2.0. Systems that have been commissioned and configured with the earlier App version 1.0.1. show regarding daylight regulation a different behavior. When daylight dependent regulation is enabled, the light output from the luminaire adjusts to maintain approximately 500 lux at desk level. The lux level is an estimation for a typical office configuration; the precise level depends on the amount of light reflecting surfaces in the field of view of the sensor. In version 1.0.1. the light level cannot be adjusted with the Eco-on light level setting.
81
Annex 2: Disabling automatic firmware upgrades via the Gateway
• Automatic firmware upgrade needs to be disabled after the Gateway has been commissioned.

• Gateway and smartphone/laptop need to be connected to the same local network, e.g., via a router. The Gateway is connected via an ethernet cable.

• The Gateway will then be visible on the Network on Windows explorer.

• By double clicking on the Gateway icon, you will be taken to the gateway’s website.
Note: if no password has been set it is “admin”.
• At the tab “Updates” please uncheck “Use this gateway to supply the system with updates”.
82
Annex 3: Custom Naming of Lights
Purpose
Lights can be given a customized name via a registry in the driver memory bank with MultiOne. Use your own brand and luminaire name instead of default product names. The name is programmed inside the SR or wireless MC driver using the existing tools for MultiOne by Signify.
How to do?
• Use the Luminaire identification field that is part of Luminaire Info (DALI part 251)

• This Luminaire identification field is available for SR drivers and wireless MC drivers
• Use MultiOne to write a custom name into the driver. Following structure needs to be followed:
o Custom name
o Delimiting character: ^ or ;
o Example: Brand Spot 930;
Remarks
• This option is available for SNS210 MC and SNH(B)210 MC with FW 2.0.20 in combination with D4i SR drivers.
• Custom naming via driver is fully optional. When field is not filled (properly), the app will show the default product name.
• Please choose one delimiting character:
o Changes on Bluetooth interface (MC app): ;
o Changes on ZB and BLE interface (MC app or GW): ^
• Please only use universal characters. Avoid symbols and special characters.
• The length of the custom name in the MC app is limited to 15 characters. Longer names can be used for the ZB interface and will be shortened by the MC app if needed.
83
Annex 4: Known Limitations previous Firmware versions
Known Limitations
FW version SNS210* 1.0.5 1.1.11 1.1.16 1.2.12 2.0.20 2.0.21
FW version WDR, SNS410* 1.1.12 1.2.14 1.2.15 1.2.16
1 When occupancy sharing is disabled the sensors of a group still do not work standalone: all lights of the group still go to Eco on level when occupancy is detected. Only granular dimming does not occur.
When daylight based control is enabled, the following limitations apply:
• The calibration routine for daylight regulation takes longer (about 7 minutes) than with higher firmware versions. For luminaires, where the calibration fails due to too little light reflections from dark surfaces (e.g., a dark grey carpet) in the field of view of the daylight sensor, the luminaire goes to maximum light output. In contrast to higher firmware versions the light level is not capped at the Eco-on level. If this results in luminaires with too high light output, we recommend disabling daylight regulation of these luminaires.
2
• In case daylight control is enabled, a double press of Switch ON action (with wireless switch) is needed for lights to go to Eco on level. The 1st button press brings the lights to Background light level; a subsequent 2nd button press will bring the lights to Eco on level as expected.
• Two occupancy triggers are needed for the lights to go to Eco-on level. In case people enter a room the luminaire that triggers occupancy first goes to background light level only while the other luminaires go to Eco-on when they trigger presence too. Within some minutes the light of the first luminaire slowly increases to Eco on.
3 When group occupancy sharing is disabled on a single device, that device does not go to BG but remains in Eco during prolong time.
4 The reset of components from the network in Safe Mode as describe in our manual is not possible. For alternatives, please contact your local account manager.
5 Tunable White is not supported yet.
6 Occupancy sensing is only possible per group (so, not per zone).
7 Circadian Rhythm is not supported yet.
8 Daylight harvesting function is not supported in the Manual ON/OFF mode.
If Occupancy Based Control is disabled for one or more devices (e.g. for lights next to a fan), automatic light behavior is incorrect after short press “On” or short press “Off” on the switch added to the group.
9
• Short press “On”: Lights with Occupancy Based Control disabled will remain at Eco On level, the other lights in the group will remain in Background level when there is no occupancy.
• Short press “Off”: All lights remain off, even when there is occupancy detected after Hold Time and Prolong Time expired.
• The system can be recovered either by a long press (dim up / dim down) or a scene recall on the switch.
* Always use the latest app version
84
Known Limitations
10
11
12
FW version SNS210* 1.0.5 1.1.11 1.1.16 1.2.12 2.0.20 2.0.21
FW version WDR, SNS410* 1.1.12 1.2.14 1.2.15 1.2.16
In the Auto ON/Auto OFF mode, pressing the switch to turn OFF lights may delay Auto ON. Sometimes lights do not turn on automatically at all. Manual ON press is suggested to turn the lights back ON.
The use of a peripheral gateway for Circadian Rhythm can result in unwanted light behavior.
If a group contains two zones and a separate switch is commissioned to each zone, the following behavior can be expected:
• 4B-switch of zone A, press “on”: zone A goes to Eco On, zone B to BG.
• 2B switch of zone B, press “on”: zone B goes to Eco On, zone A to BG.
• 4B switch of zone A, press “scene”: zone A goes to scene setting, zone B remains off.
13 Wireless drivers with FW 1.1.12 do not work with stand-alone ZGP sensors.
14
After commissioning of lights with wireless drivers or with SNS410 MC radio nodes, it can happen that during a period of 3 minutes some of the lights turn off. This behavior is not desired and will be corrected. In the meantime, a message pops up in the Philips MasterConnect app: “Some lights can turn off, please turn on via the ‘Test mode’ sliders in the app.” After confirmation, the ‘Test mode’ screen opens automatically, and the lights can be put in the same state.
15 When a gateway with an automation profile is added to a group, circadian rhythm must be switched on in the MC-app, otherwise, unpredictable light behavior will occur.
16 Adding and removing individual lights from daylight area is not possible. The daylight area needs to be removed and recreated
17
Group/zone size beyond 25 devices, coupled to a ZGP sensor or switch is not proven to be reliable (ZGP sensors same as ZGP switches).
18 Project backup sometimes fails. If it continues to fail after a retry, please use the “Report a Problem” feature (see page 79) to send the app data logs to the MasterConnect Team for analysis.
19 When Circadian Rhythm is enabled AND infinite prolong time is selected, unexpected light behavior may occur: lights may not dim down to background light level.
20 Wireless drivers and SNS410 CANNOT be added in the same group as SNS210
21 After ZigBee/BLE OTA coming from FW1.0.5 and Mini WDR FW 1.1.12 recommissioning is needed
22 Mixing TW and not TW is not supported
23 A mix of firmware versions may cause unpredicted behaviour. Only 1.1.11 and 1.1.16 can be mixed; 1.2.14, 1.2.15, 1.2.16 as well.
24 In case of an open Zigbee network close to SNS210 MC products, the out of the box sensor behavior may stop working, and the lights remain in their latest state. See, feature “Out of the box sensor behavior” in the Troubleshoot Tips table from page 77 on.
* Always use the latest app version
85
Website
https://www.lighting.philips.co.uk/oem-emea/support/technical-downloads
86
References
Disclaimer
©2021 Signify Holding B.V. All rights reserved.
Note that the information provided in this document is subject to change.
This document is not an official testing certificate and cannot be used or construed as a document authorizing or otherwise supporting an official release of a luminaire. The user of this document remains at all times liable and responsible for any and all requir ed testing and approbation prior to the manufacture and sale of any luminaire.
The recommendations and other advice contained in this document, are provided solely for informational purposes for internal evaluation by the user of this document. Signify does not make and hereby expressly disclaims any warranties or assurances whatsoever as to the accuracy, completeness, reliability, content and/or quality of any recommendations and other advice contained in this document, whether express or implied including, without limitation, any warranties of satisfactory quality, fitness for a particular purpose or non-infringement. Signify has not investigated, and is under no obligation or duty to investigate, whether the recommendations and other advice contained in this document are, or may be, in conflict with existing patents or any other intellectual property rights. The recommendations and other advice contained herein are provided by Signify on an “as is” basis, at the user’s sole risk and expense.
Specifically mentioned products, materials and/or tools from third parties are only indicative and reference to these products, materials and/or tools does not necessarily mean they are endorsed by Signify. Signify gives no warranties regarding these and assumes no legal liability or responsibility for any loss or damage resulting from the use of the information thereto given here.
87
© 2022 Signify Holding. All rights reserved. The information provided herein is subject to change, without notice. Signify does not give any representation or warranty as to the accuracy or completeness of the information included herein and shall not be liable for any action in reliance thereon. The information presented in this document is not intended as any commercial offer and does not form part of any quotation or contract.
Philips and the Philips Shield Emblem are registered trademarks of Koninklijke Philips N.V. All other trademarks are owned by Signify Holding or their respective owners.

Data subject to change
www.lighting.philips.co.uk/oem emea/products/connected lighting
88
09/2022