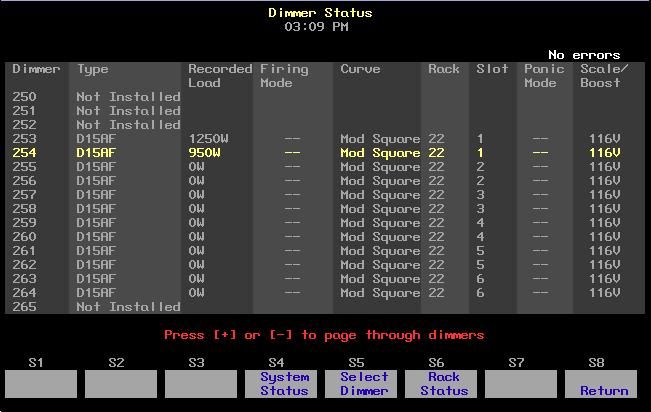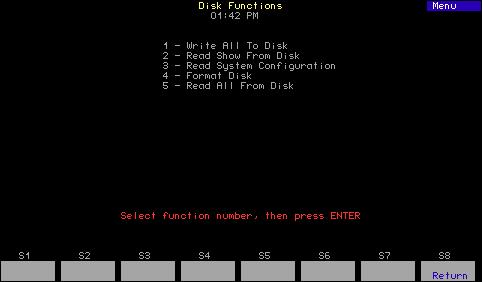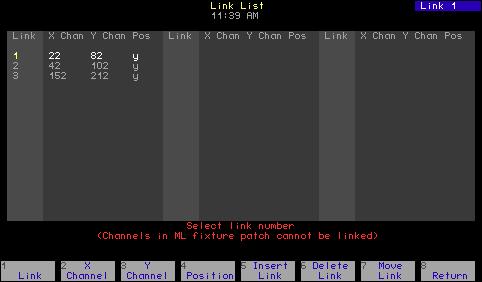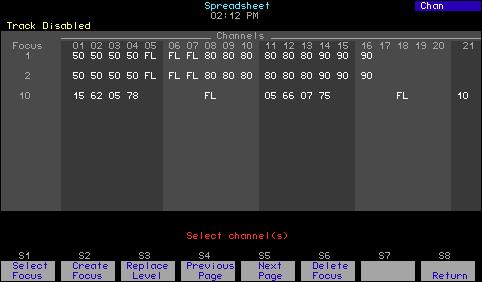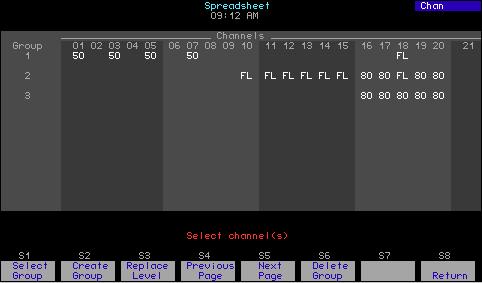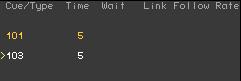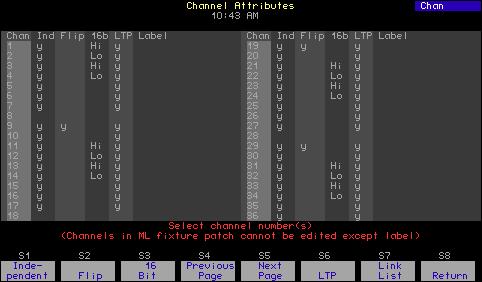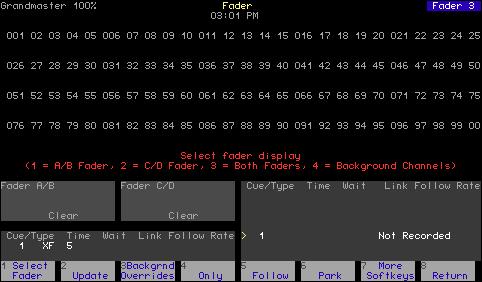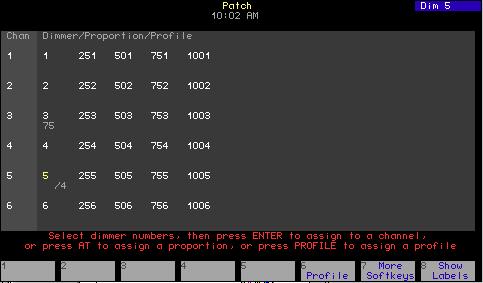Create playback loops with Link and Follow You can use Link and Follow to create cue playback loops in which a group of cues play back automatically and repeat.14 Stop a loop that was created by Link and Follow by pressing GO after the loop has played through at least one time. If you press GO before the loop plays through, you will only advance to the next cue in the loop sequence. If you press GO after it plays through at least one time, you temporarily override the Link sequence and advance instead to a non-loop cue. The non-loop cue that would play is the next one in order after the linked cue. For example, if cue 6 is linked to cue 10 in a loop, the non-loop cue played when you stop the loop would be cue 7. Follow these steps to create a five-cue loop: Action: Keystrokes: 1. Create five cues numbered 1, 2, 3, 4, and 5.
Cue list displays cues 1 through 5
2. Press [Cue], then press [1], the number of the first cue you want to include in the playback loop.
Selects the first cue
3. Press [Follow] [5] [Enter].
Assigns a follow time of five seconds to the first cue
4. Repeat steps 2 and 3 for cues 2 through 5.
Assigns a follow time of five seconds to the remaining cues
5. Press [Cue], then press [5], the number of the last cue in the playback loop.
Selects the last cue in the playback loop
6. Press [Link], then press [1], the number of the first cue in the playback loop. Press [Enter].
Creates a loop by linking the last cue to the first cue
14.
90
You may also use effects to create loops. See Chapter 16 Effects for more information. Express two scene preset User Manual