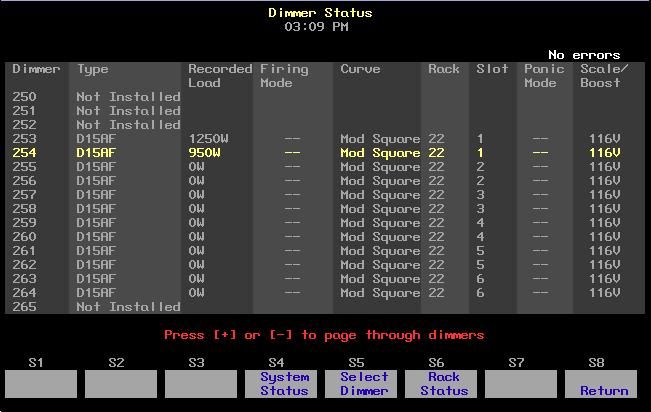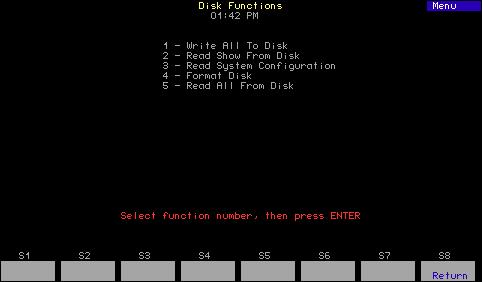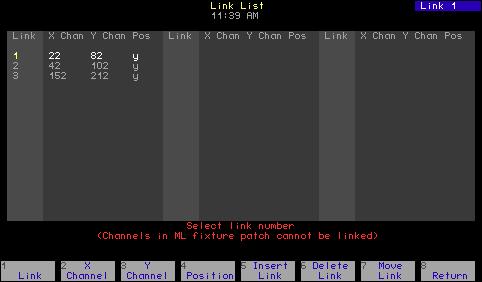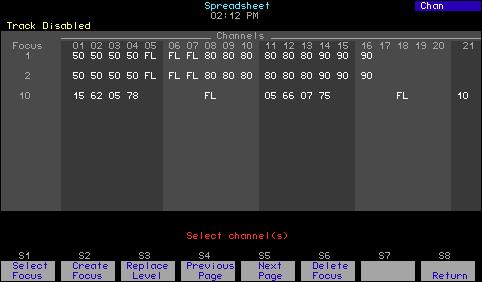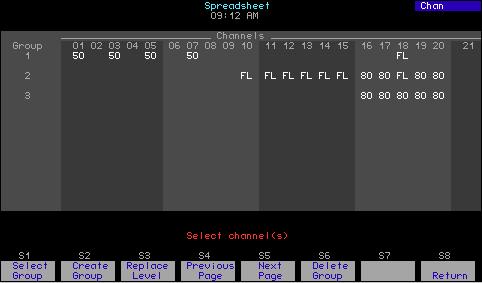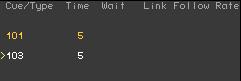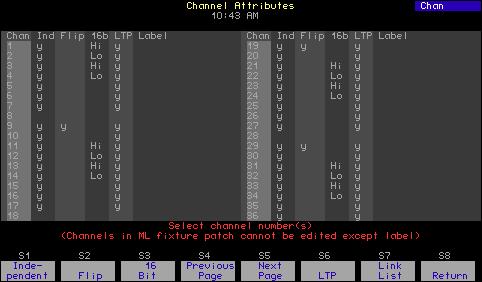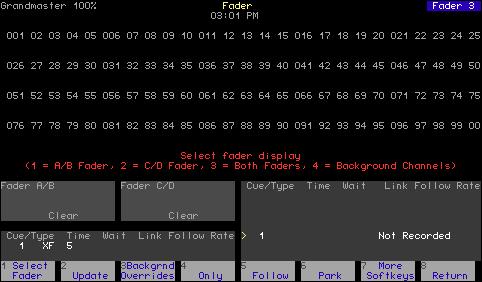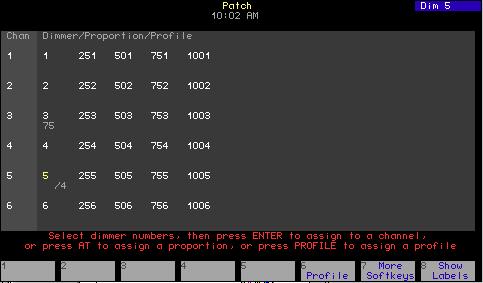Updating submasters Update allows you to modify previously recorded cues, groups, submasters or focus points in Stage. Update takes levels from all captured and selected channels, and those selected may be restricted with the Only command.5
Updating an active submaster The following procedure illustrates how to update a submaster that has been brought up on Stage. Note that you can update all submasters at once by entering 0 instead of a submaster number in step 4 below. No new channels are added when updating all submasters at once. Keystrokes:
Action:
1. Press [Stage].
Selects Stage display mode
2. Set submaster 6’s slider to 10.a
Puts submaster 6’s full look on stage
3. Modify channel levels as desired.
Sets submaster levels or selects additional channels and sets their levels
4. Press [S2], Update, [Sub].
Prompt reads: To update submaster, press bump or select number and press ENTER Press 0 + ENTER to select all submasters (only those channels already in sub)
5. To restrict channels in the update, use Only here.b
Selects channels to update Prompt reads: Select channel numbers To cancel, press CLEAR
6. Press submaster 6’s bump button.
Updates submaster 6
a.
b.
5.
You cannot update a channel in a submaster to a level higher than the submaster slider’s level. For example, if you have the slider set to 5, the highest level to which you can update the sub is 50. If not restricted with Only, all captured and selected channels are included in the update.
For an explanation of captured channels, see Channel modes, page 52. For an explanation of Only, see The Only command, page 8.
Express two scene preset User Manual
165