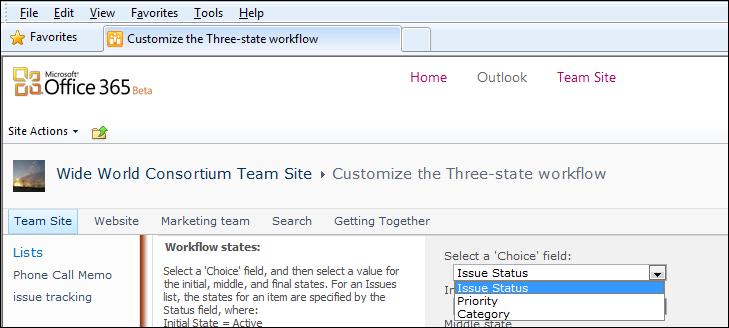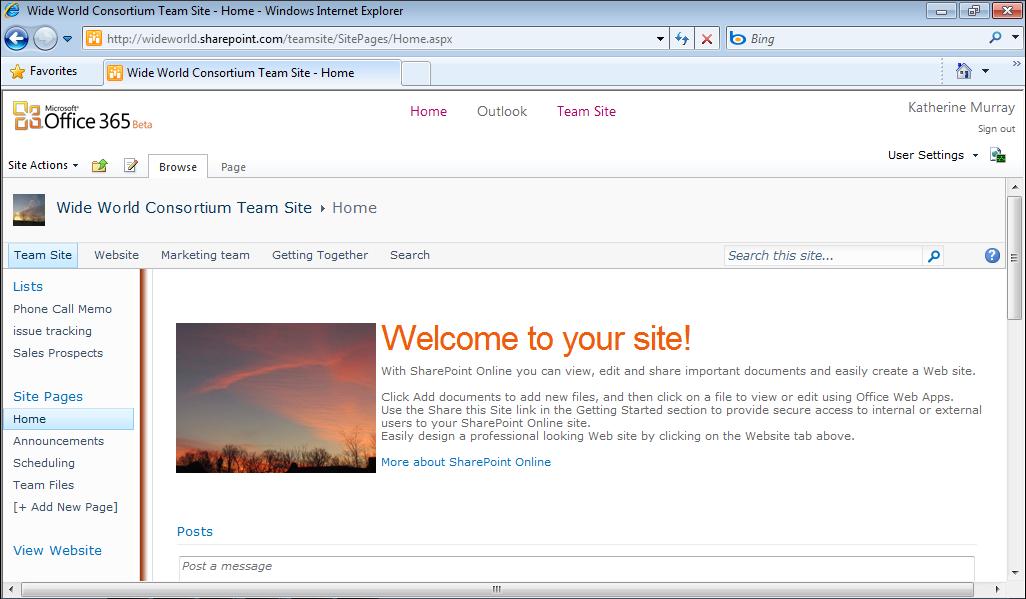Adding and Formatting Pictures
9. In the Site Assets dialog box, type a title for the image (which also serves
as alternate text for readers who can’t see the visual), and click Save. (See Figure 5-10.)
FIGURE 5-10 Enter a title for the picture in the Site Assets dialog box.
The picture is added to your page, and the editing tools appear so that you can fine-tune the way the image looks on your page.
Note
The Site Assets folder is probably fine for storing your pictures unless you want to create a specific folder related to your current project. If you have already created another folder and want to save the uploaded image to that folder, click the Upload To arrow and choose the folder you want. Then click OK.
Editing Your Picture If you’ve done any website work in the past, you probably remember how much of a pain it was to get images in the site that look just the way you want them to. And if you really wanted to change a few picture basics—like maybe add a border, change the size of the image, or realign it on the region of the page where you placed the picture—you needed to remember the commands so that you could manipulate the picture by hand. Well, not any more. With Office 365, once you place the picture on the page, the Picture Tools Design tab displays the tools you need to make those sorts of changes easily. With just a few clicks and keystrokes, you’re done. Here are the simple steps: 1. Click the image you just added to the page. The Picture Tools Design tab appears.
(See Figure 5-11.)
Chapter 5
107