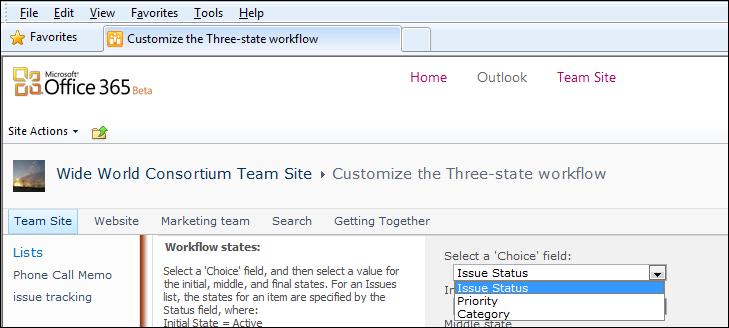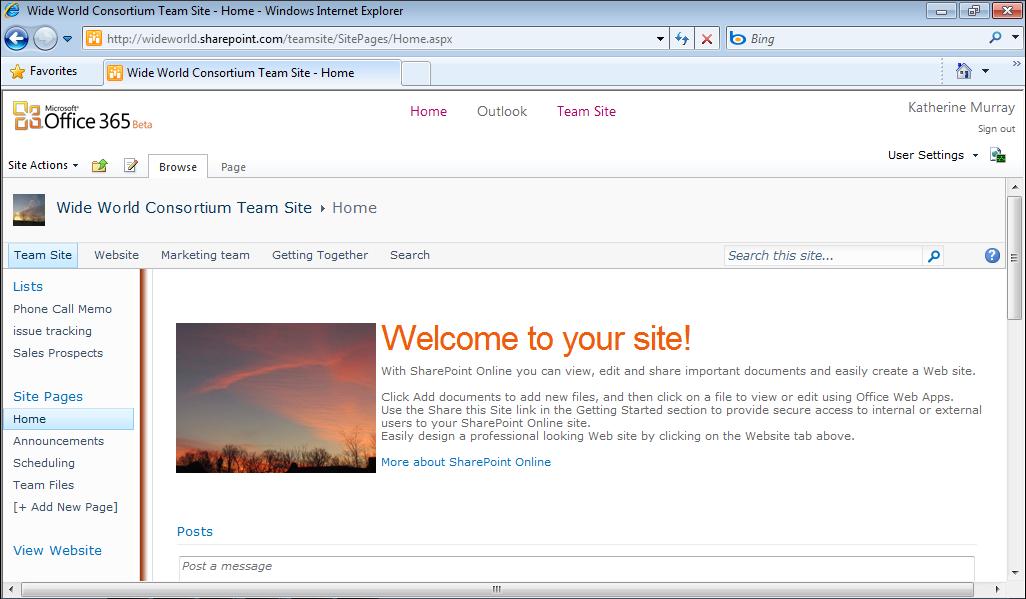Getting Ready to Use Office 365
Note
If you have trouble setting up your Office 365 email in Outlook 2010, return to your Office 365 account and type the phrase Connect Outlook to this account to find more help on this topic.
Now your desktop versions of Office 2010 applications are ready to work with your Office 365 account. You’ll find out more about this—and all the related how-to tasks—in Chapter 6, “Posting, Sharing, and Managing Files.”
Setting Up Your Mobile Phone Ah, now we get to the fun part. Who wants to be stuck at a desk all day working on some ho-hum report or trying to get some worksheet numbers to balance? Why not do it at the coffee shop, on the train, or while you’re waiting for the movie to begin? You can set up your mobile device to access and work with Office 365 data in a number of ways. After you connect your phone, you can check and send email, check your calendar, schedule appointments, and update your contacts information. You can also use Office 2010 Mobile Apps—for Word, Excel, PowerPoint, and OneNote—to carry on the work you started in Office 365. To set up your mobile phone to work with Office 365, follow these steps: 1. On your Office 365 Home page, click Setting Up Email on Mobile Phones in the
Resources column on the right side of the window. 2. In the window that appears, click Mobile Phone Setup Wizard. 3. Begin by clicking the arrow and choosing your mobile phone operating system.
(See Figure 2-13.) 4. Finally, choose what you want to be able to do with your phone.
Note
The options displayed in the What Would You Like To Do? list depend on the capabilities of the phone you selected and also on the account type you have with Office 365. For example, if you chose Windows Phone as your mobile operating system, your choices are Set Up Microsoft Exchange Email On Your Windows Phone and Set Up POP Or IMAP Email On Your Windows Phone. However, if you choose a BlackBerry device, your only choice is Set Up POP Or IMAP Email On A G1.
Chapter 2
35