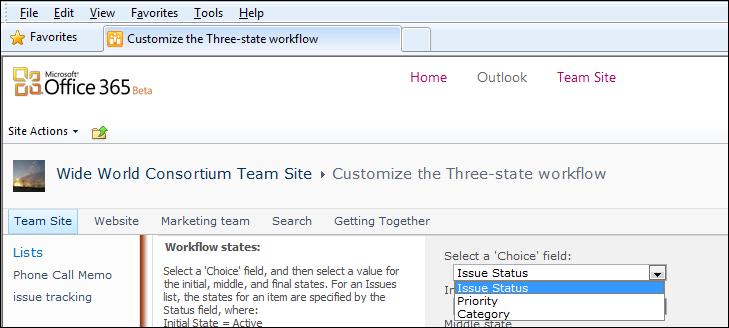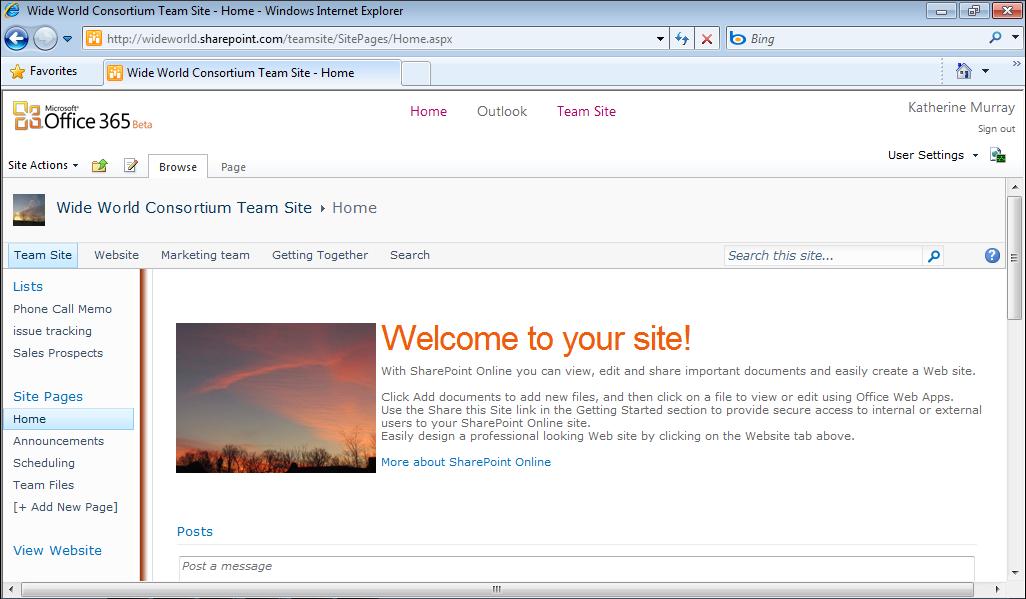Setting Up and Managing Outlook and Exchange
add a new user or click Import Users to upload a CSV file. The list of current users in your Office 365 account are displayed in the table at the bottom of the screen. `
Tip
One neat feature in the Mailboxes area is the ability to create a Room Mailbox. This feature is intended for times when you need to schedule a real, physical location, like a conference room, training room, or lunch room. You can set up a Room Mailbox and then, when you send out meeting requests to the team, simply include the room mailbox on the To list. The room is then scheduled automatically, and others in the organization know it is no longer available during that time. This, of course, isn’t a resource you would use if your team members are all working in the cloud from remote locations, but it’s a cool feature if you occasionally get together for face-to-face meetings.
Create a Distribution List You can create a distribution list in Exchange Online to control the flow of outgoing communications. If you regularly send out status updates from the site, for example, or you publish a list of site changes on a weekly basis, you can create a distribution list to make sure that all the users who need to receive that information get the message. To create a distribution list for your users in Exchange, follow these steps: 1. In the Outlook area of the Admin Overview page, click Distribution Groups. 2. Click New on the Distribution Groups tab. 3. Enter a name, alias, and description for the distribution list. 4. If you want the group to be secure so that people can join the group only by
requesting to be added to the secure list, select the Make This Group A Security Group check box. (See Figure 3-12.) 5. Click the Membership area, and click Add; then click the user or users you want to
add to the list. Click Add at the bottom of the dialog box and click OK. 6. Choose any additional options—or add other users as owners of the list—and
click Save.
Chapter 3
59